
【ちょい工夫】kindleの売上を2倍以上あげる方法!!
kindleの売上を2倍以上あげる方法を
教えます。
~オススメの読者~
・kindleの売上を1円でも多く上げたい
・既存の本を効果的にPRしたい
・売上を上げながらデザイン力をあげたい
既に実行されている方もいると思うので
最初に結論を伝えます。
ズバリ“A+コンテスト”を使うことです。
ん?と思った方
これです。
本のページにアクセスすると出てくる
説明画像のことです。

説明画像のメリット
・商品ページの滞在時間が長くなり
購買検討時間が増える
・視覚的に本の内容や詳細が伝わることで
購入率アップ
・2~3倍売上が上がった事例が多数ある
まだ実践されていない方
ぜひ”A+コンテンツ”を使って
売上をアップさせましょう。
でもどうやってやるの?と思った方
1から画像や図を用いて説明していきます。
誰でも分かりやすく、
初心者でも出来るように
ステップごとに記事を作成しました。
また、参考となるように、
私が作成した説明画像をJPEGファイルで付けました。
出来ることは何でもやるのが
売上アップの秘訣です。
①:canvaで説明画像を作成
まず、google等の検索エンジンから
canvaにアクセスして、
右上の”デザインを作成”をクリック

②:プレゼンテーションをクリック

③:テンプレートから使えそうなデザインを選ぶ
👑のマークは有料になるので、
それ以外を使いましょう。
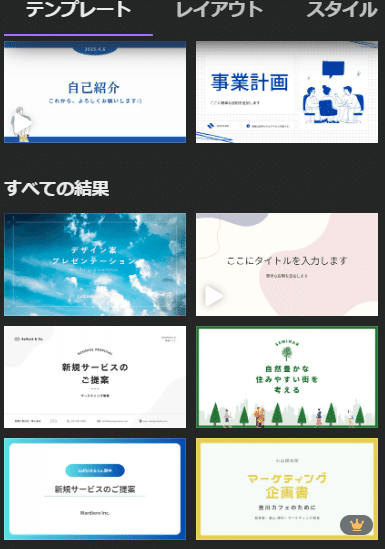
④:説明画像を作成
直観的に操作できます。
↓こんな感じのを作ってみました。
3枚程度作成すると良いと思います。
【注意】レビューやレビュー内容を入れるとkindleの審査に引っかかりるので記載内容に注意しましょう。


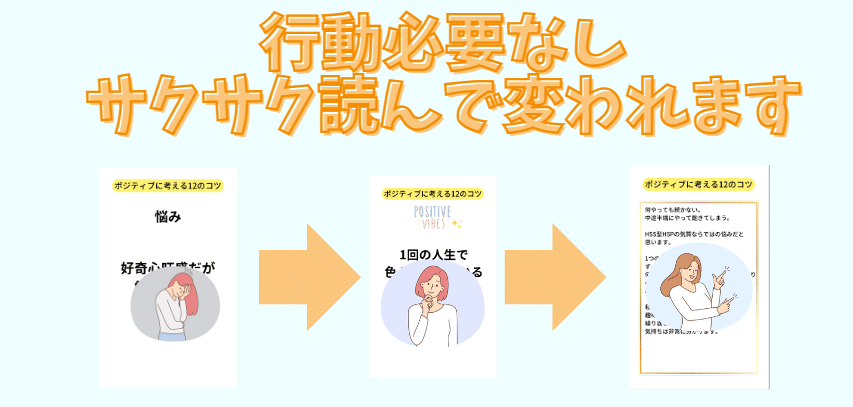
⑤:jpegでダウンロードする
右上の”共有”をクリック→ダウンロード→JPG選択→ダウンロード
【注意】
ダウンロードする際は
”必ず1枚ずつ”ダウンロードして下さい。
まとめてダウンロードが
デフォルトになっていますが、
後で貼り付けることが出来なくなります。


⑥:kindle direct publishing ページへアクセス
該当の本の
"キャンペーンと広告"をクリック→
”A+コンテンツの管理”をクリック

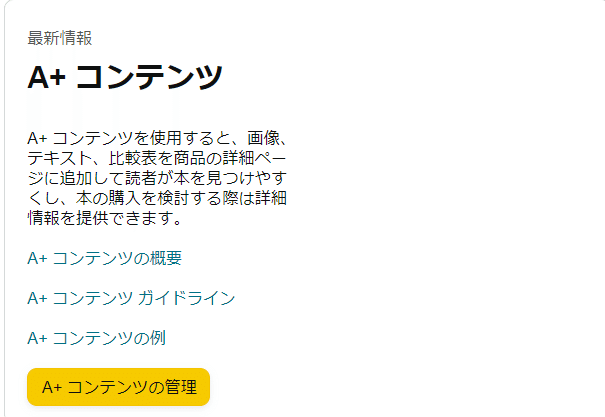
⑦:コンテンツの詳細
コンテンツ名=本の名前を入力
モジュールの追加
→テキスト付標準画像ヘッダーを選択


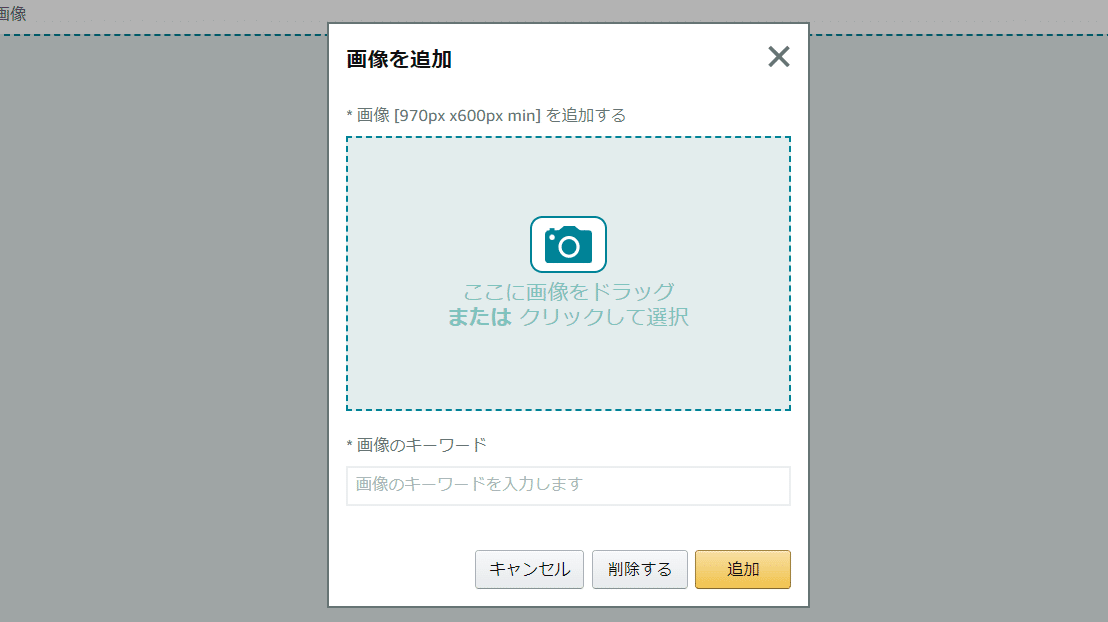
⑧:画像を貼り付けたら、ASINを適用をクリック
本の商品ページから
ASINの番号をコピーして貼り付ける
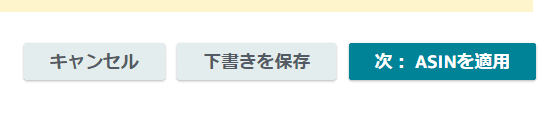


”コンテンツを適用をクリック”
⑨:コンテンツを適用したら”確認して送信”

⑩:”承認用に送信”で完了

以上となります。
最後までお疲れ様でした。
審査に長くて1週間くらいかかりますが、
下りれば掲載完了です。
私の場合は1日~2日で降りました。
簡単なデザインを作成するだけで
売上はアップします。
ぜひ活用してください。
最後までお読み頂きありがとうございました。
必要に応じて下記の説明画像をダウンロードして参考にしてください。
(1)
↓説明画像
(2)
説明画像↓
(3)
説明画像↓
(4)
説明画像↓
この記事が気に入ったらサポートをしてみませんか?
