
【リモート作業】iPadで外出先からWindows機にリモートデスクトップ
こんにちは、のろっこです。
本記事は、iPadを外出先でのメイン機として使用するためのリモートデスクトップ設定を説明します。
初めに、今回紹介するリモート環境には、条件があります。
その条件は、リモート先がWindows 10 Proであることです。
また、iPadにはMicrosoft公式のアプリ「Microsoft リモート デスクトップ」をインストールしておく必要があります。
以上のことを前提とし、設定手順を説明していきます。
PC側の設定
1.リモートデスクトップ設定をオンにする
「スタートメニュー」ー「設定」の順に選択
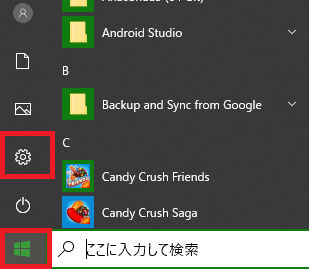
「システム」を選択
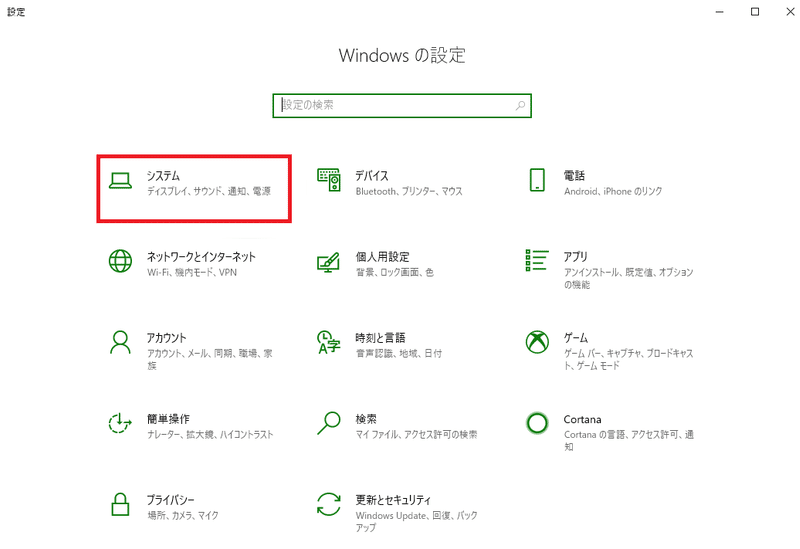
「リモートデスクトップ」-「リモートデスクトップを有効にする」の順に選択
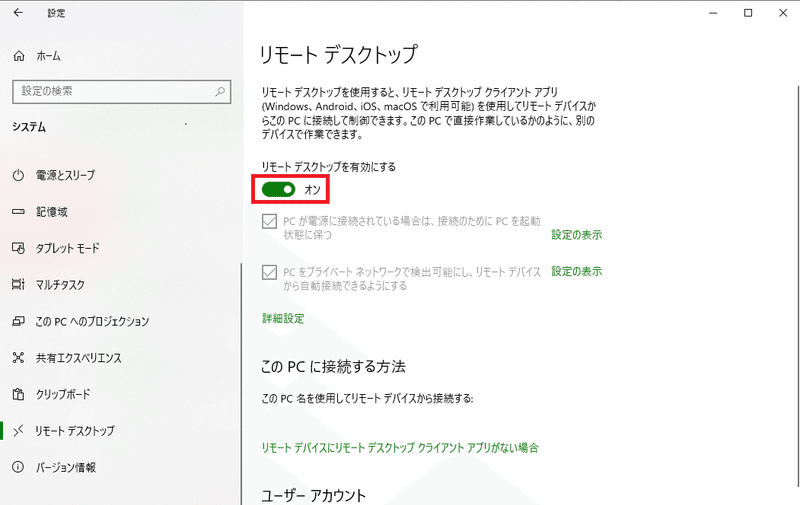
2.ファイアーウォールの設定
検索ボックスに「Window Defender」と入力し「Windows Defender ファイアウォール」を選択
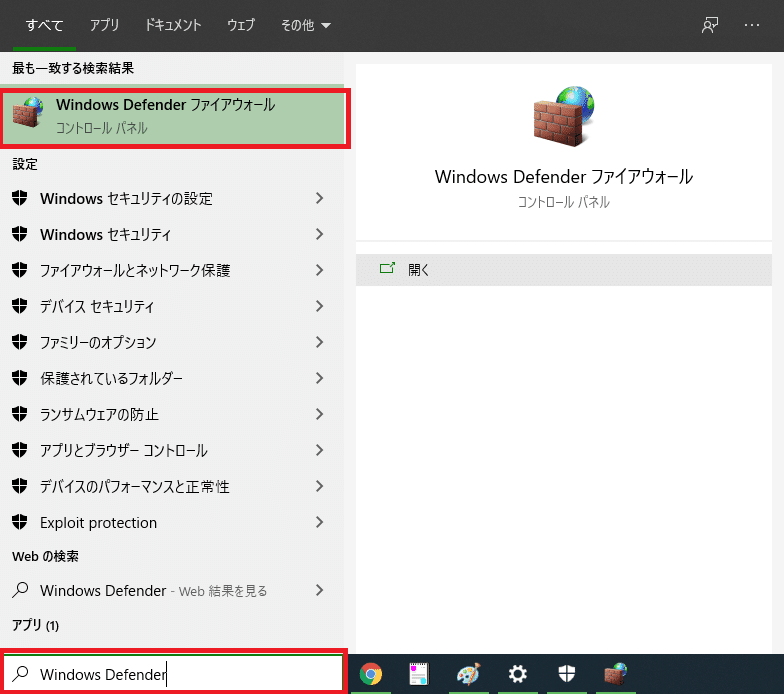
「詳細設定」を選択
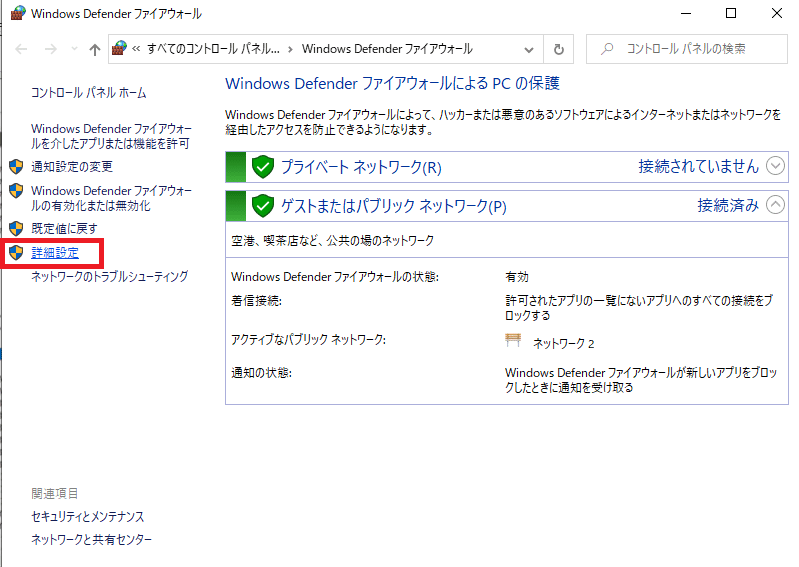
「受信の規則」内の以下の赤枠の項目にチェックが付いていることを確認
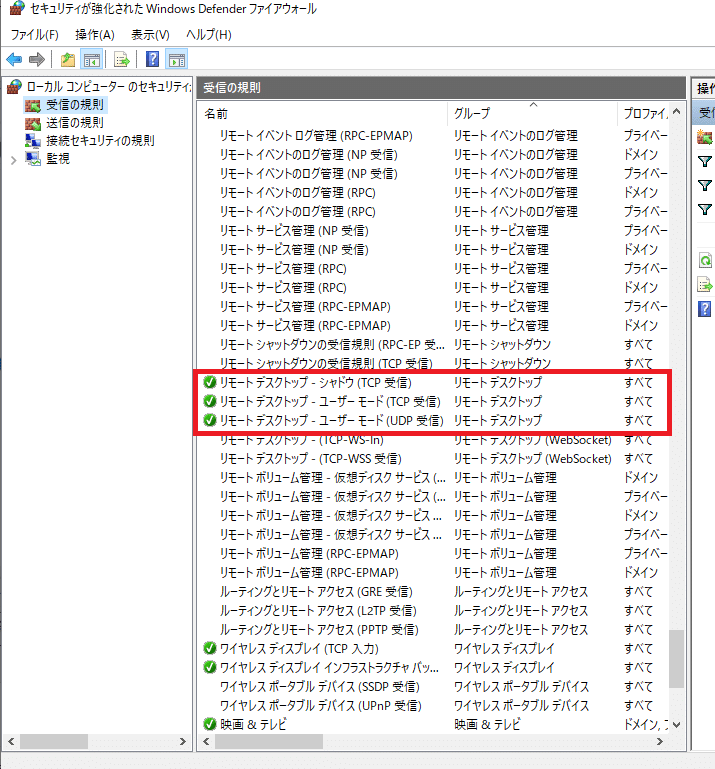
3.IPアドレスの確認
検索ボックスに「コマンド」と入力し「コマンド プロンプト」を選択
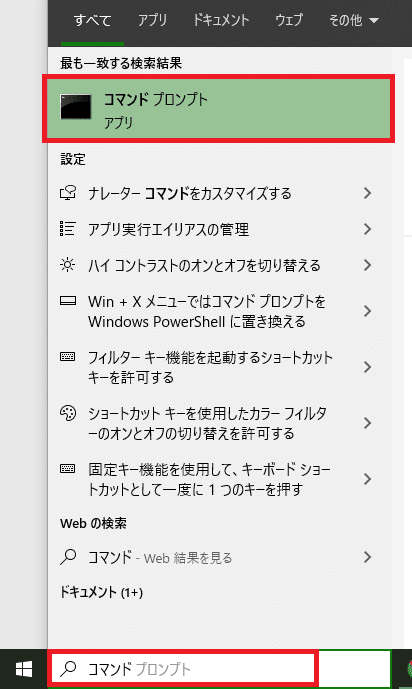
「ipconfig」と入力しEnterキーを押下
「IPv4 アドレス」をメモする
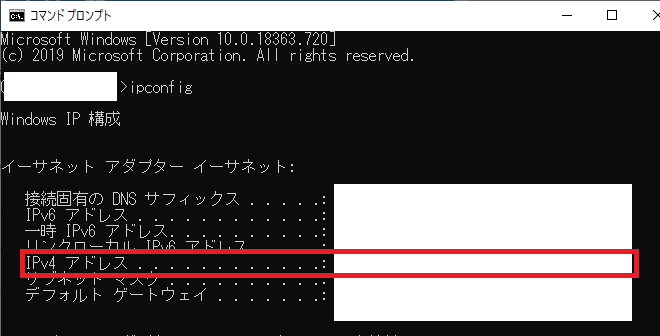
以下のサイトからグローバルIPアドレスを確認し、メモする
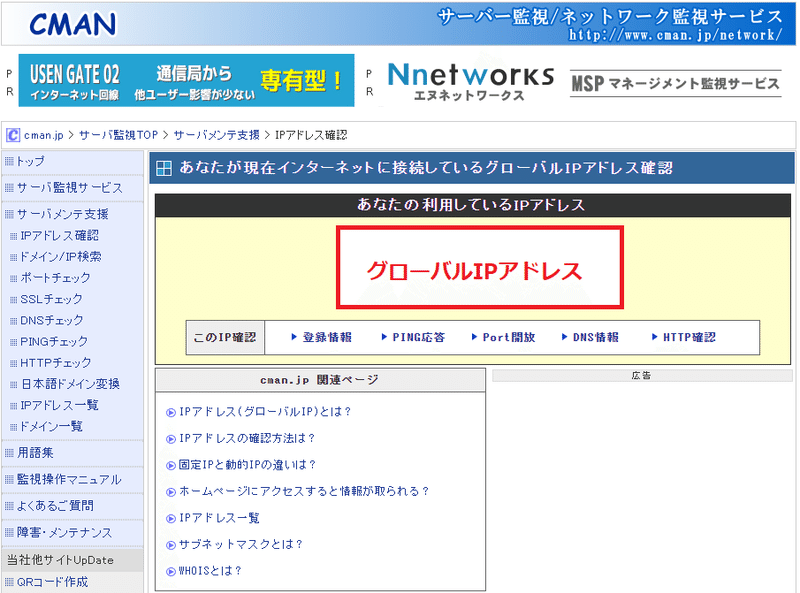
4.ポートマッピングの設定
ご利用のルーターの管理画面(メーカー名+管理画面などで調べれば分かります)より、ポートマッピング設定を行う。
「LAN側ホスト」には3でメモした「IPv4アドレス」を入力する。
「宛先ポート」にはデフォルト値の「3389」を入力する。
「変換対象ポート」がある場合、利用可能な番号を入力し、そのポート番号をメモする
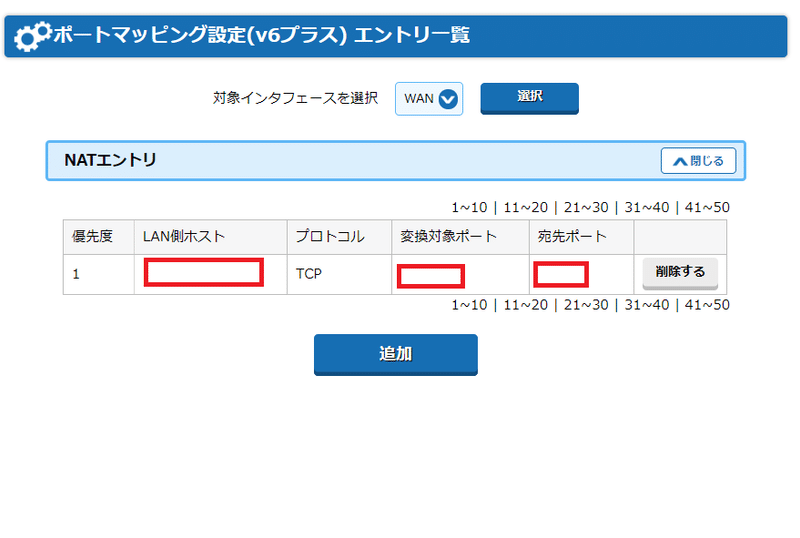
iPad側の設定
5.PC名に3でメモしたグローバルIPアドレスを入力し、末尾に「:」+4で設定した変換対象ポート番号を入力する
例:12.34.567.8:9999
※家の中などのローカルネットワーク内で使用する場合は、グローバルIPアドレスではなく、3でメモしたIPv4アドレスを入力します。この場合はポート番号を末尾に付ける必要はありません。
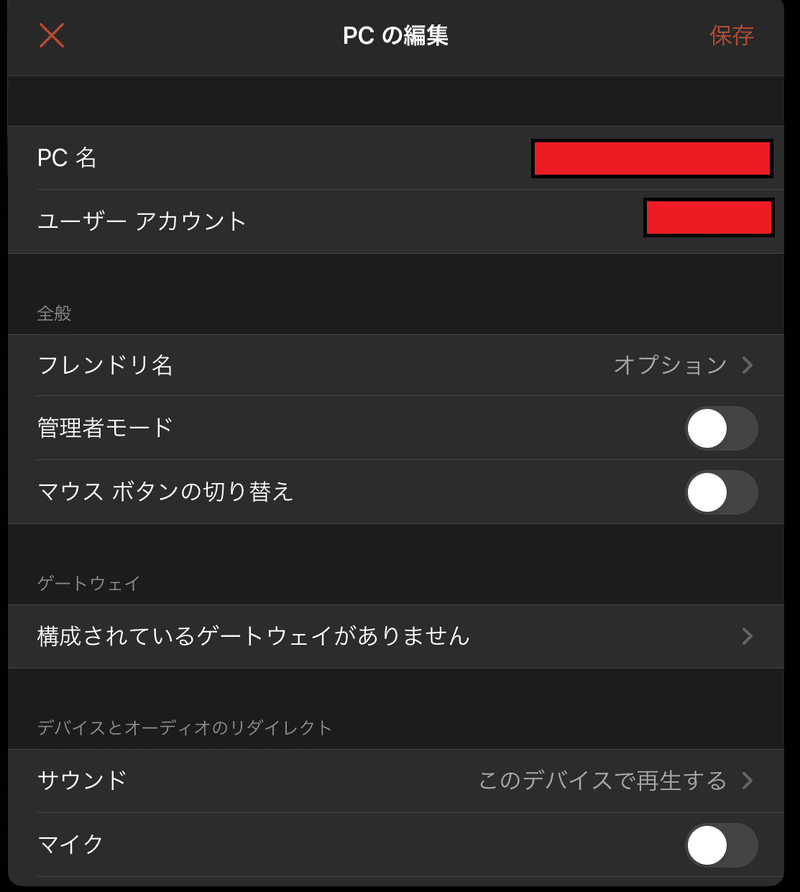
外出先(またはローカルネットワーク内)からWindows機にアクセス出来ました。
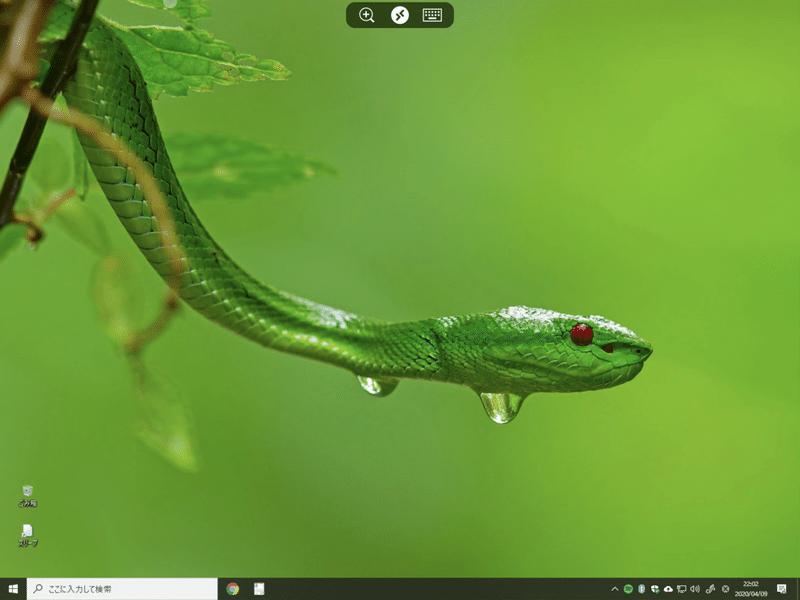
タッチ操作を有効にすると、より直感的に操作することが出来ます。
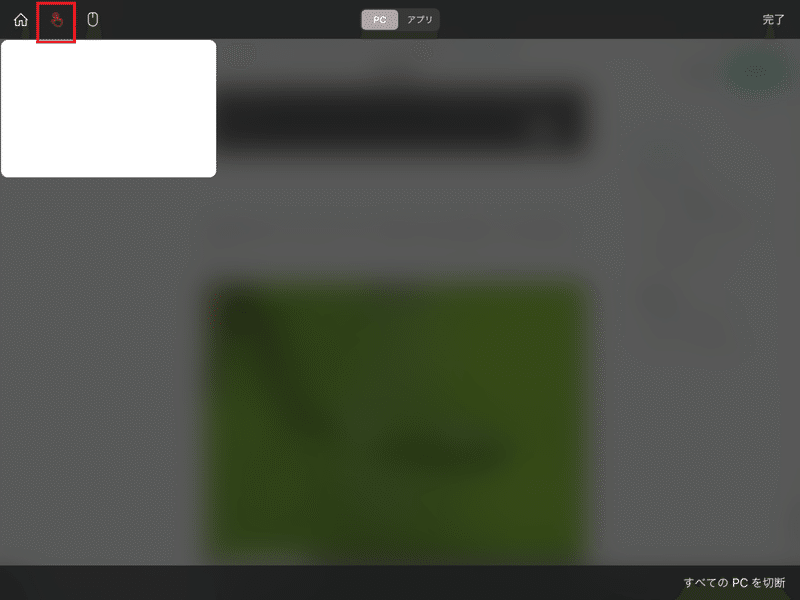
注意事項
IPアドレスは固定にした方が良いみたいです(普通は固定ではなく、その都度設定し直す必要があるため)。
また、デフォルトのポート番号3389も、他の番号に変更した方がセキュリティ面では良いみたいです。
外出先からメイン機にアクセス出来ると、ノートPCを持ち歩く必要がなくなりますし、何より作業の幅が俄然広がることになります。
皆さんも是非、リモート環境を整えてみてはいかがでしょうか。
では、本日もリモートで快適な一日を。
この記事が気に入ったらサポートをしてみませんか?
