
ざっくり解説!Lightroomの機能と効果
こんにちは。繭です。
Lightroomでのレタッチセミナーを何度かやっていると、ツールとしてのLightroomの使い方を毎回説明するのめんどいな〜と思うようになったのでnoteにまとめることにしました 笑
Lightroomとはなんぞやという話とダウンロードについてはAdobeさんのサイトをご覧ください。
この記事では
・Lightroom (classicではない方)のUIの紹介
・機能の紹介
・PCとスマホのUIの差
をご紹介します。
LightroomのUI
まずはPCのLightroomの紹介をします。
こちらがPCのLightroomnのキャプチャーです。

①写真の追加・管理
一番上の「+」で写真の追加。
上から3番目のアイコンが「マイフォト」で②と③が開きます。
②写真の検索
アルバムをまたいで期間や人から写真を検索できます。
③アルバム
任意のアルバムを作成でき、写真をまとめておけます。
④プレビュー
編集する写真のプレビュー。
⑤フィルムストリップ
アルバム内の写真一覧。
⑥ツールバー
写真を現像するためのツールたち。

⑦編集パネル
⑥の中のアイコンを押すと開く、編集のパラメーターたち。
基本的には、
アルバム作成>写真を追加>写真の現像>書き出しというフローで作業します。
この記事では写真の現像部分のやり方についてご紹介します。
機能の紹介
ここからは現像作業に使う機能のご紹介をします。
⑦のパネルの中にある機能と効果を説明していきます。
基本的には上から順にいじっていけばOKです。
■明るさ
一番上の「ライト」に格納される明るさを補正するパラメーターたちです。
それぞれを上げると明るく、下げると暗い写真になります。
「コントラスト」は上げるとコントラストの強い写真(明るい部分はより明るく、暗い部分はより暗く)になり、
下げるとコントラストの弱い写真(明るい部分と暗い部分の差が少なく)になります。
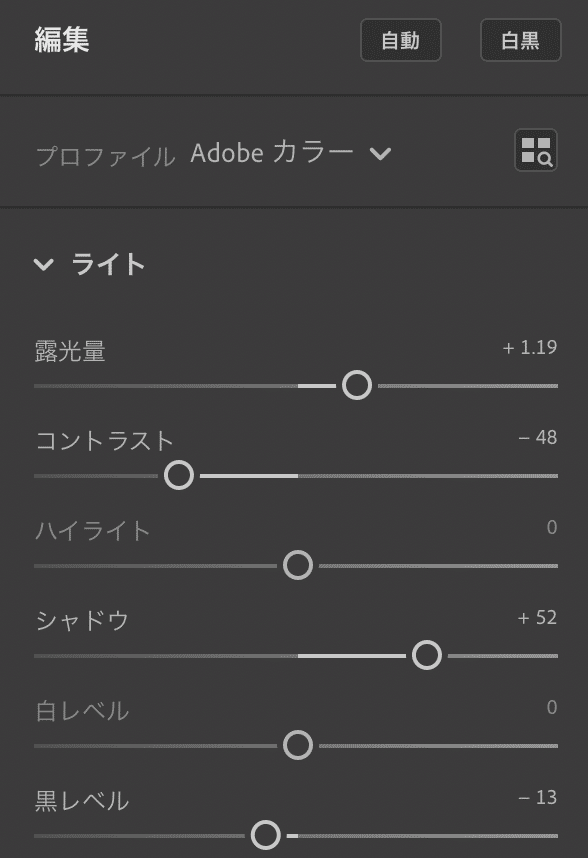
より細かく、広い閾値で明るさを調整したい場合はその下の「ポイントカーブ」を使います。
「トーンカーブ」と呼ばれるものと同じ機能です。
見方は、右側が写真の明るい成分を示していて、左側が暗い成分量を示しています。
このグラフ(背景部分の山状になっている部分)で表されているのは、右側に山が偏っているので、「この写真は明るい写真」ということが見て取れます。

わたしが「ポイントカーブ」を使ってよくやるのは、「フェード処理」です。
「ポイントカーブ」はグレーの斜め線を上下に動かして明るさをコントロールするのですが、
左下の端を上に上げると全体がグレイッシュになるフェードがかかります。
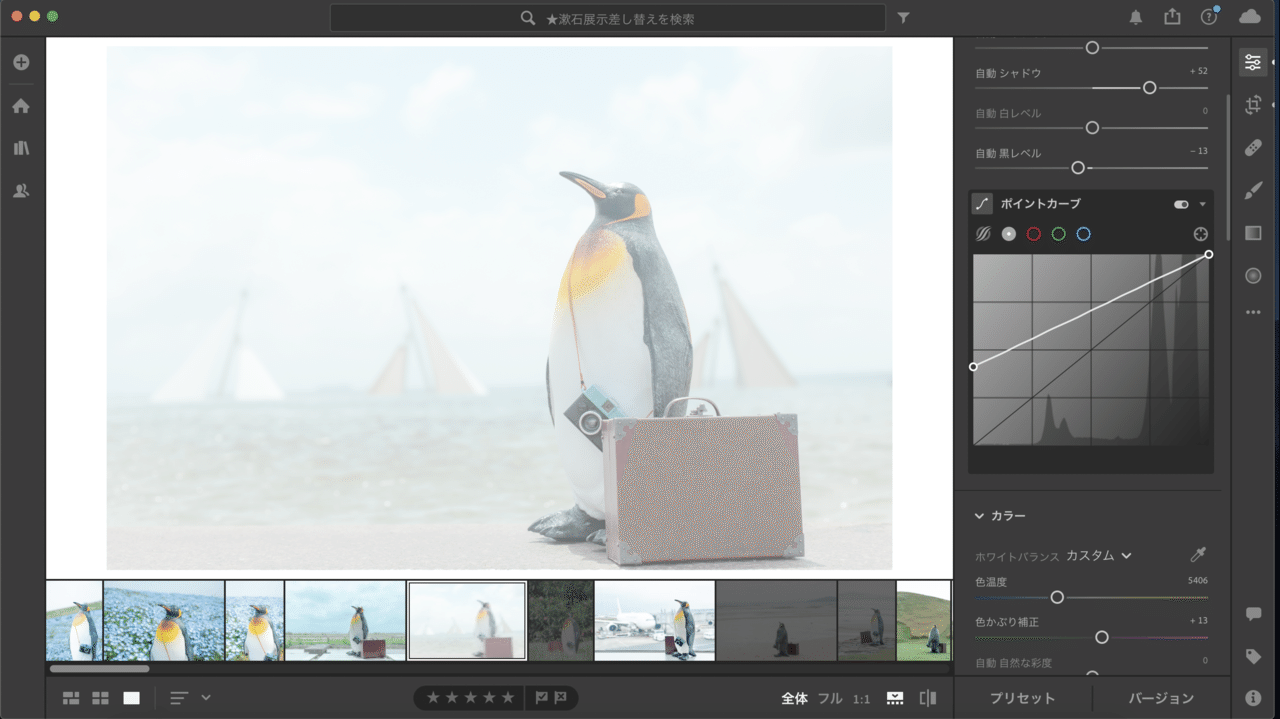
これはやりすぎですが。こんな感じに左の端を上にするとフェードがかかります。
線の中央を下に持っていくと全体が暗くなります。
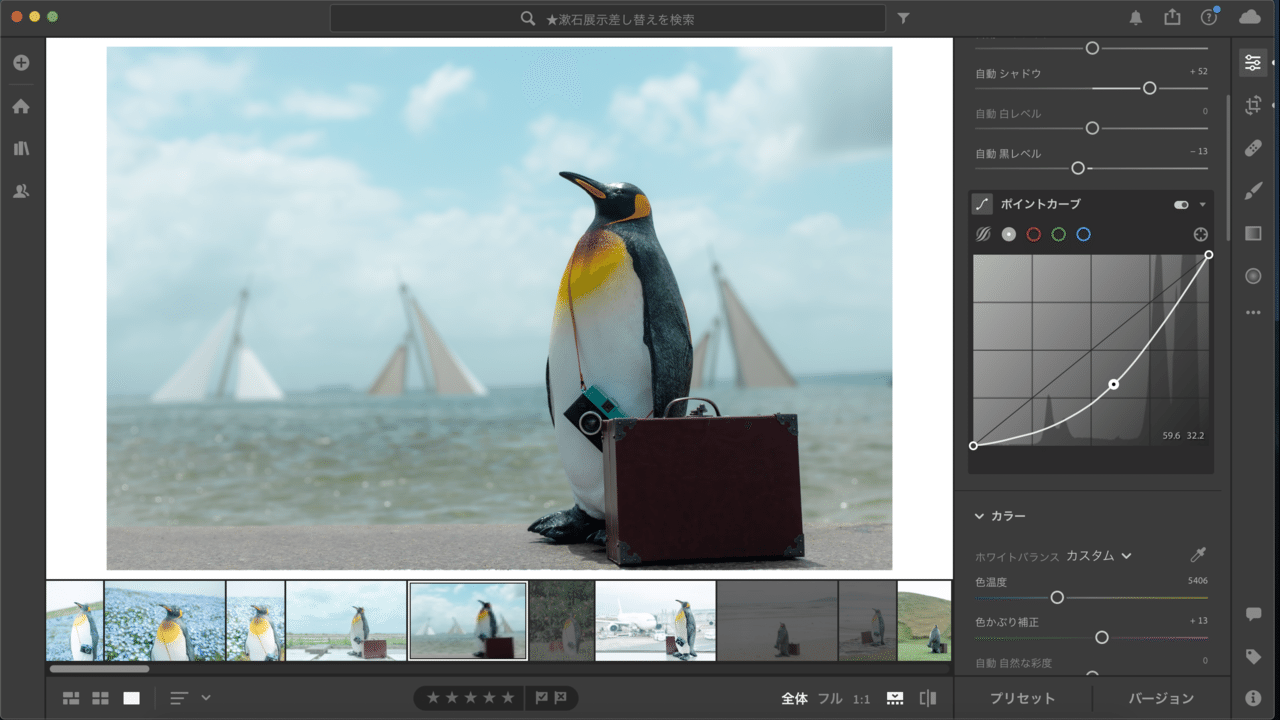
逆に線の中央を上に持っていくと全体が明るくなります。
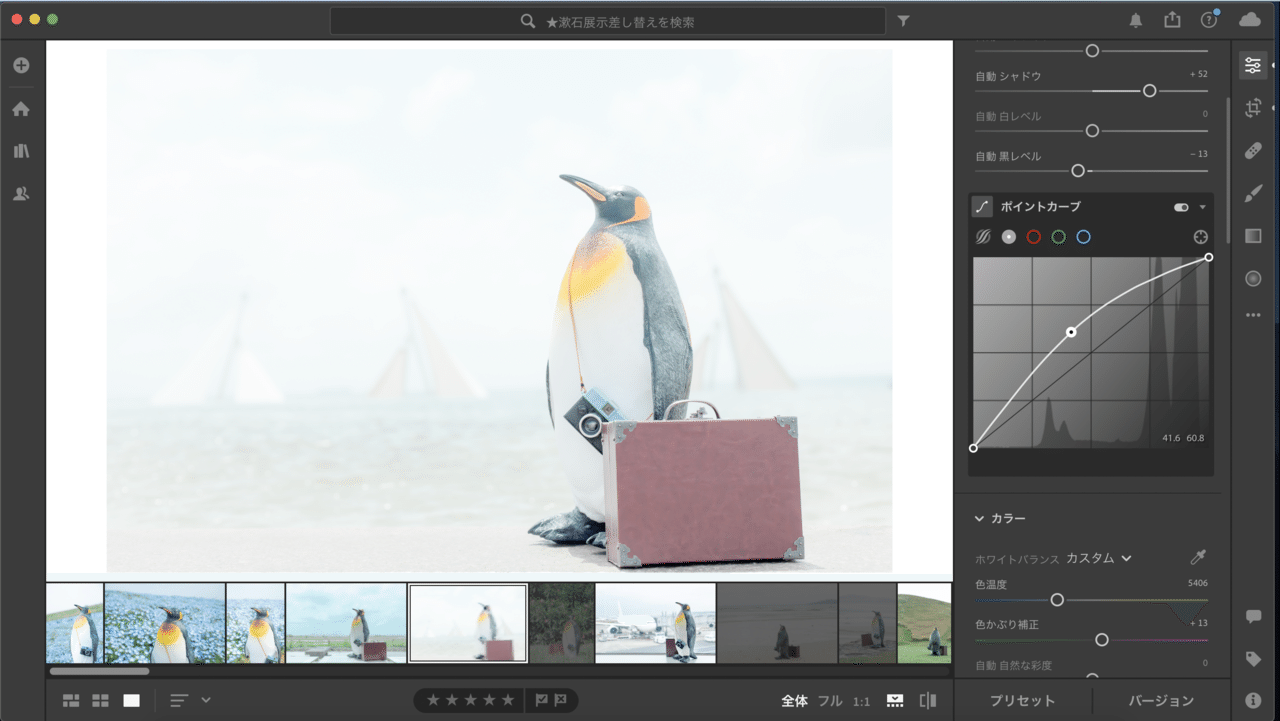
「ポイントカーブ」での調整は難しいので、最初は「露光量」「ハイライト」「シャドウ」などのパラメーターを使った方がいいかと思います。
■色合い
「カラー」の中に含まれる色合いを変更するパラメーターたちです。
ここをいじるとかなり写真の雰囲気が変わり、自分の色・世界観が作れる部分です。
「ホワイトバランス」で写真全体を青↔︎赤(アンバー)に変更でき、
「色被り補正」で写真全体をグリーン↔︎マゼンダ(赤紫)に変更できます。
この機能は元々白を白く見せるために色を補正していくためのものですが、
カラーフィルターのように自由に使ってOKです。
「自然な彩度」「彩度」は色の鮮やかさの調整です。
上げれば色鮮やかな派手な写真に、下げればモノクロに近い落ち着いた色味になります。
「カラーミキサー」は各色の色相・彩度・輝度(明るさ)が変えられるパラメーターです。
空の青だけ、木々の緑だけ色が変えられるので、世界観を作るのにかなり重要なパラメーターです。
いろいろいじってみてください。
「カラーミキサー」の左側のスイッチを触るとこの効果のオンオフができます。
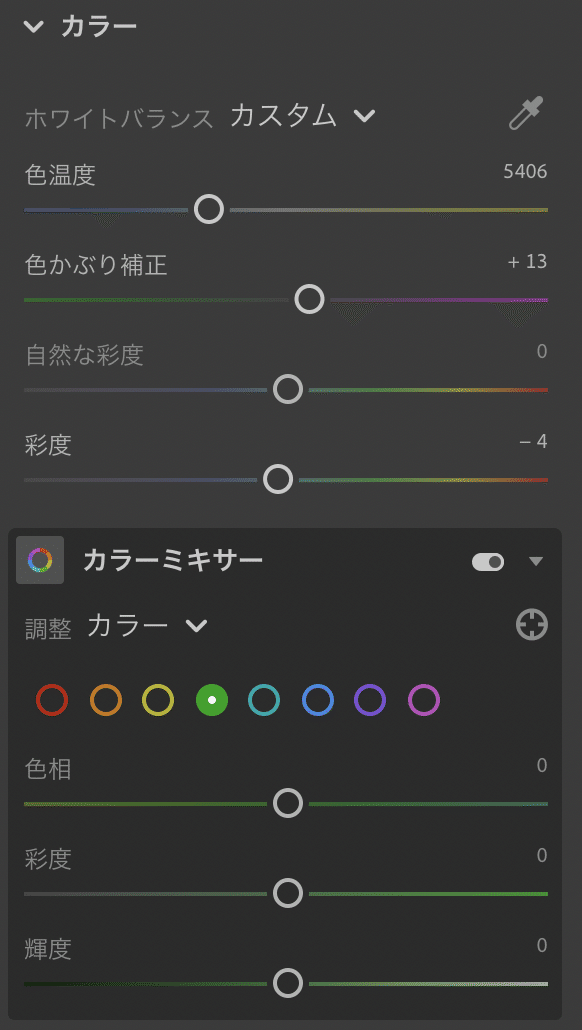
■効果
特殊な効果をつけたい時に使います。
わたしはここはあまりいじっていませんが、「明瞭度」「かすみの除去」は風景や商品写真をハッキリ見せたい時にそれぞれをプラスしています。
「粒子」はフィルム風のざらつきをつけたい時に使います。

「効果」の中でも一番世界観を作るのに効くのは「明暗別色補正」です。
シャドウ側とハイライト側にそれぞれ色をつけられます。
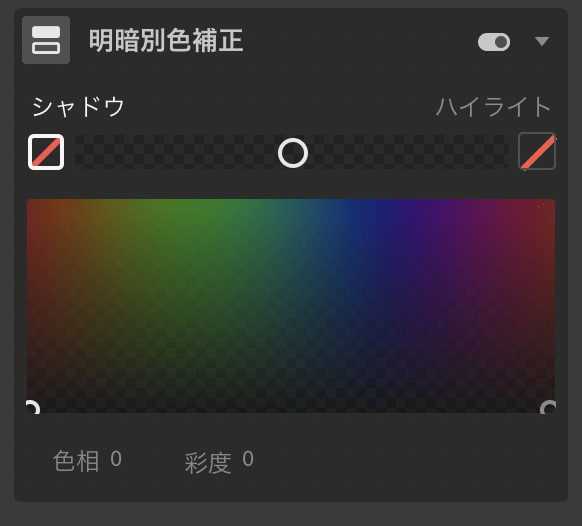
これはやりすぎな例ですが、シャドウ側にブルーを入れると暗い部分に青い色がつきます。
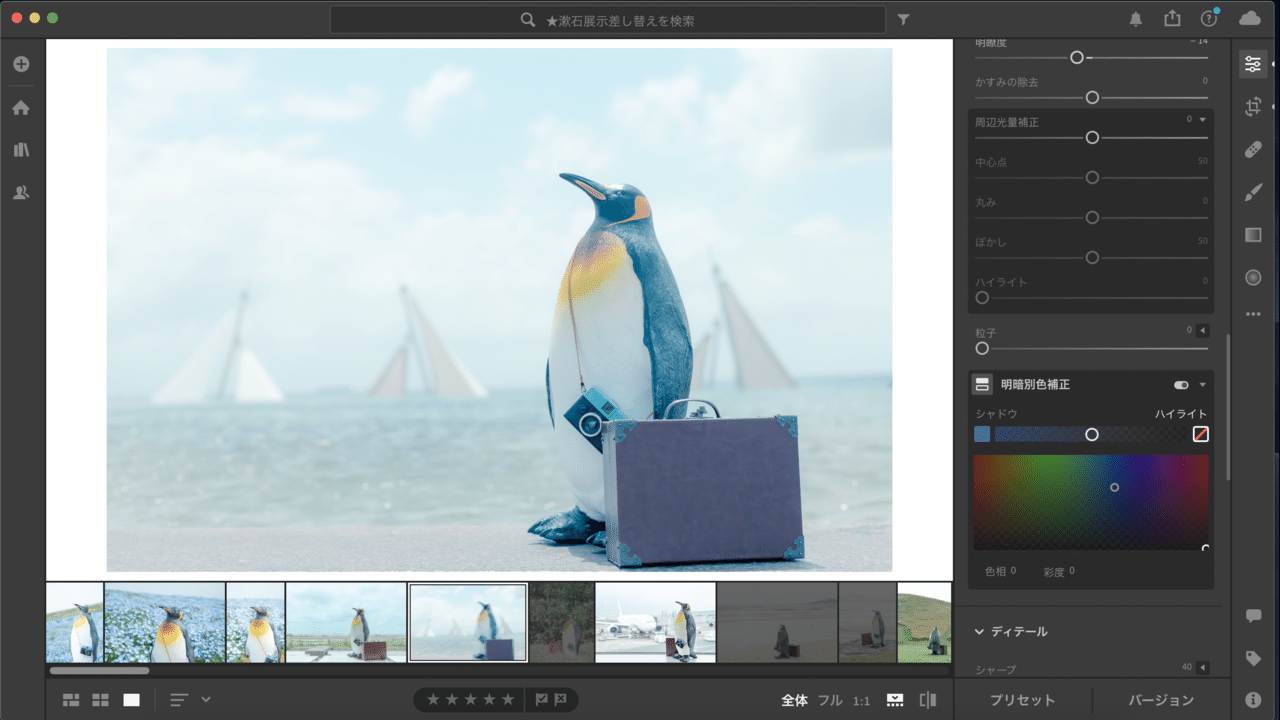
こちらはハイライト側に黄色をつけてみました。
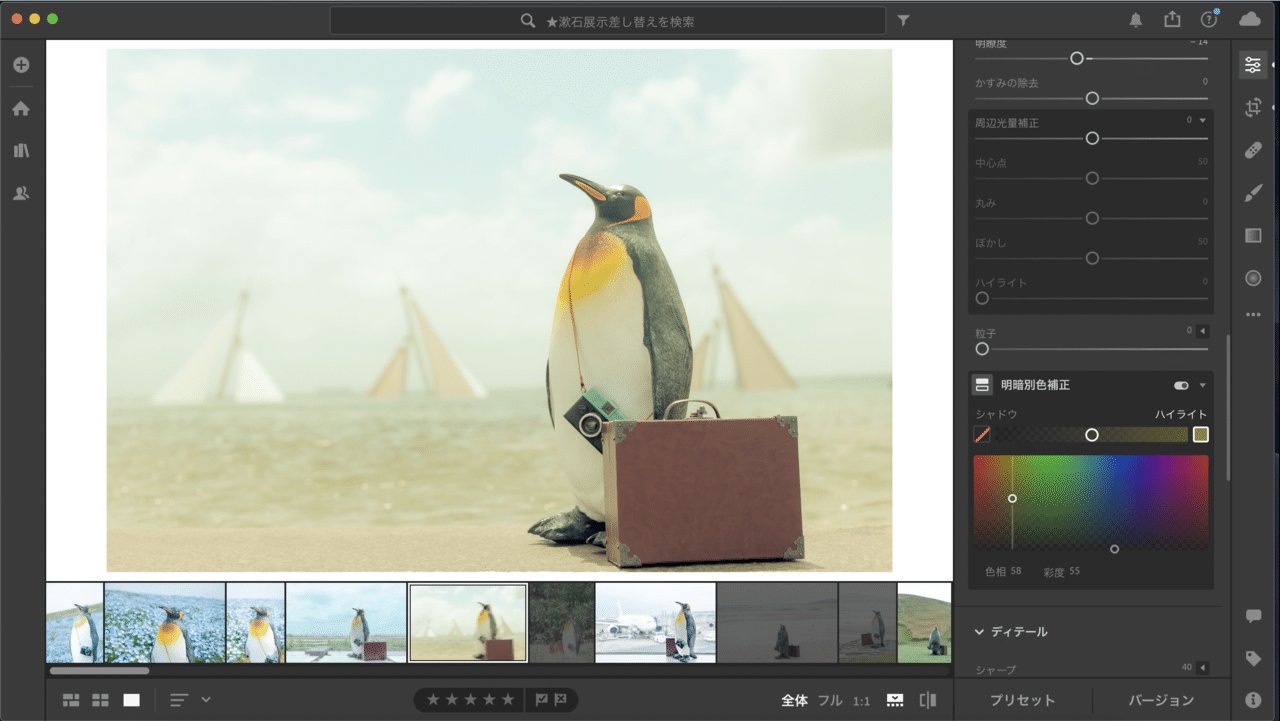
それぞれうっすらと色を入れるとニュアンスがついたり、フィルム風・レトロな加工も作ることができます。
■ディテール
ここは補正に使うパラメーターです。
特に「ノイズ軽減」は暗い場所でISOを上げて撮ったザラザラの写真を補正してくれます。
■レンズ
「レンズ補正を使用」にチェックを入れるとレンズの歪みや周辺減光などのクセを補正してくれます。
基本的にはONにしておくのがオススメです。
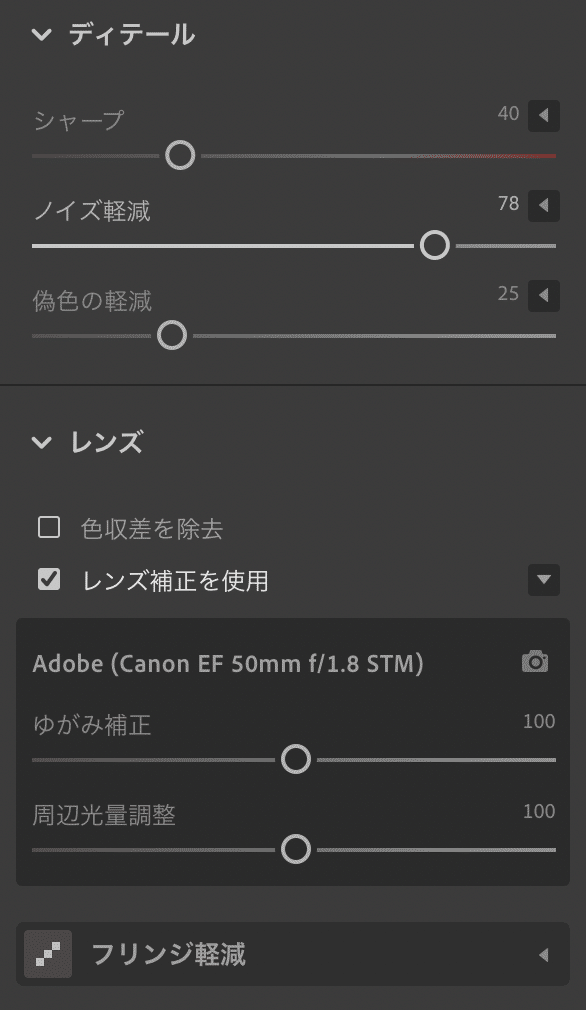
■ジオメトリ
これは歪みを補正するパラメーターです。
「Upright」の右側のプルダウンから「オフ」「自動」「レベル」「垂直方向」「フル」から自動でいい感じに補正してくれます。
自動でうまく補正ができなかった場合は下のそれぞれのパラメーターを手動でいじって自然な見た目になるように補正します。

以上が「編集」の内容です。
⑥のツールバーにはこれ以外に、
・切り抜きと回転(トリミング)
・修正ブラシ(ゴミや不要な部分を取り除くツール)
・ブラシ(自由な選択箇所の明るさや色合いを変えるツール)
・線形グラデーション(写真をの一部のエリアの明るさや色合いを変えるツール。面積広め。)
・円形グラデーション(写真をの一部のエリアの明るさや色合いを変えるツール。面積狭め。)
以上がLightroomでできることです。
実際にいじってみてください!
PCとスマホUIの差
LightroomhはPCでもスマホでもタブレットでもデータを引き継げていつでもどこでも現像作業ができるのがいいところなのですが、
スマホUIでは一部機能の階層が深くて探しにくい部分があるので、その部分だけご紹介しておきます。
スマホ版は縦型のUIで構成されています。
ツールバーが下に来ているのが特徴ですね。
■ポイントカーブ
「ライト」のタブを開き、「カーブ」と書いてある部分をタップするとポイントカーブが開きます。

スマホ版では写真のプレビューに重なる形でポイントカーブが表示されます。
若干見にくいけど小さいと操作しづらいのでしょうがないか…。

■カラーミキサー
「カラー」を開き「ミキサー」と書いてある部分をタップするとカラーミキサーを設定する画面に遷移します。
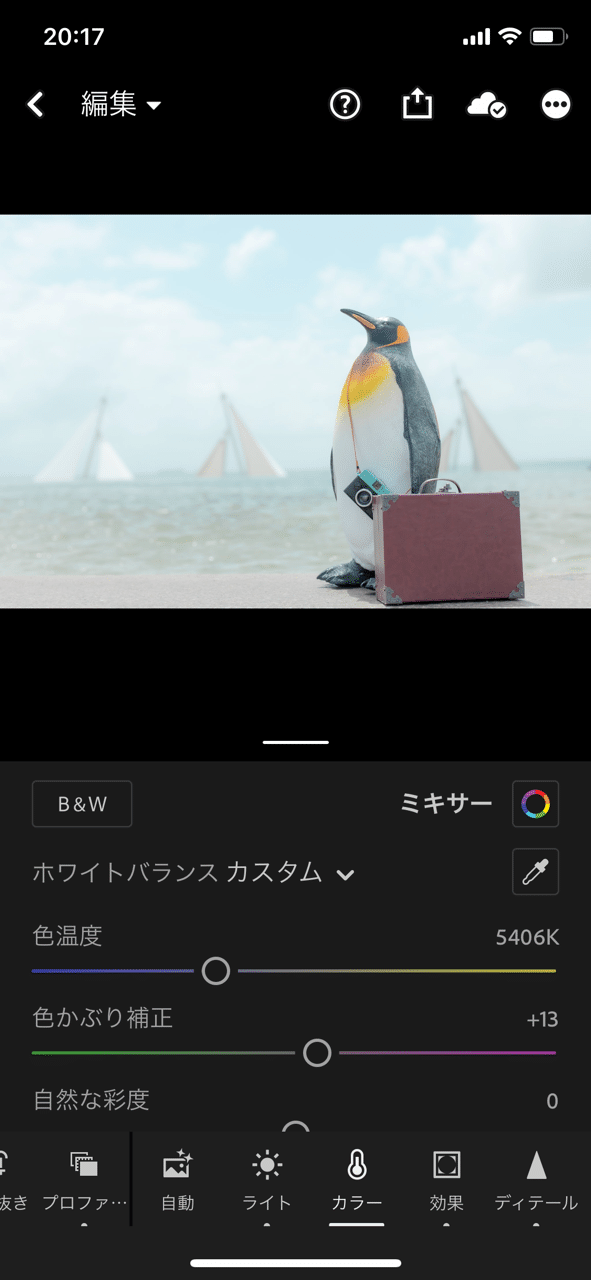
カラーミキサーの調整が終わったら「完了」を押して前の画面に戻ります。

■明暗別色補正
「効果」を開いて「明暗別色補正」と書いてある部分をタップすると明暗別色補正ができる画面に遷移します。
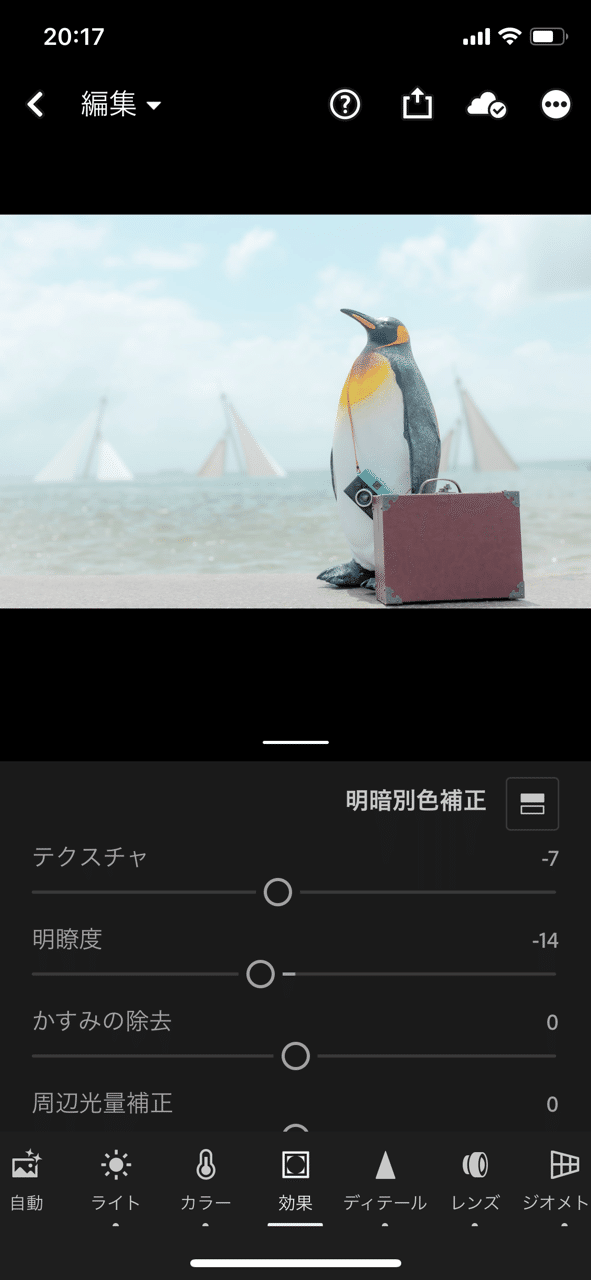
先ほどと同じく、調整が終わったら「完了」を押して前の画面に戻ります。
ハイライトとシャドウの色の選択部分が小さくて指で操作するのが難しいのですが、気合で頑張ってください 笑
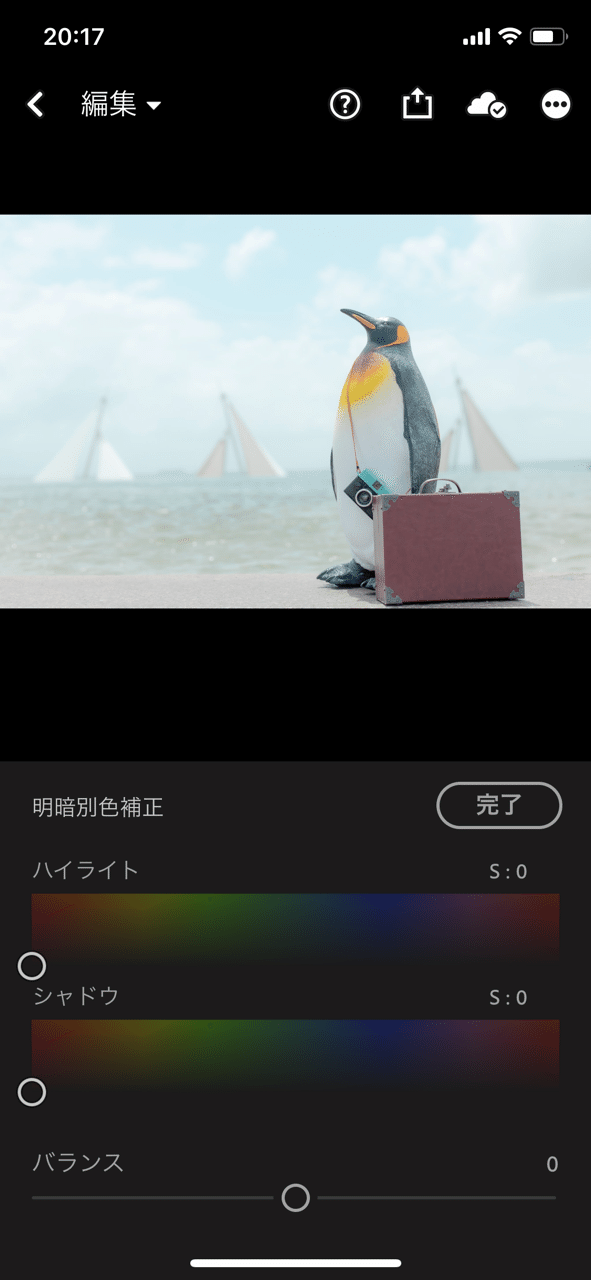
以上がスマホ版Lightroomのわかりにくい部分です。
これ以外は基本的にPC版と変わらないのですぐに両方使いこなすことができると思います。
スマホ版はAdobe IDさえ取得すればある程度無料で使えるので、まずは試してみてください。
実際のレタッチの方法はfotomotiやオンラインセミナーでご紹介します!
オンラインセミナーのサマリーはこちら。
レタッチの学習方法に関するnoteはこちらから。
良きレタッチライフを!
サポートもよろしくお願いします!
いいなと思ったら応援しよう!

