
Pythonをはじめるには?
今日は、Pythonのスタートを切るまでをご案内しようと思います。何事もやるかやらないかがまずは大事。
何かで読みましたが、やろうと思って実際にやる人は全体の約25%程度、継続する人は5%程度、何もしない人が70%程度と書いてあった気が。
つまり、行動に移そうとしているあなた、あなたはその時点で25%の人なのです。ぜひ、勢いにまかせてはじめてみましょう。
1.Pythonをはじめるには?(費用・難易度)
(1) 費用
無料でOKです。PCにインストールすればいいのです。カジュアルに。Macだと、初めからPythonがインストールされているそうです。WindowsもPythonの公式ページから、サクッとダウンロードできちゃいます。
(2)難易度
難易度ははっきりいって低いです。全くもってPCにすら疎い僕ですら、2年前に手を付けた時、開始自体はとてもスムーズでした。
2. まずは何をすればいいか
まずは、Pythonをインストールしましょう(無料だし)。あなたが継続する5%に入ることを固く信じてアドバイスすると、Anacondaというアプリケーションを入れるのがオススメです。
簡単に言うと、Pythonだけでなく、例えばWebスクレイピング※1に使うようなBeautifulSoupやSeleniumといったライブラリ※2や、データ分析や機械学習(AI)に使うNumpy、Pandas、Scikit-Learnなどのライブラリなどが一緒にインストールできるのも便利だし、何より仮想環境※3を簡単にいくつも用意できるのも便利です。(自力で初めやってましたが、すぐやめました笑)
あとは、いずれ何か作りたくなると思います。Webアプリケーションとか。
DjangoというWebアプリケーション作成のためのフレームワーク(RubyでいうRailsみたいなもの)があるのですが、AnacondaでVisual Studio Code(エディター)とSpyder複数フォルダ等を管理するエクスプローラー的なソフトもすぐ使えるので便利です。
※1:Webスクレイピング
Web上のHP等のHTMLデータから、テキストや画像、リンク等を抽出
するプログラム。結構便利です。
※2:ライブラリ
Pythonで特定の処理をするために用意されている機能。ちなみに、
Anagondaでなくても、コマンドプロンプト等で「pip install モジュー
ル名」で簡単にインストール自体は可能です。
※3:仮想環境
例えるなら、PC上に別ユーザーを作った場合、別ユーザーがインスト
ールしたアプリケーションはあなたがログインした際は表示されないで
すよね。やりたいことで、用意するライブラリや他のソフトが異なった
りする場合に、その環境自体を仮想上で分けられるというものです。
別の方法でやろうとすると、結構面倒です。(ご参考)
3. Anacondaをダウンロードする
Anacondaの公式ページで、簡単にインストールが可能です。
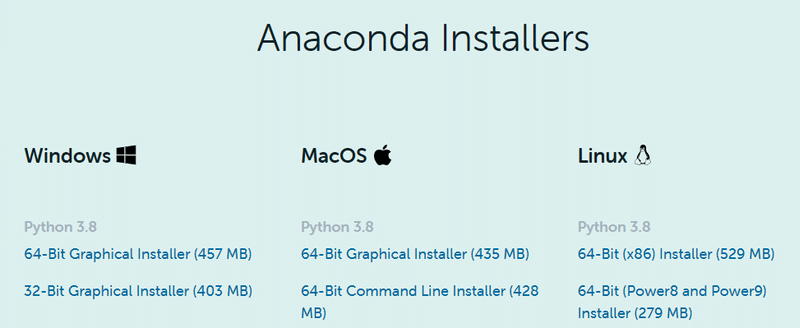
あなたのOSに合わせたものを選択してください。そして、インストール時の細かいなんやかんやは省きますが、この頁を参考にすればいいと思います。
(That’s 雑 ・・・色々すいません)
インスト―ルが終わると、以下のように起動できます。
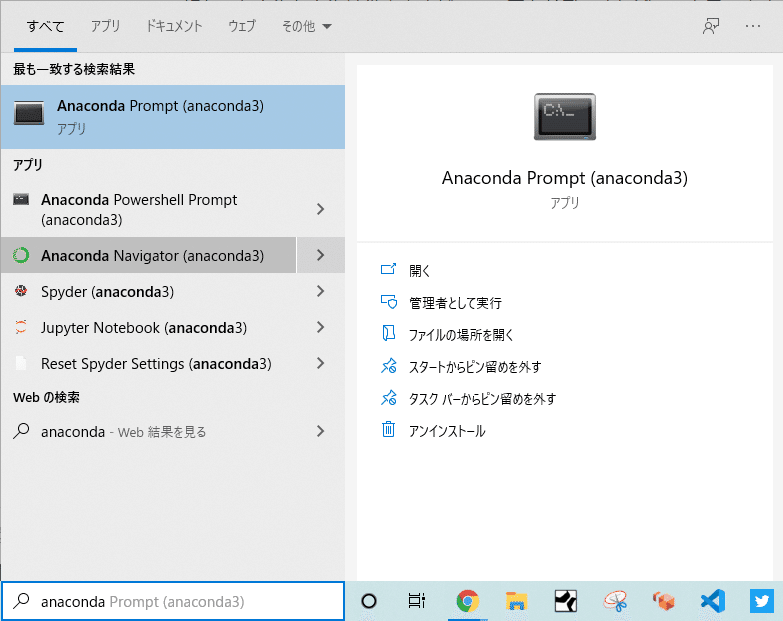
4. Pythonを使ってみよう
(1) AnacondaのJupyter NotebookでPythonを使う
ナビゲーターを起動すると、以下のような画面が立ち上がります。
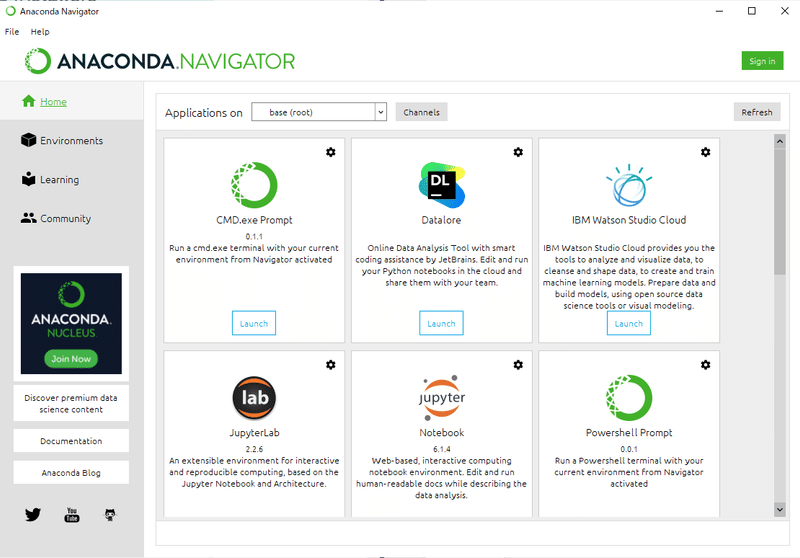
試しに、jupyter Notebook(ジュパイター)を起動してみましょう
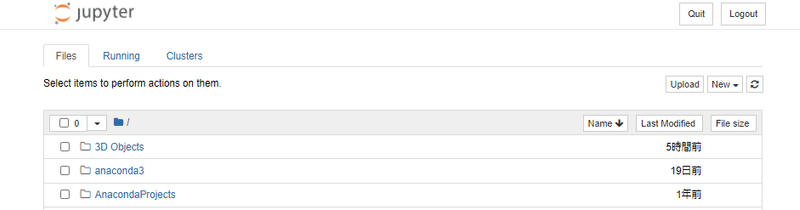
こんな感じで、Webブラウザ上でjupyter notebookが起動します。
早速、右上の方にある「New」ボタンを押下して、「Python3」を選択してみてください。すると、、、
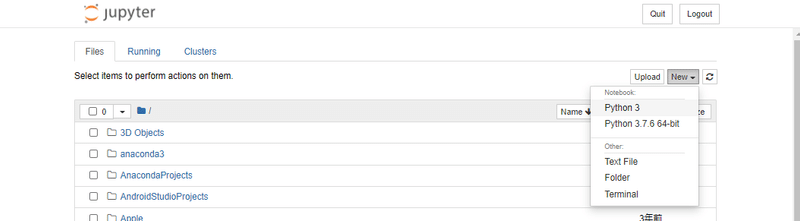
↓
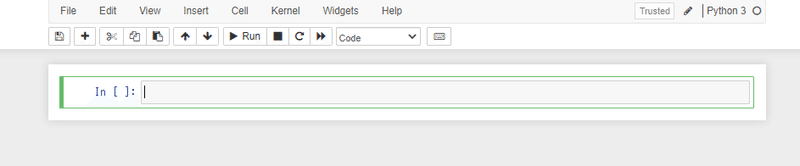
Untitledというタブが新しく生成され、↑のような画面が表示されると思います。ここに、コードを書いて実行することができます。では、試しに以下のコードを入力してみてください。

プログラミング学習をすると、まずはHello Worldを出力するのがお決まりなんですかね。良く分からないですが。printは、値を出力する関数です。
Pythonでは文字列は"(ダブルコーテーション)か、'(シングルコーテーション)で囲みます。
なお、実行はShiftキー + Enterキーです。押してみましょう!

はい!見事に実行されました。小さいですが、これはあなたにとって大きな一歩だと思います。
(2) コマンドプロンプトでPythonを使う
Pythonは他の方法でも起動可能です。
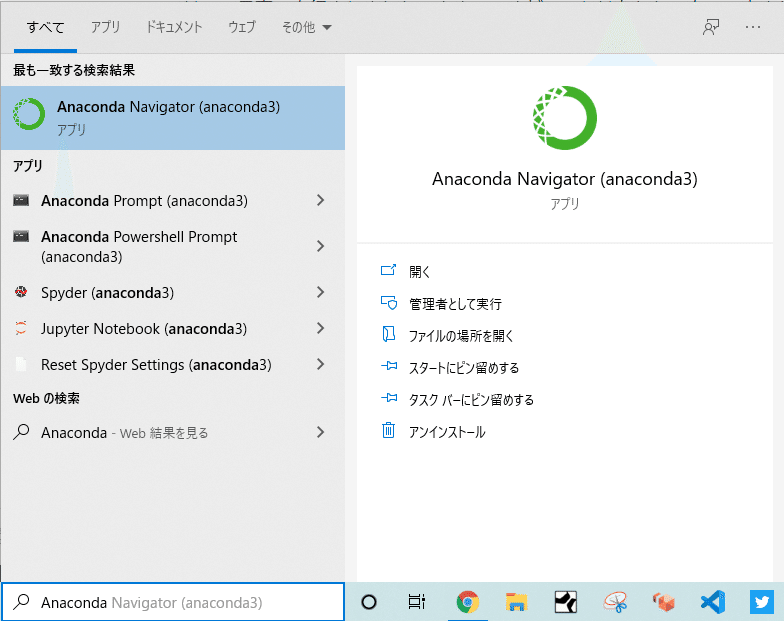
Anaconda Promptを起動してみてください。
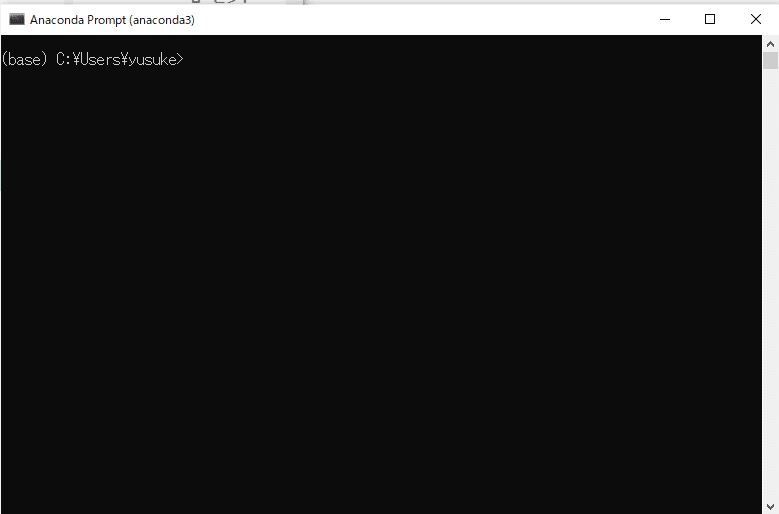
はい、こんな画面が表示されます。コマンドプロンプトと何が違うかというと、、、
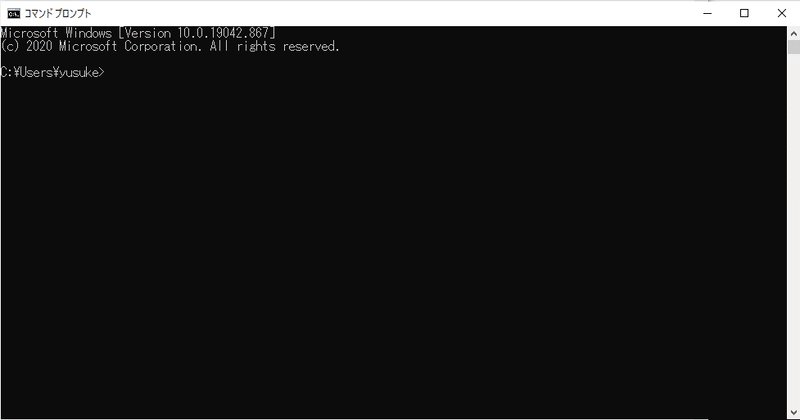
今いるパスが違います。Anacondaの方は、(base)と頭についていますね。
これが上の方で書いていた仮想環境です。
では、Anaconda Promptの方に、pythonと入力してみてください。
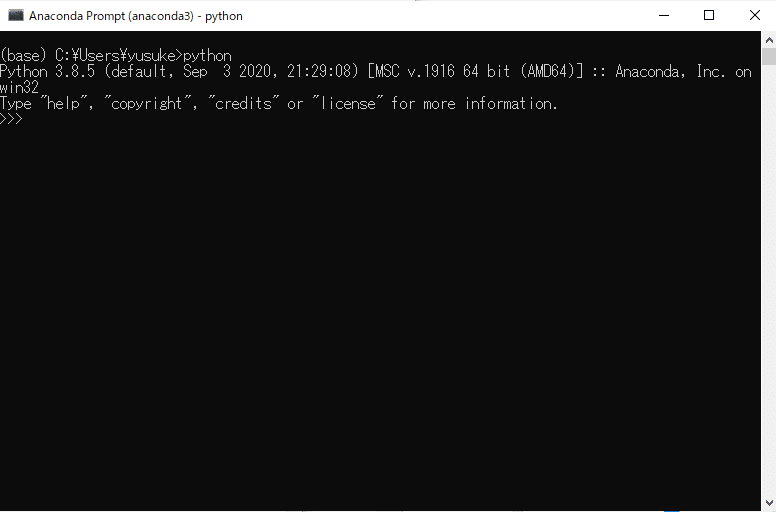
Python 3.8.5(3.8.5はPythonのバージョン)が立ち上がりました。
では、先ほどと同じように、print('Hello World')を入力してみてください。
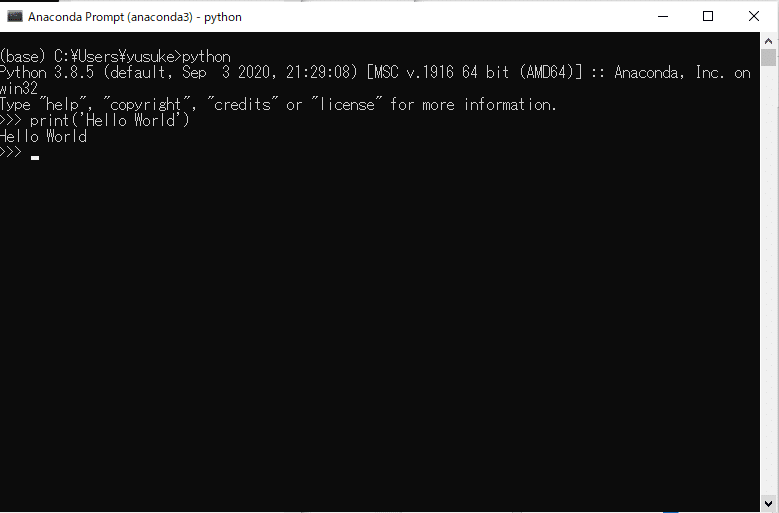
では、コマンドプロンプトで同じことをしようとするとどうでしょう。
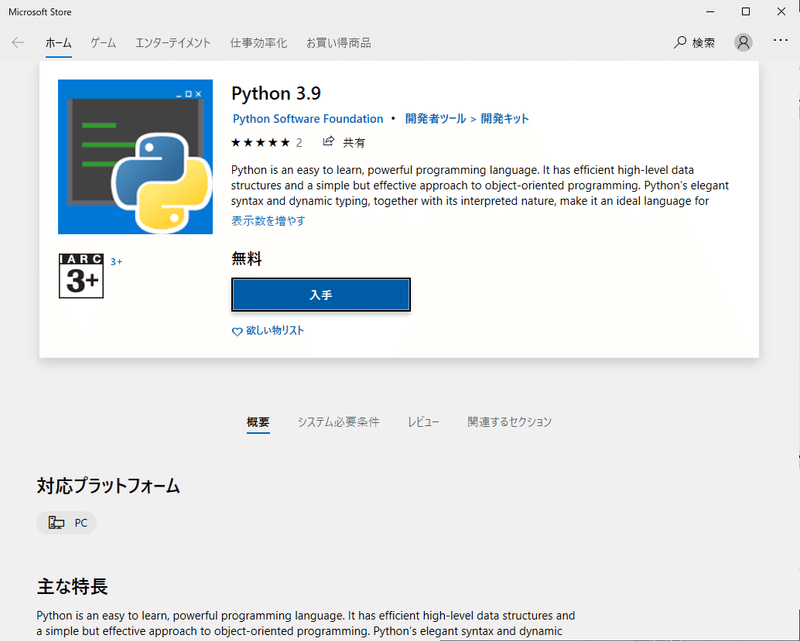
私の場合、Microsoft Storeに連れていかれました笑
Anacondaを入れた時に環境変数(Path)を通していたり、Anacondaを入れる前に既にPython単体でインストールしている場合は、コマンドプロンプトでも実行できると思います。
では、次回以降もう少し、内容を掘り下げていきまっしょい。
この記事が気に入ったらサポートをしてみませんか?
