
Pythonのtkinterで画面込みでじゃんけんゲームを作成する
Pythonの標準モジュールtkinterを利用して、じゃんけんゲームをゲーム画面つきで作ってしまおうという回です。
1. 完成イメージ
画面は以下のとおりです。なお、イラストはフリー素材を利用させていただいています。(自分で写真とって利用してもいいかもですね!)
・トップ画面
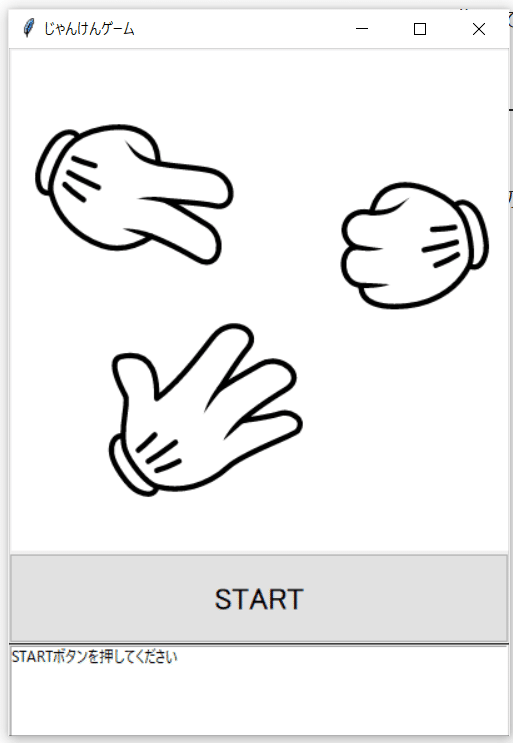
・STARTボタン押下後
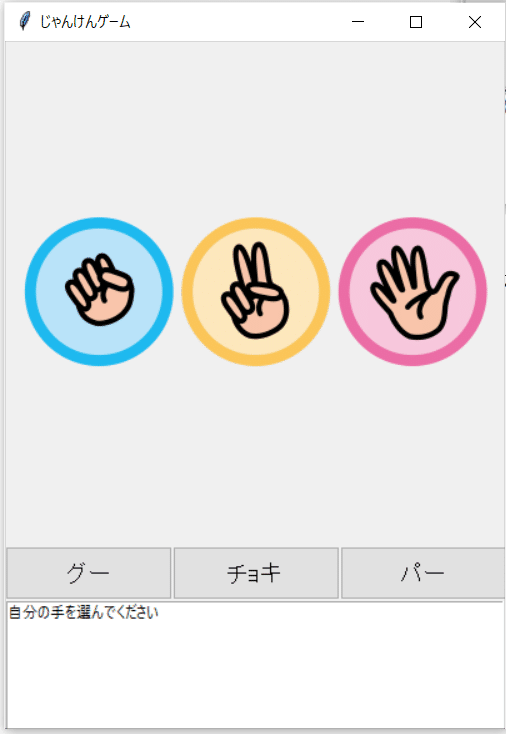
・ボタン押下で結果表示、再度やる場合は「もう一度」ボタンを押下
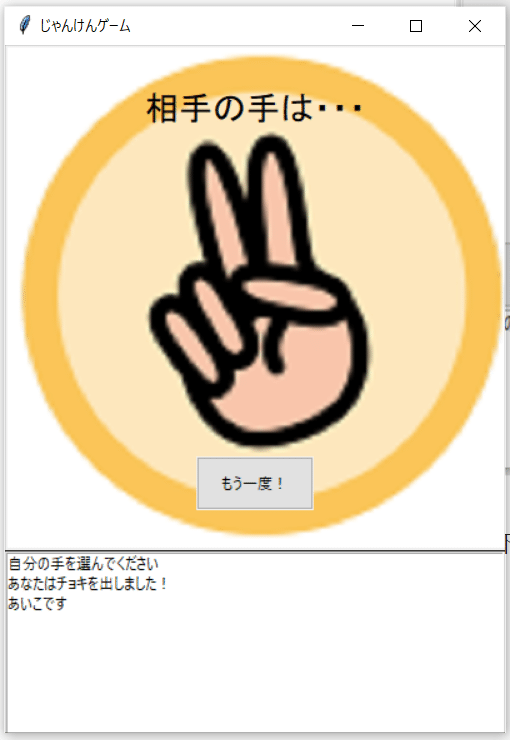
2. 画面の概要
画面は、最上部にtkinterのCanvasウィジェットを配置。
真ん中にボタン用のFrameウィジェットをおいて、最下部にメッセージ表示のためのFrameウィジェットをおいています。
画像切替は、Canvasのitemconfigureメソッドでコントロールしています。
canvasオブジェクト.itemconfigure(タグ名, image = 〇〇)という処理をボタンに紐づけた機能の中で実施しています。
#スタートを押したら、トップ画像を消してじゃんけん画面を表示
def start_func(*arg):
global image_think
global hand_frame
lb.delete(0,END)
image_think = PhotoImage(file="janken_think.png")
hand_canvas.itemconfigure("top_image", image = image_think)
hand_canvas.create_text(200,50, text="", font=("MSゴシック", 20), tag="image_message")
hand_canvas.itemconfigure("image_message", text = "")
hand_button_style = ttk.Style()
hand_button_style.configure(
"hand_button.TButton",
font = ("MSゴシック", 14)
)
hand_frame = ttk.Frame(root, style="menu_frame.TFrame")
hand_frame.grid(row=2, column=0, sticky=(W,E))
button_rock= ttk.Button(hand_frame,
text = "グー",
style = "hand_button.TButton",
padding = [7.5],
command = rock
)
button_rock.grid(row=0, column= 0,sticky=(W,E))
button_scissors = ttk.Button(hand_frame,
text = "チョキ",
style = "hand_button.TButton",
padding = [7.5],
command = scissors
)
button_scissors.grid(row=0, column = 1,sticky=(W,E))
button_paper = ttk.Button(hand_frame,
text ="パー",
style = "hand_button.TButton",
padding = [7.5],
command = paper
)
button_paper.grid(row=0, column = 2, sticky=(W,E))
lb.insert(END, "自分の手を選んでください")
#スタートフレームを削除
start_frame.destroy()スタ―トボタンを押下した際の機能は、上記のように作成しています。
以下の部分でCanvasのimageを切り替えています。
予めimage変数に格納した、イメージファイル(この場合はjanken_think.pngというファイル)を設定しています。
hand_canvas.itemconfigure("top_image", image = image_think)同時にhand_frameを作成し、グー・チョキ・パーのボタンを作成・配置しています。
3. じゃんけん機能
じゃんけん部分は、以下のような機能で作成しています。
まずは手の形として、グー・チョキ・パーの文字列を格納したリストを用意し、コンピュータ側の手を選ぶpc_hand関数を定義しています。
最下部はグーボタンを押した場合のプログラムです。(lb.insertについては後述します。)チョキ・パーそれぞれに機能を用意しています。
#handsリストを定義(global変数)
global hands
hands = ['グー', 'チョキ', 'パー']
#cpu_hand変数を定義(global変数)
global cpu_hand
#じゃんけんの手の画像定義
global image_rock
image_rock = PhotoImage(file="janken_rock.png")
global image_scissors
image_scissors = PhotoImage(file="janken_scissors.png")
global image_paper
image_paper = PhotoImage(file="janken_paper.png")
global cpu_hand_images
cpu_hand_images = {"グー" : image_rock, "チョキ" : image_scissors, "パー" : image_paper}
#コンピュータの手を選ぶ
def pc_hand(*arg):
cpu_hand = random.choice(hands)
return cpu_hand
#グーボタン機能
def rock(*arg):
player_hand = "グー"
lb.insert(END, "あなたはグーを出しました!")
cpu_hand = pc_hand()
cpu_hand_image = cpu_hand_images[cpu_hand]
hand_canvas.itemconfigure("top_image", image = cpu_hand_image)
hand_canvas.itemconfigure("image_message", text = "相手の手は・・・")
time.sleep(0.3)
if cpu_hand == "グー":
lb.insert(END, "あいこです")
elif cpu_hand == "チョキ":
lb.insert(END, "勝ちました!")
else:
lb.insert(END, "残念、負けました!")
hand_canvas.create_window(200,350,window=restart_button)
hand_frame.grid_forget()(1) 手を選択した際の、Canvasへの画像表示切替
コンピュータの手を画像として、Canvasに表示。
予め、辞書形式で用意しておいたグー・チョキ・パーのイメージファイルを格納したものをもとに、表示画像を選んでいます。
cpu_hand = pc_hand
cpu_hand_image = cpu_hand_images[cpu_hand]
hand_canvas.itemconfigure("top_image", image = cpu_hand_image)(2) 勝敗判定とメッセージ表示
プレイヤーの手とコンピュータの手で、勝敗を判定。
if cpu_hand == "グー":
lb.insert(END, "あいこです")
elif cpu_hand == "チョキ":
lb.insert(END, "勝ちました!")
else:
lb.insert(END, "残念、負けました!")
hand_canvas.create_window(200,350,window=restart_button)
hand_frame.grid_forget()なお、グー・チョキ・パーボタンを表示している、hand_frameはgrid_forgetメソッドで非表示にしています。
4. メッセージ表示方法
今回、ゲームに関するメッセージは、ListBoxウィジェットに表示しています。
Listboxは以下のように作成・配置しています。
#messagesリストを定義(global変数)
global messages
messages = ['STARTボタンを押してください']
#メッセージフレーム作成・配置
message_frame=ttk.Frame(root, style="menu_frame.TFrame")
message_frame.grid(row=3, column=0, sticky=(W,E))
#Listboxを作成
global lb
global message_v
message_v = StringVar(value=messages)
lb = Listbox(message_frame, listvariable=message_v, height=20,width=66)
lb.grid(row=0, column=0,sticky=(W,E,N,S))リスト形式で、messages変数を定義。用意したmessage_frameの子要素としてListboxを作成・配置。
lbという変数に、Listboxを格納しグローバル変数とすることで他の機能(関数)からもアクセスできるようにしています。
4. コード全文
以下がコード全文です。まずは写経して、自分でプログラムを動かしながら習得したいよ、という方にオススメします。
但し、ドキュメントやブログ等複数のWebページを自分で参照してまとめれば実装できる内容かと思いますので、あくまでその手間を省いて効率的に学習したい方が対象です。
ここから先は
¥ 300
この記事が気に入ったらチップで応援してみませんか?
