
【Kindle出版】Googleドキュメントで”目次”を消さずに簡単に「EPUB化」する方法
この記事の「結論」。
「Googleドキュメントで
”目次”を消さず、
簡単にEPUB化できます!」
この
「 目次を消さずに 」
がミソです。
なぜこんな話を
するかというと、
Googleドキュメントで
記事執筆しても、
「Word」などに変換しないと
”目次を入れたEPUB化”ができない
そう聞きました。
でも、
「 めちゃくちゃ不便! 」
「 なんとかならんのか! 」
そう思い、
検索しまくった結果、
「Googleドキュメントでも
目次を消さずに
簡単にEPUB化できる!」
そんな方法を
見つけました!
今回の「想定読者」は、
・Googleドキュメントで
Kindle出版の執筆をしている方
・MacのPCをお使いの方
・EPUB化が面倒だと思ってる方
それでは早速、
解説いきましょう!
1:Googleドキュメントの機能とメリット

▶ Googleドキュメントとは?
Googleが提供している
クラウドで管理できる
「文章作成ツール」。
▶ Googleドキュメントのメリット
① 複数人で同時編集できる
② 簡単にファイル共有できる
③ 編集内容の反映速度が速い
④ 編集履歴の自動保存される
⑤ スマホから操作ができる
⑥ 音声で文字起こしできる
うん、
メリットしかない。
その中でも、
⑤ スマホから操作ができる
⑥ 音声で文字起こしできる
これは
スキマ時間の活用に
もってこいですよね!
今まで「Evernote」で
Kindle執筆してましたが、
今はGoogleドキュメント1択!
めちゃくちゃ使いやすいので
オススメですよ。
Kindle出版の「必須ツール」は
こちらでチェック!
2:GoogleドキュメントではEPUB化するとKindleの「目次が消える」?

Googleドキュメントから
EPUB化してみると、
「 あれっ? 」
「 目次が表示されない? 」
「 なんでやねーーーん!!」
そんな現象に
陥りました。
おそらく
同じことになった人は
多いはず。
それもそう。
Google検索しても
回答が「ない」
そもそも
みんな知らないんです。
ですが、
そこで
ようやく答えを導き出したので
共有していきます。
3:GoogleドキュメントでKindleに目次を入れる5ステップ

【第1STEP】 目次の設定
目次に載せたい文字を
選択します。
▶︎手順
①『表示形式』
②『段落スタイル』
③『見出し1や見出し2』
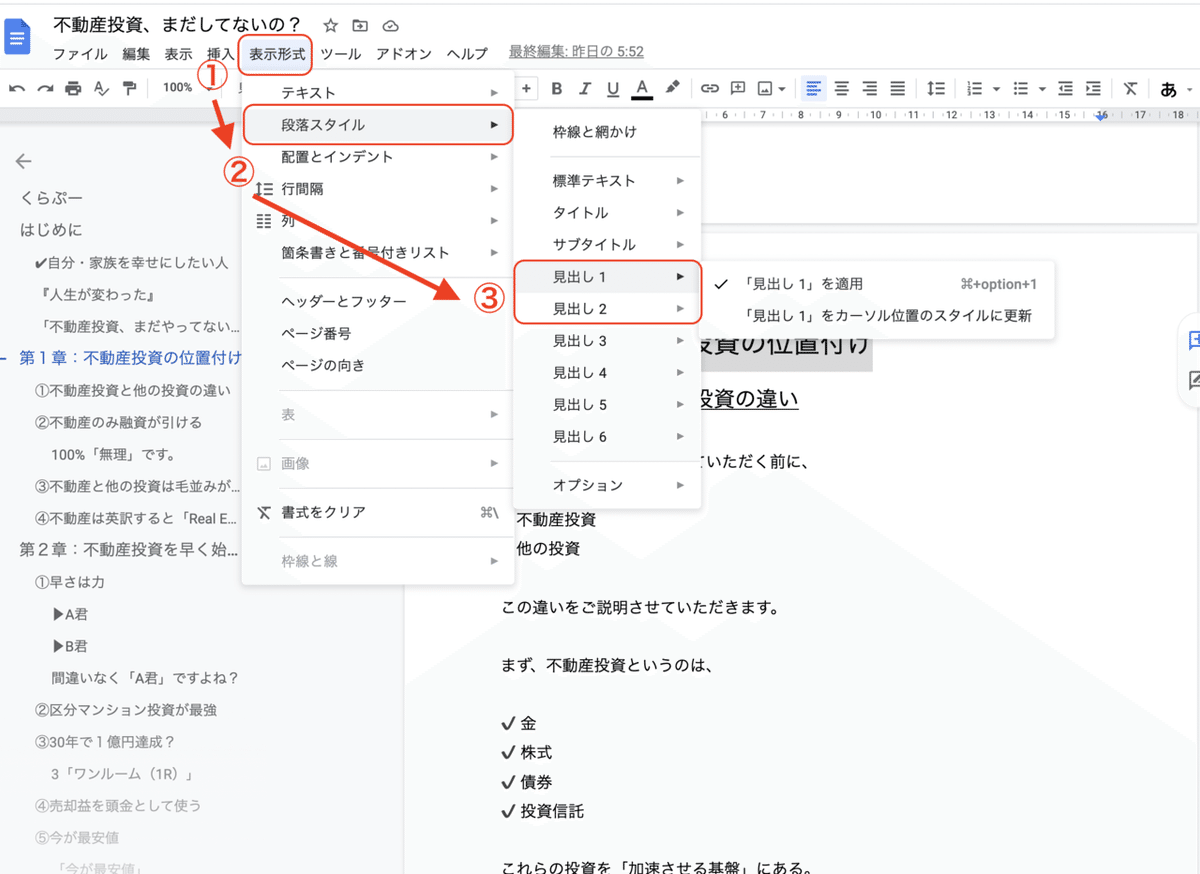
【第2STEP】 目次を追加
実際に目次を
ドキュメントに挿入します。
▶︎手順
①『挿入』
②『目次』
③『青い目次』を選択

【第3STEP】 このままではダメ!
ここではまだ目次は
できていません。
「えっ?」
「目次入れたやん?」
そうなんです。
Googleドキュメントでは
ここから「EPUB化」しても
目次は入らない。
謎の現象に陥るのです。。
【第4STEP】 1スペース分余計にコピペ
▶︎ 最重要!!!
ここからの作業が
めちゃくちゃ【大切】。
一度、
リンク付きの目次を
全部コピーします。
そして、
「目次のすぐ下」に
貼り付けます。
その時に、、、
目次の項目だけをコピーすると
目次の周りが「薄い線」で
囲われています。
このままでは「NG」。
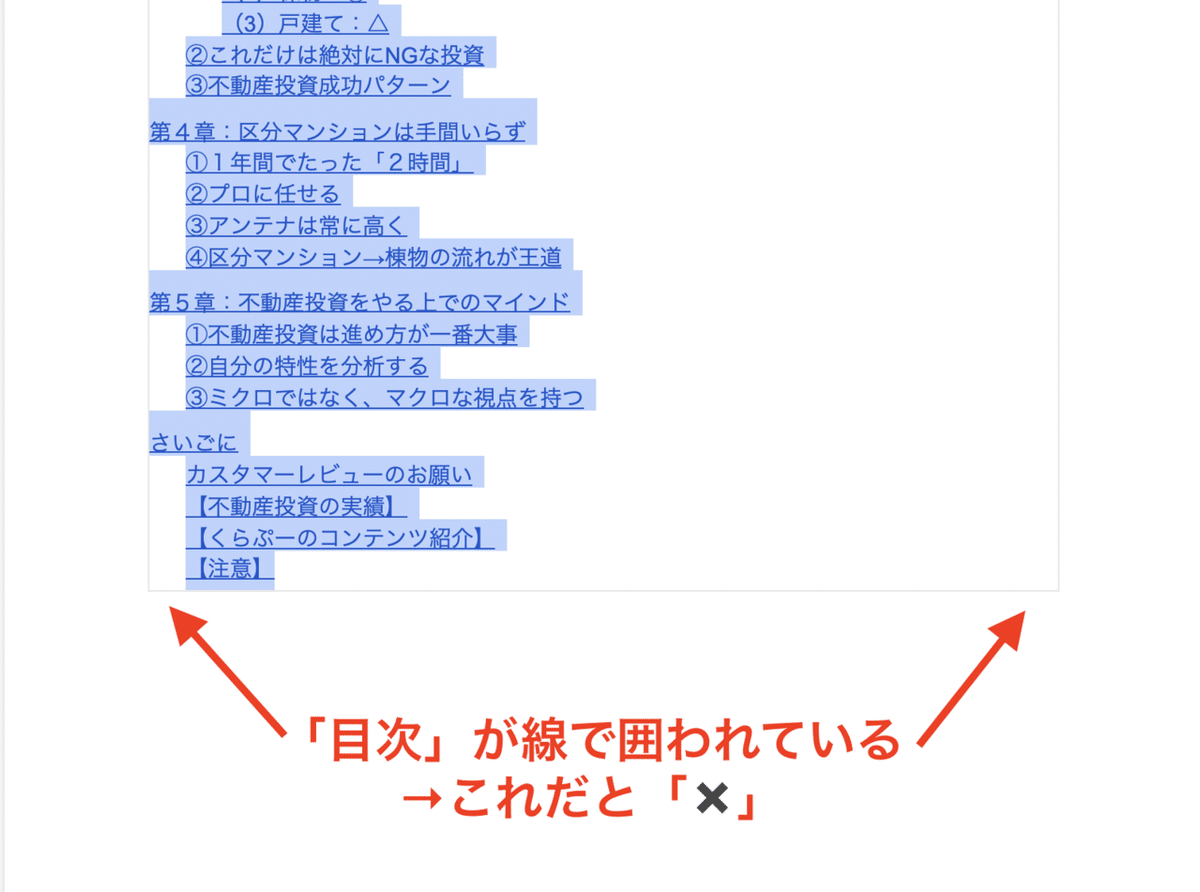
でも、そこで
「1スペース分(1マス分)」
多くコピーする部分を選択。
すると、
この「目次の囲み線」を
消すことができます。

この「目次の囲み線」が
取れた状態でコピぺしないと
目次が出ないので注意!
とても特殊な方法が
必要になりますね。。
でも、この
「 選択範囲を1マス分多くする 」
ここだけ意識すれば
問題ないです!
【第5STEP】 EPUB化する
最後はKindleの原稿を
「EPUB化」します。
「EPUB化」って聞くと
「なんだかむずそう••」
って思われがちですが、
マジで簡単です。
▶︎手順
①『ファイル』
②『ダウンロード』
③『EPUB Publication(.epub)』を選択
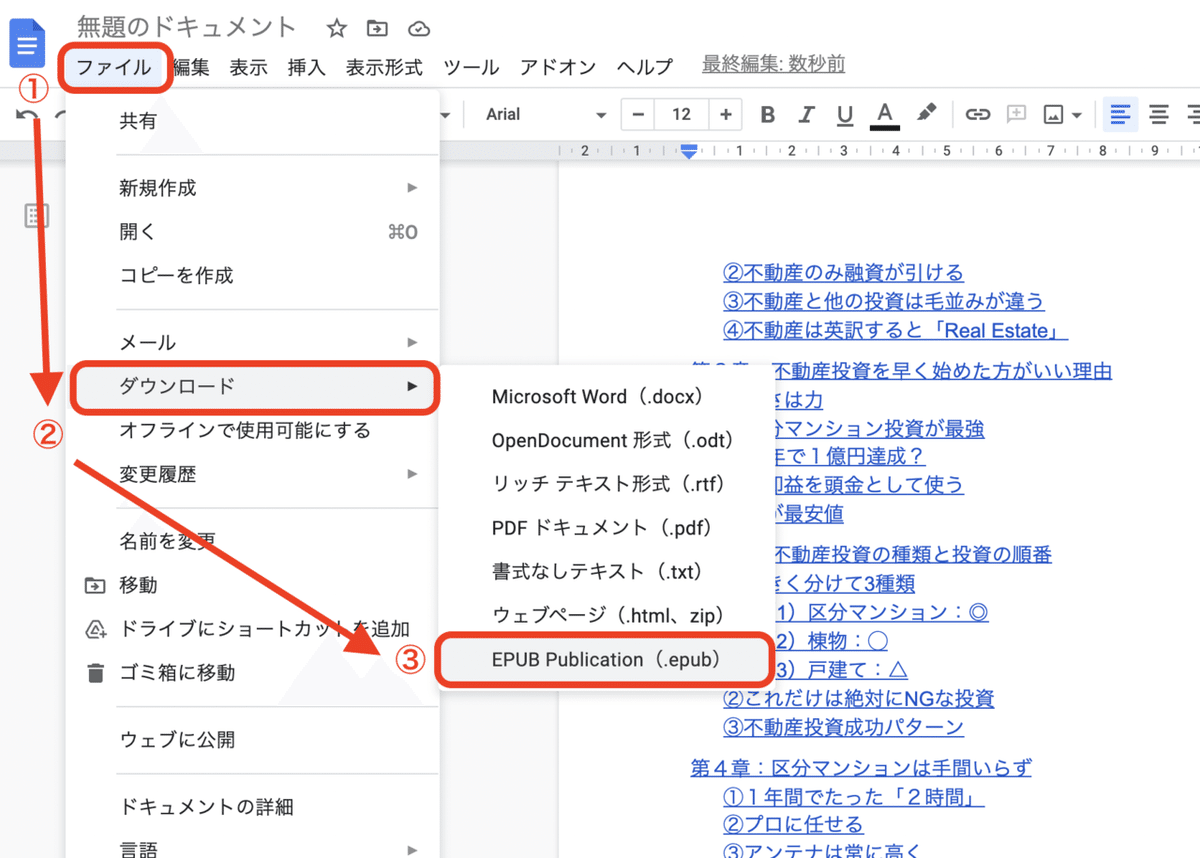
たったこれだけ。
4:Kindle Previewerで最終確認

「EPUB化、できた!」
「よし、これで出版できる!」
ちょっと待ってください!
まだ終わりでは
ありません。
あなたの本に
「目次」が入るか
最終チェックをしましょう。
それには、
これを使って
確認します。
こんな感じで
Kindle出版前の最終確認が
カンタンにできます。
▼ 実際の原稿チェック
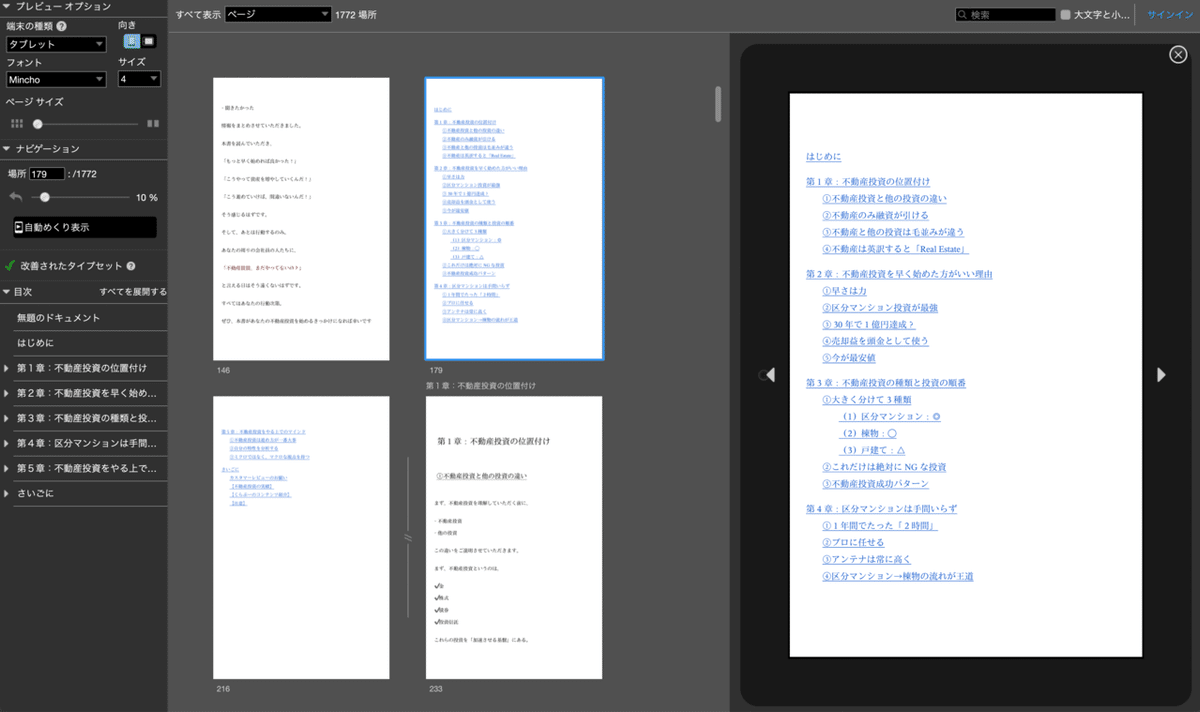
目次の確認もそうですが、
・段ズレはないか
・改行はうまくできてるか
などチェックすることで
「読みやすさ」が
グーンと上がります。
必ず読んでいただける
「読者」のことを考えて
執筆していきましょう。
5:Kindle出版は目次が大切

Kindleでは、
リンクで即移動できる
「目次」が必須。
しかも、
読者にとって
「 読みたい部分だけ読める 」
そんな読者目線な
本を作ることは、
Kindle作家として
「当然のマナー」です。
リンクがなくても
出版自体はできますが、
後で「手直し要請」が
来るようです。
なので
Googleドキュメントでも
設定する必要がありますね。
6:まとめ

今回の記事をまとめると
・Googleドキュメントはめちゃ便利
・Googleドキュメントでも目次を入れた
EPUB化は可能
・コツは「選択範囲を1マス分多くする」
・必ず「Kindle Previewer」で最終確認
・読みやすさは「作家としてのマナー」
ぜひ、この記事を読んで
Googleドキュメントから
Kindle出版する人が
増えると嬉しいです。
また、Google検索しても
全然載ってなかったので、
ぜひシェアお願いします!
7:最後に(ドキュメントを使って、Kindle本のクオリティーを高めたい方へ)

ここまでお読みいただき、
ありがとうございます。
この情報を求めている方は
Kindle出版にガチで
取り組んでいる方だと思います。
じゃないと
ハイパーリンクの入れ方を
学ぼうと思いませんよね。
そんな学ぶ意識が高く、
Kindle出版で稼ぎたいと思う方向けに
「ドキュメントで本のクオリティーを高める方法」
を伝授しています。
このBrainは
この記事で解説した内容を
動画でわかりやすく解説しています。
また、その他にも
・リンクの共有方法
・画像の編集方法
・バックアップの方法
・ドキュメントでの横展開
など、ドキュメントを使って
本のクオリティーを最大限に
高める手法を暴露。
Brainのレビューでは、、
▶︎レビュー40件超え
▶︎星オール5★★★★★
と最高評価を得た教材です。
▶︎購入者のレビュー
・この価格は安すぎる!
・相変わらずの質の高さ
・早く値上げしてほしい!
・もっと早く知りたかった!
・Kindle作家は買わない理由が見つからない…
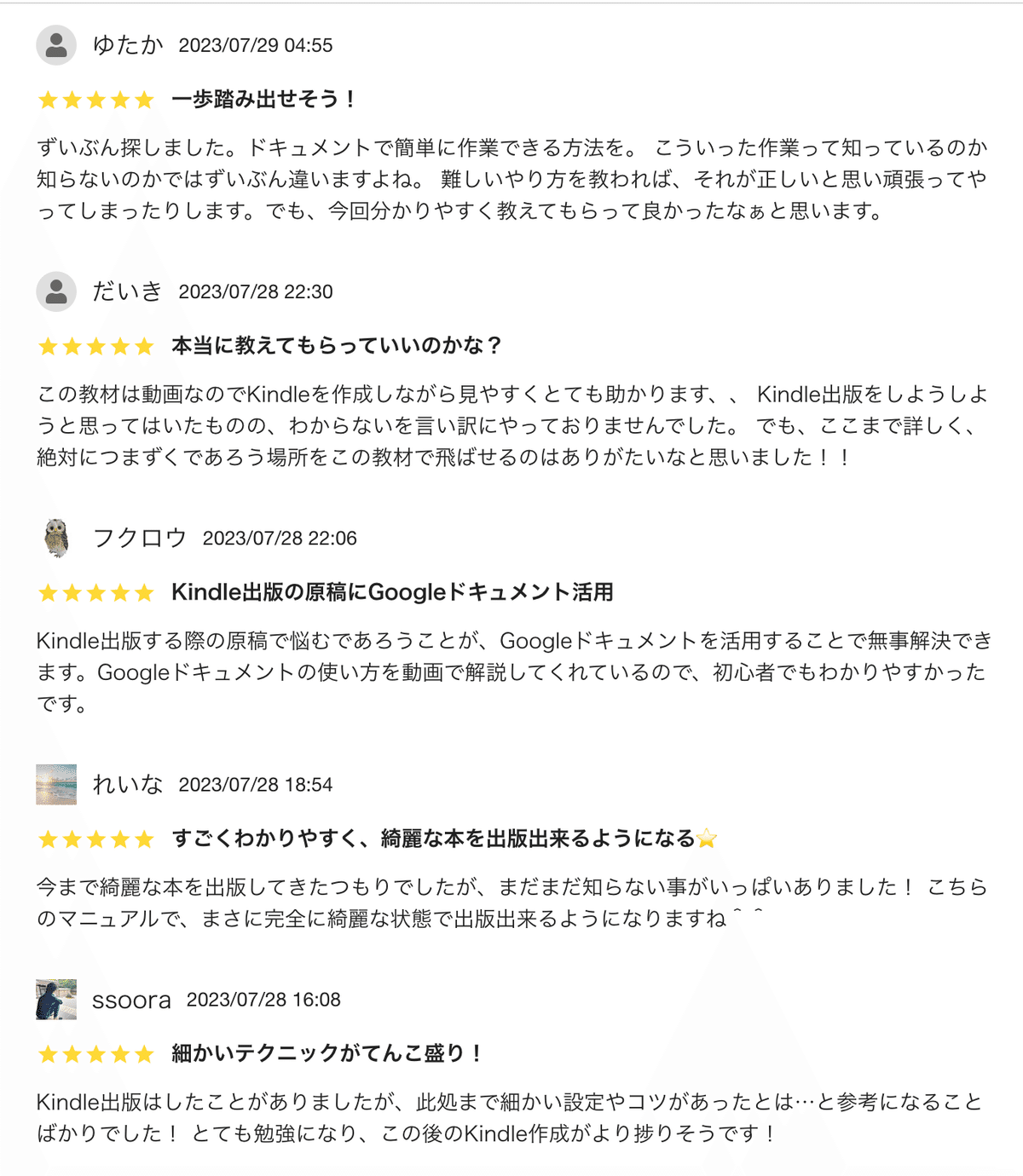


これだけ嬉しい声を
たくさんいただきました。
購入数も
【100部】を突破!
※2023年7月末日現在
ご購入いただいた方々、
本当にありがとうございます!
◆購入者特典あり
こちらのBrainは
濃厚な内容を
学べるんですが、、
さらにさらに
購入者特典として
特典もつけています。
それが
「Googleドキュメントでペーパーバックを出す方法」
今までペーパーバックを
出したことがない方も
これを見れば一発で出すことができます。
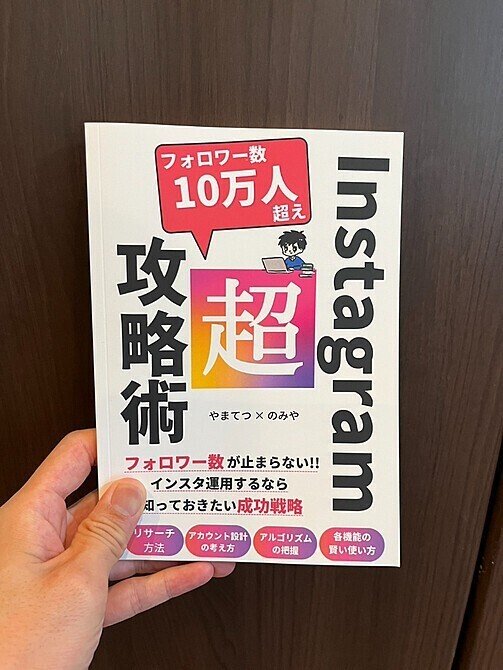

内容も特典も
ガチで私が実践している内容なので
ぜひ、チェックしてみてください。
※売れすぎたら、販売停止も検討中です
🔻noteはこちら
🔻Brainはこちら
私の記事があなたにとって ✔︎参考になった! ✔︎タメになった! という方は、ぜひサポートお願いします。 サポートしてもらえると、note更新の励みになります!!
