
Googleフォームを使ったアンケートの基本的な作り方
本格的なアンケートとってみたいけど
Googleフォームってなんだか難しそう・・・
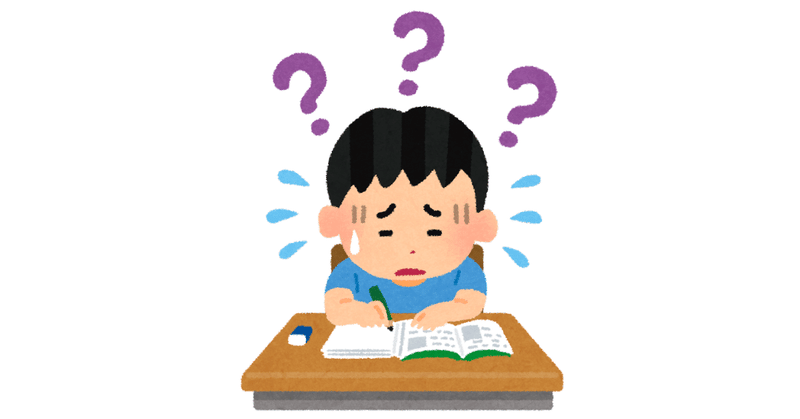
そんなあなたへ
このレポートでは
【Googleフォームを使ったアンケートの基本的な作り方】をお伝えします。
私(Twitterネーム:のえ)は
今回、Googleフォームでアンケートを作成し、Twitterでのネットビジネスを展開されている方を対象に、Twitter内で行われている「企画」についての意識調査を実施しました。
(ご参加いただき本当にありがとうございました)
私自身、このような本格的なアンケートを作るのも、Googleフォームを使うのも初めてでしたので、やり方を全てイチから調べました。
それをまとめたものが本note記事となります。
手順に従い記載していますので、これを見ながら作成すればパパッとアンケートを完成させることができちゃいます。
そして、note後半では、アンケートの回答率が劇的UPするコツについても公開しますのでぜひ最後までご覧くださいね。

1.Googleフォームとは?
Google フォームとは、Google が無料で提供するオンラインのフォーム作成ツールです。
Google フォームを使えば、アンケートフォームや問い合わせフォームなどを直感的な操作によって作成することができます。
Google フォームはGoogleアカウントがあれば、誰でも無料で使うことができます。
2.Google フォームのメリット
【メリット】
1.テンプレートが豊富に用意されている
2.フォーム内で集計可能
3.さまざまな形式の質問を設定できる
4.PCやスマホなどデバイスを問わず作業が可能
5.共同作業が可能
2-1:テンプレートが豊富に用意されている
Google フォームにはさまざまな用途に応じたテンプレートが17種類も準備されています。

目的に沿ったテンプレートが見つかれば、質問内容を調整するだけですぐに作業が完了します。
2-2:フォーム内で集計可能
フォームに送られた回答は自動的に収集され、フォーム内で集計されます。リアルタイムの回答状況、割合等をグラフで確認することも可能です。

また、Google スプレッドシートと連携すれば、さらに細かい分析ができます。さらに、CSVの出力も無料で行えるのが特徴です。
※今回はスプレットシートとの連携については説明を省略します。
私自身は、これが最大のメリットだと思っています。
今回、アンケートを作成するに際して、無料で使えるアンケートフォームを色々調べてみたのですが、CSVの出力や自動集計が完全無料でできるものは、Googleフォーム以外には見つかりませんでした。
2-3:さまざまな形式の回答を設定できる
Google フォームでは、記述式・プルダウン・均等目盛などの回答形式を10種類の中から設定できます。また、フォーム内に画像や動画を追加できるほか、回答内容に応じて表示する質問を変えることも可能です。
※これについては、後ほど詳しく説明します。
2-4:PCやスマホなどデバイスを問わず作業が可能
Google フォームはPCだけでなくスマートフォンからでも作成・回答が可能です。デバイスの違いによるレイアウト崩れが起こらないため、回答率の向上にも繋がります。
2-5:共同作業が可能
Google フォームは、別デバイス・別アカウントを持つ人と共同で作り上げることもできます。チームでアンケートなどを実施する時は役に立ちそうです。
3.Google フォームのデメリット
【デメリット】
1.Google ドライブの容量に制限がある
2.高度な問い合わせ対応には向いていない
3.デザインのオリジナリティは出しづらい
3-1:Google ドライブの容量に制限がある
これは最も気をつけなければいけないデメリットです。
Google フォームのデータはGoogle ドライブに保存されます。そのため、Google ドライブの容量の上限を超えると自動的にフォームが停止しています。
利用するときは、Google ドライブの容量をあらかじめ確認しておきしょう。
無料プランの容量は15GBです。
3-2:高度な問い合わせ対応には向いていない
Google フォームには、問い合わせの内容に応じて自動返信する機能や、問い合わせの対応状況を確認・管理できる機能がついていません。
3-3:デザインのオリジナリティは出しづらい
Google フォームはカスタマイズ性が低いため、オリジナリティは出しづらいです(余程のこだわりがない限りはそんなに困ることはないと思います)。
4.アンケートの作り方
では、これから実際のアンケート作成手順を説明します。
ここでは、テンプレートを使わずに作成する方法で話を進めます。

4-1:アカウントの作成
Google フォームを作成するためには、Google のアカウントが必要です。
お持ちでない方は、Google アカウントヘルプの手順に従って、アカウントの作成から始めてください。
アカウントをお持ちの方は、Google フォームにアクセスしてください。
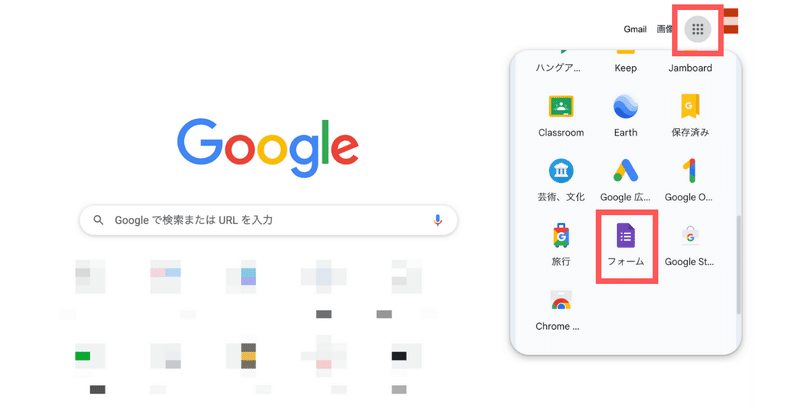
4-2:アンケートフォームの作成
今回はテンプレートは使わないので、一番左の「空白」を選択してください。

【無題のフォーム】にアンケートのタイトル
【フォームの説明】に挨拶文やアンケートの説明などを記載します。

この後、質問や回答の入力作業を進めていくのですが、その前にGoogleフォームの保存について記載しておきます。
オンライン上であれば自動保存されますので、「保存」ボタンはどこにもありません。
Google アカウントで Google フォームに入力すると、入力途中の回答が下書きとして 30 日間自動保存されます。このため、フォームの入力を完了できない場合や、デバイスを切り替えなくてはならなくなった場合でも、次回フォームを開けば入力を途中から再開できます。
重要: オフラインの場合、自動保存は機能しません。
下書きを保存すると、フォームの一番上に [下書きを保存しました] と表示されます。
4-3:質問・回答の入力
質問と回答の入力を行っていきます。
基本的な操作は以下の通りです。
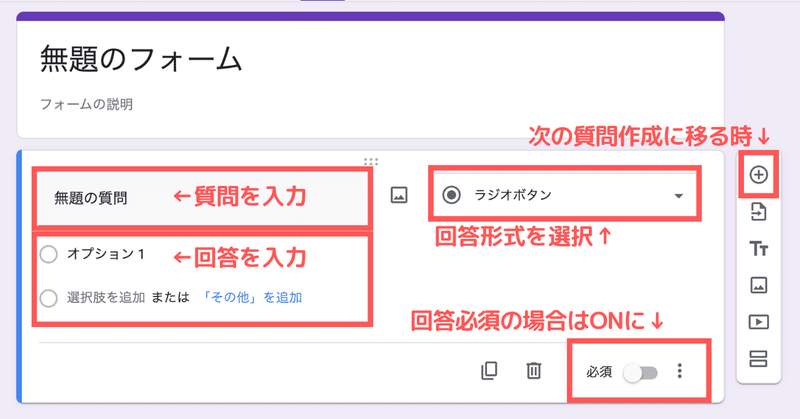
回答を「必須」にしたい場合は画面右下の「必須」をONにします。
質問・回答入力後、次の質問を作成したい場合は画面右側の「+」のマークを押します。
4-4:回答形式の説明
先にも述べましたが、Google フォームでは、記述式・プルダウン・均等目盛などの回答形式を10種類の中から設定できます。
ひとつのアンケートフォーム内で複数の回答形式を設定することが可能です。適切な回答が得られる回答形式を選択しましょう。
・記述式=短文で回答できる
・段落式=複数の段落を使う長文で回答できる
・ラジオボタン=選択肢の中から一つだけ回答を選択できる
・チェックボックス=選択肢の中から複数の回答を選択できる
・プルダウン=リスト表示された選択肢の中から一つだけ回答を選択できる
・均等目盛=数値のメモリで段階評価ができる
・選択式(グリッド)=一行につき一つの回答を選択できる
・チェックボックス(グリッド)=一行につき複数の回答を選択できる
・日付
・時刻
【記述式】
記述式は、短文で回答できる形式です。
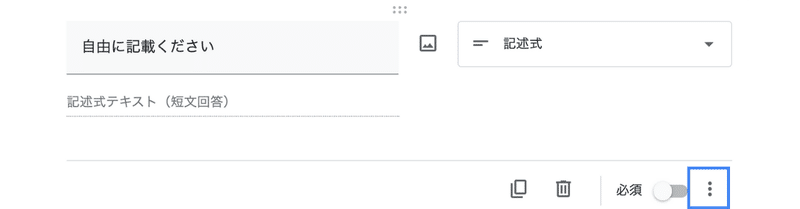
通常は画像通りの設定で大丈夫ですが、もし入力する文字数を制限したり、回答の最大文字数や最小文字数の設定をする場合は、右下の青枠より設定が可能です。
【段落式】
段落式は複数の段落を使う長文で回答できる形式です。

この回答形式では、右下の青枠より、回答の最大文字数と最小文字数の指定ができます。
【ラジオボタン】
ラジオボタンは、選択肢の中から一つだけ回答を選択できる形式です。この回答形式では、選択肢に「その他(自由記載)」を追加できます。

【チェックボックス】
チェックボックスは、選択肢の中から複数の回答を選択できる形式です。

この回答形式でも、選択肢に「その他」を追加できます。「最低2つ以上は選択」「最大3つまで選択」などの制限を設けることも可能です。
【プルダウン】
プルダウンは、プルダウンで表示された選択肢の中から一つだけ回答を選択できる形式です。
作り方は以下の通りです。
①プルダウンを選択
②質問および回答を入力
③画面上部の目のマークを押す

プレビュー画面が開き、プルダウン設定ができていることが確認できます。

【均等目盛】
均等目盛は、数値のメモリで段階評価ができる形式です。
この回答形式では、赤枠部分でメモリの最小値を0または1、最大値を2~10に設定できます。また各メモリの両端のラベルは青枠部分で設定できます。
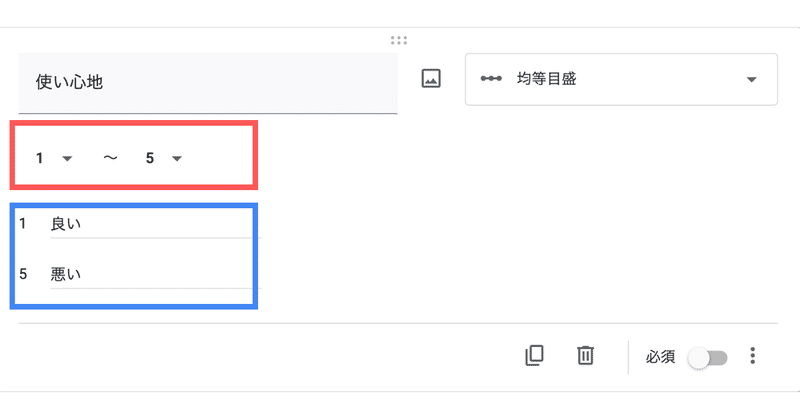
質問と回答を設定後、次の質問の作成に入ると自動的にこのような表示になります。
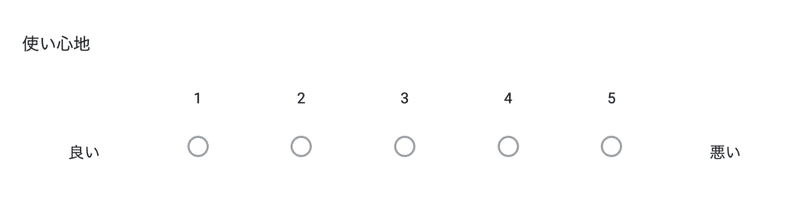
【選択式(グリッド)】
選択式(グリッド)は、一行につき一つの回答を選択できる形式です。複数のアイテムを段階評価してもらいたいときに活用できます。
まず、指定したい行と列の項目を入力します。
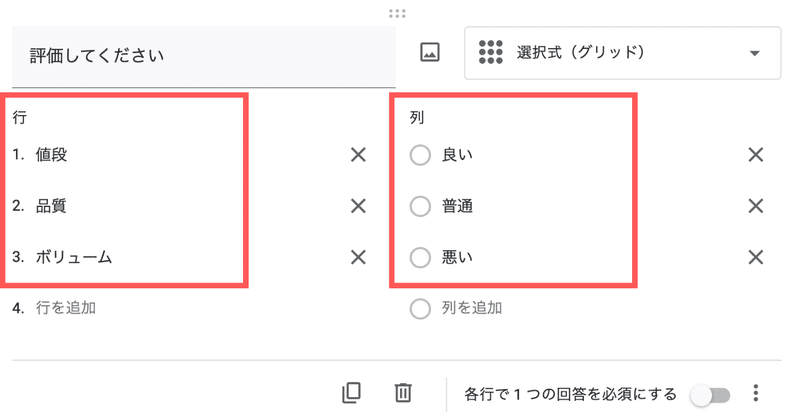
次の質問の作成に入ると自動的にこのような表示になります。
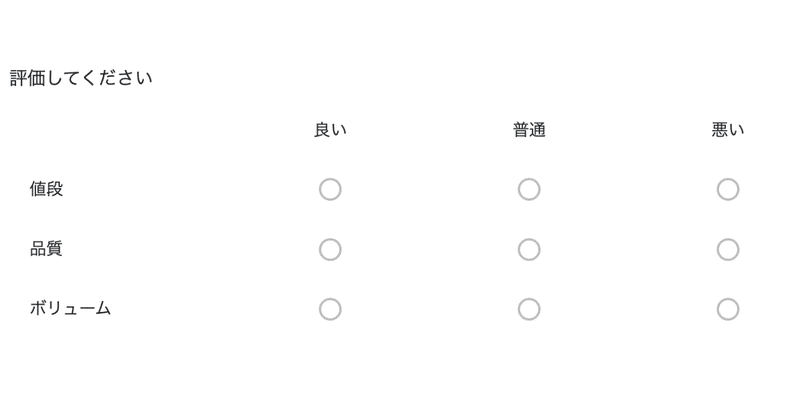
【チェックボックス(グリッド)】
チェックボックス(グリッド)は、一行につき複数の回答を選択できる形式です。
例えば、行に日程・列に時間帯を入れてスケジュール調整などに活用しやすいです。

次の質問の作成に入ると自動的にこのような表示になります。
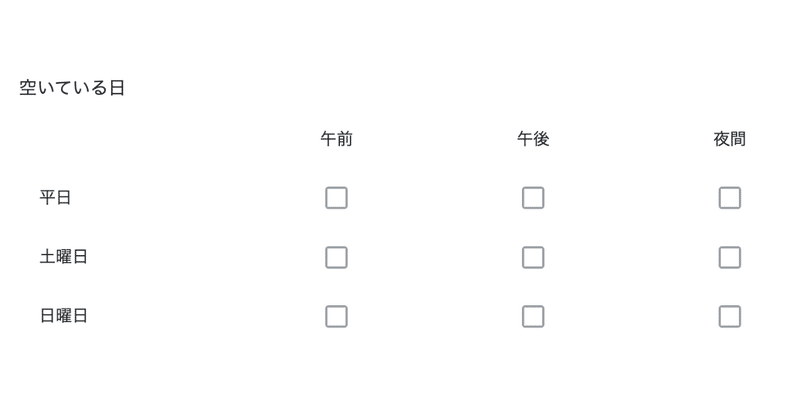
【日付】
日付は、任意の日付を入力できる回答形式です。年月日だけではなく、年を省いた月日での設定や、日付に時刻を含めるなどの設定が可能です。
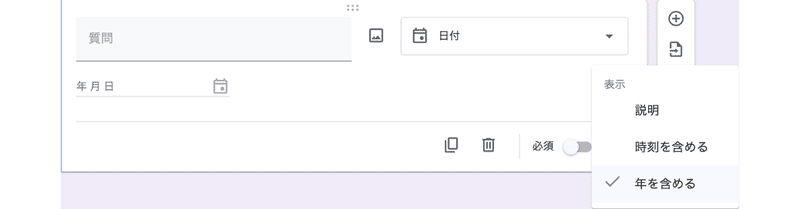
【時刻】
時刻は、時刻や経過時間を入力できる回答形式です。設定によって、時刻と経過時間のどちらを入力するかを選択可能です。
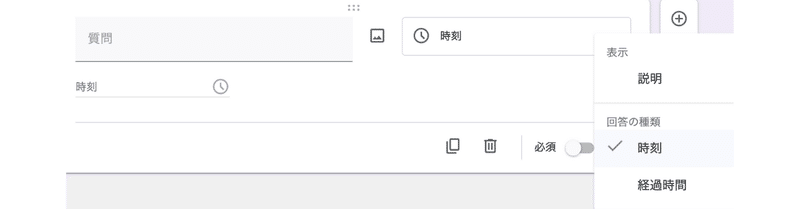
4-5:条件分岐の設定方法
回答者の回答に応じて、次に表示される質問を変えることを
「条件分岐」と言います。
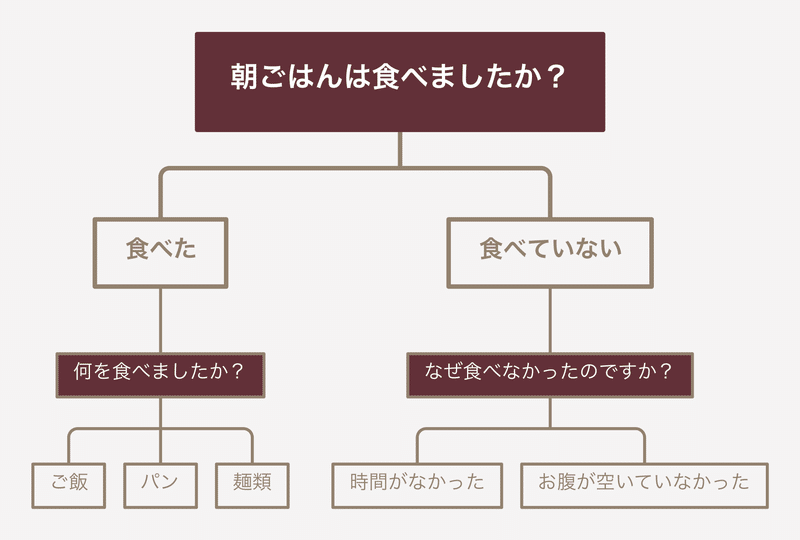
Google フォームでは、「セクション」の機能を使用することで、条件分岐させることができます(「ラジオボタン」「プルダウン」のみ有効)
手順は次のとおりです。
(1)初めの質問回答を入力後、右側のメニューから【セクションを追加】を選択
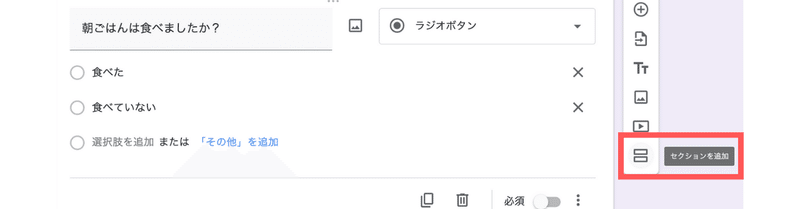
(2)追加したセクションにタイトルを入力し、右側のメニューから「+」を選択し質問入力欄を追加

(3)質問および回答を入力

(4)元のセクションに戻り、右下の3点リーダーから【回答に応じてセクションに移動】を選択
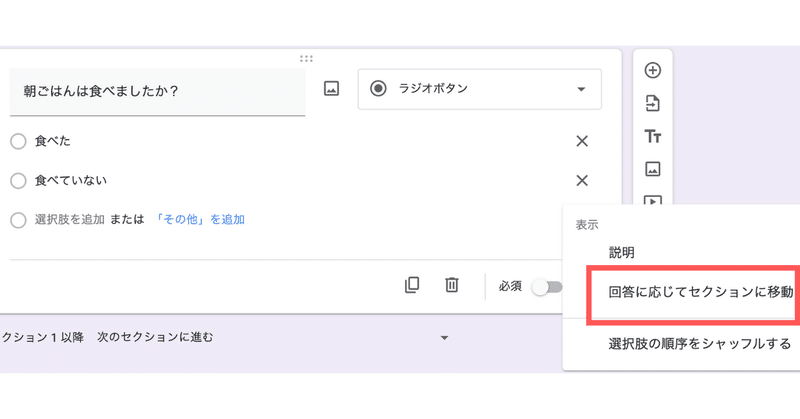
(5)回答ごとに移動するセクションを選択

なお、分岐が煩雑になると、不具合を起こす可能性もありますので、設定の際はあらかじめマインドマップなどを利用して、分岐させる場所を決めておくと良いと思います。
4-6:アンケートの公開と終了
アンケートが完成したら、公開URLをコピーしてメールで送信したり、Webサイトにリンクを貼ったりすることで、回答者へ案内できます。
そして期間が来たら終了させます。
(1)アンケートの公開
画面右上にある「送信」をクリック
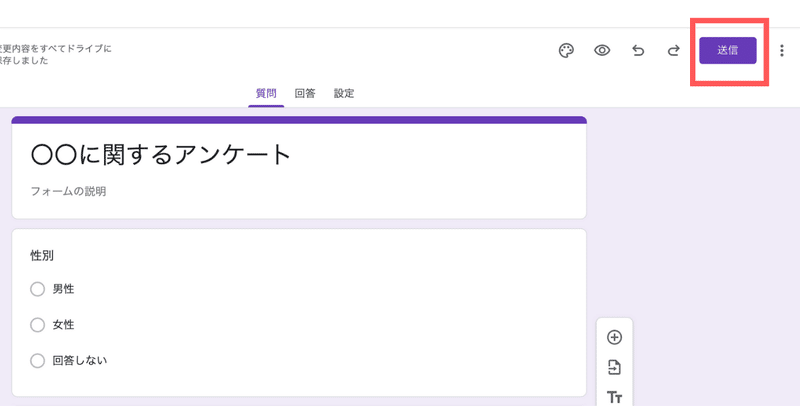
「フォームを送信」画面真ん中のリンクのアイコンをクリックしてコピーする

(2)アンケートの終了
回答期間が終わったらアンケートを終了させます。
やり方は3種類あるのですが、ここでは最も簡単な手動で終了する方法を記載しておきます。
画面中央の「回答」をクリックし、「回答を受付中」をOFFにする
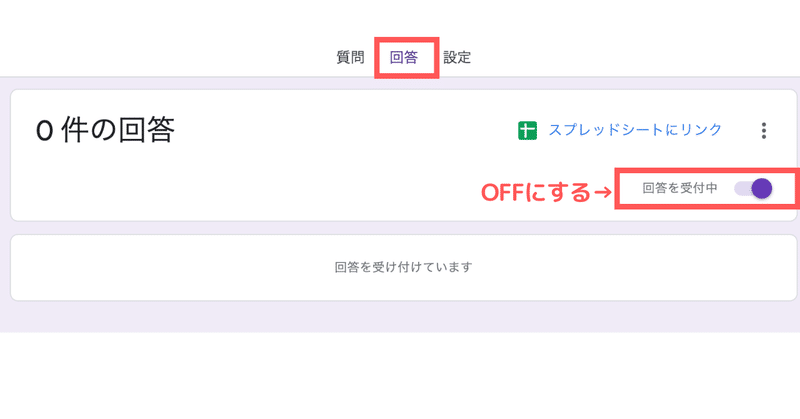
このような画面になります。
回答者へのメッセージは適宜変更できます。
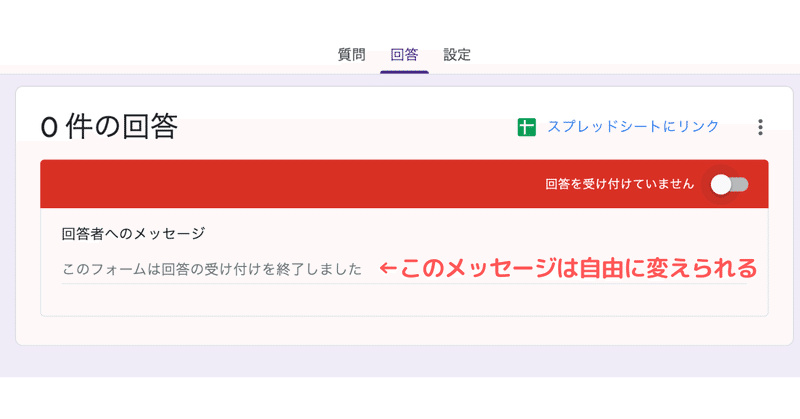
4-7:集計方法
回答が送信されると、集計はリアルタイムで反映されていきます。
画面真ん中上部の「回答」をクリック(回答の右側の数は回答数)
「概要」に結果がグラフで表示されます。
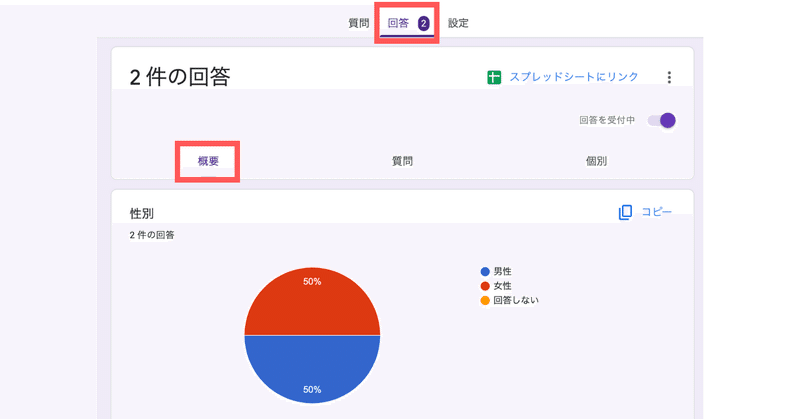
5.その他の設定(必要に応じて)
5-1:回答者がログイン不要で回答できるようにする方法
Googleアカウントを持っていない回答者や、回答者自身がGoogle アカウントへのログインなしでも回答できるように設定する手順は以下の通りです。
(1)「設定」→「回答」を開く
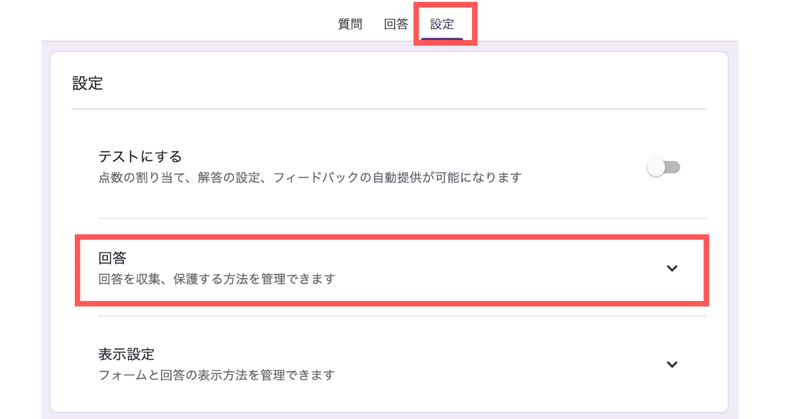
(2)【回答を1回に制限する】をオフにする

5-2:Google フォームのデザインをカスタマイズする方法
Google フォームは、背景色やフォント、ヘッダー画像などを簡易的ですがカスタマイズすることができます。
カスタマイズして回答者の興味を惹くことで回答率が上がる可能性があるため、適宜活用してみてください。
画面右上のパレットマークをクリックし、フォームの作成目的に適したデザインへカスタマイズするだけです。

6.ちょっと待った!!ここからが本題です
Googleフォームはとても奥が深く、もっと様々な使い方もあるのですが、今回はアンケートを作る際の基本操作だけをまとめました。
ぜひこれを使ってアンケートを作成し、あなたのTwitterビジネスに活かしてくださいね。
さてこれで、あなたはGoogleフォームを使えるようになりました。
でも・・・
アンケートをとるからには、有効な回答を数多く回収しなければなりません。
ただ単に聞きたいことを質問するだけではダメで、有効な回答を効率よく回収するためにはちょっとしたコツが必要なんです。

そんな【アンケート質問の具体的な作り方&コツ】そして【回答率UPのポイント】については、有料になりますがこちらのnote記事にまとめています。
有料note▶︎【たった4つのステップで回答率が劇的UP!㊙︎アンケート作成マニュアル】
これらを併せて活用いただくことで、アンケートの作成方法だけでなく
・発信のネタがない
・企画やってみたいけど、私のネタは受け入れられるの?
こんな悩みも一気に解決しちゃいます。
最後までお読みいただきありがとうございました。
今回のこの記事が、これからのあなたのビジネスのお役に立てましたら幸いです。
なるべくわかりやすく記事を書いたつもりではいますが、もし実際に使われてみてわからないことなどあれば、いつでもお気軽にDMください。
ではでは
あなたが考えるあなたのビジネスが
これからますます飛躍することを願っています。
この記事が気に入ったらサポートをしてみませんか?
