
ハイフレックス型授業FAQ
zoomを使用していますが、teamsでも基本は変わりません。
設定があっている場合やネットワーク障害以外は、教室のシステム、PC、zoomアプリの再起動、ケーブルの抜き差しで、直ることが多い。
有線LANがつながらない。
1.認証切れ。
2.教員のアダプター。
3.アンチウイルスソフト。
4.その他。
【解決策】
1.DHCP接続設定をしていただく。
2.アダプターを変える。ドライバーのインストールが手動で必要なものもある。
3.アンチウィルスソフトの一時停止。
4.LANケーブルの抜き差し。
無線LAN(Wi-Fi)を使用したい。
可能であるが、ネットワークが切れた場合、参加者が一時的に代わりにホストになる可能性がある。
zoomのセキュリティ警告画面が出てくる。
学内ネットワークに対する認証切れ。
【解決策】
DHCP接続設定をして、認証してもらう。
画面が教室のスクリーンに出ない。
1.拡張とミラーリング。
2.HDMIケーブルの断線。
3.モニターの電源が切れている。
4.モニターの故障。
5.教卓スイッチを押していない。
6.その他。
【解決策】
1.Windowsの場合は、Windowsキー+P、macの場合は、command+f1で変更か、システム環境設定→ディスプレイから「調整」をクリックして、「ディスプレイをミラーリング」を選択。
2.別のケーブルでつなげる。
3.ブルーレイと共通のリモコンの場合、リモコンで電源を入れる。
4.業者に修理依頼。
5.スクリーンのスイッチを押す。
6.教卓システムの再起動。HDMIの1と2を変えてみる。
R-Talkから音声が出ない。
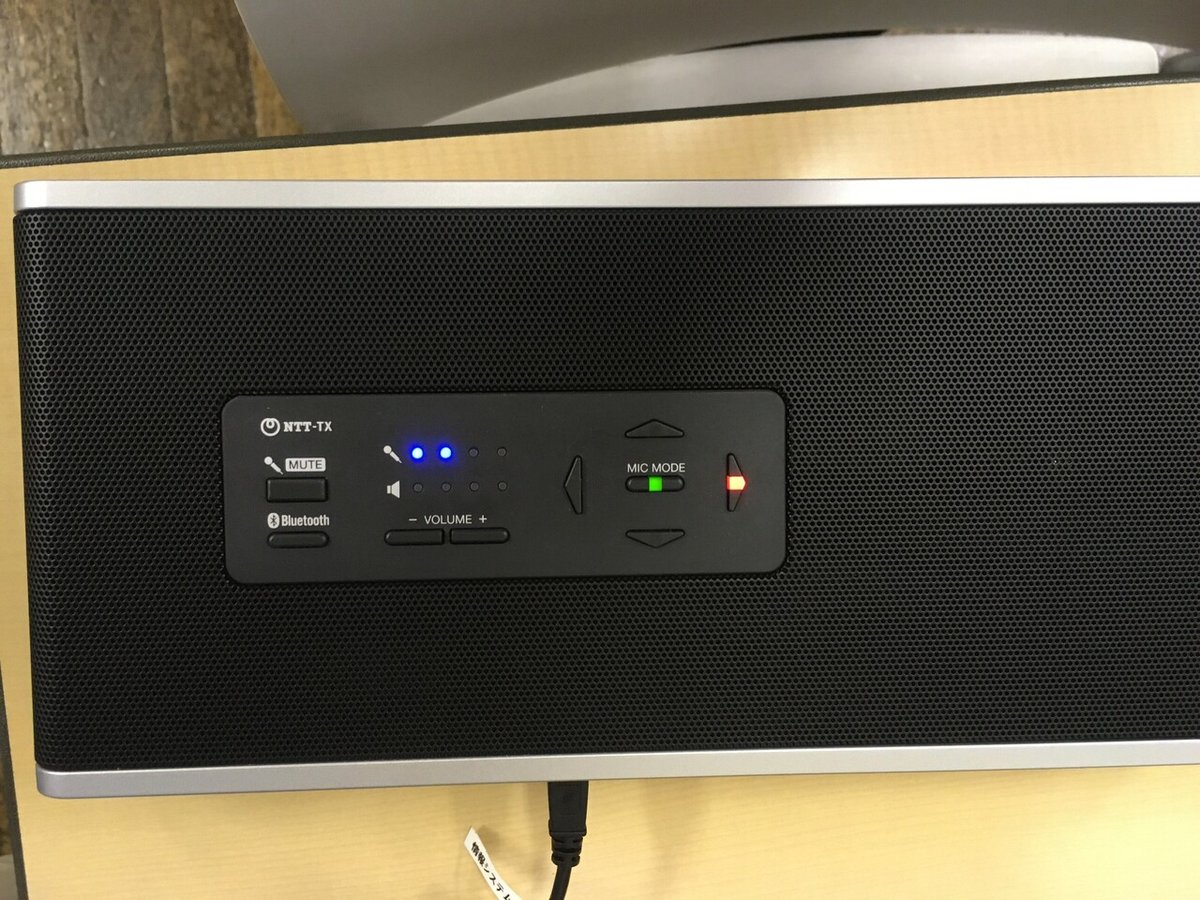
1.R-Talk本体がミュートになっている。
2.zoomの設定が違っている。
【解決策】

1.ミュートボタンを押して解除する。
2.設定確認。
教室のスピーカーから音が出ない。
教室の音が自宅受講生に聞こえない。
1.コンピュータオーディオで参加するをクリックしていない。zoomの設定間違い。
2.ハイフレックス専用教室の場合、USBキャプチャケーブルをつなげていない。ハンドマイクをONにしていない。
3.PCやzoomの音量がミュートになっている。もしくは音量が小さい。
4.macの場合、音声出力設定をHDMIにしていない。
5.他のマイクアプリを起動している。
6.その他。
【解決策】
1.設定確認。マイクのアイコンをクリックする。別のデバイスを選んでみる。
2.ケーブルを繋げる。
3.ミュートを解除して音量を上げる。マイクをONにする。
4.リンゴマーク→システム環境設定→サウンド→出力タブから"HDMI"を選択。
5.zoomを一度終了し、他のマイクアプリを閉じる。SKYPEなどは、ログアウトする必要がある場合もある。
6.zoomアプリ、PC、教卓システムの再起動。
ハウリングする。
1.教室のマイクのボリュームが大きすぎる。
2.複数台のPCを同じ教室で使用している場合、ミュートにする。
【解決策】
1.音量を調節する。
2.使用するPCは1台だけにし、それ以外のPCのzoomをミュートにし、かつ、PC本体もミュートにする。
もしくは、zoomのマイクアイコンの横の三角から"コンピューターのオーディオから退出"を選ぶ。
外付けWebカメラが動かない。

複数台を一つのリモコンで操作できるタイプの場合、リモコンにある番号の1以外を押してしまっている。
【解決策】リモコンの1を押す。

教室のスクリーンの映像が途中で消える。
一つのアダプターにHDMIとLANケーブルを差している場合の電力不足。
【解決策】別のアダプターにするか、同じアダプターに電源ケーブルも差す。

ハイフレックス専用教室の天井カメラが正面を向かない。
ピントが合っていない。
1.コントローラーの操作ミス。
2.その他。
【解決策】
1.コントローラーを出していただき、"1"と"CALL"のボタンを続けて押すとデフォルトに戻る。
2.コントローラーの電源を入れなおす。ケーブルの抜き差し。もしくは教室のAVシステムの再起動。
zoomに入れない。
1.アカウントの間違い。
2.パスワード間違いによるロック。
【解決策】
1.学校の発行しているアカウントで入る。
2.パスワードのリセット。
https://zoom.us/forgot_password
画面共有したファイルの音が自宅受講学生に届かない。
音声を共有していない。
【解決策】zoomの共有画面から音声を共有にチェックを入れる。
教卓PCにログインできない。
【解決策】ネットワーク以外のことであれば、LANケーブルが抜けている。
画面共有ができない。
1.ファイル、もしくはアプリケーションを開いていない。
2.pptの別のものを選んでいる。
3.その他。
【解決策】
1.ファイル、もしくはアプリケーションを開く。
2.共有画面から複数出ているpptのうち、"スライドショー"を選ぶ。"画面1""画面2"などで共有すると、pptを閉じたときにデスクトップが映ってしまう。
3.一度共有の停止→pptをスライドショー→zoomの画面共有。もしくはzoomの再起動。
書画カメラの映像を共有したい。
書画カメラとPCを繋ぎ、画面共有→詳細タブ→"第2カメラのコンテンツ"
書画カメラをzoomにて画面共有したうえで、書画カメラ本体と教室のAVシステムをHDMIケーブルでつなげば、zoomの共有画面ではなく、書画カメラそのものの映像を教室のプロジェクターから出すことも可能です。
以下のものは動作検証済み。ピントも"AF"ボタンで簡単に合う。
自宅受講生に届く音声をよりよくしたい。
手軽にできることとしては、教員がヘッドセットをつけて講義を行うことです。
中教室以上であれば、その状態でハンドマイクやピンマイクを使用してください。
zoomの設定
・マイク→ヘッドセット
・スピーカー→教室のAVシステム
また、教室のAVシステムにマイクのXLR端子(いわゆるキャノン端子)があれは次の方法も可能ですが、テストでは、ヘッドセット+ハンドマイクを超える音質は出なかったと思います。
ハイフレックス型授業における教卓のXLR(キャノン)端子及びサウンドカードを利用した音声品質の向上
●PCとデバイスをつなぐ(ここではSound Blasterという製品を使用)
1.Sound Blaster(アダプター兼サウンドカード)をPCのUSB端子に接続。
(USB-cしかない場合はアダプターが必要。macの場合は純正品を推奨)
2.教卓のAVシステムとSound BlasterをXLRオス-ピンケーブルを使用してつなぐ。
(1)XLR端子をREC OUTPUTの白い方(L)に差す。
(2)ピンジャックをSound Blasterのマイク(入力)端子に差す。
教室の音量は、マイク、スピーカーとも通常通り。
●zoomの設定
zoomのマイク設定でSound Blasterを選ぶ(スピーカーは通常通り教室のシステムなどを選ぶ)。
映像を教室のモニターに出す場合は、HDMIケーブルもつなぐ。
その場合、教卓のAVシステムもHDMIを選択する。
自宅受講生の音声は、
ネットワーク→教卓PC→HDMIケーブル→教室のスピーカー
(またはR-Talkなど)から出る流れのまま通常と変わらない。
動画を共有する際の音声は、マイクを通しているわけではなく、
画面共有を通じ、教卓PC→自宅受講生PCに伝わり再生されるため、
XLR端子ケーブルをつないでも変わらない。
仮にzoomのマイクをミュートにしても音声共有は停止されない。
動画共有の際の音声調整は、zoomアプリではなく再生アプリで行う。
仮に、Sound Blaster(アダプター兼サウンドカード)の出力端子(ヘッドホンマーク)にもXLRケーブルを差し、教卓のMIC INPUTにつなぎ、zoomのスピーカー設定もSound Blasterにすれば、自宅受講生の声は、
自宅PC→ネットワーク→教卓PC→教室のスピーカーの流れになる。
メリット
● R-TalkやPC内蔵マイクを使用した時よりも若干、音質が良くなるが、C内蔵マイクに比べて近くで聞こえるということはあるがどちらがクリアかということとなると、教室の環境やサウンドカードの品質による。
ハイフレックス専用教室>ヘッドセット+ハンドマイク>XLR端子> PC内蔵マイク> R-Talk
デメリット
●アダプターとケーブルが必要になる。
●可能な教室が限られている。
●ネットワークの消費帯域など、PCのスペックによっては、さらに負荷がかかる可能性がある。
●教室の学生と自宅受講生を対話させる場合は、zoomのマイク設定をR-Talkに切り替える必要がある。
●PCの機種によっては機能しない可能性もある。
【参考】
XLR端子(REC OUTの白い方(L)にさす)→ 3.5㎜ミニプラグ (XLR-3.5㎜ミニプラグ変換コード)
https://www.amazon.co.jp/dp/B008N90A46
3.5㎜ミニプラグ → USB端子 (外付けサウンドカード)
https://www.amazon.co.jp/dp/B06XZY8JTZ
キャノン端子のOUTPUT端子ではなく、INPUTしかない教室では、ワイヤレスマイクセットなどを使って行う方法もあります。
以下のものがあれば可能ですが、マイク感度の調整及び、ある程度のサウンドカードが必要になってくる上、OUTPUT端子を使用した方法よりノイズが入り、PC内蔵マイクの方がクリアとも思えましたので、授業で行う必要はないかと思います。
・ワイヤレスマイクシステム
RODE Wireless GO II
https://www.amazon.co.jp/dp/B08XFQ6KP9
・分配ケーブル オーディオスプリッター(マイクの音声をPCと教卓の音響システムに分配するもの)
https://www.amazon.co.jp/dp/B07QYV674L
・ステレオ3.5mmピンケーブル(サウンドカード兼アダプターと、ワイヤレスマイクシステムの受信機をつなぐもの)
https://www.amazon.co.jp/dp/B07HBY7GSC/
・XLRケーブル(教卓の音響システムとワイヤレスマイクシステムの受信機を分配ケーブル通してをつなぐもの)
https://www.amazon.co.jp/dp/B0010CTL66
・サウンドカード兼アダプター(PCとワイヤレスマイクシステムを
ステレオ3.5mmピンケーブルを通してつなぐもの)
https://www.amazon.co.jp/dp/B06XZY8JTZ
この記事が気に入ったらサポートをしてみませんか?
