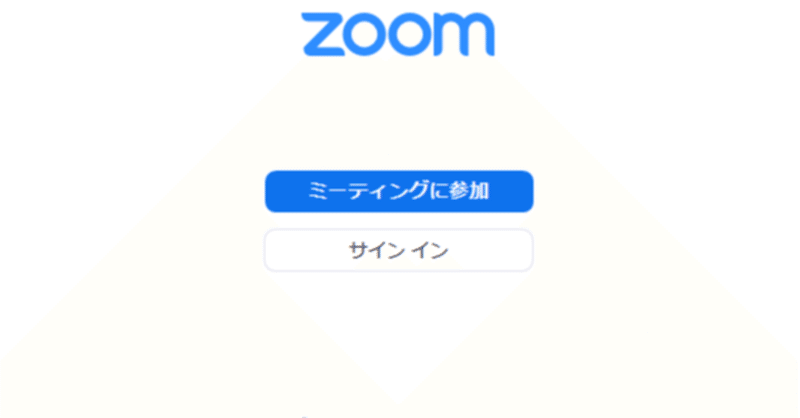
オンライン(ハイフレックス)授業覚書
新型コロナウイルスの影響で去年から教育機関ではオンライン授業が行われていますが、今年あたりから、対面授業を増やそうということで、完全オンラインではなく、一部の学生は自宅で受講しながら、教室の学生とディスカッションなどを行うために、zoomなどが用いられています。
それをハイフレックス授業などと称していますが、個人的に教員などにやり方をレクチャーすることがありまして、教えたり教えられたりしたことをまとめたいと思います。
ネットワークにつなぐ
大学などで行う場合、wifi接続ではなく、有線接続をするように勧められると思います。
安定して、映像や音声の送受信ができるからです。
1.有線LANをつなぐ。
2.ブラウザを開く。
3.学内ネットワークの認証ページに入る。
4.ブラウザを閉じる。
5.ブラウザを再起動する。
こんな感じでやっていると思います。
順調にいけばいいのですが、うまくいかない場合もあると思います。
ネットワークにつながらない場合
1. PCの再起動を行う
2.モデムやルーターなどがつながっているかを確認する
3.アンチウィルスソフトを一時停止してみる
4.ブラウザのシークレットモードでやってみる。拡張機能が無効になるため。
5. 固定IPを振っている場合には、DHCP接続にして、自動IPを振るように変える。
Windowsキー→設定(歯車マーク)→”ネットワークとインターネット”→”イーサネット”→”アダプターのオプションを変更する”→”ローカルエリア接続”を右クリックし、”プロパティ”を開く。 “インターネットプロトコルバージョン 4(TCP/IPv4)”をクリックし、右下の”プロパティ”をクリック。
“IP アドレスを自動的に取得する“および“DNS サーバーのアドレスを自動的に取得する“のラジオボタンを押して選択する。右下の“詳細設定“をクリックする。
DNS タブを開いて、下の方にある”この接続のアドレスを DNS に登録する”のチェックを外します。 OK をクリックしウィンドウを閉じる。
これでIPアドレスの自動取得設定になりました。※固定IP設定になっている部屋は固定IPを指定してください。
Macの場合
Appleアイコン→システム環境設定→ネットワーク→wifiのアイコンをクリック
メニューバーにwifiの状態を表示にチェック
システム環境設定→ネットワーク→wifiを選ぶ→詳細→TCP/IPタブ
ブラウザでセキュリティの警告画面が出てくる
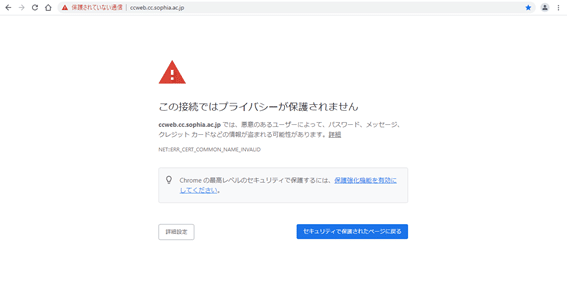
この画面が出てきたら、詳細設定から”アクセスする”をクリックします(大学ごとにポリシーが違うため、それぞれご確認してからにしてください)。
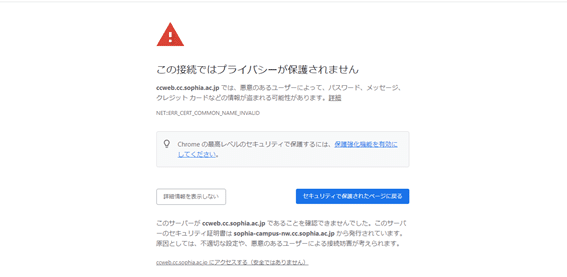
学内で接続する場合、VPN接続するとネットワークに接続できないようです。
ネットワークに接続出来たらzoomを立ち上げます。
Zoomを立ち上げる
1. サインインします。大学で付与されているアカウントをご使用ください。
2. コンピュータでオーディオに参加をクリックしてzoomミーティングを開始。

3. 音声の設定(マイクとスピーカー)をします。
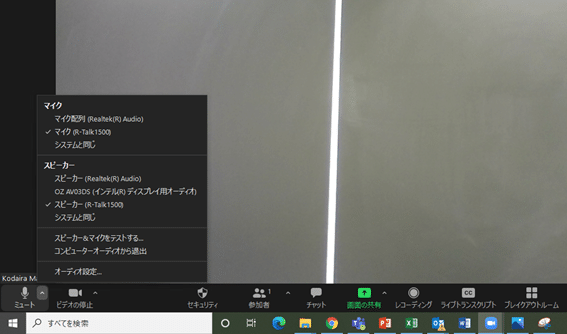
写真はR-Talk1500という外付けのマイク兼スピーカーを使用しています。
4. 映像を設定します。zoomアプリのビデオ設定から"カメラ"を選択します。
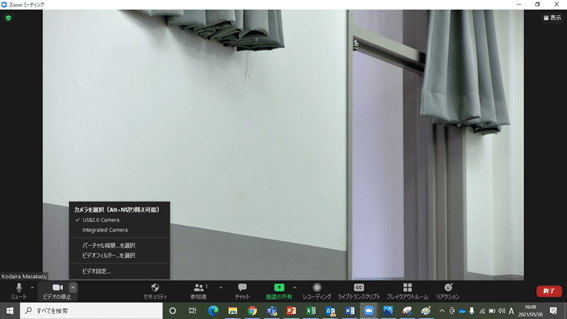
写真は外付けカメラを接続しています。
画面の共有をする場合、画面共有の緑色のアイコンから行います。スライドなどで音声共有をする場合は、"音声の共有"にチェックを入れます。
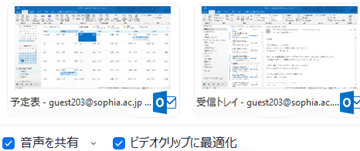
5. 画面共有の際、PC内蔵カメラではなく、外付けカメラを使用している場合は、共有画面の真ん中の上にある”詳細”タブから第2カメラのコンテンツを選んでください。
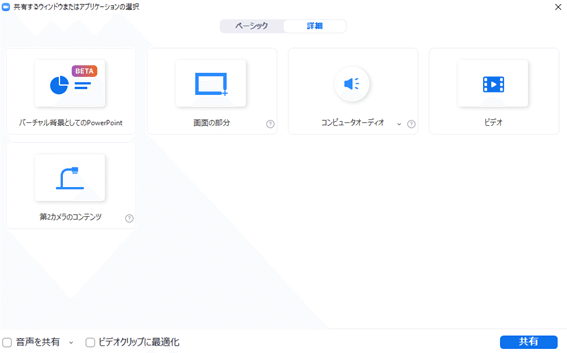
Zoomに参加できない場合
zoomに同じアカウントで接続できるのはPC1台、タブレット1台、モバイル1台です。それ以上繋いでもzoomが自動的にログアウトします。
ホストが”ゲストを可能にする”を選び、別のデバイスからゲスト参加し、二台のPCで授業を行っている教員もいるようです。
先生(ホスト)がミーティングを開始しているのにもかかわらず、ミーティングに入れない場合は、次の項目を確認してください。
●ミーティングミーティングIDは正しいか。
●スマホで参加している場合、機内モードになっていないか。
●モバイル通信がONになっているか。
●速度制限の上限に達していないか。
●Zoomのアップデートをしてみる。
●アプリ版ではなく、web版で参加してみる。
●推奨ブラウザであるかどうか。
そもそも参加できない場合
●ホスト側でミーティング拒否になっていないか。
●何か学生側でメッセージが出ていないか。
●学生が大学から付与されたIDで入っているか。googleやfacebookで入っていないか。
●パスワードは正しいか。CapsLockになっている場合もあるので、メモ帳などのテキストエディットを開いて、一度それにパスワードを入力し、コピー&ペーストしてみる。
●Zoomやデバイスの再起動。
●一度学生が退出してミーティングの再起動。
音声が聞こえない場合
まず、zoomのマイクアイコン隣の上向き三角マークをクリックし、”スピーカー&マイクをテストする”を選んでテストをしてください。
●うまく音声テストがいかない場合
Zoomのアプリの設定のマイクとスピーカーが正しく選ばれているか。
選ばれている場合、zoomの設定は音量が小さくなっていないか。
設定→オーディオ
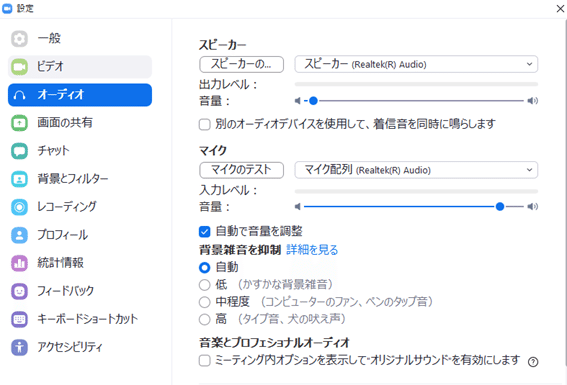
各デバイスの電源を確認する。
ケーブルが正しく接続されているのであれば、抜き差ししてみる。
PCがミュートになっていないか。
教室のスピーカーから音声が出ない場合、macでありがちなことは、サウンド出力→HDMIを選んでください。
映像が映らない場合
Zoomでは、基本、同時に二つの映像しかやりとり出来ません。
インカメラ 〇 × ×
外付webカメラ × 〇 〇
画面共有 〇 〇 ×
このうち二つまで送れます。
外付けwebカメラ2台も可能ですが、解像度が変わります。Zoomで使用するカメラはメインカメラより、第二カメラの方が解像度が高いため。
zoomアプリのビデオ設定から"カメラ"を選択して、設定を見ます。
macの場合。
Apple menu→システム環境設定→セキュリティとプライバシー→プライバシータブ→サイドバーのカメラから、zoomアプリでカメラを使用にチェックが入っているかどうかを見てください。
また、システム環境設定→スクリーンタイム→コンテンツとプライバシーAPP→カメラのチェックボックスも確認してください。
内蔵カメラなどでホワイトボードを映した際に文字が反転している場合ですが、zoom参加者には反転していない映像が届いています。
気になる場合は、zoomアプリの設定(歯車マーク)からビデオ→”マイビデオミラーリングを外す”にチェックを入れてください。
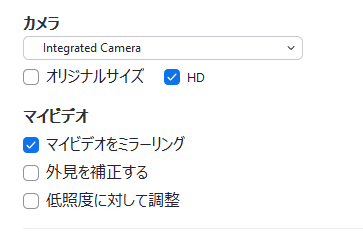
教室のプロジェクターにzoomの画面が出ない→拡張などを確認する。
zoomの縦横比がおかしい→zoomのビデオ設定の"HD"にチェックを入れる。
音声の流れ
教員からよく聞かれるのが、音声の流れです。
『どこの音がどこから出てくるのか』
混乱するそうです。
zoomミーティングを開催していれば、ホストの話した声はPC内蔵マイクが拾います。その音声データはzoomアプリが認識し、学内ネットワークからインターネットを通じて、自宅受講生のPCに届きます。
・教卓PC→ネットワーク→自宅受講生PC
拡張マイク兼スピーカーを接続していれば、内蔵マイクの代わりに、拡張マイクが拾います。
この時、教卓PCのzoomのマイクアイコンをミュートにしていたり、自宅受講生側のPC本体のスピーカーがミュートになっていたりしたら音声データは届きません。
逆に自宅受講生が話した声を話した声は、自宅受講生のPCのマイクで拾い、ネットワークを通じ、教卓のPC内のzoomで認識し、zoomアプリで選択しているスピーカーから出ます。
・PC内蔵スピーカーを選択していれば、PCから
・教室のスピーカーを選択していれば、教室のスピーカーから
・拡張スピーカーを選択していれば、拡張スピーカーから
こんがらがりますが、教室のマイクから話した声は教室のスピーカーから出ます。これはzoomは関係ありません。
マイクで話した声が教室のスピーカーから出て、それを何かしらのマイクが拾って、zoomが認識し、やはりネットワークを通じて、自宅受講生に届けます。
ハイフレックス授業はネットワークが重くなる
Zoomでハイフレックス授業を行う場合、有線LAN接続とアプリ版のzoomを使用することをお勧めします。
Webセミナーなどで講師の方がフリーズする場合、wifi接続、web版の仕様、バーチャル背景のoff(none)をするか、静止画にした方が軽くなると思います。
パワーポイント(ppt)のスライドを共有する
画面共有からpptの"スライドショー"もしくは"画面2"をクリック。
"画面2"とは、拡張画面のことですが、授業の場合は、教室のプロジェクターになります。
● "画面2"→拡張画面(教室のスクリーンやモニター)
● "スライドショー"→パワーポイントのスライドショー
ということになります。
教室のスクリーンやモニターにスライドを投影していれば、"画面2"もパワーポイントのスライドになりますが、例えば拡張画面にブラウザを映して映像などを流していればそれが"画面2"になります。
※アプリケーションを切るとzoomの共有も切れます。
常に"画面2"にしておくと、終了しても"画面2"が映り続けます。
スライドを終了した後、何が映るかといえば、デスクトップで壁紙にしている画像が映りました。他のアプリケーションを起動していても同じでした。
拡張とミラーリングについて
拡張→自分のPCの画面とは違う画面を映すために使用
ミラーリング→自分のPCの画面と同じ画像を別のモニターに映す
※拡張とミラーリングは、あくまでもPCとモニターとの話で、zoomの話ではありません。
拡張とミラーリングの切り替え方法
Windows→ウインドウズキー+p
Mac→command+F1
windowsは設定からディスプレイ。
macこのショートカットがきかない場合、システム環境設定のディスプレイから"ディスプレイをミラーリング"のチェックを外したり入れたりする。
拡張になっていたら、わざわざミラーリングの設定をするのではなく、そのまま発表者ツールを使用してスライドを開始した方が早いです。
発表者ツールを使用する場合
手元のPCで発表者ツールを使用しながらzoomの共有画面と教室のプロジェクターではスライドを映す方法です。
1.ppt上でスライドタブから発表者ツールの表示をクリックする。スライドショーの開始をする。"発表者ツール"は、一度スライドを開始した後、右クリックして一覧から選ぶことも可能です。
2.発表者ツール左上の”タスクバーの表示”のボタンをクリックして、zoomに切り替える。
3.zoomの共有画面で”画面2”か”スライドショー”を選ぶ。パワーポイントの作成画面や"発表者ツールの画面ではない。
※PCを教室のモニターに接続した後、発表者ツールを使用してパワーポイントのスライドを開始すると、自動的に拡張になるようです。
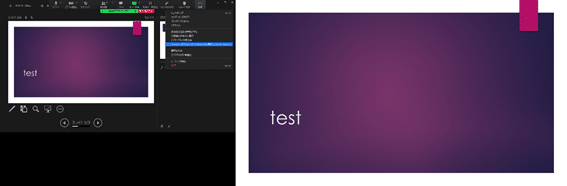
右が教室のモニター、左がPC上の画面。
zoomで画面共有中にスライドが切り替わらなくなった(マウスでクリックしても変わらない)→マウスカーソルがパワーポイントではなく、zoomのアイコンやタスクバーにのっていないか。
フローティングコントロールバーの消し方
スライドを投影中にzoom共有画面時に表示されるコントロールバーを消したい時があるかもしれません。
フローティングミーティングコントロールを非表示の右の”…”をクリックして詳細から” フローティングミーティングコントロールを非表示”をクリックすると消えます。

再び出したいときはEscキーを押すと戻ります。
おまけ
zoomだけで発表者ツールを使用したい場合(オンライン授業)
1.最初にpptを立ち上げておく
2.zoomでpptを画面共有する
3.pptのスライドショーを開始する
4.スライドショーの上で右クリックをして、ポップアップメニューから"発表者ツールの表示"を選ぶ
このやり方は教室のスイッチャー(AVワゴン)を通すと切れます。
教室のモニターから映像が出ない。
片っ端から再起動をしてみます。
それでも出ない場合は次のことを確認してみてください。
一つのUSBハブ(アダプター)に複数のケーブルをつないでいる(例えば、一つのアダプターをかいしてHDMIとLANを取り込んでいる)場合、ほぼ毎度HDMIからの映像が落ちます。
原因ですが、どうやら電力供給が不足するらしいです。
それを避けるためには、PC側の別々のUSB口に差すのが一番ですが、一つのアダプターでの接続ならば、同じアダプターにPCの電源アタブターを接続し、電力を供給すると落ちなくなりました。
そのままPC本体にも電力は行きます。
書画カメラの映像をzoomで共有したい。
専用アプリなどをダウンロードすればできる機種もあります。
また、ELMOのL-12iDなどはwebカメラモードがあるようで、接続したらすぐに使えるようです。
この記事が気に入ったらサポートをしてみませんか?
