
【第160回】 キャンペーントリガーによるジャーニーの設定方法
Salesforce Marketing Cloud の Journey Builder で「Salesforce Data」というエントリーソースを選択することで、Salesforce CRM 側のアクションをトリガー(きっかけ)にして、取引先責任者やリードをジャーニーにエントリーさせることができます。
これを行うには、Salesforce CRM と Marketing Cloud が Marketing Cloud Connect で接続されていることが前提になります。
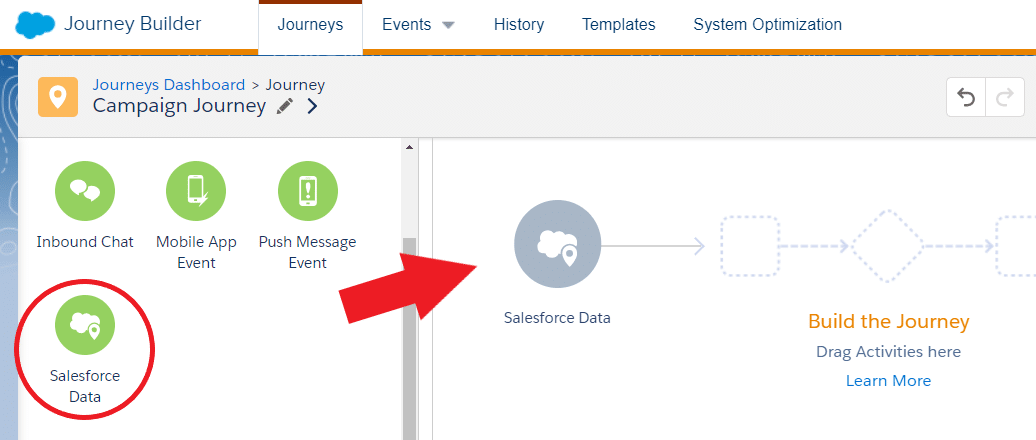
今回の記事では、Salesforce CRM でキャンペーンを作成して、そのキャンペーンに取引先責任者が登録されたことをきっかけに、登録された取引先責任者を Marketing Cloud のジャーニーにエントリーさせてみます。
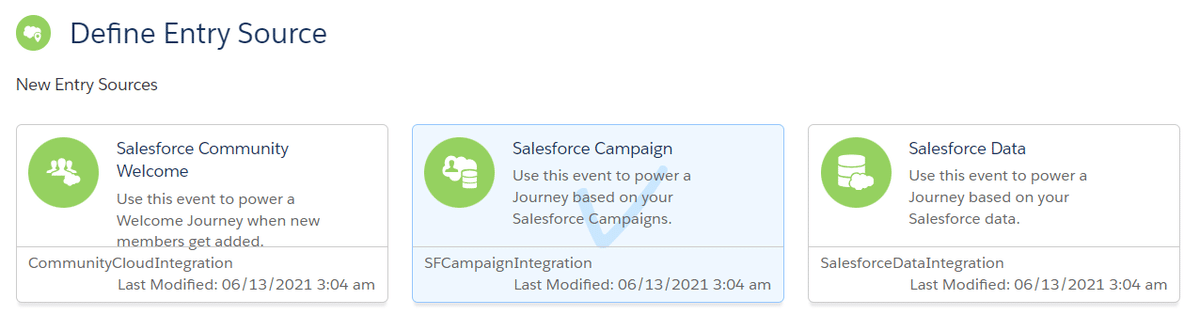
具体的には、以下のようなシナリオで考えてみます。
以下のように複数のイベントを用意します。
・イベント① … 2024 年 5 月 29 日(水)PM 15 時 イベント開催
・イベント② … 2024 年 5 月 30 日(木)PM 13 時 イベント開催
・イベント③ … 2024 年 5 月 31 日(金)PM 18 時 イベント開催
まず、取引先責任者がイベントに登録されたタイミングで、すぐにウェルカムメール(トリガーメール)を送信します。
そして後日、イベント開始日の AM 9 時に、それぞれのイベント参加者に対して、イベント開催のリマインダーメールを送信します。
・イベント① … 2024 年 5 月 29 日(水)AM 9 時 リマインダーメール送信
・イベント② … 2024 年 5 月 30 日(木)AM 9 時 リマインダーメール送信
・イベント③ … 2024 年 5 月 31 日(金)AM 9 時 リマインダーメール送信
■ キャンペーンの設定
まずは、キャンペーンオブジェクトに、新規カスタム項目で「Event Start Datetime」(Date/Time 型)(イベント開始日時)を設けます。
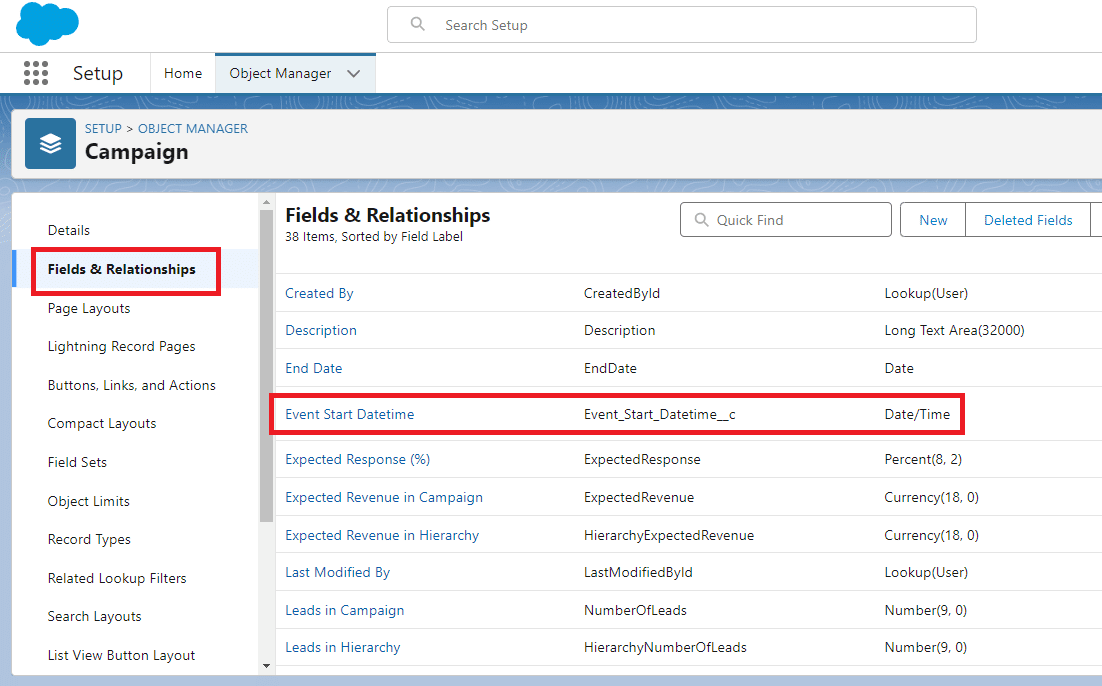
続いて、今回のイベントをキャンペーンに登録します。1 つ目は「Event_1」という名前で登録します。

「Event_1」のイベント開始日時が 2024 年 5 月 29 日 PM 15 : 00 のため、「Event Start Datetime」(開始日時)を以下のように設定します。
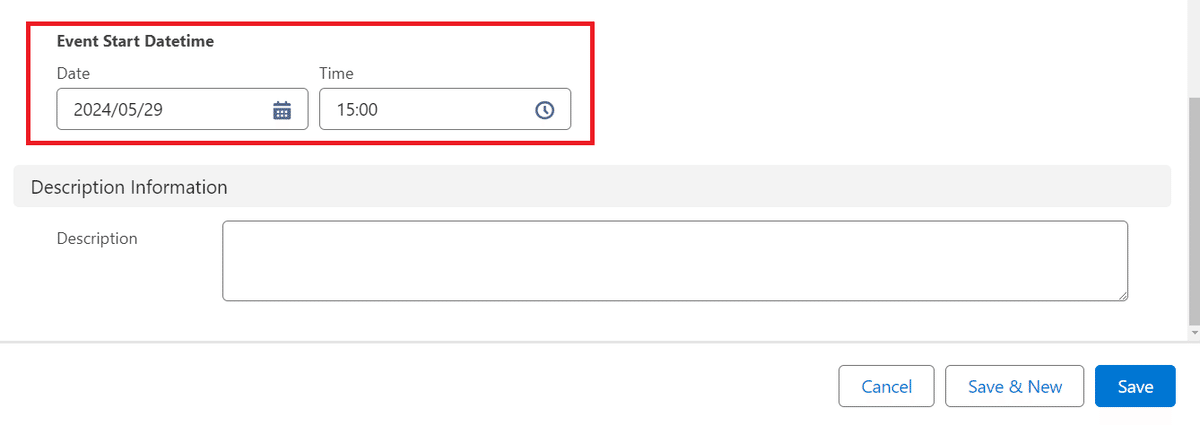
他の 2 つのイベントも同様に繰り返し、登録します。(省略)
■ Journey Builder の設定
まず「Salesforce Data」をエントリーソースに設定します。
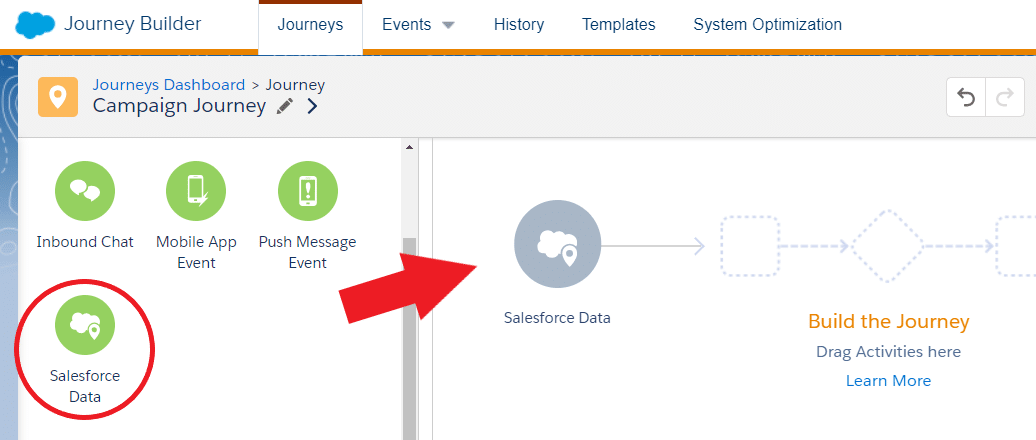
続いて、種別から Salesforce Campaign を選択します。
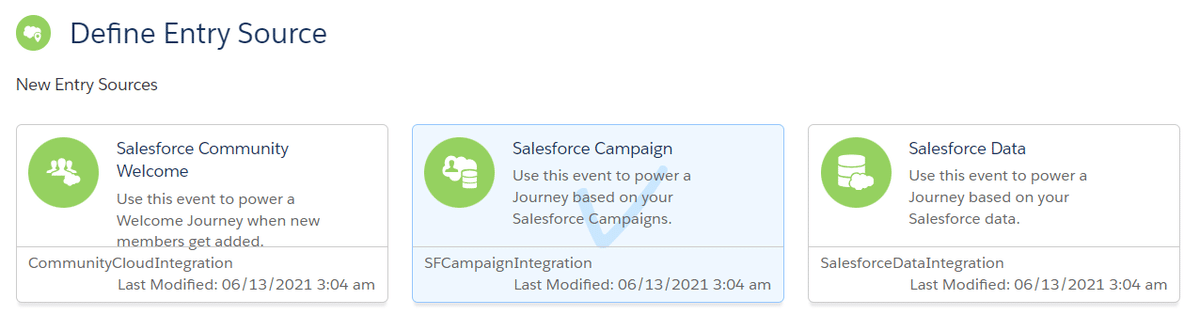
エントリーソースの設定画面になりますので、先ほど登録した 3 つのキャンペーンをすべて選択し、次へ進みます。
複数のキャンペーンを 1 つのジャーニーに挿入することが可能です。
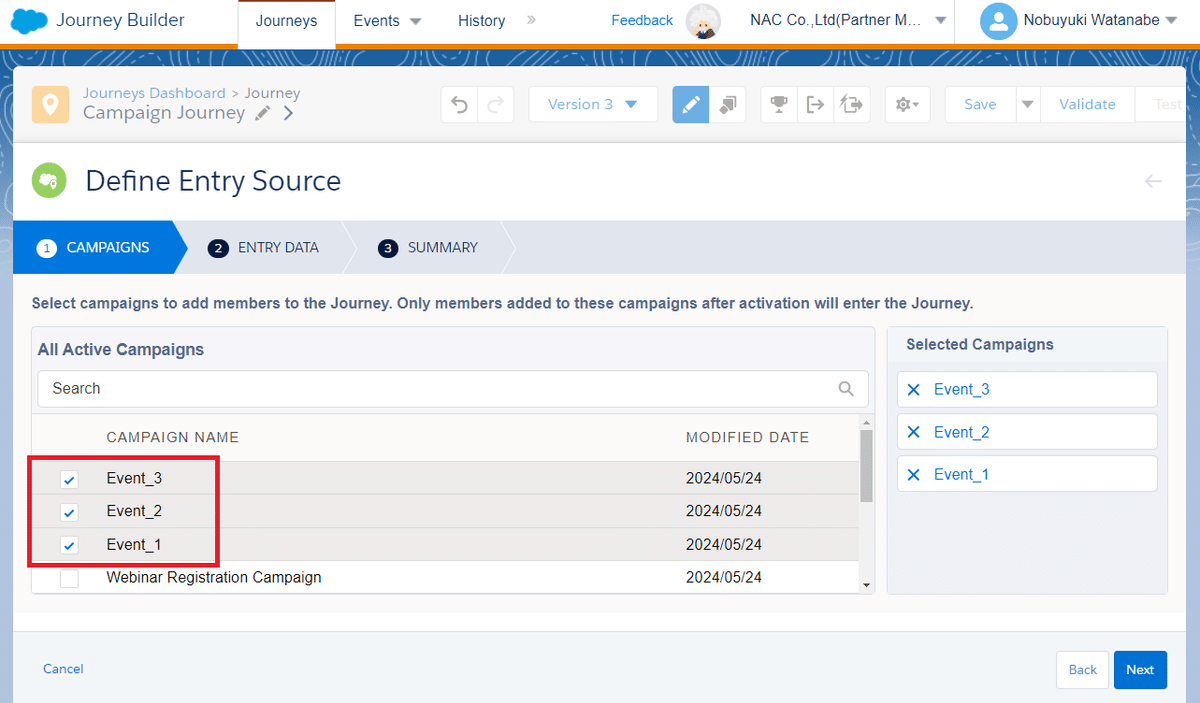
キャンペーンオブジェクトを選択し、次へ進みます。
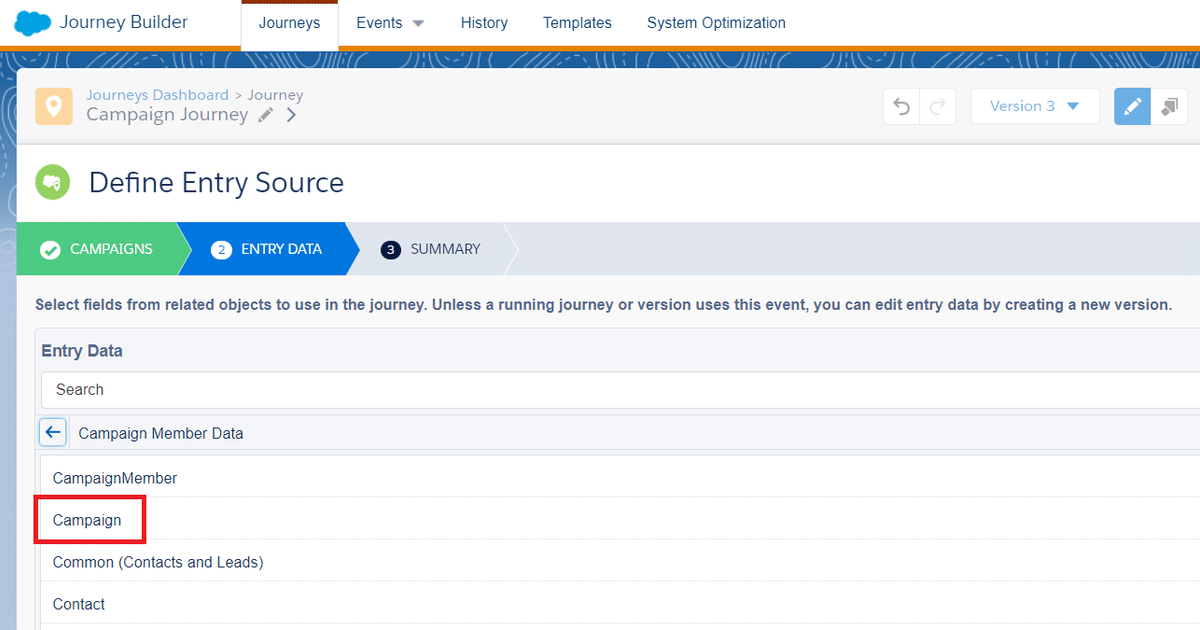
続いて、ジャーニーで使用する属性を選択する画面になりますので、先ほど作成した「Event Start Datetime」(イベント開始日時)を選択し、次へ進み、エントリーソースの設定を完了させます。
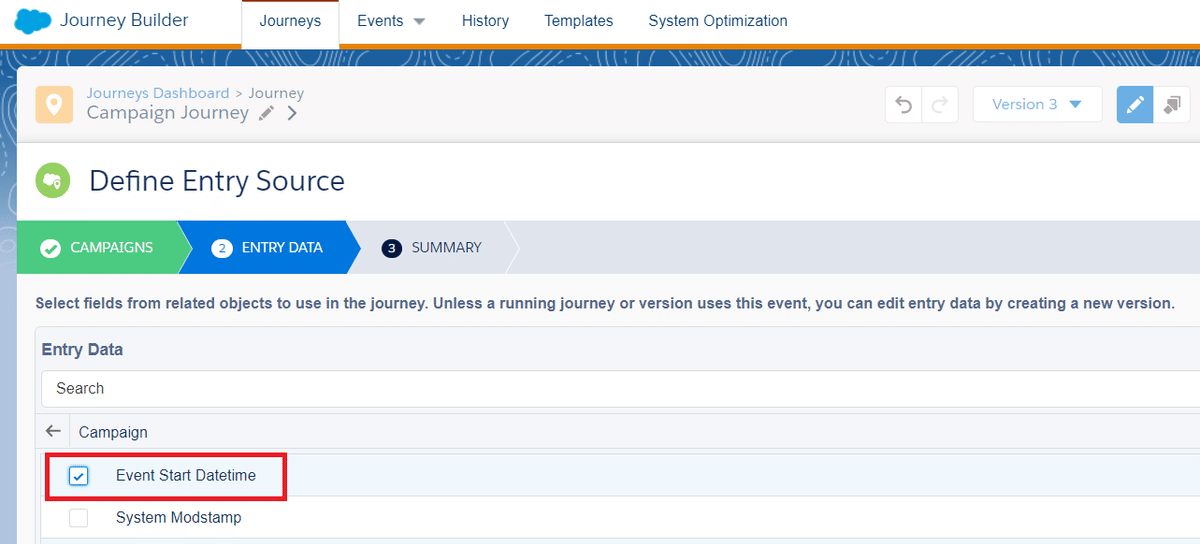
続いて、メールを 2 つセッティングします。1 通目は、キャンペーン登録直後のタイミングで送信されます。2 通目は、それぞれのキャンペーン参加者に対して、各イベント開始日の AM 9 時に送信されます。
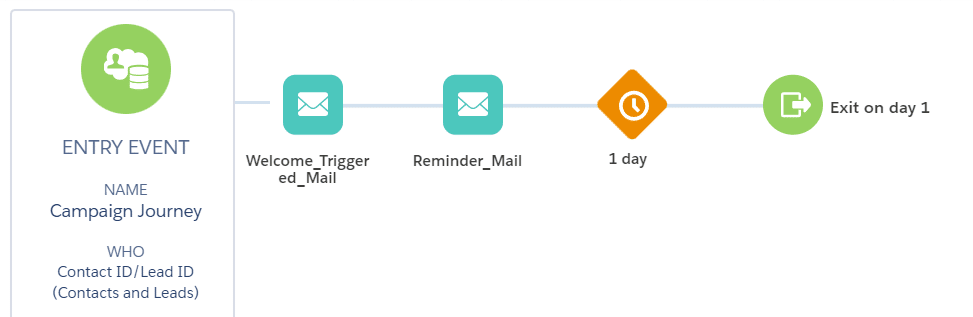
メール件名を以下のように記載することで「イベント開始日時」を挿入できます。Salesforce Data を使った場合、Date/Time のジャーニーデータは、MC 側へは 9 時間前の時間で連携されるため、AMPscript で表示する場合は、9 時間分プラスしてあげる必要があります。
%%=Format(Dateadd(CampaignMember:Campaign:Event_Start_Datetime__c, '9', 'h'), 'yyy年MMMM%d日HH時','Date', 'ja-JP')=%%からのイベントにご登録頂きありがとうございます。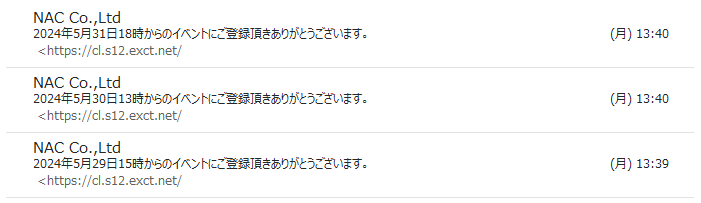
次に、メールの間に「属性に基づく待機」アクティビティを配置します。
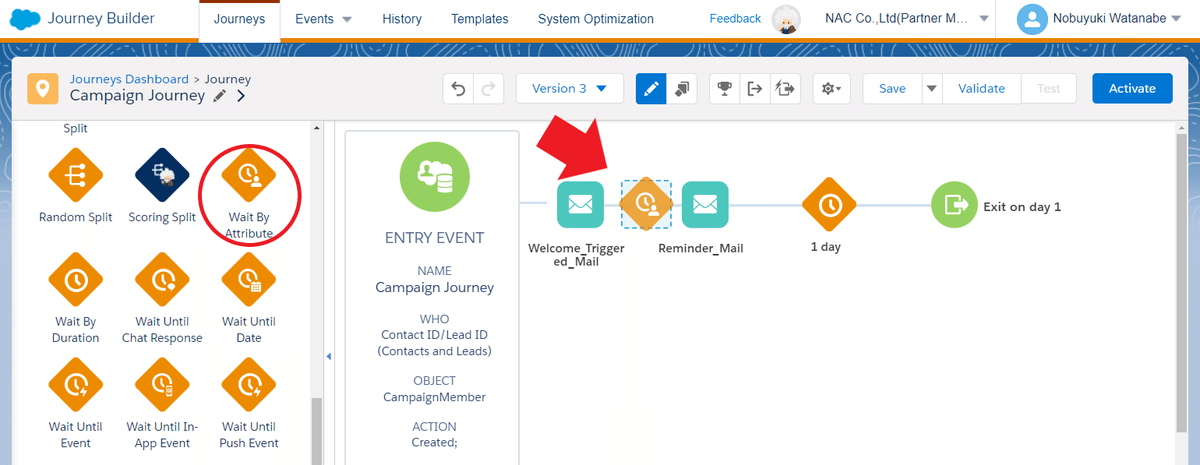
続いて、「属性に基づく待機」アクティビティの設定で、Journey Data から、「Event Start Datetime」(イベント開始日時)を選択します。
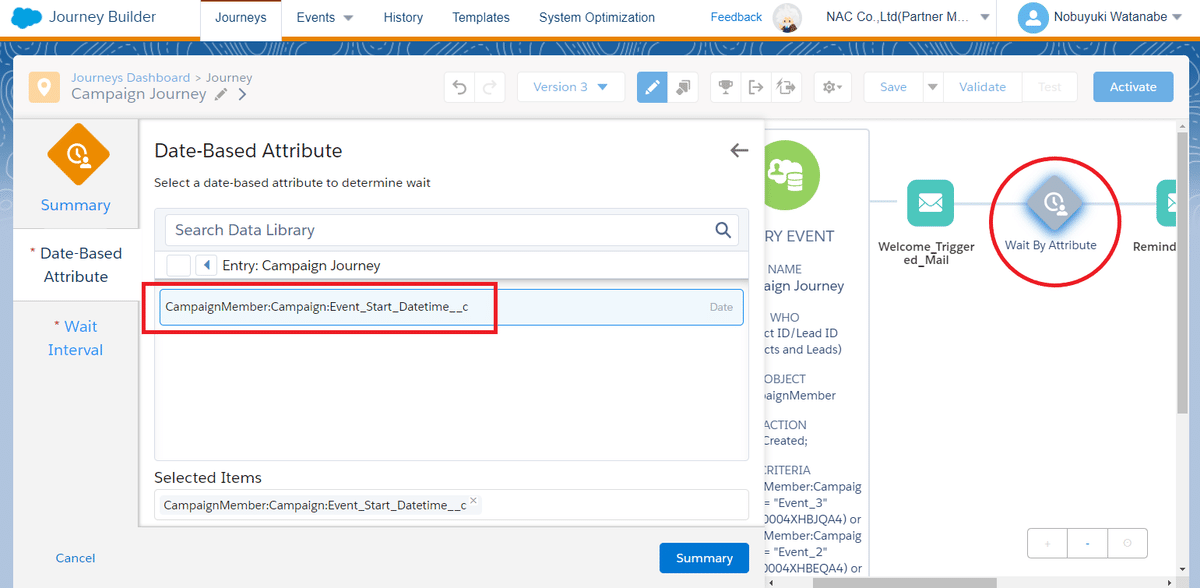
「待機間隔」(Wait Interval)は 1 日前に設定し、タイムゾーンは、GMT(Monrovia, Reykjavik)を選択します。タイムゾーンの隣にアスタリスクが表記されている場合は「夏時間」の適用があるため、日本で運用する場合は、アスタリスクが無いものを選択します。
「特定の時間まで待機期間を延長する」の設定では AM 12 : 01 を選択します。ここで AM 12 : 00 を使うと、「特定の時間まで待機期間を延長する」が無効化されます。(詳細は下記エクセルをご確認ください。)
そして、これが、なぜ AM 9 : 00 で設定しないのかと言えば、JST と GMT のタイムゾーン差となる 9 時間分をマイナスしているからですね。
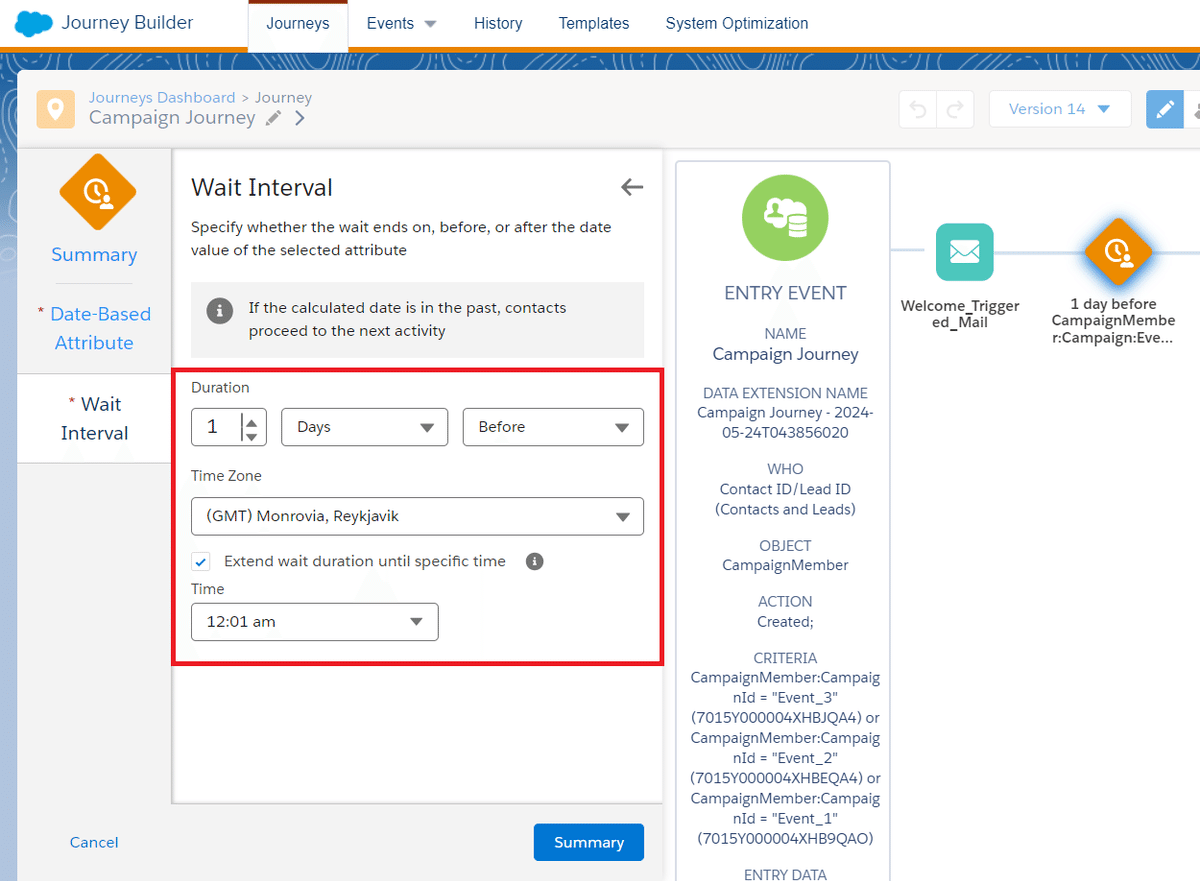
また、なぜ、そもそも JST のタイムゾーンで設定しないか?に関しては、下記のエクセルの表をご確認ください。ジャーニーデータとして GMT である 9 時間前で連携されてきてしまう以上は、GMT で操作する必要があります。
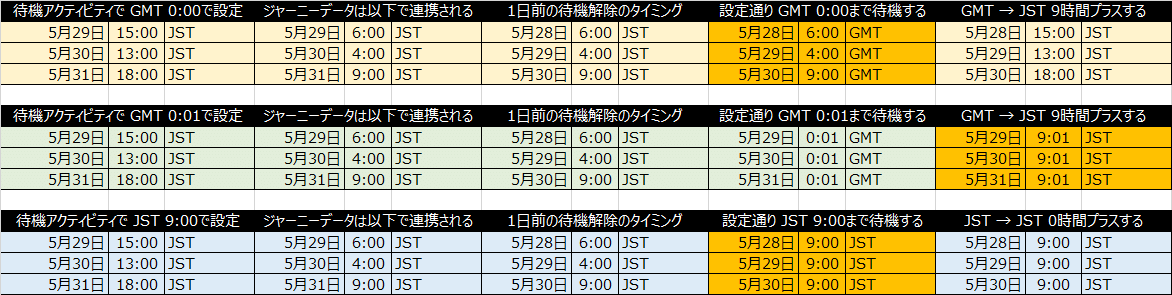
最終的なジャーニーの形は、以下のような形になります。これでアクティブ化します。同じ取引先責任者が、複数のキャンペーンに同時に入ることが想定されるのであれば、ジャーニーのエントリーモードは「いつでも再エントリー」にしておきましょう。
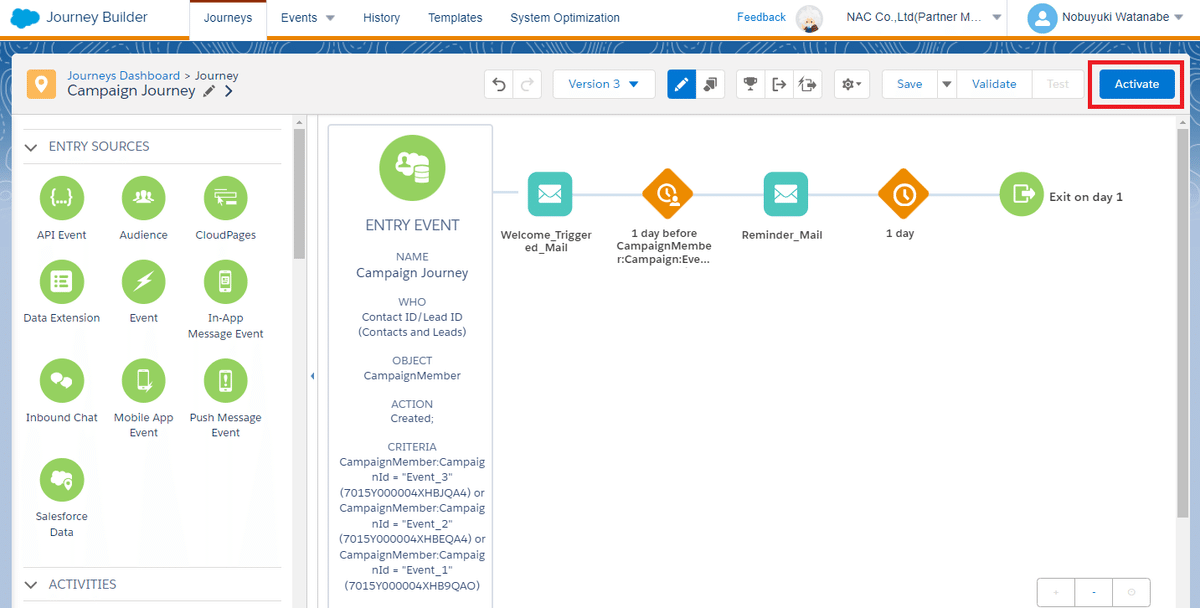
■ キャンペーントリガーを実行
それでは、各キャンペーンレコードで、取引先責任者を追加してみます。ここでの取引先責任者の追加方法はお任せします。
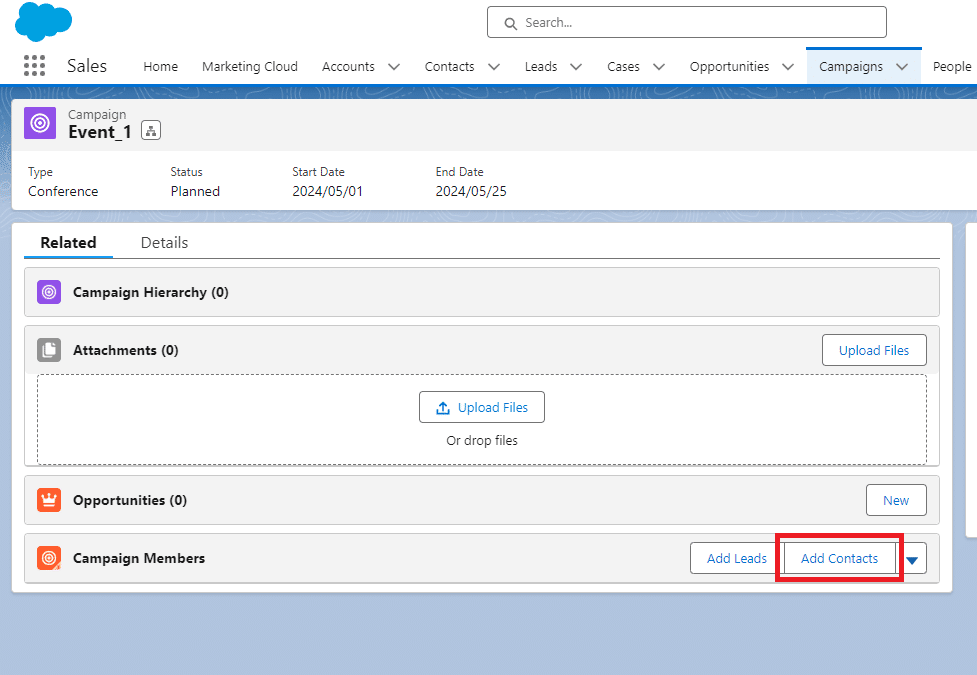
追加したらジャーニー側にも 3 名が挿入され、トリガーメールが送信されていることを確認します。
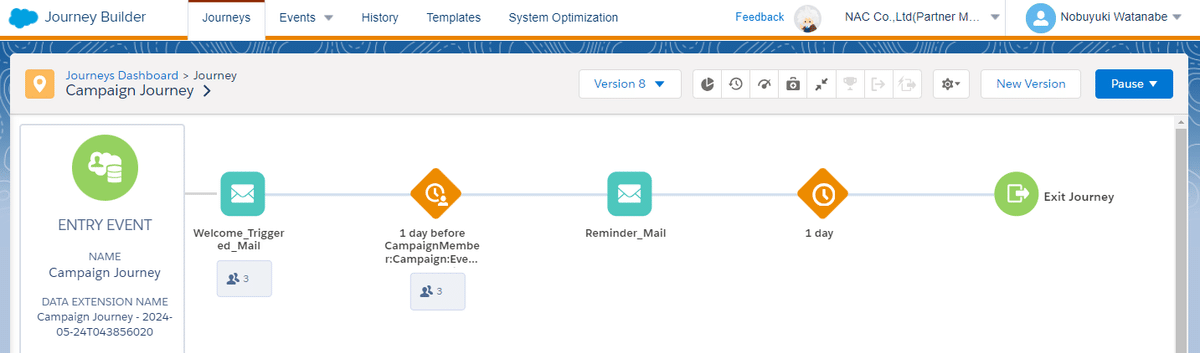
待機が終了して、メールが送信されました。
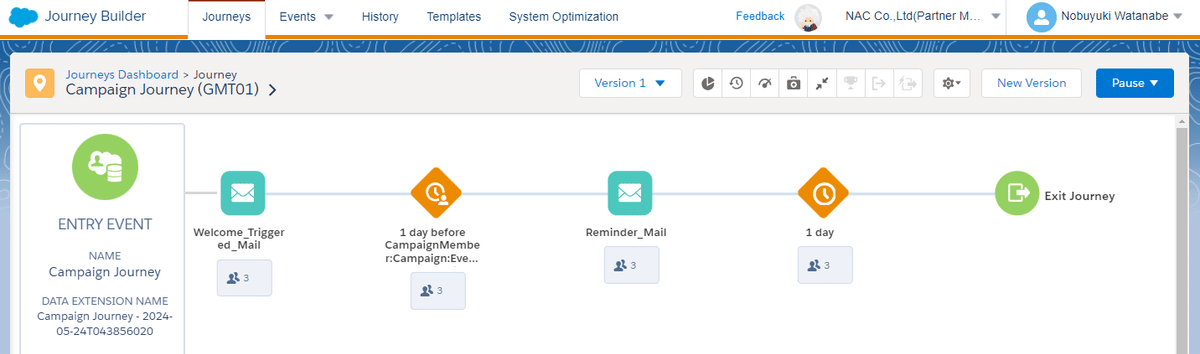
リマインダーメールの配信時間を確認しますと、各イベント当日の AM 9 : 00 に送信されていることが分かりますね。成功です。
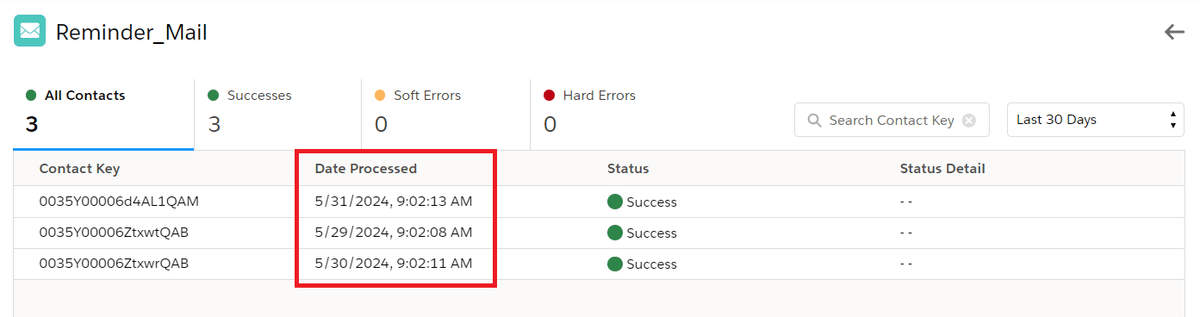
・Event_1 … 2024 年 5 月 29 日(水)AM 9 時 リマインダーメール送信
・Event_2 … 2024 年 5 月 30 日(木)AM 9 時 リマインダーメール送信
・Event_3 … 2024 年 5 月 31 日(金)AM 9 時 リマインダーメール送信
いかがでしたでしょうか?
今回、Salesforce Data エントリーソースの基本的な使い方と、ジャーニーデータの日付データ使用時の注意点について触れられたと思います。今回の実装は、フローを使っても実現できると思いますが、Marketing Cloud を使い慣れている方は、こちらの方法も検討して下さい。
今回は以上です。
次の記事はこちら
前回の記事はこちら
私の note のトップページはこちら
この記事が気に入ったらサポートをしてみませんか?
