
Kindle Unlimited合法的保存法
Kindle Unlimited(KU)には魅力的な本がたくさんあります。しかし、そんなにまとめて読めない。また、後ほど読み返そうとしら、KU対象からドロップ(外れて)しまっていた。。。一度に閲覧可能な冊数が10冊から20冊に変更になっても、依然として悩ましい問題です。
それを解決するのがが、”Kindle Unlimitedの合法的保存”です。
本noteでは、その合法的な保存方法についてボクが実践しているやり方を記載しています。
やり方は2通りあります。自動と手動、共にスクリーンショットによる保存方法です。つまり、Kindle Unlimited対象本を1ページづつページ送りし、それをスクリーンショットに撮るというやり方です。
当然、それだけでは大量のファイルが貯まることになってしまいます。その後処理、スクリーンショットを撮って、無料ソフトを使い、最終的に適切なサイズのPDFファイルにするまでの実践的アプローチも記載しています。
保存してもいいの?本当に合法か?
この方法が本当に合法なのかが気になるところでしょう。著作権に犯してまで本を読みたい(聴く読書をしたい)とは思わない方が大半だと思います。まずは、Kindle Unlimitedを保存していいかについて、法的解釈を確認してみたいと思います。
ボクがこの方法を行っている法的なリファレンスは以下になります。
詳細はこの記事をお読み頂きたいのですが、まとめると以下になると思います。
✔Kindleのような合法サイトで配信している電子書籍のスクリーンショットは問題ない
✔無断でSNSなどにアップロードする行為はNG
つまり、Kindleのような合法サイトで配信している電子書籍であれば、PC等に保存して、自分で楽しむ分には問題ないということです。
この記事ではKindleと書かれていますが、では、Kindle Unlimitedも対象でしょうか?
Kindle Unlimitedは、Amazonが提供している有償サービスになります。Kindle(Amazon)というプラットフォームで提供され、月額980円のサブスクリプション費用を払い、読む権利を得ています。対価を支払い、読む権利を得ているため、当然ですが、Kindle Unlimitedで本を読むことは合法的行為です。すると、Kindle Unlimitedの本においても、合法サイトで配信している電子書籍と位置づけられます。
著作権についても、著者の同意なしでAmazonはKU対象にすることはありません。著者もKindle Unlimitedという提供形態で著書が提供されることに合意しており、実際に読まれた場合は1ページにつき約0.5円程度(計算方法は割愛)の印税がAmazonより支払われています。
この読者と著者へのサービス提供形態をベースに考えれば、Kindle Unlimitedも、著作権問題はクリアーされている合法サイトの電子書籍であり、スクリーンショットを撮っても全く問題ないと結論付けられます。
Kindle Unlimited合法的保存法のメリット
本には当たり外れがあります。そのため、いい本に巡り合うためには、どうしても多くの本を読む(聴く読書をする)必要があります。
ボクは、数十ページ読んでみて、駄本あるいは自分に合わない本だとわかった場合、躊躇なくその本を読む(聴く読書をする)のをやめます。そのためには、その本の金銭的あるいは時間的な制約を下げておく必要があります。
金銭的制約でいえば、1500~2500円払って、数十ページ読んでやめるのは、未だに抵抗があります。これがBookoffやメルカリで購入した古本、100-500円ならなんとも思いません。「あーあ、外れちゃった」程度の感想です。でも、何冊もそれが続くと、古本とはいえ、購入をセーブする衝動にかられます。いつまでたっても貧乏性です。
Kindle Unlimitedやメルカリが登場する前は、よくBookoffに行ってました。司馬遼太郎に凝りだした頃には、Bookoffはしご(たしか1日で7店舗ぐらい)をし、約5000円で30-40数冊仕入れました。決まった著書の本をまとめて安く購入するにはBookoffはいいですね。また、気になった本を安く買えたら、うれしいものです。
しかし、一方で、未知の気になる本を求めてBookoff大型店を1時間さまよっていながら、一冊も購入しないということもありました。1時間もさまようのは、あまりに時間効率がよくありません。
Kindle Unlimitedの場合、サブスクリプション契約なので、何冊読もうが、金額は月980円だけです。気になるカテゴリや本はキーワード検索で探せます。わざわざBookoffにいき、むやみに探す必要もありません。一方、Bookoffのように、未知の本とも出会える楽しみもあります。
そう、Kindle Unlimitedは、多読家にとって、金銭的、時間的制約をミニマイズし、それでいながら本を探す楽しみを提供してくれているプラットフォームなのです。
ただし、Bookoffと大きな違いがひとつあります。それは、積ん読、つまり後々読むために保存、キープしておけないことです。
一度に読める本は10冊、それもKindle Unlimited対象期間(1~数ヶ月の場合もあり)だけです。速聴家でもあるボクであれば、すぐに聴いてしまえばいいのかもしれませんが、しかし、
✔その時、読みたい(聴く読書)をしたい、本ではない
✔Kindle読み上げはiPhoneでは使いづらい
✔そもそもKindle読み上げのTTSの声がキライ
と、受け入れがたい問題があります。読書(聴く読書)は趣味でもあるので、このような問題を許容してまで読む(聴く読書をする)気にはなれません。
ボクにとっては、Bookoffで行っていた、気になった本を気軽にキープしておき引きな時に読む(聴く読書をする)、駄本、無理な本を躊躇なく読むのをやめる、そんな仕組みが必要でした。
それを解決するのが、Kindle Unlimitedの合法的保存です。
Kindle Unlimitedのスクリーンショットのやり方
冒頭で触れたように、スクリーンショットの撮り方には2つの方法があります。手動と自動です。
当然、自動の方がいいのですが、ひとつだけ問題があります。ツールのインストール、セットアップで、少々PCスキルが必要となります。そのスキルを埋めることは、いちnote記事では到底無理なことです。そこで、本noteでは、サイトの紹介とヘビーユーザならではのボクの気付きをお伝えしたいと思います。
手動の方法は、長い間、自動という発想に気づかなかったボクが、数年近くやっていた方法です。大変でした。。。しかし、実際にこんなめんどくさいことをやっていた人がいるという、いいサンプルになると思います。
自動の方法で行えそうにない方は、こちらの方法で頑張って手動スクショしてみて下さい。
自動スクリーンショット方法
”かつひろ氏”という個人の方がブログでこの方法を公開されています。個人ブログなので、アップしていいのかは疑問ですが、ネットで公開されているのでご紹介してしまおうと思います。クレームがありましたらドロップしますので、ご興味ある方はブックマークしておくといいと思います。
ちなみに、この記事には、「少しでもプログラムをかじっている人なら、簡単に理解できる内容ではないでしょうか。」と書かれています。コメントの通りで、その通り行えば簡単に実行できます。
しかし、ポイントのみを的確に記述されており、本当に余計なことは書かれていません。PCスキルがない方は、理解するのは、それなりに大変かもしれません。。。
かつひろ氏の”Kindleのスクリーンショット自動化”
ここで、”かつひろ氏”が公開されている、自動化のやり方を簡単に説明してみたいと思います。
Kindleのスクリーンショットの撮り方は、Kindleの本のページを1ページめくってはスクリーンショット、1ページめくってはスクリーンショット、といった単純作業の繰り返しになります。
そんな同じ動作の繰り返しは、PCが最も得意とする動きです。であるなら、「その単純作業を自動化するプログラムをRPA*ベースで開発してしまえばいい」という発想もと、開発されたやり方です。
そう、”かつひろ氏”が公開しているのは、やり方というよりは、RPAプログラムなのです。
RPA (Robotic Process Automation)
コンピューター上で行われる業務プロセスや作業を人に代わり自動化する技術です。(UiPath)
そのRPAツールである”UiPath”(個人使用は無償)のインストール方法、および、”UiPath”上で動作するKindleの自動スクリーンショット用プログラムを、太っ腹にも、無償で提供してくれています。
スクリーンショットをとるKindle Unlimitedの本をセットすれば、自動で
✔Kindleのページ送り
✔ページ毎にスクリーンショット撮影
を繰り返し実行してくれます。
スクリーンショットはページ毎に、任意のフォルダにファイルとして保存されていきます。5-10分程度で、本1冊のスクリーンショット終了です。
PCスキルのある方は、この方法の方が断然早くて、ラクです。本当に”かつひろ氏”に感謝です!
*この後の作業については、「統合」を参照下さい。
RPA制約事項
このRPAによる自動化ですが、一点だけ制約事項があります。コンスタントにこのプログラムが”Kindleのページをめくってはスクリーンショットを撮る”を繰り返すので、このRPA処理中には、キーボード入力等のPC作業はできません。
出来たとしても、Kindleアプリがすぐに画面を奪ってしまうので、普通通りの作業はできません。また、その作業をスクショされてしましい、せっかくのスクリーンショットに”ゴミ”が写り込んでしまいます。
そう、このRPA処理を行う際には、この処理だけにPCを専有させる必要があります。
RPA+PC処理
RPA実行中は、PC作業はできないと、思い込んでいたのですが、例外事項を見つけました。別のPC処理はできるのです。
PCは作業はできないが、PC処理はできる。禅問答のようです。ここでの、PC作業とPC処理の定義を説明し、できること、できないことを説明したいと思います。
ここでは、人による操作や入力を「PC作業」定義し、「開始ボタン」を押した後に、人による操作や入力を必要としないアプリやプログラムの実行を「PC処理」と定義しています。
この「PC処理」、正確にはこの「PC処理後に、Kindleスクリーンショットのプログラムを実行」すれば、同時処理が可能なことがわかりました。
具体的に説明しましょう。ボクの場合は、このKindle自動スクリーンショットRPAプログラムと、2つのPC処理を同時に走らせていることがほとんどです。ビデオ会議とOCR*処理です。
テレワークで仕事していると、通常のミーティングとして、ビデオ会議に参加するときがあります。ビデオ会議の場合は、会議室に入ってしまえば、あとは終了まで、1時間とか30分、基本なんの操作も行いません。特にセミナーのように、プレゼンターが一方的に説明を行う会議の場合は、1時間資料とビデオを視聴し続けるだけです。
OCR処理も、読み込ませるPDFやJPEGをセットしてしまえば、出来上がりを待つだけです。
Kindle自動スクリーンショットRPAプログラムを使いだした、最初のうちは、PCの前に座り、ただただこの処理が終わるのを待っていました。机に座りながらPCを使わない作業というのは思った以上に少なく、結構手持ち無沙汰でした。しかし、今では、ビデオ会議中のPCの(バックグラウンド)マルチタスク処理方法を発見したおかげで、PC利用、ならびに時間の有効活用ができるようになっています。
ちなみにボクのPCのスペックは、Ryzen 5 3500U + 20MB RAM + SSD なので、一般的なPCよりはスペックがいいとは思います。でも、6万円程度です。そこまで高スペックというわけではありません。
*OCR(Optical character recognition): 画像データのテキスト部分を認識し、文字データに変換する光学文字認識技術(リコー)。この処理で本をテキスト化し、ボクは聴く読書をしています。
この内容を読んで、「う、、、無理。。」と思われた方、ご安心下さい。まだ手動によるスクリーンショット方法もあります!
手動スクリーンショット方法
やり方はとても簡単です。
タブレットやスマホでスクリーンショットを取りまくるだけです。
めんどくさいです。でも、まー少しはラクに行える方法があるので、それをご紹介します。著作権的に全く問題のないボクの本をサンプルに、iPad miniをベースに説明します。
iPad、iPhoneでも同じことはできます。Androidの方は、似た機能はあるのと思うので、プロセスを理解し、ご自身で具体的なやり方に落とし込んでみて下さい。
そうそう、この本、対象年齢のお子さんがいらっしゃるなら是非お試し下さい。とてもいい内容です(自画自賛です!)。ちなみに、Kindle Unlimited対象です。
デバイス設定(iPad mini)
まずは、デバイス設定からです。やり方のポイントは、「AssistiveTouch」を画面上に出すことで、スクリーンショットをすぐに撮れるようにします。
「AssistiveTouch」とはこれのことです。iPhoneでも同じで、右下の◎が「AssistiveTouch」になります。ボタンを押す操作を画面のタップに置き換ことができます。
つまり、このAssistiveTouchをタッチすると、スクリーンショットを含む操作メニューが表示されるので、それをタッチすると、2ステップでスクリーンショットが撮れるようになります。
[AissistiveTouchオンの画面]
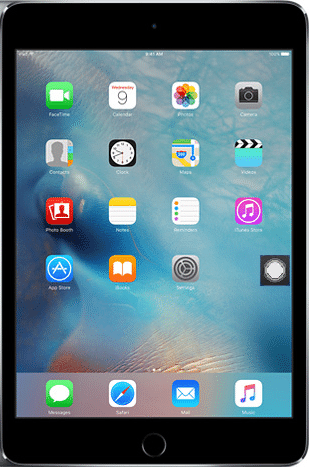
[AissistiveTouchをタッチした画面]
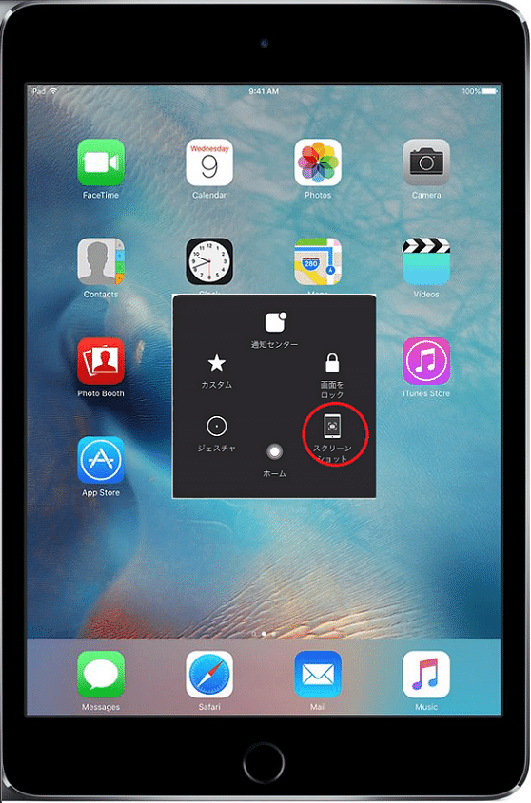
「AssistiveTouch」設定方法
1.「設定」→「アクセシビリティ」(左側ボタン「一般」の下の方)→「タッチ」を選択し、「AssistiveTouch」を”オン”にします。



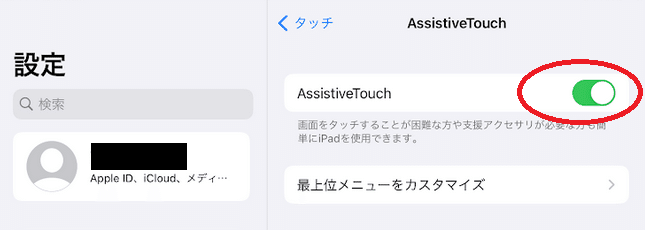
2. 次に「AssistiveTouch」に「スクリーンショット」ボタンを追加します。「AssistiveTouch」のページで「最上位メニューをカスタマイズ」を選択し、「AssistiveTouch」をタッチした際に表示させたいアイコン(動作)を選択します。ここでは、「スクリーンショット」を撮りたいので、右下のアイコンを選択した後に「スクリーンショット」を選択します。

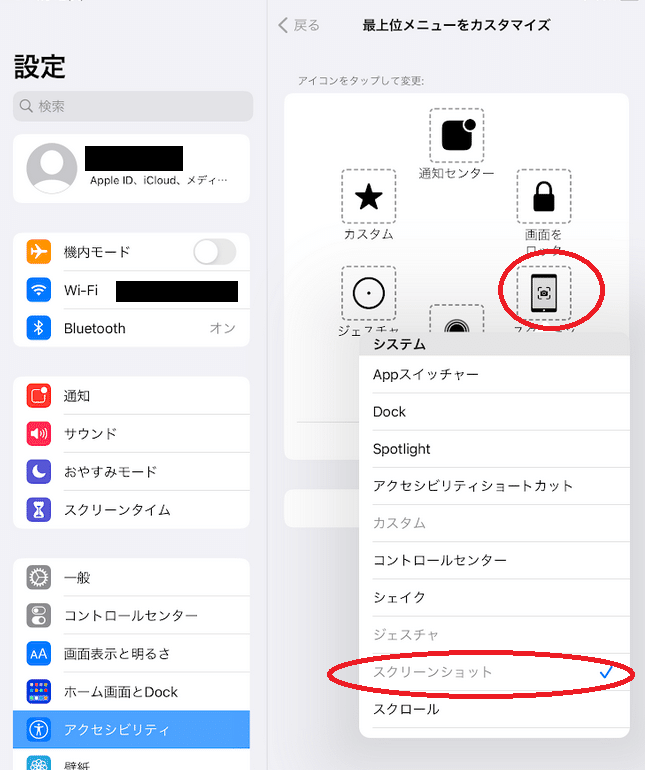
3. 最後に「AssistiveTouch」をタッチした際に、設定したアイコンが表示されるようにするために、「カスタムアクション」→「シングルタップ」で、「メニューを開く」を選択しておきます。

これで、ページ送りのたびに、この[AssistiveTouchをタッチ→スクリーンショットをタッチ] の2ステップを繰り返すことにより、惰性的にスクリーンショットを取ることが可能になりました。
ひたすらスクショ!
「kindle」アプリで任意の本を開いたら、あとはひたすら
Kindle手動スクリーンショット方法
(右手)
1.「AssistiveTouch」をタッチ→
2.「スクリーンショット」をタッチ→
(左手)
3. ページめくり
を、最後のページまで繰り返すだけです! 両手を使いながら、リズムよくやるといいと思います。


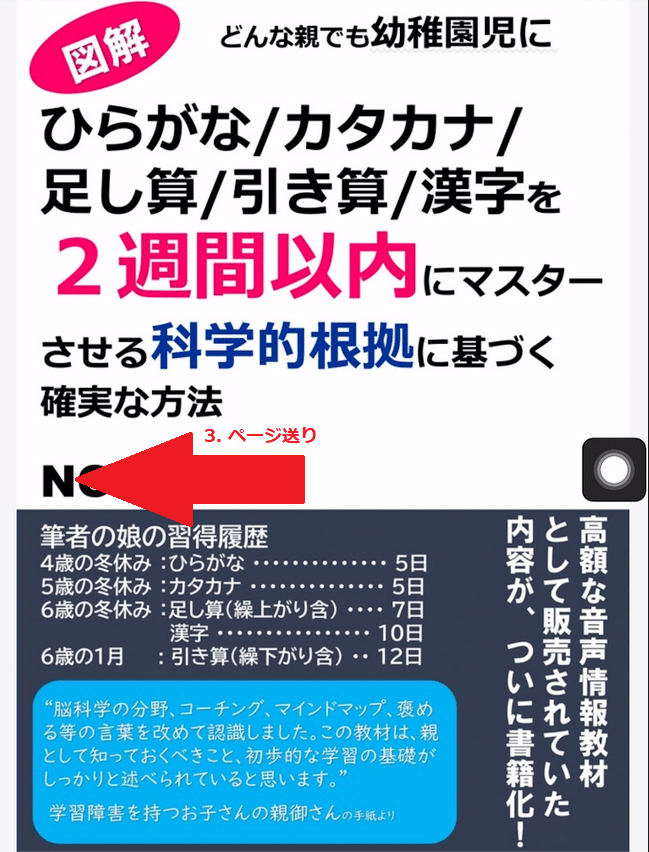
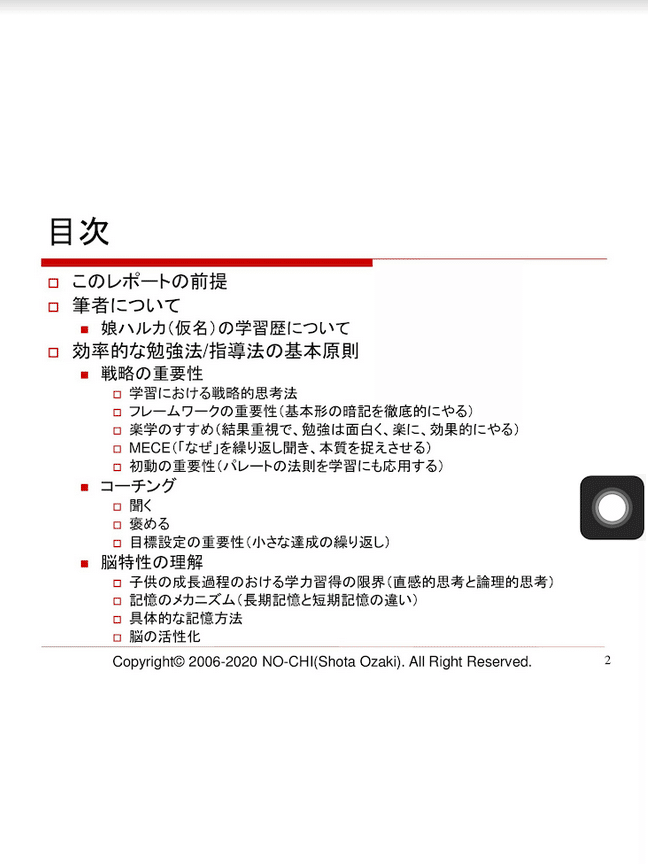
これだけです!次のページが表示されたら、上の囲みの「Kindleスクリーンショット方法」を繰り返すだけです。撮ったスクリーンショットは、「写真」アプリにページ毎に保存されます。
注意点
続けてスクリーンショットを撮っていると、Kindleアプリが落ちてしまうことがあります。iPad mini 4だけの問題だと思ったのですが、5でも発生します。CPUとかメモリの問題ではなく、アプリの問題のようです。Kindleが落ちてしまった場合、どこまで撮ったか、「写真」アプリで確認してすることで続きから再開可能です。
Tips
Tipsといえるかどうかわかりませんが、ただひたすら、1冊につき5-15分とか「Kindle手動スクリーンショット方法」を繰り返し行うわけです。時間が勿体ないので、テレビを見ながらとか、聴く読書をしながら行うといいと思います。
あくまでもボクの例ですが、スクリーンショットを撮った本は、結局、OCRをかけてテキスト化し、聴く読書をします。1ページの文字数を多く、つまり文字をかなり小さくして、スクリーンショットを撮っていました。スクリーンショット回数が少なくなります。後ほど触れますが、このスクリーンショット1枚のファイルサイズは2-3MBと、かなり高画質で保存してくれます。小さな文字でも、鮮明なため、OCRでちゃんと認識してもらえます。
通常の本のように保存したい場合は、後々読みやすいように、文字サイズを合わせます。その場合、本にもよりますが、200回(200ページ分)ぐらいスクリーンショットを撮る必要があります。
保存用文字サイズ

OCR用文字サイズ
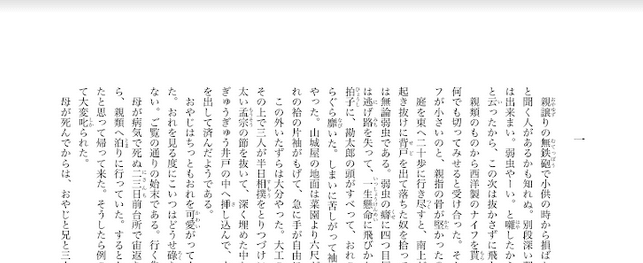
ちなみに、ここまでであれば、いろいろなサイトで出ています。
書籍ファイルに変換
スクリーンショットファイルがiPad miniの「写真」に保存されているので、そのファイルをWindows PCに移して「圧縮」「統合」、そして最終的に1つの書籍ファイルにします。スクリーンショットを撮ったままでも、保存できているのでいいのですが、この後工程も行った方がいいと思います。
「圧縮」する理由は、先程もちらっと触れましたが、スクリーンショット1枚のファイル容量が2-3MBと大きく、メモリ or ディスク容量を無駄に必要とするからです。200ページの本であれば、2-3MB x 200 = 400-600MB! 1冊の本にこれだけの容量を使うのは馬鹿らしいです。通常の紙書籍をスキャンした場合、5-10MBぐらいなので、ファイル圧縮は行った方がいいと思います。
圧縮したファイルは、当然解像度が下がり文字としては鮮明さを失ってしまいます。そのため、ファイルサイズと鮮明さのバランスをとりながら、圧縮率を決めます。ボクの場合ですが、だいたい1ファイル、50-100KBぐらいに収まるようにし、1冊10-20MBぐらに圧縮するようにします。通常の紙書籍と比べると、まだファイルサイズは大きいですが、月980円のサブスク費用で入手できているので、まーこのぐらいは仕方ないのでは?と思っています。
「統合」する理由は、ファイル200個で保存するよりも、1ファイルで保存した方が管理上いいからと、ボクの場合は紙書籍もPDFで保存しているので、フォーマットをPDFに統一したからです。ファイルのままだと、PNGファイルやJPEGファイルとなってしまい、1冊毎にフォルダで保存となります。「ファイル名=書籍名+著者名」とした方が検索しやすいと思うので、その理由からも「統合」を行います。
Windows PCに移動
iPad mini(iPhoneでも同じ)の場合は、Windows PCのUBSにLightningケーブルで接続すると、iPad miniフォルダ参照、ファイル転送することができます。やり方については、検索サイトで「ipad ファイル windows 転送」と検索すると、多くのサイトでやり方を詳しく説明してくれているので調べてみて下さい。わざわざiTunesを使う必要はありません。
[iPad mini「写真」アプリ内の保存状態]

[WindowsでiPad miniフォルダを認識させた状態]

Lightningケーブルを接続すると、iPad miniに「このコンピュータを信頼しますか?」と確認画面が表示されるので「信頼」を選択。すると、Windows PCの「PC」フォルダの下に「Apple iPad」が表示されます。この状態になれば、ファイルの移動、削除がWindows PCから行えます。Windows PCの任意のフォルダにファイルを移動させます。
先程も書きましたが、スクリーンショットのファイルは容量が大きいのでiPad miniメモリを圧迫することになります。Windowsにまるごと移動させてしまった方がいいと思います。
圧縮
圧縮はフリーソフトの「Caesuim」を使用します。圧縮ソフトであれば、何でもいいとは思います。とりあえず「Caesuim」ベースで説明します。
「Caesuim」は、「圧縮設定」と「リサイズ」を設定できるので、先程書いたように、「文字が読める」「最大限圧縮する」のバランスを考慮しながら、自分で適正値を決めます。
ボクの場合は、書籍の場合は「圧縮設定:50」と「リサイズ:50%」、雑誌の場合は「圧縮設定:90 or 80」と「リサイズ:75%」にしています。
Exploreから圧縮するファイルを選択し、「Caesuim」にドラッグ&ドロップします。ファイルが移動したら、「圧縮設定」「リサイズ」を任意の圧縮率に設定し、「すべて同じ設定」を押下。「圧縮開始」をクリックすると圧縮が開始されます。
そうそう、出力形式は「JPG」を選択しておいて下さい。次の「統合」ソフトで処理するためには、JPEG形式である必要があります。

この内容で圧縮したところ、平均圧縮率、90数%で29.4MBが1.98MBになりました。ボクの本は、PowerPointを音声で解説するセミナー形式の書籍になるので、文字数は少なくなっています。そのため、31ファイルで1.98MBとなりました。実際には、もっと圧縮しても問題ないと思います。
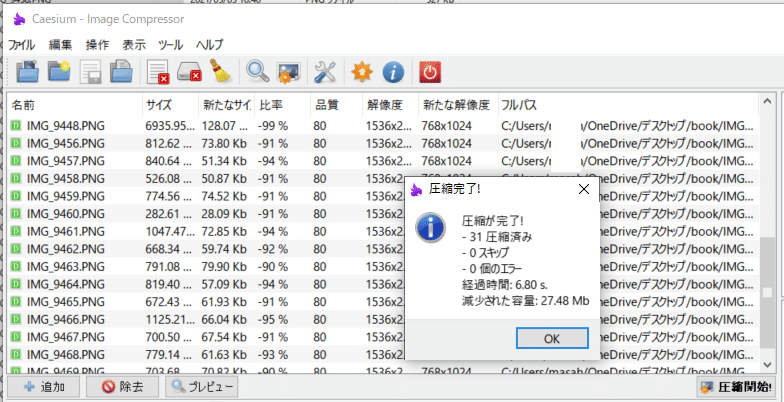
[813KB→74KBに圧縮されたファイル]

問題なく読めます。
統合
ここではフリーソフトの「pdf_as」を使用します。複数のJPEGファイルを1つのPDFに統合してくれます。
(ひろゆき氏のRPAで自動スクリーンショットを選択した方も、ここからは同じ作業になります。ひろゆき氏のPRAは適切な圧縮で保存されているので、特に「圧縮」工程は不要だと思います)
ここでも対象ファイルを選択し、pdf_asにドラッグ&ドロップします。この際に、ファイルの順番がずれてしまうことがあるので、「日付」でソートし直すといいと思います。これをしないと、ページ順がバラバラになってPDF化されてしまいます。

左から2つ目の「画像ファイルをPDFに変換」アイコンをクリックすると、「名前を付けて保存」ウィンドウが表示されるので、任意のファイル名を付けて「保存」します。
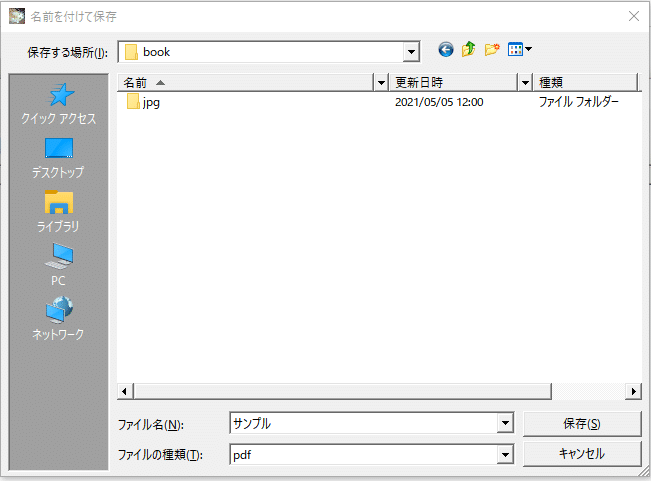
PDFファイルに出来ました。ファイル容量もJPEGにした際の合計の、1.98MBとほぼ同じです。4ページ表示にしているので、粗く見えていますが、普通に見ることができます。
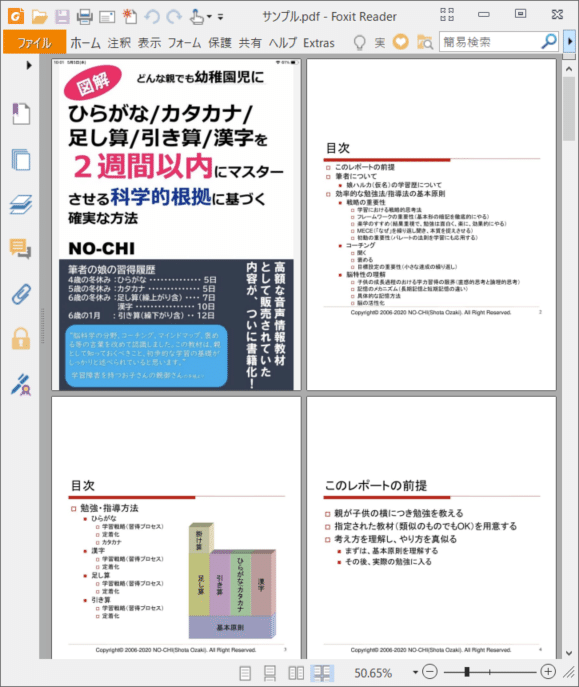
お疲れさまでした!
まとめ
いかがだったでしょうか? 手動でやるとかなり面倒だと思いますが、
✔とりあえず積ん読しておいて、あとで読もう!
✔Kindle Unlimitedに気にいった本がその月100冊でてきた!
✔KUで読んだけど、いい本だからまた後で読みたい!
✔蔵書に加えたい!
などというときには、合法的保存は有効です。980円のサブスクなので、100冊、1000冊、保存しても問題ありません。それなりに時間はかかってしまいますが、ボクのように量を読む(聴く読書)をする人にとっては有効な方法ではないでしょうか?
P.S 念のため、Kindle Unlimitedのリンク貼っておきます。初月無料なので、欲しい本があれば、とりあえず加入しておくのもありです。続けたところで980円です。1冊読めば元がとれます。保存もこのnoteを読んだので、できますね!
この記事が気に入ったらサポートをしてみませんか?

