
Windowsからは離れられないが、Macで物書堂辞書を引きたいワガママを叶えるために
ウィンドウズ の ターゲット を マック で ひく【Windowsの敵をMacで引く】
[句]Windowsで気になったことばを、Macの物書堂辞書アプリやオンライン辞書で検索する。
最高の辞書アプリ「辞書 by 物書堂」がMacに降臨!
macOS版「辞書 by 物書堂」をリリースしました。IntelとM1のどちらでも動作し、これまでにiOSで購入した辞書もMacでダウンロードしてお使いいただけます。https://t.co/57uazAuoVz
— 物書堂(ものかきどう) (@monokakido) April 30, 2021
めでたい!! ぜんぶ引け!!!……と大騒ぎするのは先日やりました。
おかげさまで幸福度は天井です。
ただ、この通り普段はWindowsユーザです。
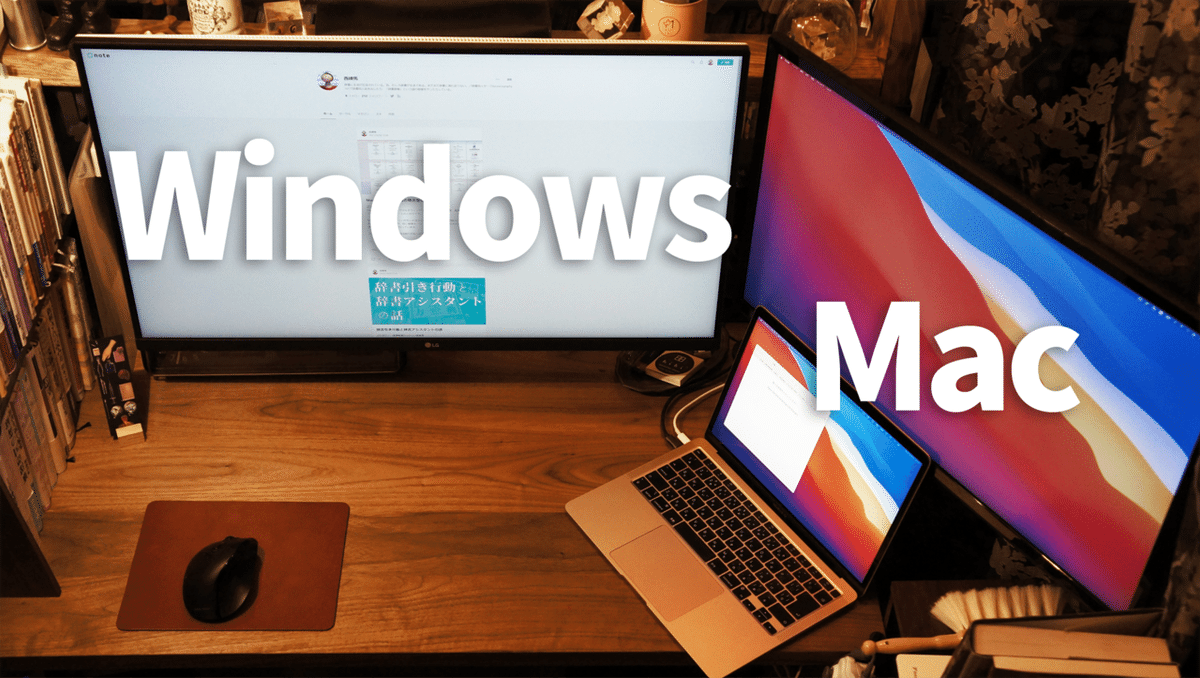
● メイン作業環境 → Windows → あまり辞書がない
● サブ環境 → Mac → 大量の辞書を抱えている(物書堂辞書で購入したコンテンツ)
ギャップが悩ましい。
よって、次にかなえたい幸福とは、このWindowsからMacの物書堂辞書を引く環境です。
Windows(←)のターゲットをMac(→)で引く pic.twitter.com/byH4ujhWRI
— 西練馬 (@nishinerima) May 23, 2021
かなっちゃった。
うーん、今度はめぼしいオンライン辞書も並べて(ほぼ)同時に引ける環境がこわい。
WindowsからノーストレスでMac(物書堂辞書&オンライン辞書)を引く pic.twitter.com/JsMln60W73
— 西練馬 (@nishinerima) May 23, 2021
引けちゃった。
クイッ、カチッという簡単操作で、バァン、グワッと辞書の引ける環境が一丁上がりです。
────────────────────
──────────────
────────
【2024/4 追記】辞書の使い方をYouTubeで精力的に発信されているMiwa Teaさんが、本記事の内容も参考に、物書堂で一気に21辞書を引く動画を公開されました。「WindowsからMacで引く」「大量の辞書を一撃で引く」「Mission Controlで辞書のセットをうまく切り替える」など、Macで物書堂が発揮する威力が非常にわかりやすいです。おすすめ。
⚡ChromeリモートデスクトップでWin→物書堂の瞬間辞書引き
WindowsからMacの物書堂辞書を引くのに最も簡単なのはChromeリモートデスクトップを使うやり方です。
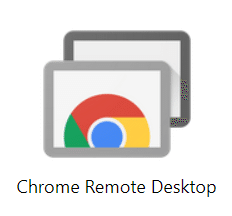
【準備①】
まずMac側の物書堂辞書での設定で「クリップボード検索」をオンにしておきます。
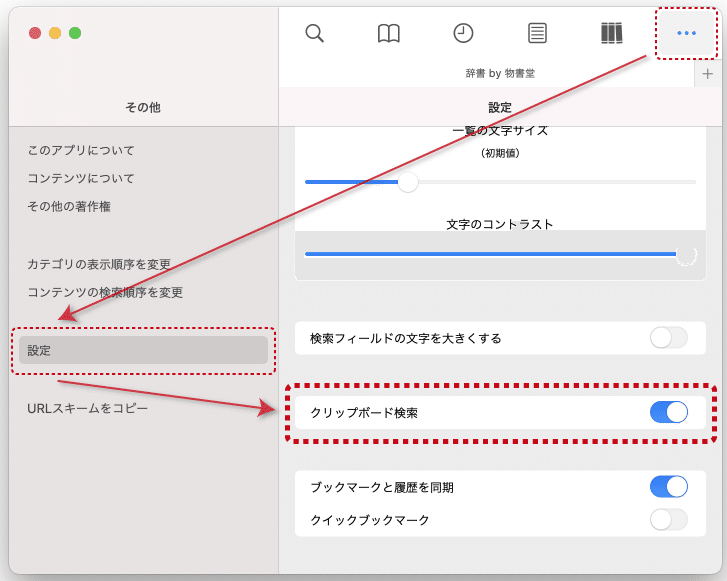
【準備②】
WindowsとMac双方にChromeリモートデスクトップをインストールし、次のようにセットアップします。
● Mac側からWindows側にリモートアクセス。
● Mac側のリモートデスクトップのウィンドウをアクティブに。
【実行】
あとは、
Windowsで検索したい文字列をコピーすれば、
瞬時にクリップボードの内容がMacに転送され、
かってに物書堂辞書が引かれます。
💬 Chromeリモートデスクトップのクリップボード同期機能は有効にしておく必要があります。デフォルトでオンのはずですが、念のため。
- - - - - - - - - - - - - -
【2022/10/16追記】⚡リンクケーブルを使う方法
Windows―Macを物理的に繋ぐやり方でもクリップボード共有が可能だと教えていただきました。
リンクケーブルで、クリップボードの共有と、ついでにキーボード・マウスの共用、データ転送ができます。上記のサンワサプライの製品は5000円ほどで買えました。
有料ですが、内蔵されたソフトウェア(Smart Data Link)のインストールを済ませて常駐させれば、あとはいちいちリモートデスクトップを立ち上げないでもWin・Macが接続されますし、ついでに同じマウスで両機とも操作できるので便利です。
────────────────────
──────────────
────────
ほとんどの方は、ここまでの話で用が足りたんではないでしょうか。
以下長々と続くのは、冒頭動画のような、Windows×Mac混成環境で物書堂辞書に加えてオンライン辞書をも用いた辞書環境を構築するための手引きです。私と境遇を同じくする方の手がかりとして役立つことを仄かに期待して公開します。
- - - - - - - - - - - - - - - - - - - - - -
🎯やりたいこと:Win→Mac物書堂+オンライン辞書引きフローの実現
目的はシンプルです。
Windows側で、辞書で引きたいことばを選ぶと、
Mac側で物書堂辞書がいっせいに引かれ、
オンライン辞書がいっせいに引かれる。
フローの骨組みはこう。
● 1. Windows側で、検索キーを取得する
● 2. WindowsからMacに検索キーを渡す
● 3a. Mac側で、検索キーで物書堂辞書をいっせいに引く
● 3b. Mac側で、検索キーでオンライン辞書をいっせいに引く
💡 検索キーとは「辞書引きのターゲットである文字」のことですね。「恋愛」で辞書を引きたいなら、検索キーは「恋愛」です。
まずフローの出口からですが、3a.は物書堂辞書の「クリップボード検索」機能に頼ります。検索キーをMacのクリップボードに格納しさえすれば、一面のウィンドウでバァンと辞書を勝手に引いてくれる。
(3b.は後回しにします。)
すでに書いたように、ChromeリモートデスクトップがWindows→Macのクリップボードを自動的に同期してくれます。そのため、前の2.は構築の手間をかけずに済みます。
1.は単にクリップボードに文字列を格納すれば事足り、要はコピーです。
- - - - - - - - - - - - - - - - - - - - - -
改めて書き直すと、
● 1. Windowsで、検索キーを取得(コピー)
● 2. WindowsのクリップボードをMacに同期(Chromeリモートデスクトップのクリップボード同期)
● 3a. Macで、クリップボードから物書堂辞書をいっせいに引く(クリップボード検索任せ)
● 3b. Macで、クリップボードからオンライン辞書をいっせいに引く(どうにかする)
というフローを構築すればよいことになります。
────────────────────
実装します。
1. Windowsで、検索キーを取得
文字列をコピーするだけですね。
ただし、その労力をぎりぎりまで削ることを考えてみます。
辞書引きをしたいタイミングはネット中にしばしば訪れます。気になった文字列を選択してCtrl+Cすれば十分なのですが、もっと安易な方法はないものか。そう、例えば、全盛期のあの人のようにグッとガッツポーズしただけで5回くらいコピーできないか。
できませんが、ChromeならAuto Copyというプラグインがおあつらえ向きです。
文字列をクイッとなぞっただけで即クリップボードに格納できる、優れもの。
ネット以外から辞書を引きたくなったときは? 文字列を選択するならマウスを握っている前提ですから、ゲーミングマウスのようにボタンのたくさん備わったマウスであれば、そのどれかにショートカットを割り当ててハンズオンのままコピーできるはず。
あいにく私のマウスはその手のやつではありません。マウスジェスチャソフトStrokesPlusで解決しました。
右クリックしながら上にスッとドラッグすると、選択中の文字列がコピーされます(デフォルト設定)。PDFなどを読んでいてもマウスから手を離さずコピーできて快適です。
────────────────────
お次はWindowsとMacの橋渡しです。
2. WindowsのクリップボードをMacに同期
デバイス・OSの垣根を乗り越える、という意味では最大のキモとなってくるのがこの段階です。
Chromeリモートデスクトップが勝手に乗り越えてくれます。
はい次。
────────────────────
いよいよ、Macで辞書を引く局面に入ります。
3a. Macで、クリップボードから物書堂辞書をいっせいに引く
物書堂辞書のクリップボード検索を使えば、実はフローのステップ2.が構築できた時点で「物書堂辞書を引く」も完了しています。Macのクリップボードに文字列が同期された瞬間、検索が自動で発動するからです。
Windowsでクイッとなぞれば(コピー)、 物書堂辞書を引ける(同期→検索)。軽快です。
足りないのは「バァンと」です。「いっせいに」引くための準備をします。
ほとんどの物書堂辞書Macユーザは、下図のような串刺し検索ウィンドウ(統合モード)を利用しているのではないでしょうか。
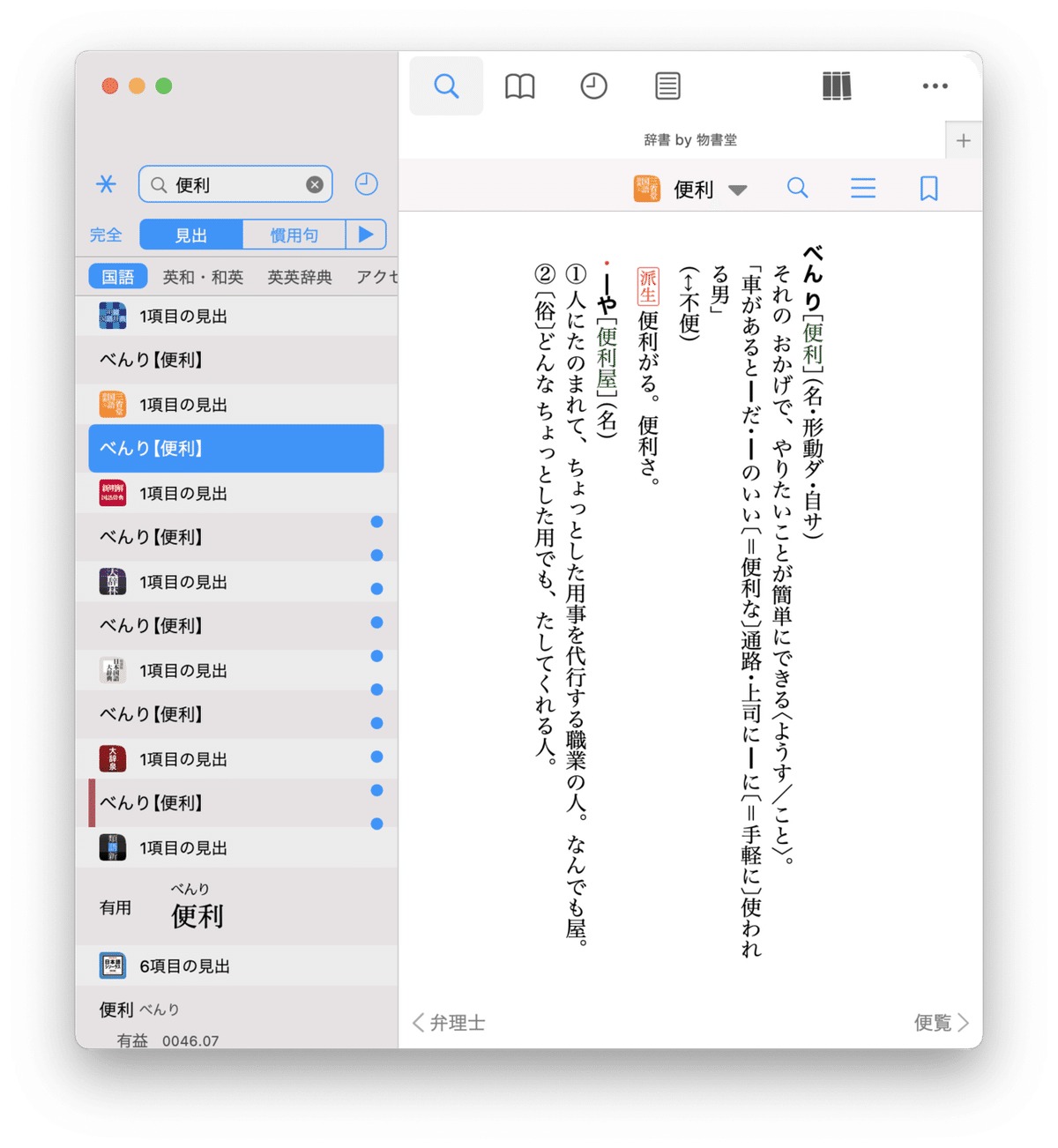
確かに、異なる辞書の見出し語の検索結果リストが一望できて便利です。
一覧性は正義です。
🐍蛇足🦶 紙辞書の長所として挙がりがちな「一覧性」とは別の話です。
しかしながら、今回の眼目はあらゆる辞書の語釈を並べて読むことにあります。「コレクション」画面から辞書のアイコンをどんどんクリックし、単独モードのウィンドウを大画面に並べます(詳細は前回記事へ)。
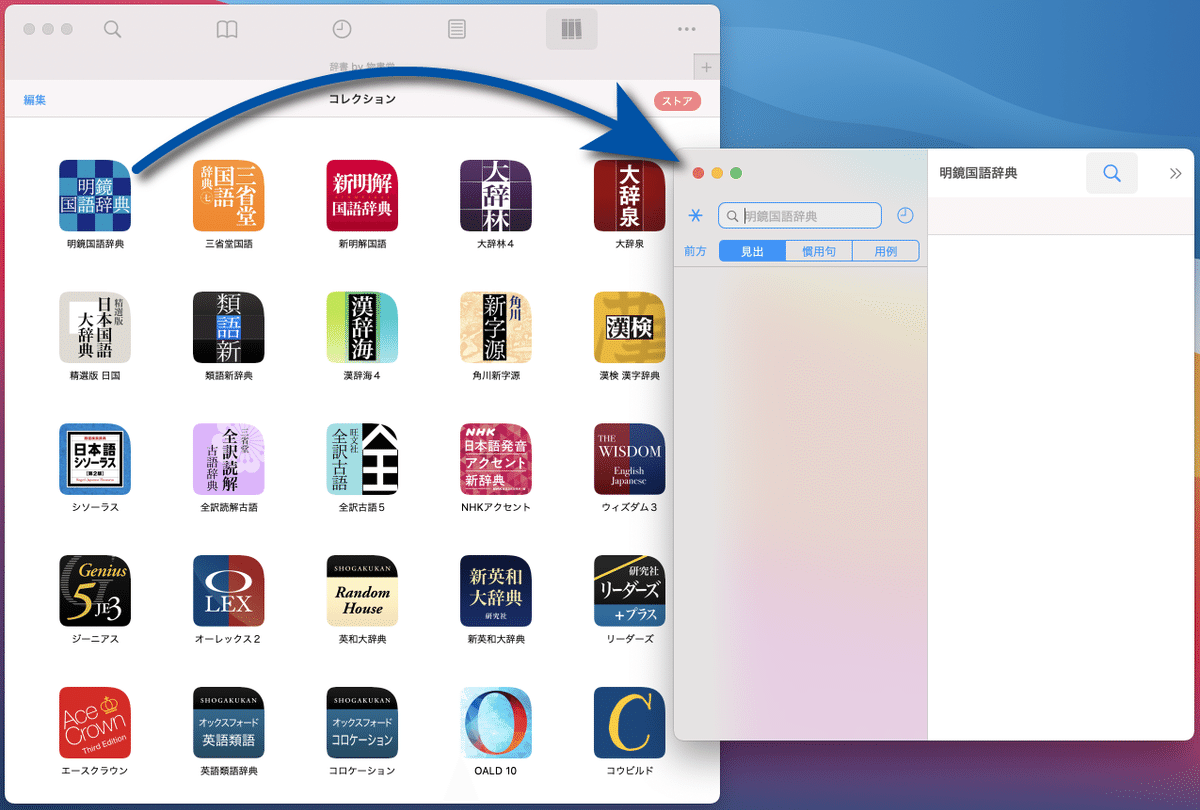
一覧性は、正義です。
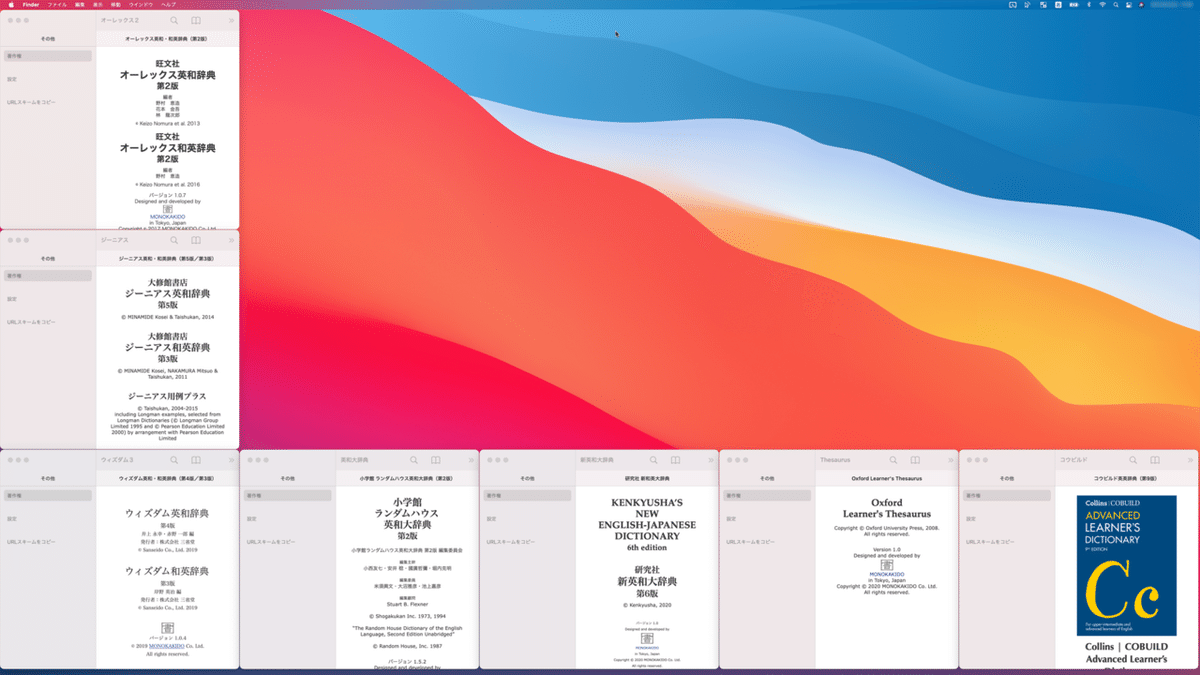
と言いつつ、操作性も考慮し、全部は埋め尽くさずに7つで収めます。
💬 英語系に絞っています。理由は後ほど。
WindowsからMacの物書堂辞書を多重検索する用意が整いました。だいぶ楽しくなってきましたね。
もっと楽しくしましょう。
────────────────────
3b. Macで、クリップボードからオンライン辞書をいっせいに引く
さあ、後回しにしていたステップ3b.の時間です。
画面右上に開けておいたスペースで、オンライン辞書をグワッと多重引きする環境を作ります。
言うまでもないことですが、物書堂辞書の収録コンテンツの他にも辞書は存在します。そして物書堂にない辞書のうちには、オンラインで引けるものもあります。これをなるべく同時に引きたい。
オンライン辞書の検索用に、タブブラウザのVivaldiをMacに導入しました。
ポイントは以下の通り。
● Chromeではないこと。私の場合、Mac側でもChromeが普段使いなので、それと干渉しないよう別のブラウザを入れることにしました。
● タブを並列配置できること。タブタイリング機能というらしい。
● セッション管理機能により、ウィンドウやタブの状態を名前付きで保存・読込できること。「タブ3枚並列」「タブ6枚並列」などのウィンドウを作っておいて、いつでも呼び出せるのは手間がなくて後々楽。ウィンドウの位置も保存されるため、画面レイアウトをいちいち整える必要もありません。
● ついでに、Chromeの拡張機能が使用できたり、カスタマイズに優れていたり。何かと便利なAuto CopyはVivaldiにも入れておきます。
- - - - - - - - - - - - - - - - - - - - - -
次に、どうやってお手軽に複数のオンライン辞書を引くか。物書堂辞書のクリップボード検索のような操作感をVivaldiでも再現できれば申し分ありません。
まず、複数のウィンドウを展開する代わりに、一ウィンドウにタブを複数こしらえます。十分な数のタブを開いたウィンドウをひとつ用意し、タブを並列配置に。
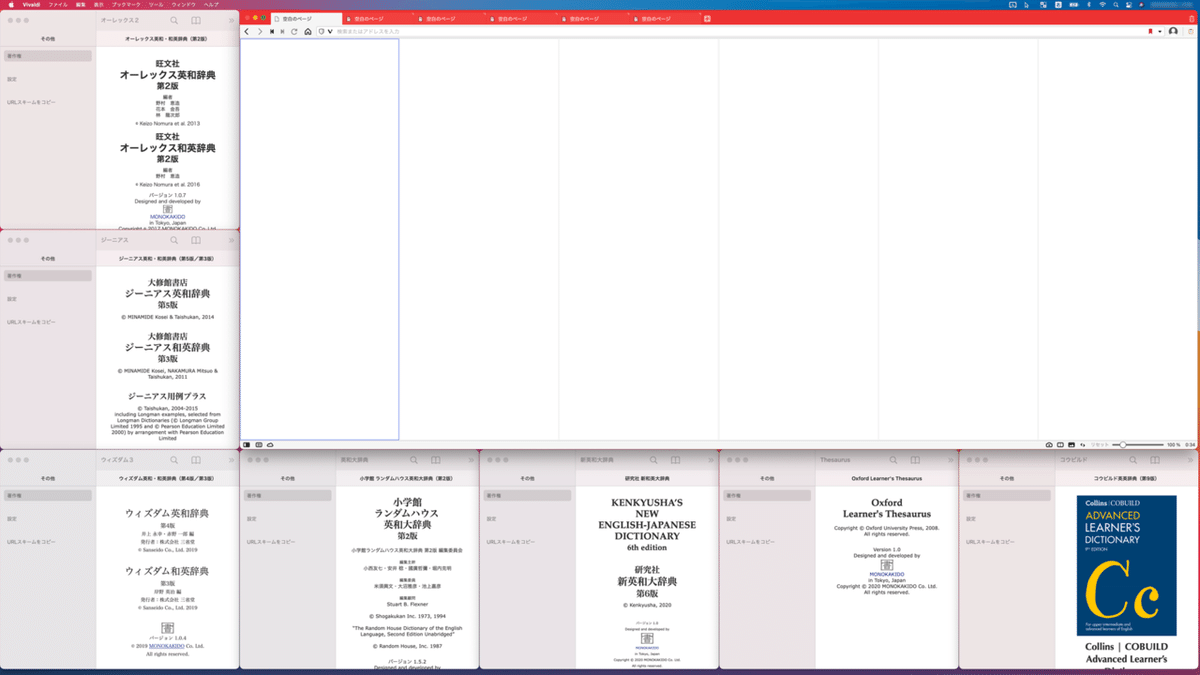
💡 Vivaldiのウィンドウをこの状態でセッションとして保存しておくと、後からすぐに呼び出せて便利です。
このタブで順繰りに辞書を開ければよい。その操作を自動化してしまいましょう。
前述のステップ2.にて、Chromeリモートデスクトップが検索キーをMacのクリップボードに格納済みです。その状態を前提として、BetterTouchToolでVivaldiに対しキー入力させる流れを組むことにしました。
(0) Vivaldiをアクティブにする
(1-1) ⌘+1 1番目のタブを開く
(1-2) ⌘+L URL欄にフォーカスする
(1-3) クリップボード内のテキスト(=検索キー)入りのURLをテキスト入力する
(1-4) Enter↲ そのURLを開く
(2-1) ⌘+2 2番目のタブを開く
……以下、タブの数だけ繰り返す。
自分でVivaldiを操作するのではなく、代わりにBTTにやってもらっている感じです。当然、人間の操作よりも早い(ただし早すぎることがあるため、必要に応じてウエイトを噛ませます)。
💬 アクション(1-1)以降をVivaldiに直接実行するのであれば、冒頭の(0)「起動 Vivaldi.app」は要らないはずだと思うのですが……(0)なしで走らせると意図通りに動作しない(現在アクティブなウィンドウに⌘+1が送られてしまう)ことが多かったので、(0)を入れてあります。
なお、BTTのアクションを設定する「構成」UIには不具合が潜んでいるのか、アクションを削除したり順を替えたりすると、表示と実態がずれることがあります。構成ウィンドウを適宜開き直すと安全です。
- - - - - - - - - - - - - - - - - - - - - -
上記(1-3)の「検索キー入りのURL」とは、オンライン辞書で項目ページを開いたときのURLです。辞書の項目ページのURLはたいてい見出し語自体を含んでおり、例えば〈Longman Dictionary of Contemporary English〉で「key」を引くと、ページのURLは
ldoceonline.com/dictionary/keyです。末尾の「key」の部分が見出し語と連動していますから、ここにクリップボードの中身を代入してやればよい。BTTならば
ldoceonline.com/dictionary/(BTT)@clipboard(BTT)となります。
辞書によって多少異なりますが、概ね上記のような方針でURLを探して対応できます。
私の場合は、下のような画面で辞書ポータル1つ+英和辞書1つ+英英辞書4つを引く想定で、タブを6枚セットしました。
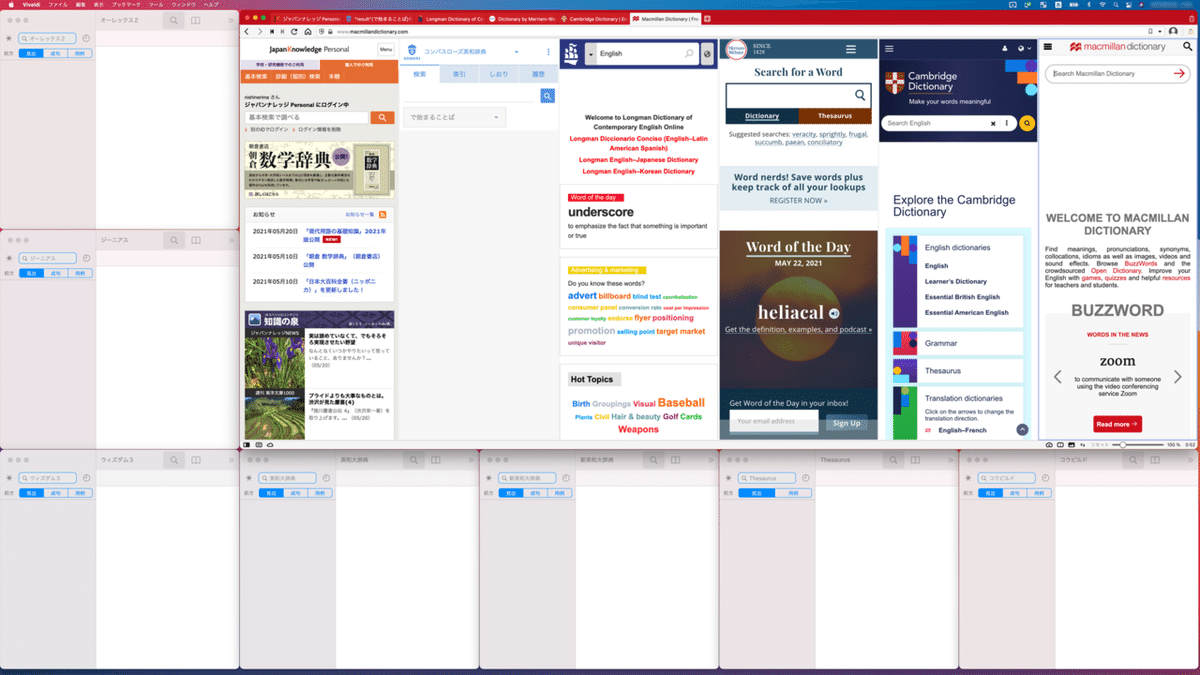
💬 またも英語系ばかりです。後述。
Macの画面で、このように多数の辞書を一発比較検討してやろう、という腹です。
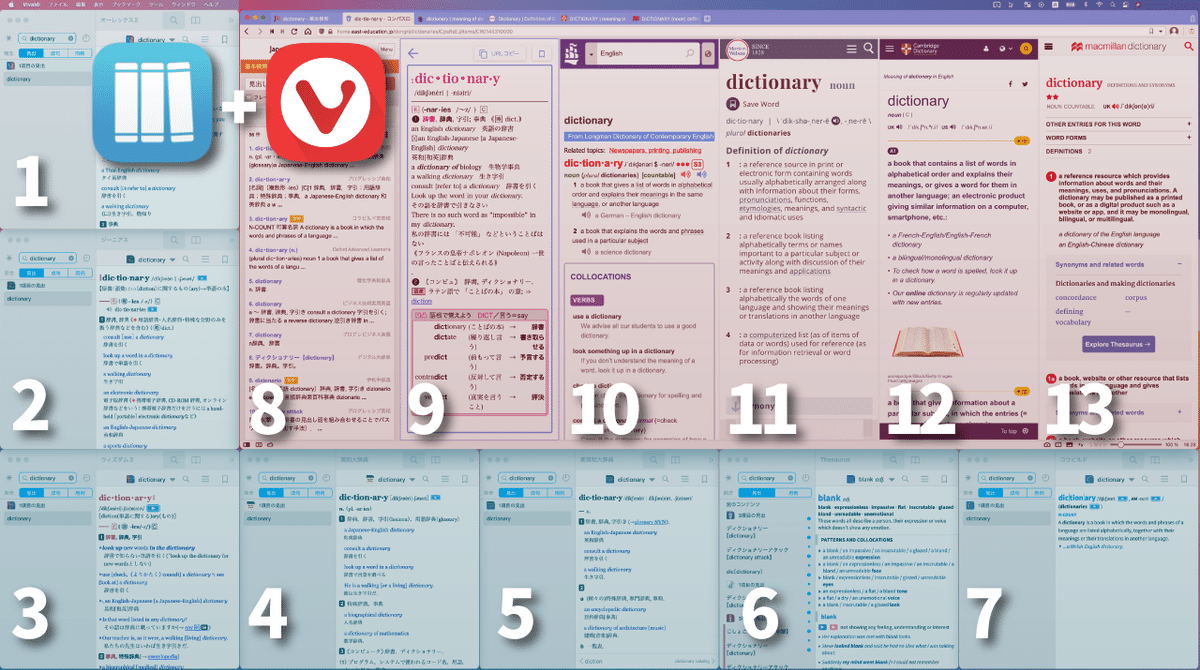
物書堂辞書(1~7)とオンライン辞書(8~13)合わせて13種!
- - - - - - - - - - - - - - - - - - - - - -
BTTの設定を完了しましょう。BTT構成画面から、トラックパッドのショートカットに、1~6のタブに各辞書を起動するルーチンを登録して、一発で呼び出せるようにします。
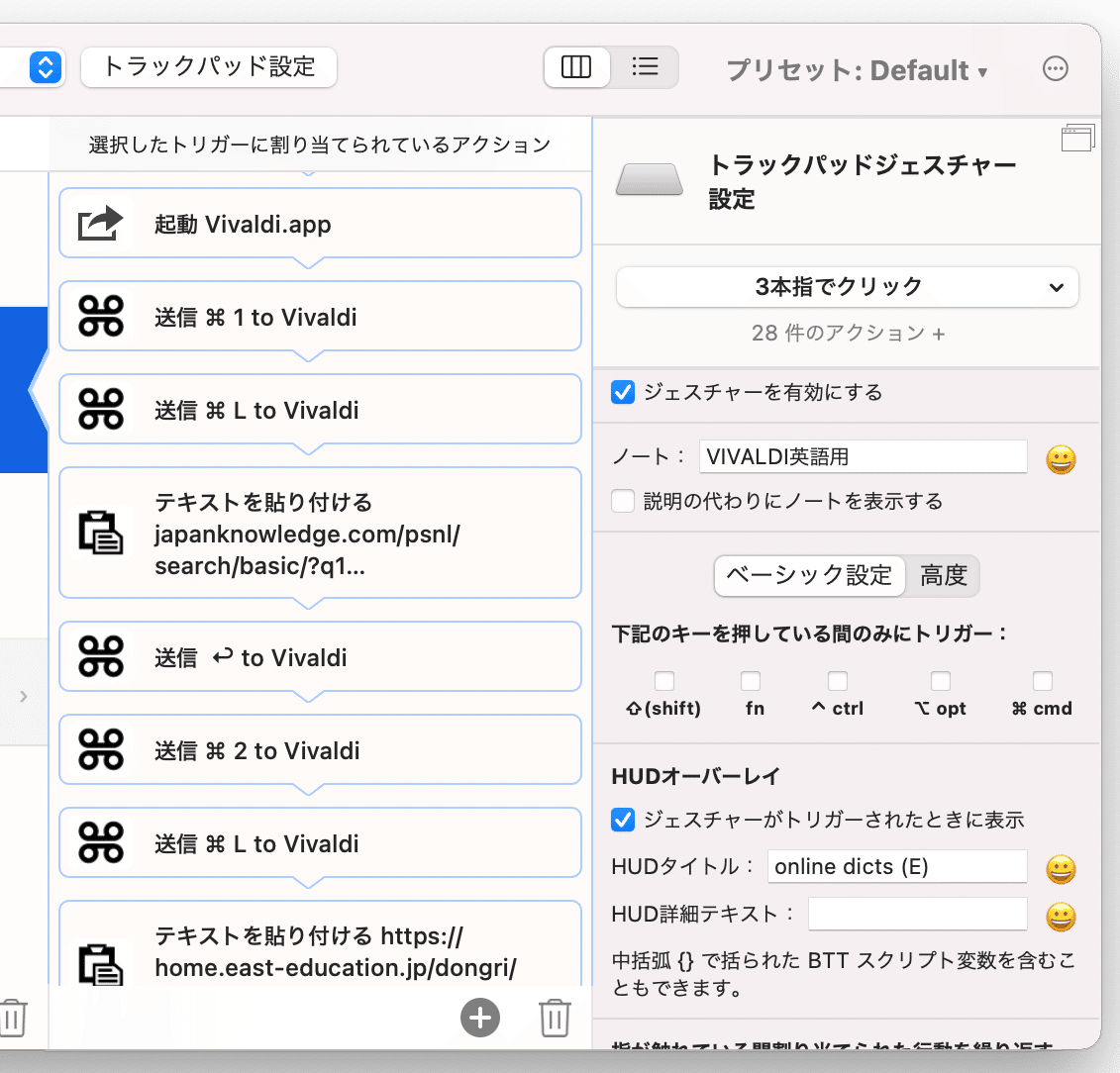
3本指をカチッと押し込めば(クリック)、6つのタブで6つのオンライン辞書がグワッと引かれるようになりました。BTT様々です。
💬 ここではMacのBTTを使いましたが、オンライン辞書の多重検索自体はWindowsでも当然可能であり、AutoHotkeyやPower Automate Desktopなどで同様に自動化できるはずです。
────────────────────
🎊Win→Mac辞書引きフローの完成
とりあえず、次のことが実現しました。
● 1. クイッ→2.&3a バァン
Windows側で検索キーとなる文字列をなぞって、クリップボードに取得する。Chromeリモートデスクトップがその内容をMacのクリップボードに同期し、その文字列で物書堂辞書をいっせいに引く。
● 3b. カチッ→グワッ
Mac側で3本指クリックして、クリップボードの内容からオンライン辞書をいっせいに引く。
クイッ、カチッでバァンのグワッです。
顧客が本当に必要だったもの感が強まってきた pic.twitter.com/U8L6t15CYb
— 西練馬 (@nishinerima) May 15, 2021
Mac上の辞書を操作するのにWindowsからマウスを持ち替える必要さえありません。
────────────────────
──────────────
────────
🎢場面別の辞書セットを作り込む
ステップ3a.&3b.とも、英語系の辞書ばかりを配置に就かせてきました。が、国語辞書を引かないわけはありません。ここからは、場面に応じて相談したい辞書(の組み合わせ)を切り替えられるように設定を進めます。
英語を調べたいときに日本語の辞書を引いても仕方ないし、その逆も然りなわけで、カテゴリ別に引ける方が勝手がよい。「全部引く」なら本来その辺りを分ける必要さえないはずです。が、現実的には画面サイズは有限です。さすがに全辞書を常駐させてはおけません。スウッ……(現実に引き戻される音)
そこで仮想デスクトップを活用して「英語を調べる画面」「日本語を調べる画面」の2画面を準備。各場面に合ったカテゴリの辞書を揃えます。
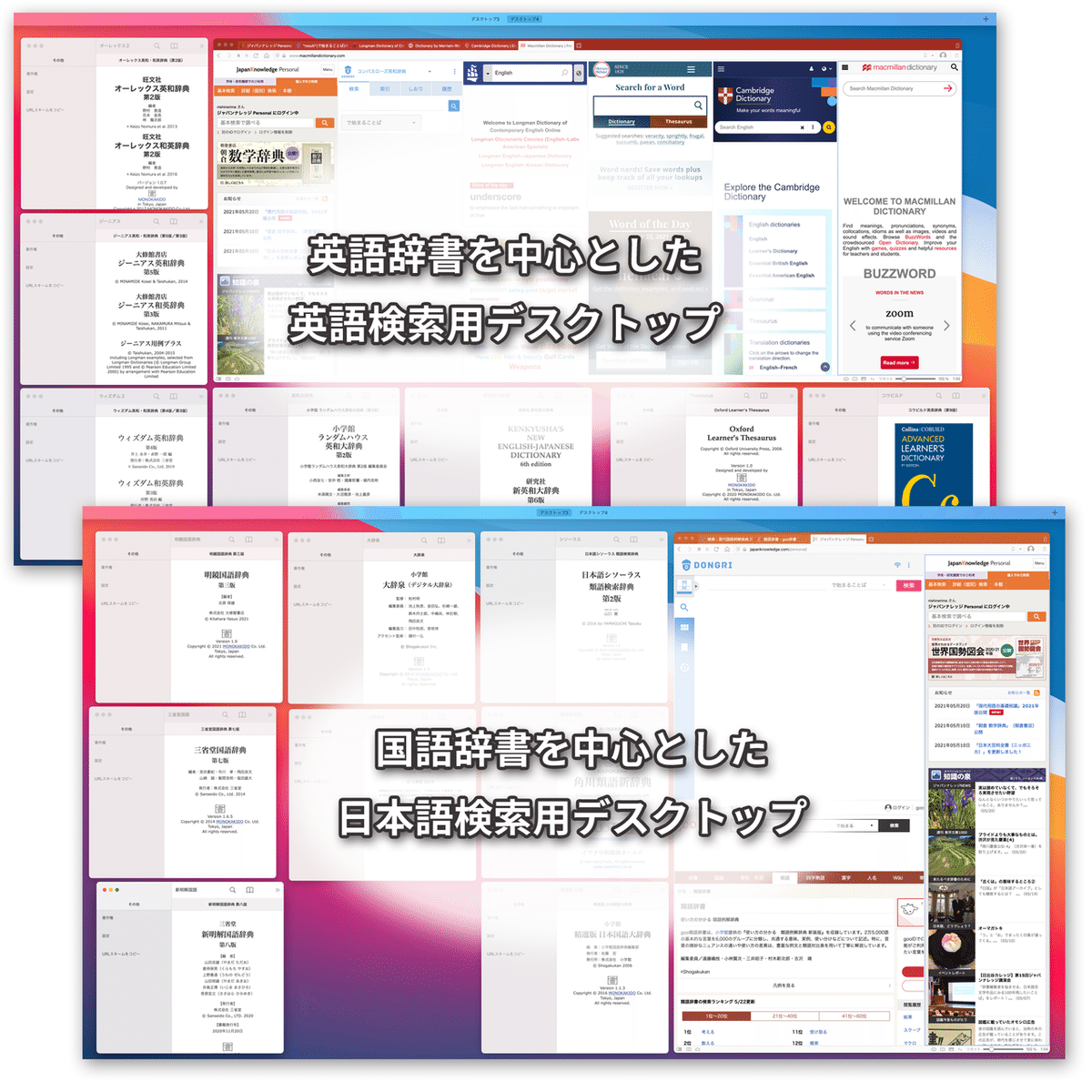
左上が英語用、右上が日本語用のデスクトップです。引くべき辞書に応じて切り替えれば、限りある資源(画面)を効率的に使えます。
英語用デスクトップのほうは、お気づきの通りもう準備が済んでいます。ここまでの説明で、物書堂は英語系辞書の単独ウィンドウ×複数を配置し、Vivaldiが英語辞書を開くようBTTにURLをセットしました。
かたや日本語用デスクトップは新たに準備が必要です。上図の下側のように、物書堂で日本語辞書の単独ウィンドウを並べ、Vivaldiにはオンラインの国語辞書を引くことを想定したタブを開いておきます。私はタブは3つにして、国語辞書+類語辞書+辞書ポータルを設定しました。
あとは、BTTのコマンドを仕込みます。
先ほど設定した3本指クリックが「英語用」コマンドになります。「英語用デスクトップを表示してから、Vivaldiでオンラインの英英辞書を中心に検索する」という動作をします。
加えて、日本語用デスクトップを使うのに「日本語用」コマンドが必要です。英語用コマンドと同様、日本語用デスクトップに切り替えたうえで、Vivaldiで日本語のオンライン辞書を検索する形に設定。こちらのコマンドは2本指クリックで発動できるようにBTTのショートカットを指定しました。
💡 つまり、指をEnglishの「E」の形にしてクリックすれば英語が、ニホンゴの「ニ」でクリックすれば日本語が引ける。ただの偶然です。
ともあれ、Windowsでコピーをしてから続けざまに3本指クリックなら英語、2本指クリックなら日本語、といった風に、カテゴリの異なる辞書のセットが立ち上がるという寸法です。
日本語用デスクトップで日本語を検索、そして英語用デスクトップで英語を検索、そしてまた pic.twitter.com/88VALyXgni
— 西練馬 (@nishinerima) May 23, 2021
もう魔法じゃないか、こんなの。
💬 ちょっと目まぐるしい&わかりにくいですが、上の映像は3本指クリックと2本指クリックを使い分けて、ターゲットワードの言語に合わせた仮想デスクトップにほいほいと切り替えています。実際に辞書を読む際にはこうも早いテンポで切り替えはしません。
よく見ると動作不良のタブが1個あります。あとで〆ておきます。
これにて、ひとまず完成とします。
- - - - - - - - - - - - - - - - - - - - - -
お疲れ様でした。
以上、Windowsで気になった単語をクイッとなぞり、Mac側のトラックパッドをカチッと押し込んで、物書堂辞書や主要なオンライン辞書を労せず引く、という実績を解除しました。
導入したハード・ソフトは次の通りです。(辞書コンテンツは除く。)
● MacBook Air ―― PC本体。
● BetterTouchTool ―― トラックパッドで色々操作&自動化。
● Chromeリモートデスクトップ ―― Windows(メイン機)との連携。【リンクケーブルでもよい。】
● 辞書 by 物書堂 ―― 辞書アプリ。
● Vivaldi ―― オンライン辞書用。
●(Windows側)AutoCopy、StrokesPlus ―― コピーの簡易化。
────────────────────
──────────────
────────
👉(オンライン辞書について)次回へ続く
おまけとして、タブブラウザで串刺しするためのオンライン辞書をURL付きで紹介します……と書き始めたら、えらい長くなりました。紹介記事は分割します。
史上最長記録を更新してしまいました。
────────────────────
──────────────
────────
【2021/6/27追記】🛑以下は、以前ステップ2.に書いていた古い内容です。
────────────────────
────────────────────
Appleのデバイスにはユニバーサルクリップボードなる素敵な仕組みが用意されています。しかし、Windows⇔Mac間のやり取りではそうも行きません。
- - - - - - - - - - - - - - - - - - - - - -
【5/24追記】
なお、Google Chromeにはshared clipboardという試験機能があり、これを使っても容易にWin⇔Macのクリップボード同期が可能です。
上記ページ下方の「パソコンからモバイルにテキストを送信(実験的機能)」という項目に説明がありますが、chrome://flagsから「Enable shared clipboard feature signals to be handled」(のみでよい)をEnableに設定すると使えるようになります。使い勝手は良好ながら、現時点ではあくまで試験機能とのことで、色々どうなるかわかりません。
- - - - - - - - - - - - - - - - - - - - - -
前の記事(末尾)にも書いた通り、私はShareMouseというソフトを採用しました。OSをまたいで同じキーボード・マウスが共用できるうえ、クリップボードの内容も共有してくれます。
重宝な反面、値段は張る。UIは英語です。
なおロジクールだと、Logicool Flowで同様の共有が実現できるようですが、手持ちのマウスは変えたくなかったし、機器を新調したら結局お金がかかるのは同じだ、と考えてShareMouseを購入する道を選びました。
以下、ShareMouse前提で話を進めます。
ShareMouseのクリップボード共有機能は、実はデバイス間のクリップボードの内容をリアルタイムに同期しません。相手方(共有先)のデバイスで、「共有クリップボードの内容をペースト」というコマンドを実行して初めてデータ転送が行われます(「Clipboard Synchronization on demand」と説明されている)。
Windowsでクイッ 即 Macのクリップボードに格納 即 クリップボード検索でバァンと辞書引き、とはならない。ちょっと残念ですね。【←Chromeリモートデスクトップなら、なる。】
- - - - - - - - - - - - - - - - - - - - - -
ワンタッチが無理でも、せめて、WindowsでクイッとなぞってMacをタァンと叩けばバァンと辞書引き、というツータッチくらいにはしておきます。
ShareMouseとBetterTouchTool(BTT)を使います。
Mac側のShareMouseで「共有クリップボードの内容をペースト」にショートカットキーを当てます。Control+¥を指定しました。
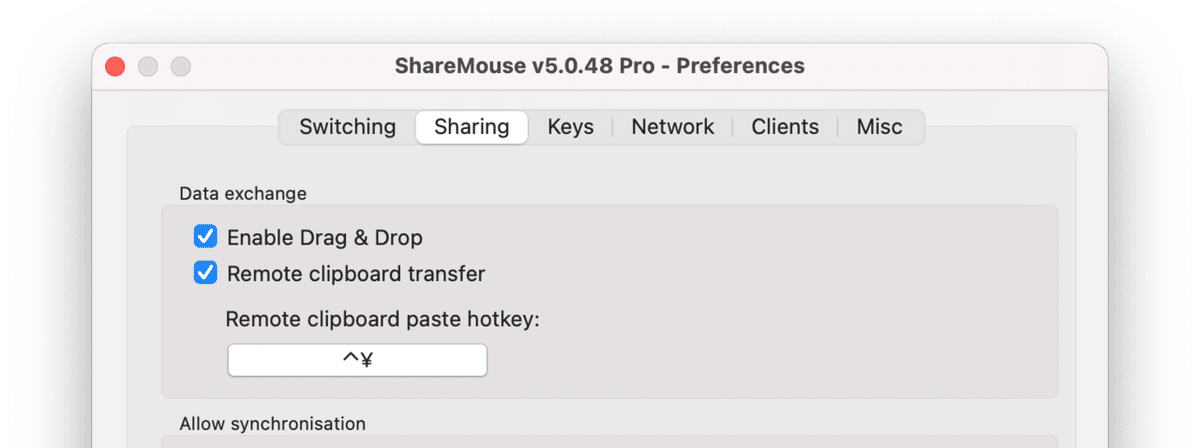
他との競合を恐れてわざと変なショートカットキーを割り当てています。
そしてMacのBTTで、「トラックパッドの3本指タップ」が「Control+¥」コマンドの入力になるようショートカットを設定。
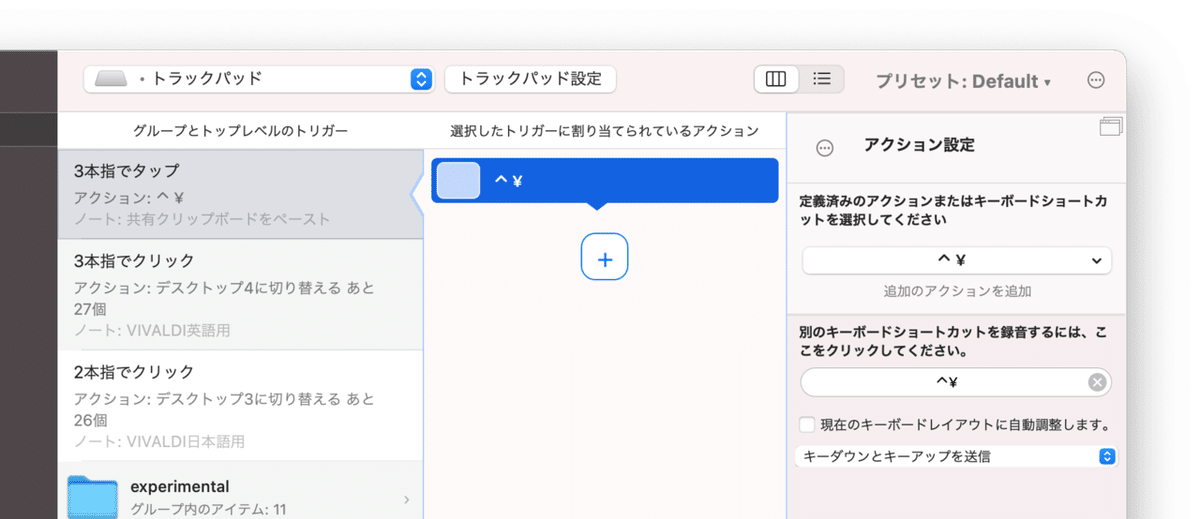
これで、3本指タップとクリップボードの同期とが紐づきます。
なお、このようにShareMouseを導入してBTTのアクションを使う場合は、アクション実行時、コマンドを送りたい方(Mac側)にカーソルを持ってきておく方がよいようです。Windows側にカーソルがあると、Windowsの方にコマンドが入力されてしまうことがあります。
────────────────────
────────────────────
古い内容ここまで。
この記事が気に入ったらサポートをしてみませんか?
