
物書堂辞書を使いつくす ②続・検索 検索結果リストの快適操作と検索モードのコツ
前回記事からの続きです。
「辞書 by 物書堂」アプリの検索の話はまだ終われません。
案外多彩な操作のできる検索結果リスト、そしてくせ者すぎる検索モードを案内します。
【❗】記事作成者は物書堂の中の人でも何でもない一介のユーザです。内容の正確性にはかなり気を付けていますが、間違っているところもあるかもしれません。念のため。
🔎 「検索結果リスト」を効率アップ
検索結果リストの操作の速さは辞書引きの効率に直結します。それに、ほんの少しの設定だけで、ストレスを軽減できるかもしれません。
「知っているつもり」の検索結果リストですが、手持ちの辞書コンテンツが多い人は特に、使い方を再点検しておきたいところ。
結果リストの順番を最適化する
物書堂への投資額が順調に積み上がってきた今日このごろ、「せっかくの新しい辞書がいつも最後の方に出て不便……」とか思ってないでしょうか。
買い足した辞書コンテンツは結果リストの一番下に加わります。が、その状態で放置してはいけません。
よく引く辞書は、すぐ見えるポジションを与えるのが正しい。
「その他」▶「コンテンツの検索順序を変更」で自分好みの順番にアレンジしましょう。

設定画面ではカテゴリ別に辞書が並んでいます。

右のツマミ(≡)を上下して辞書の順を変えられます。終わったら忘れずに「保存」を。
💡 これといって好みがないならば、並び順は小型の辞書→大型の辞書にすると快適でしょう。
例えば〈大辞泉〉〈大辞林〉、〈ランダムハウス英和大辞典〉〈リーダーズ〉〈新英和大辞典〉などが大型の辞書です。これらは大量の項目を収めるため、普段の前方一致検索では、マイナーな語や固有名詞が検索結果画面を占領しがちで、小型の辞書を結果リストの下の方に追いやってしまいます。
検索リストの先頭には高頻度語に絞られた小型辞書を置き、大きな辞書は後ろに控えさせておく、という布陣が合理的です。
辞書カテゴリの順も変えられます。

この部分の順序ですね。様々なタイプや言語の辞書を導入しているなら、便利なように並べ替えておきましょう。

設定画面は「カテゴリの表示順序を変更」にあり、やり方は同じです。
結果リストの「頭出し」で辞書に直行する
奥にしまった辞書の出番も当然あります。画面を延々スクロールするのは正直、面倒です。そこで活躍するのが検索結果リスト右のダンゴ(と勝手に呼んでいます)です。

画面右端のダンゴのあたりを押さえながら指(カーソル)を滑らせることで、辞書の「頭出し」ができます。並んだダンゴの一つ一つが、結果リストの各辞書のまとまり(の先頭)に対応している、というわけです。
特にiPhone・iPadでは、普通にスクロールするよりも速く、結果リスト内を移動できるはず。「ダンゴで指をスライド」が使いこなせると効率的です。
英語類語辞書限定の「スニペット」を配備する
英語講師のもりてつ先生が以前、YouTubeでさらっと話していたネタです。
物書堂辞書の検索結果リストは見出し語だけが並び、項目の内容は表示されません。ところが英語の類語辞書では挙動が異なり、項目を開かないでも類語や簡易な語義が見られます。
特に画面の狭いiPhoneは、結果リストと項目内容を同時に閲覧できないぶんiPad・Macよりひと手間〝不利〟です。好みによりけりではありますが、類語辞書を活用すれば、結果リストから遷移せずに語の概要を素早く掴めます。
語義のスニペットが結果リストに出るのは〈Oxford Learner's Thesaurus〉とその日本語版〈オックスフォード英語類語辞典〉です。
〈オックスフォード英語類語〉は英和・和英カテゴリです。検索キーワードが英語でも日本語でも、類語が見えます。

そして〈Oxford Thesaurus〉は英英カテゴリで類語が見えます。

日本語の検索には対応していませんが(英英辞書なので)、〈Oxford Thesaurus〉の見出し語数は〈オックスフォード英語類語〉の1.7倍とのことなので、英英カテゴリの辞書を愛用するなら便利かもしれません。
あと、〈コウビルド英英和辞典(米語版)〉も結果リストで訳語が見えることがあります。〈コウビルド英英和〉は英英カテゴリにもかかわらず、日本語で検索すると訳語(日本語)部分がヒットし、対応する見出し語(英語)と合わせて出てきます。

とは言え、「英英」カテゴリで「日本語」を検索する場面は少ないでしょうから、〈コウビルド英英和〉をこの使い方に供するのは実用的ではなさそうですね。
なお、類語辞書は英和/和英辞書と比べれば項目数が少ないです。そのため、検索しても「英和/和英辞書はヒットするのに、スニペットで見える項目がない」という場面は間々あると思います。その点はあしからずご了承ください。
秒速で次の検索に備える
たび重なる辞書引き、毎度「×」ボタンから検索窓をクリアするのって、地味に手間ですね。もっと楽に消去できるのでお好みのやり方でどうぞ。
●下へ引っ張って、長押しで離す 【📱iPhone・iPad】
検索結果リストの先頭(上の方)を引っ張って押し下げると、「指を離して消去」と出てきます。
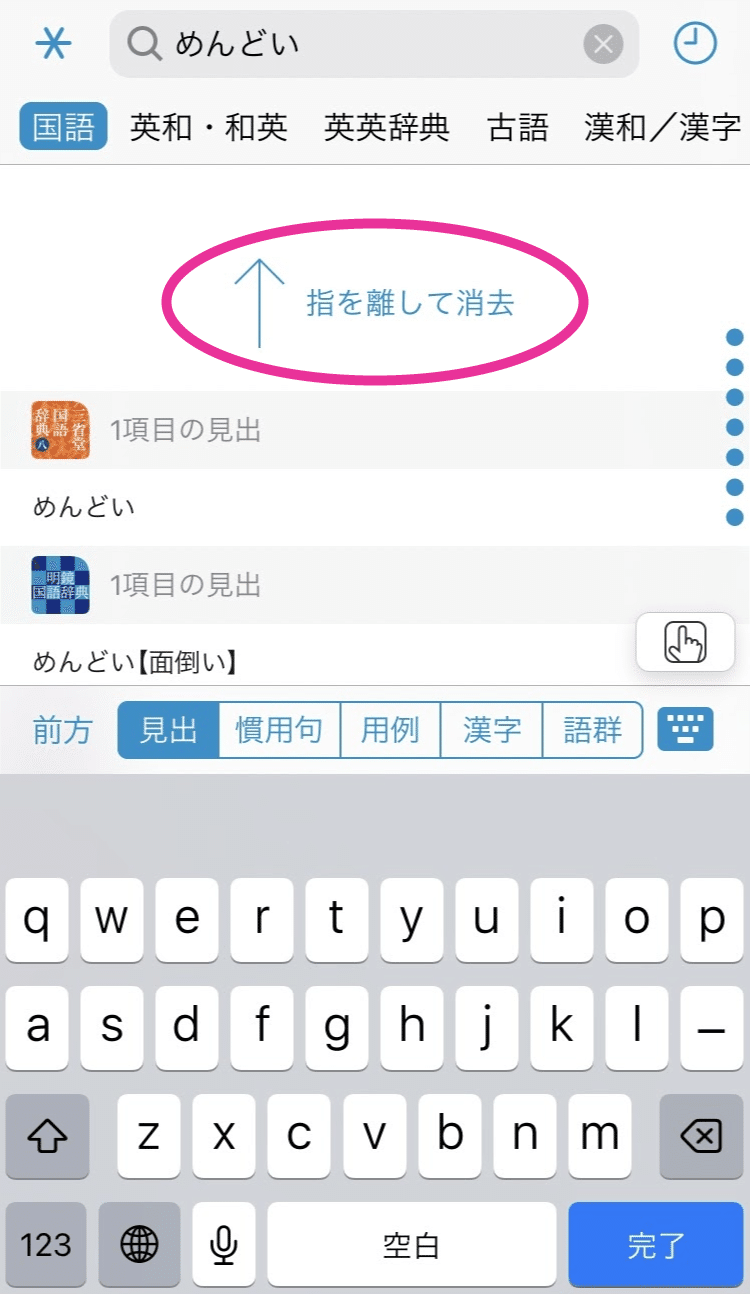
ここで手を離せば、びよんと結果リストがクリアされ、カーソルが検索窓に移ります。
この方法、ボタンを狙わずに指を適当にスライドするだけでできるのがいいです。ストレスなく次の検索を始められるため、私はiPhoneで頻用しています。
💡 結果リストが空の状態で押し下げると、キーボードをしまう/表示する操作になります。
●シェイクする 【📱iPhone・iPad】
機器を振ると結果リストがクリアされ、即、次の検索に入れます。
シェイクで消した検索ワードは、もう一度振り直すことで復活します。誤シェイクしても心配無用です。
💡 私が心配するこっちゃない気もしますが、miniでない、でかいiPadをシェイクするのはやめといた方が安全です。
●Shift+⌘+N 【📱iPad、💻Mac】
ショートカットキーで結果リストを一発クリアできます。
●その他の方法
アプリを起動するたび新たな検索窓で始めることもできます。「その他」▶「設定」から「検索文字を消去」をオンにしてください。(個人的には、不随意にクリアされると不便なことのほうが多く、オフにしていますが。)

また、iPhoneでは上記設定にかかわらずロック画面のウィジェットからアプリを立ち上げれば起動時に必ずまっさらな検索窓で始められるのですが、これは今後改めて説明します。
消去した検索ワードは、検索窓の右の🕘ボタンから呼び出せます。「検索履歴」が一覧で表示されます。
💡 「🔍検索」や「📖ブックマーク」の並んだメニューバーにある🕘は、「履歴」で、過去に開いた項目をストックするもの。アイコンは似ていますが、「検索履歴」と「履歴」は別物です。
結果リストを画面いっぱいに見渡す【📱iPhone】

検索結果が大量に出ているのにキーボードが邪魔で画面が狭い……その状況は地味に効率低下を招きます。忘れずにキーボードをしまってください。
「完了」(またはdoneなど)キーを押せば、キーボードが引っ込んで画面が広く使えます。右上のキーボードボタンでもキーボードが畳まれます。

検索窓をタップするか、キーボードボタンをもう一度押せば、キーボードは復活します。
📱 iPadでは、完了キーはなくEnterキーでキーボードが引っ込みます。再度キーボードを表示するには、検索窓にフォーカスを戻す必要があるようです。
🔎 じゃじゃ馬「検索モード」を乗りこなす

いつもの見出検索モードとは違った切り口のことば探しを支えるのが、成句検索モードや用例検索モードです。
辞書によっては成句・用例以外の検索モードも用意され、適切に切り替えないとアクセスできない項目も。ただ、辞書ごとの検索モードの挙動は奥が深く、下記では軽く触れる程度にします。率直に言って、整理されていない、使い勝手の悪い検索モードもあるようです。
しかしながら、検索モードを上手に味方につけられたなら、辞書から手に入る情報の幅が広がるのも事実です。
そんなじゃじゃ馬の検索モードを極めていきましょう。
【❗】 機器にインストールされている辞書の種類によってモード選択メニューの様子は変わります。そのため、掲載しているスクリーンショットと、お手元の機器とでは、表示が異なる可能性があります。
成句/慣用句検索モードと用例検索モード
成句/慣用句モードと用例モードは、ほぼどの辞書カテゴリにもある検索モードです。だいたい見ての通りということもあり前回記事で解説を省きました。
改めて、モードごとの検索対象となる部分を把握しておきましょう。国語辞書カテゴリではおおよそ次のようになります。
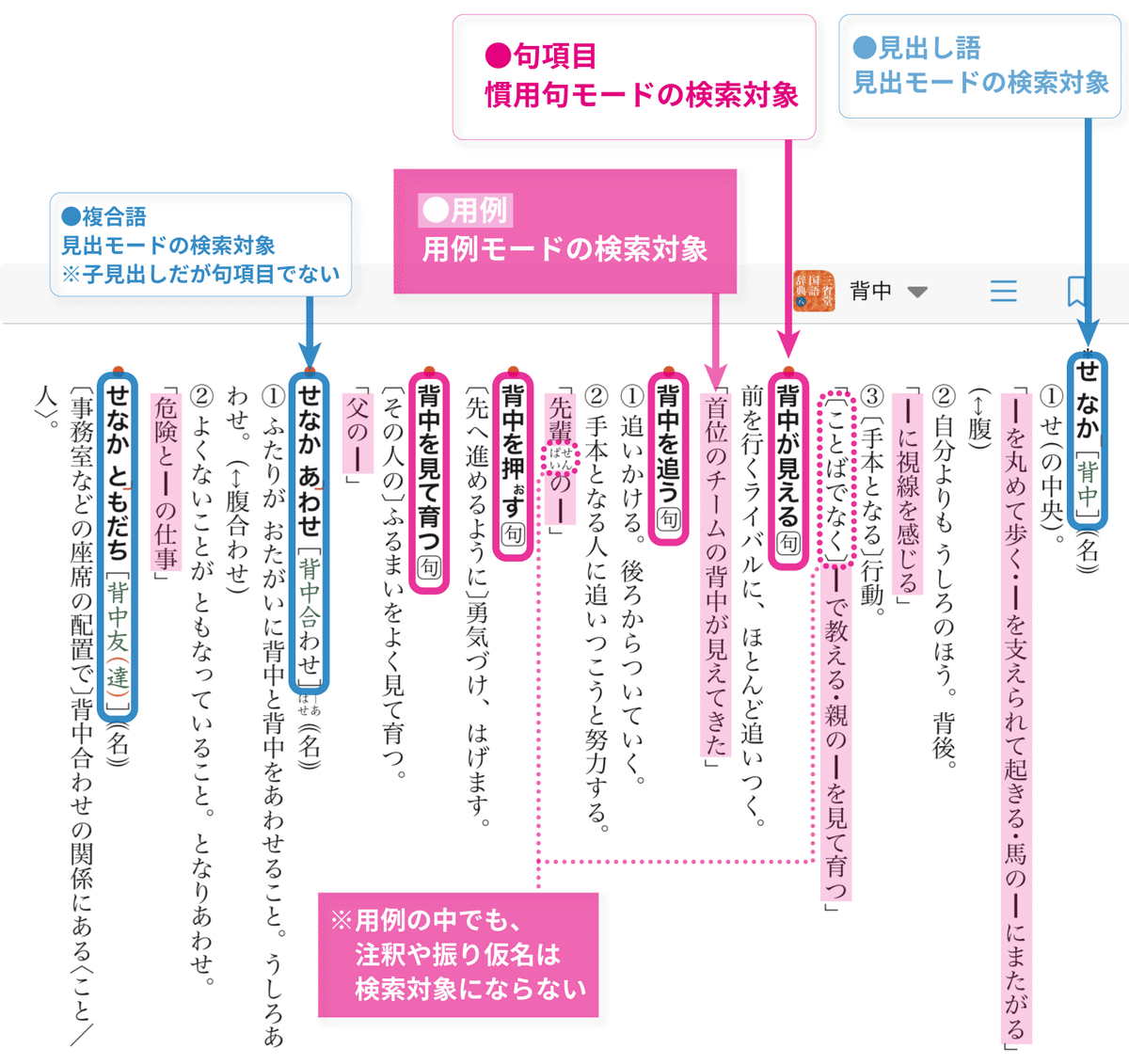
多少面倒な感じを受けると思います。半分正しく、半分はそうでもありません。
🔎 成句/慣用句検索モード
まず、複数の語(文節)を連ねた見出し語を検索するのが成句モードです。国語辞書カテゴリでは慣用句モードという名前になるようです(手持ちの辞書によるかも)。
まあ、実際にやってみるのが早い。「手を」で検索します。
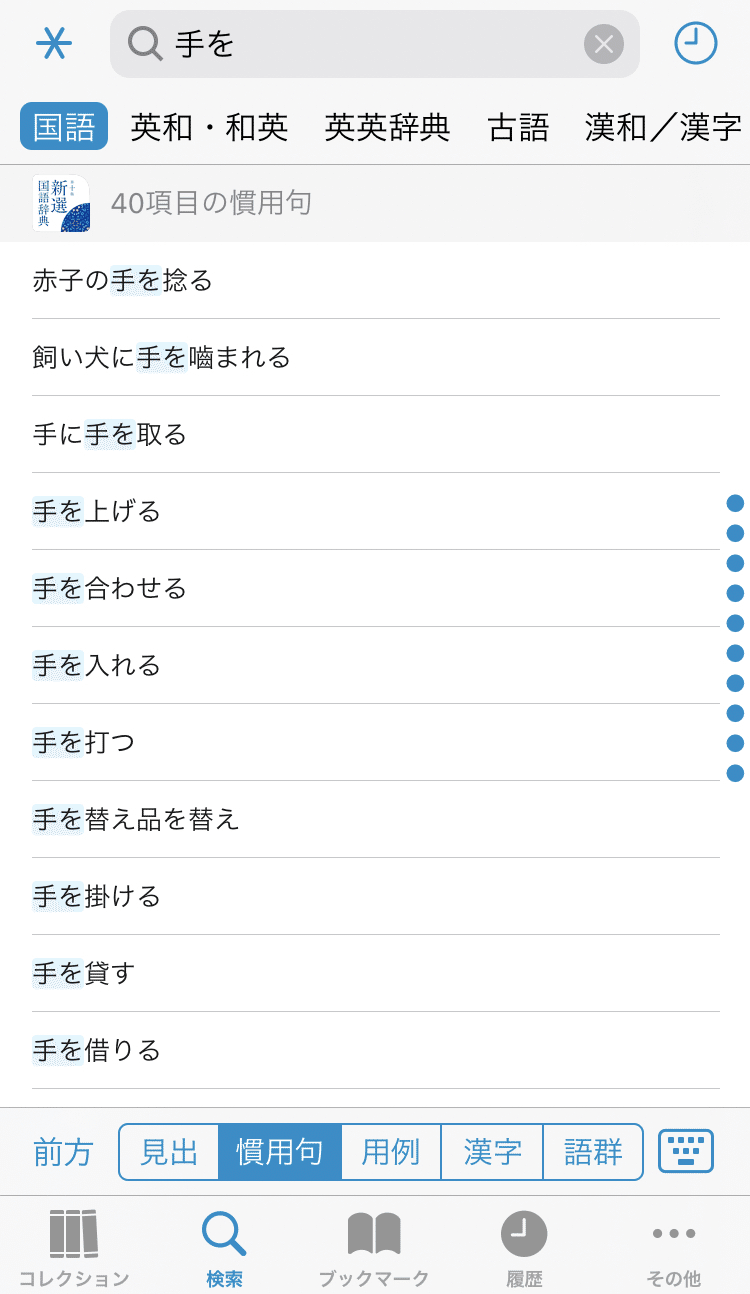
「手を」が含まれるおなじみの熟語がたくさん現れました。
前方一致で検索しても、「赤子の手を~」「飼い犬の手を~」なども引っかかるのが特徴です。
ですが、いちいちモードを切り替えるのって、面倒ですね。
うれしいことに、物書堂辞書は「見出モードでヒットがないと成句(慣用句)検索の結果を自動的に出してくれる」機能があります。
一例として、国語辞書カテゴリで「なんのその」を見出検索すると、次のような結果が得られます。見出モードと慣用句モードの検索結果がいい感じに混合されています。

連語などの表現を親見出しで立てるか子見出し(句項目)で立てるかは、各辞書のさじ加減一つ。辞書が異なる扱い方をするなか、仲立ちするアプリが検索結果をこのように最適な形でまとめてくれるのは、ユーザにとってありがたい仕組みでしょう。
💡 ちなみに上記の場合、慣用句モードに切り替えてしまうと、親見出しとして「なんのその」を立てている辞書(〈岩国〉〈三国〉〈明鏡〉)はヒットしなくなります。
つまり、むしろ見出モードからアプリが集約してくれるのに任せたほうが、検索結果に漏れがないわけです。こうして見ると、成句(慣用句)モードを能動的に使うべきなのは、ピンポイントに調べたい表現がある場面よりも、特定の語を含む成句を広く集めたいときだと言えるかもしれません。
各辞書でことばの扱い方が違うのをユーザが上手にさばくことの難しさは、ながさわさんのブログ記事でも触れられていました。
余談?ながら、〈岩波国語〉は「句項目」というタイプの項目自体を設けません。よって、慣用句モードでは〈岩波国語〉の項目が一切ヒットしません。(単体起動すると慣用句モードが存在しません。)
一方、英語辞書では見出モードのまま成句を調べようとすると、うまくいかないことも多いです。英和・和英カテゴリにおける例を見てください。

成句「shut down」を検索しようとして、成句モードでは確実に拾えています。しかし、右の見出モードでは名詞「shutdown」の存在にいわば〝妨害〟され、成句「shut down」がヒットしていない。
見出モードで成句(慣用句)検索の結果を表示してくれるのは、親見出しのヒットがない場合だけです。したがって、親見出し「shutdown」がヒットする限りは成句検索に移行しません。
たぶん、ほかの欧州言語辞書も同様でしょう。これらの辞書の世話になるときは、面倒がらず成句モードに切り替えるべし。
💡 上記の結果リストで、〈コンパスローズ〉だけ見出モードでも成句「shut down」がヒットしていることに気づきましたか? こんなふうに検索モードごとの挙動がイレギュラーな辞書があります。
🔎 用例検索モード
さて、用例モードについて。
項目にある用例(例文とも言う)を対象に検索します。ことばの具体的な使い方を探せます。訳の候補を見つけたり、どのような文脈で用いられる語かを掴んだりするのには、多くの用例に目を通すことが効果的です。
再び「手を」で検索します。

「手を」を含むフレーズがたくさん出てきました。一部は熟語と言っても差し支えなさそうな表現も見受けられます。
慣用句(成句)検索モード同様、「前方一致検索」と言っても先頭に検索ワードが入る用例だけがヒットするわけではありません。この辺の難しさは後述します。
複数キーワードで成句・用例に迫る
成句/慣用句モードや用例モードを便利に使うには、複数の検索ワードを入力するというワザが重要になってきます。
例えば、国語辞書で「~ならば~ない」という文型の例を探すことができます。「ば ない」で用例検索(後方一致)すればよいです。

と、いきなり見せられたところで「ふーん」となるかもしれませんが、文章を作成していれば「こういう表現パターンを含む文章をフルセンテンスでいくらか見たい」という場面は訪れますので、そういったときに便利です。
また、英和・和英辞書などの二言語辞書では、用例検索にも二言語を併用すると非常に効果的です。この方法は『英語辞書マイスターへの道』で関山健治先生が「はさみうち」として紹介しています(p.49)。
同書で説明されているのは、前置詞の用法を絞り込んで探すという方法です。
他にも、「本」と「喜び」について何か書きたいなあ、というときに「book 喜」で用例検索してみたり。

意外と格調高い文が見つかりました。敢えて「本」を外して「book」にすることで「新著」や「書物」といった訳語の入った文も探せます。
あるいは「work 退屈」で検索してみたり。

なるほど色々な表現があるものです。
英作文など外国語の発信においても、「はさみうち」法による用例の検索が大いに力になってくれるのではないでしょうか。
成句・用例検索モードに潜む罠
面倒な話はここからです。
今まで成句・用例を検索した経験があるなら、「何かうまくいかなかった……」ともやもやが残ったこともあるのでは、と思います。
もしかしたら、それは「1. 検索ワード ― 2. 検索方法(前方/後方/完全) ― 3. 検索モード(成句か用例)」の3要素の組み合わせで検索結果が意図せず変わるという仕様(不具合?)が原因だったかもしれません。
下図を見てください。
1. 検索ワード と言って
3. 検索モード 用例検索
この組み合わせで、2. 検索方法(前方/後方/完全)のみ変えてみます。

すると、検索ワードと検索モードは同じでも、検索方法の違いだけでヒット数も異なっています。
決して国語辞書だけの現象ではありません。英和辞書で「have done」を含む用例を、検索方法を変えて検索してみます。
1. 検索ワード have done
3. 検索モード 成句検索

これも検索方法次第で結果が変わってしまいます。
結果をつまびらかに見れば、検索ワード「done」に対し原形「do」や「doing」がヒットするか、「doubt」「dog」など無関係な語がヒットするかなどの細かな点も変化している。
次のようなケースもあります。今度は、1. 検索ワードによる変化です。
2. 検索方法 後方一致
3. 検索モード 用例検索

「を食べる」の英語表現を集めようと用例検索したものの、検索ワードが「を食べる」では思うように引っかからず、空白を入れて「を 食べる」に変えたら例文が集まりました。差はスペースの有無だけです。
(本当は「を食べない」「を食べた」なども拾いたいですが、「る」を外して検索ワードを「を 食べ」にしたらヒット数が激減の憂き目に遭い、諦めました。)
結局、理屈で納得・想像できる部分もありつつ、よくわからんところもあって、全体的には不条理な挙動になっていると評せざるを得ません。くせが強く「こう操作すれば思い通りうまくいく」みたいな解決策も提示しにくいです。
成句や用例の検索で何か結果が足りない、おかしい……そんな気がしたときには、「1. 検索ワード ― 2. 検索方法(前方/後方/完全) ― 3. 検索モード(成句か用例)」の組み合わせを工夫してみる、ということを思い出してみてください。
💬 工夫しないでも何とかなってほしい。
次回は語釈の画面での操作について。……の予定でしたが、検索モードの話の続きになりました。
この記事が気に入ったらサポートをしてみませんか?
