
Macを買い、大画面の物書堂辞書ぜんぶ引く
📜あらすじ(出オチ)
Mac版「辞書 by 物書堂」でマルチウィンドウの同時検索をした結果、最高だったという話です。端的には次のツイートのとおりです。
ついにMacで動くようになった辞書by物書堂にて、4Kモニタ全面を使用して日英辞書の「21コンテンツ同時検索」をしてみた結果をご覧ください。最高です pic.twitter.com/5yAiFvS7g5
— 西練馬 (@nishinerima) May 3, 2021
何が起きているか掴みにくいかもしれません。21のウィンドウに展開された21の国語辞書や英和/和英辞書、英英辞書が、同じ検索キーワードでいちどきに辞書引きされています。検索語句の指定は別の画面で行っています。
なお、上記のツイート内容は誤りがあります。後述。
- - - - - - - - - -
iOS用だった辞書アプリ「辞書 by 物書堂」がこの春、いよいよMacOSに対応しました。感謝しかない。
「辞書 by 物書堂」は元々iPhone/iPadのアプリで、その使い勝手は大変満足のゆくもの。さらに嬉しいことに、昨年末頃からMac版の開発が伝えられ、辞書界隈では爆発的に期待が高まっていました(その時点ではMac持ってなかったけど)。
そうして4月末のMac版リリース後すぐ、複数辞書をいっせいに検索する先輩方の素敵な動画がタイムラインに出現。
Mac版物書堂辞書のクリップボード検索、開いてるウィンドウ全てに効くのでこんな夢のような引き方が出来てしまう。 pic.twitter.com/rolt7IG9KZ
— teebeetee (@teebeetee1) May 2, 2021
真似して遊んでみた。物書堂15枚並べてもサクサク動くM1強え😂 https://t.co/Sz4FhIWhZO pic.twitter.com/hdJcUfnxxZ
— さとけん (@satoken_toeic) May 2, 2021
いい……私も並べたい……。
────────────────────
🎯やりたいこと
そんなわけで、Mac版「辞書 by 物書堂」で多数(20くらい)の辞書を一気に検索することが目標です。
必要なもの
●MacのPC
●大きなディスプレイ
●「辞書 by 物書堂」アプリ
●同アプリの辞書コンテンツ(アプリ内購入)
あるといいもの
●「BetterSnapTool」アプリ
────────────────────
🔧準備
1. Macと4Kディスプレイをつなぐ
My...
new...
gear…………!!! pic.twitter.com/DL1VoaMBhe
— 西練馬 (@nishinerima) May 1, 2021
はい、Mac対応「辞書 by 物書堂」のためだけに大枚はたいて控えさせておいたMacBook Air(13インチ、M1チップ搭載)の出番です。画面には、iOS版物書堂辞書で買い揃えてきた辞書コンテンツをダウンロードしてあります。
そう言えば昔iPadも物書堂のためだけに買ったのであった。普段はWindows10ユーザなものでしてね。
MacBookでも複数ウィンドウをもちろん開けます。が、13インチの内蔵ディスプレイだと自ずから限度があります。
そこで辞書を並べるために別途、高解像度の大きなディスプレイ(27インチ)をひとつ用意。MacBookと大画面をUSB-C⇔Displayportのケーブルでつなぎます。型番は後ほど。

下が13インチのMacBook、その上に27インチ。でかい。
────────────────────
2. 辞書単体のウィンドウを並べる
「辞書 by 物書堂」の強みは串刺し検索。導入済みの辞書コンテンツの検索結果が統合的に表示されるのが便利です。
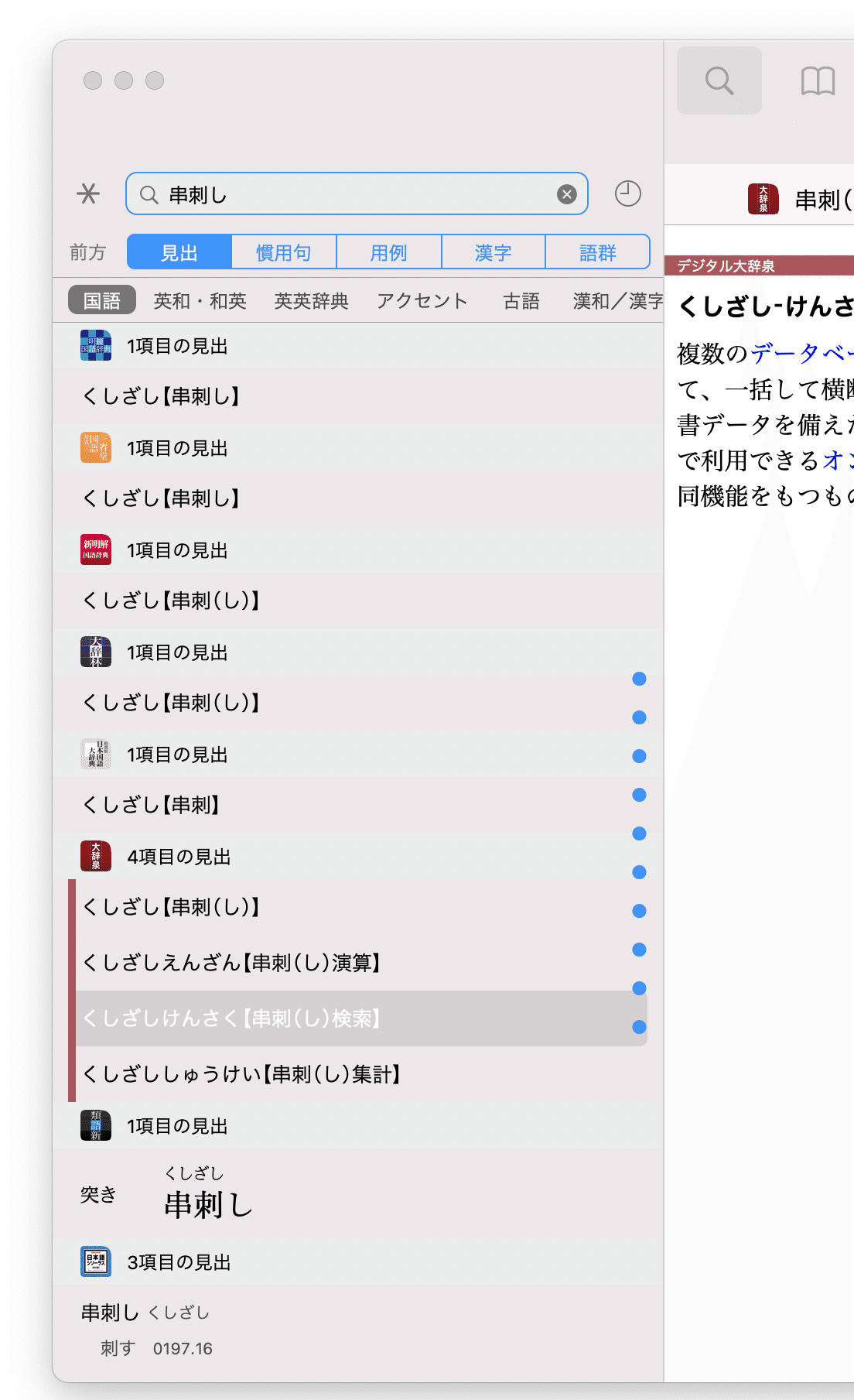
本題から外れますが、統合モードの検索画面におけるカテゴリ(国語/英和・和英/英英/アクセント……)と、コンテンツ(〈明鏡国語〉〈三国国語〉〈新明解国語〉〈大辞林〉……)の表示順は、「設定」から好みの順に並べられます。サポートページの「その他」→「検索の優先順位を変える」を参照されたい。
ですが今回は、複数の辞書の中身をあくまでも並べて見たい。各辞書が独立に表示されるほうが好都合です。
「コレクション」画面から辞書のアイコンをクリックすると、辞書単体の検索ウィンドウを作れます。

右のウィンドウは、枠に「明鏡国語辞典」と書いてあることからもわかるように〈明鏡〉専用です。この単体モードのウィンドウを辞書の数だけ準備しておけば、各辞書を別々に検索可能です。
- - - - - - - - - - - - - - - - - - - - - -
辞書ごとのウィンドウを画面にどんどん並べます。デフォルトの壁紙が眩しい。
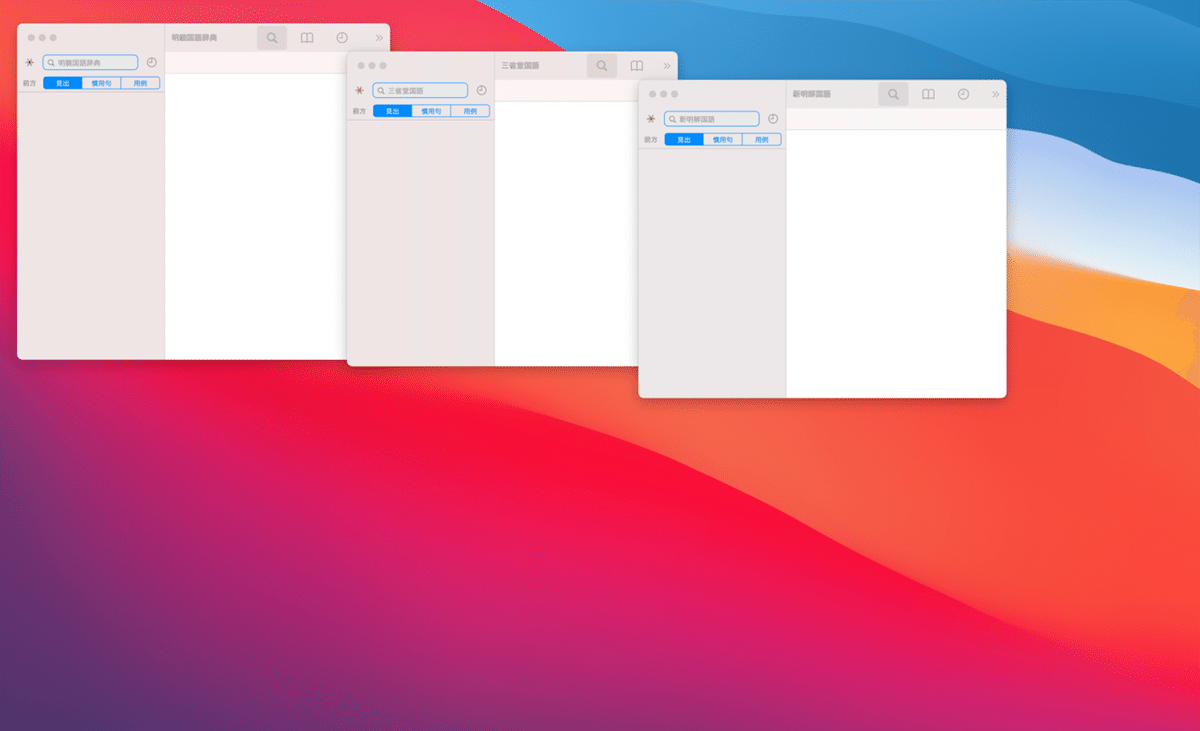
しかし、ウィンドウのサイズを手で合わせるのは難しい……。
検索してみると、BetterSnapToolなるアプリのSnap Areaという機能でウィンドウのサイズを楽に固定できるとのこと。早速導入。
ウィンドウの位置も決め打ちできるので、美しく整列させるのには必須のアプリでしょう。ただし今回は手動でそれっぽく整列するに留めました。

かくして大画面が辞書の軍団(レギオン)で埋め尽くされます。
辞書の著作権(タイトル)表示は、⌘+5の「その他」画面から。
────────────────────
3.「クリップボード検索」を設定する
これだけの辞書たちに対して、一挙同時に検索をかける手段が必要です。
各ウィンドウにひとつひとつ検索語を入力していては便利でも何でもない。
そこで「辞書 by 物書堂」のクリップボード検索機能を活用します。
⌘+C(コピー)でクリップボードに文字列が入るや否や検索を走らせ、文字列に合致する項目の結果を表示してくれる素敵機能です。
設定から「クリップボード検索」をオンにしましょう。
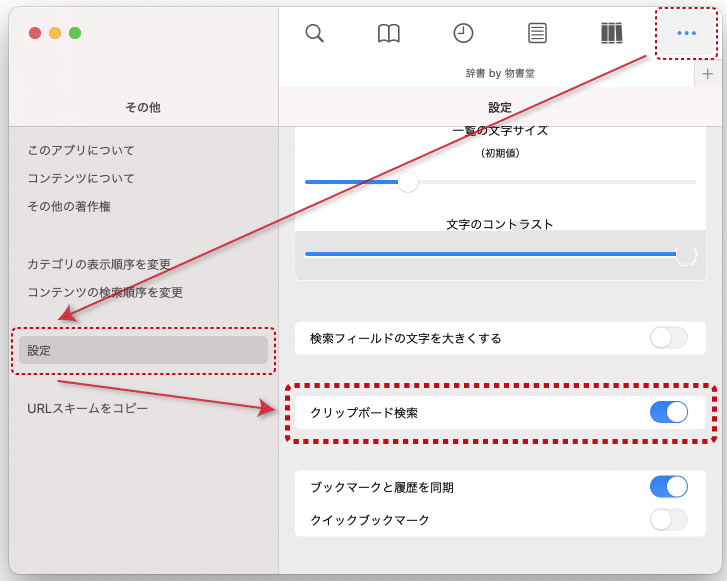
この設定は、辞書単体モードの各ウィンドウからはできず、「コレクション」を開いている統合モードの「設定」でのみ可能なようです。
さあ、準備は万端整いました。
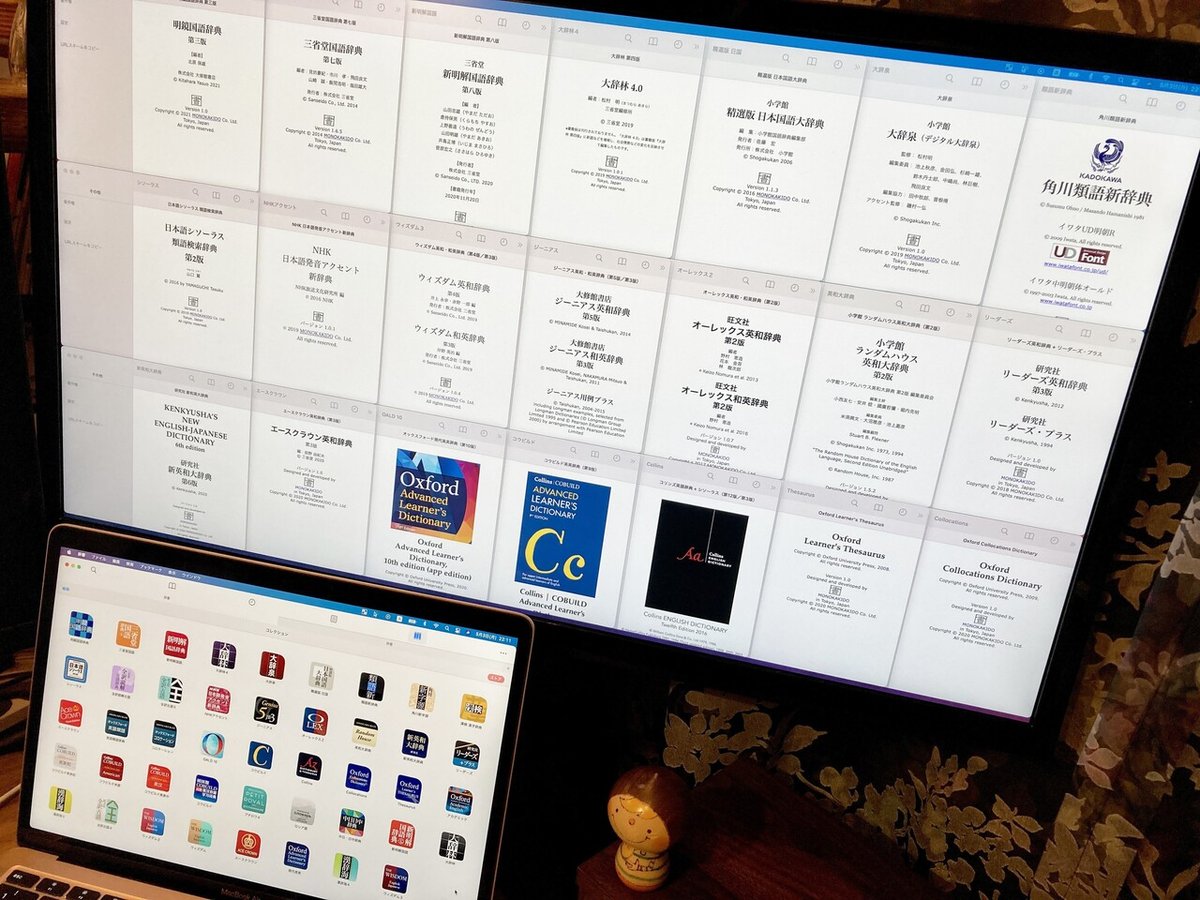
────────────────────
🎊全画面辞書引き
やり方はかんたん。
ブラウザなどで、辞書で引きたい文字列を選択して、コピー。
(スクリーンショットには物書堂さんのHPを借用しました。)

これだけで我が圧倒的な辞書の軍団(レギオン)が一挙に答えてくれます。
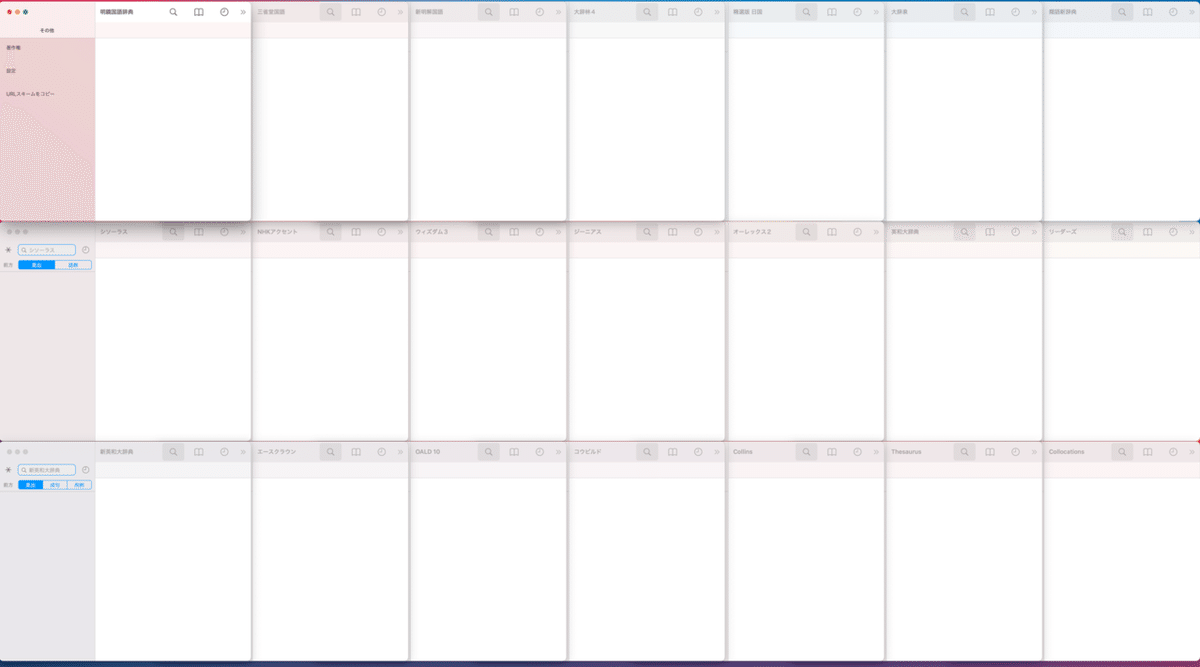
▼

聞こえるか、辞書たちの鬨の声が。
ついにMacで動くようになった辞書by物書堂にて、4Kモニタ全面を使用して日英辞書の「21コンテンツ同時検索」をしてみた結果をご覧ください。最高です pic.twitter.com/5yAiFvS7g5
— 西練馬 (@nishinerima) May 3, 2021
動画撮影時は「辞書」「は」「いい」「ぞ」「dictionaries」「are」「great」「ありがとう」「thank」「you」で検索しました。
なお、必ずしも全部のウィンドウが同時に反応していません。文字列と合致する見出し語の項目がそのウィンドウの辞書になければ、何も表示されないためです。例えば、「は」を検索したとき、下の方の英英辞書は動いていません。
また、文字列通りの見出し語がない辞書だと、近似した別の項目が返ってきたりしています。
ちなみに後から気づきましたが、「4K」(3840 x 2160)と言いつつ解像度を一段階下げていたため(3008 x 1692)、4K未満でした。冒頭の「誤り」と言ったのはこれ。本当に4Kにするとさすがに文字が小さかったので。
- - - - - - - - - - - - - - - - - - - - - -
何かを読みながら、ではなく任意の文字列を辞書引きしたければ、メモアプリなどに入力してコピーすることになります。もう少しスマートなやり方がありそうなので要検討。
ともあれ、これで「必要な辞書を選んで引く」のではなく「いいから常にすべて引く」という、ゴリラスタイル辞書検索が可能となりました。
16世紀イタリアにおけるラメッリの回転式書見台、いやそれ以上の便利さでしょう。
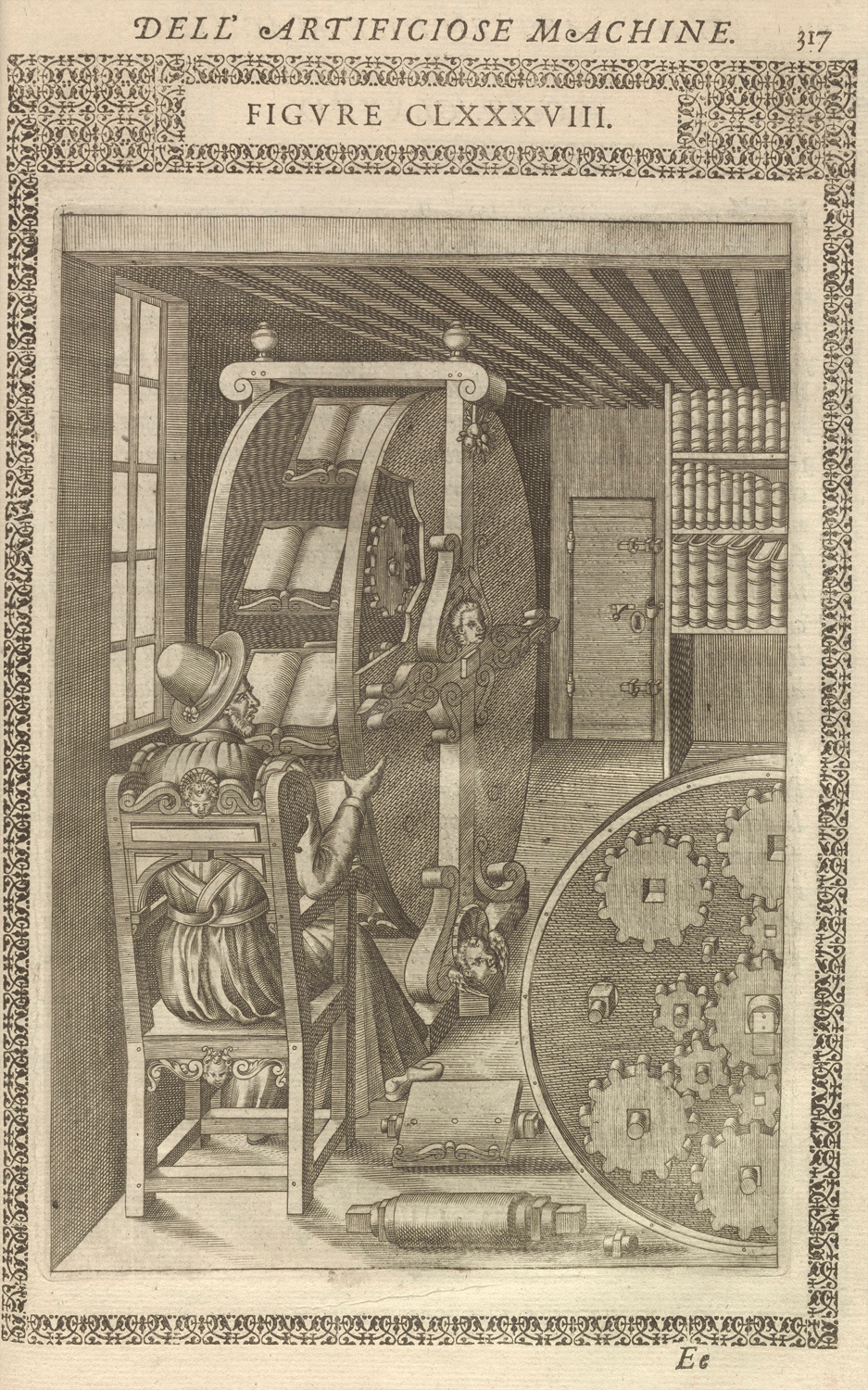
(Le diverse et artificiose machine del capitano Agostino Ramelli)
いえ、もう少し真面目な話をすると、かつて岩波書店で〈広辞苑〉や〈岩波国語辞典〉の編集を担当した増井元氏は、著書で次のように述べています。
“辞書は書棚にかざっておくものではありませんから、大事に保護しておくよりは、開くまでに手間がかからないことを優先されるようお勧めします。できることなら、手近なところに開いた状態で寝かせておく、それがもっとも正しい辞書のホームポジションなのです。”
(岩波新書『辞書の仕事』p.12)
常時デスクトップ上で臨戦態勢の辞書群は、まさに「もっとも正しい辞書のホームポジション」をデジタルで体現したものと言えるでしょう。
全部を買って、全力で引け。
- - - - - - - - - - - - - - - - - - - - - -
全部でなく選んで買いたいという常識的な方も、いますか。そうですか。私の記事でよければご参考になさってください。
2021年版の用意が追いついておらずすみません。
- - - - - - - - - - - - - - - - - - - - - -
また、国語辞書について理解を深めたければながさわさんの本を。(※アフィリンク)
英語辞書については関山健治先生の本がおすすめです。(※アフィリンク)
あと、ゴリラは本当はやさしいそうです。
────────────────────
🤔感想&課題
●正直、常時21コンテンツはなくてよろしい。
数ばかり優先して表示が小さくなり読みにくくなるのも本末転倒なので、もう少し……16くらいに厳選したい。厳選って何?
とは言いつつ、自分の興味のある辞書が今後さらに拡充されれば、「21では足りない!」となる可能性も高い。そうなったら……もう1枚ディスプレイを買うしかあるまい……。
【ちょっと追記】実際には、「多数」の辞書を同時に「見比べる」必要がある場面というのはそうそう出くわさないでしょう。場面に応じた辞書のセットを仮想デスクトップに作っておいて、随時切り替えれば実用に足る、はず。並べなくてもよかった。
どうして並べたんですか?(辞書猫)
— 西練馬 (@nishinerima) May 4, 2021
A. 並べたかった。
●文字列と見出し語が完全一致しないと引けない。
クリップボード検索は「完全一致」モードが原則。他のモードにしていてもクリップボード検索が発動した瞬間、勝手に「完全一致」になります。各ウィンドウのモードを一括で変更するなり(ベスト)、クリップボード検索時のモードをユーザの好みで設定するなり(ベター)できると、ありがたいところです。
●Macがスリープ→スリープ解除すると、ウィンドウの種類が変わるということがあった。【5/6追記あり】
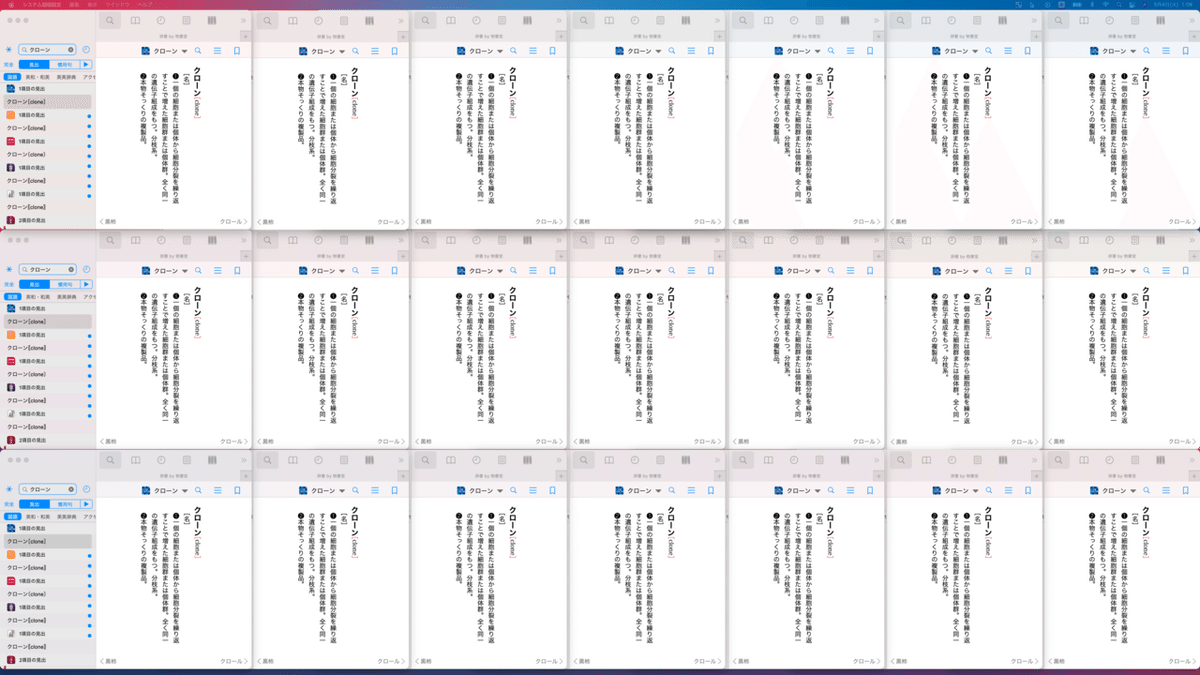
「クローン」は後から入力しただけで、ポイントはそこではありません。
ひとつひとつ辞書をクリックして起動した単体モードのウィンドウが、スリープ解除後は軒並み串刺し検索用の統合モードに化けているところが問題です。「ホームポジション」を維持するにはクリアされなければならない課題です。
【5/6追記】この後、何度かスリープやスクリーンセーバから復帰しましたが、上記は再現しませんでした。単体モードのまま問題なく使えています。DisplayPortの不具合かとも思ったのですが、何だったのかしら。
●物書堂さんありがとう。
物書堂さんありがとう。
────────────────────
以下、余談です。
💸予算のこと
楽しい楽しい計算の時間です。
これだけの環境を構築するのに幾らかけたのか。これ余談にしていい話題?
●MacBook Air:12万円くらい
MacユーザでなかったのでMBAを買うところから。
自分がノートPC慣れしていない点を考慮して保険(AppleCare+)をかけたため、実際にはもっとかかっている。
●4Kディスプレイ(LG):3万円くらい
Windowsのサブモニタとして便利に使っていたのをあっさり転用しました。辞書が優先なので。モノはLGの27インチ(27UD58-B)。記録を見返すとAmazonのセールで2018年に3万2382円で購入。割といい買い物だったかも。画質を求めるならもっと高級なものを買うべきなはずですが、私の用途では十分です。
●USB-C⇔Displayport変換ケーブル(uni):2000円
Macとディスプレイの値段を考えればこんなケーブルはただみたいなものです。
ただではないです。
●辞書コンテンツ:???万円
さてお立ち会い、辞書軍団(レギオン)21コンテンツの合計金額が気になりますね。
セールで買っていたりそうでなかったり、また発売当時から値段が変わった辞書もありますが、とりあえず2021年現在、セールを活用できたとしていくらになるか、でざっと計算してみます。最近セールの適用されない辞書は定価購入として加算。1辞書2000円として、21辞書で4万円くらいかな?

各辞書に値段を重ねるとこのような感じ。えーと、ぜんぶを足すと……
6万6740円。
思ったより。
しますね。
まあ、私が「辞書 by 物書堂」で買ってきた辞書コンテンツは、21どころじゃなくて。
40以上あるんですけど。
やめましょう。
この話。
👆BetterTouchToolが超便利
macOS版「辞書 by 物書堂」と BetterTouchTool で、3本指タップで(OS 標準の辞書ではなく)物書堂の辞書を引けるようにした。超便利… 戻れない…。https://t.co/rk08RmGnVB pic.twitter.com/zDkCixHgFj
— Sho Yokoi (@sho_yokoi) May 1, 2021
こちらのツイートを参考にBetterTouchToolを導入。さっき買ったばかりのBetterSnapToolに2年間のライセンスが付いてくるのでありがたい。
いちいち⌘キーとCキーに手を伸ばすまでもなくトラックパッドを3本指タップするだけで選択文字列がコピー(=検索)されるように仕立てました。
なお、4K画面で常時辞書が開いている想定のため、コピーさえできれば足りるのでURL(mkdictionaries:///~)は設定せず。
💻ShareMouseが超々便利
上で触れた通り、基本的にはWindows10ユーザです。
Mac導入後の構成としては、
●Win:4Kディスプレイ
●Mac:MacBook Air + 4Kディスプレイ
という形になります。
辞書がすべてに優先すると大口を叩きつつ、環境をMacに完全移行するのもしんどい。せめてWin/Macでマウス・キーボードを共用して、なるたけスムースに行き来できないものか。使用中の左利きマウスからは変えたくない。
調べたところ、ShareMouseというソフトを発見。
「ワンタッチでWin/Macを切り替えられる仕組みを作れれば」くらいに思っていました。が、試用版を導入してみると、同じPCのマルチディスプレイ環境のごとくカーソルが画面をまたいで移動できる。ファイルのD&Dも、クリップボードの共有もできる。多少カーソルのかくつきは感じますが、Winをメインにしつつヘビーに辞書引きもしたい身にとっては恐ろしく便利な代物でした。即購入不可避。思わぬ収穫としてMacのトラックパッドがWin側で使えるようになったのも嬉しい。
なお、画面が合計2枚以上(普通はWinで1枚、Macで1枚なので絶対2枚以上になる)の場合はProライセンスが必要です。お値段はけっこうするものの、機能制限なしの試用を30分間何度でも繰り返せるので、気になる方はとりあえず使ってみては。しかし「30分間」と言いながら、もっと長く試させてくれているような……。
補足その1。クリップボードを共有するとは言っても、「Winで文字列をコピーすると物書堂のクリップボード検索」とはなりません。そこはまたいでくれないらしい。何か工夫ができそうな気はする。
もっとも、それであってもMac側で一旦適当にペースト→再コピーすればいいだけなので、いちいち目視で打ち直すよりはるかに簡便に辞書が引けるのは間違いありません。
【追記】ChromeリモートデスクトップでWin⇔Macのクリップボード同期ができました。
補足その2。iPadを使ってMacの画面をSidecarで拡張したところ、Share Mouseはうまく動きませんでした。
────────────────────
しかし、ただでさえ遊び気味だったiPadの出番がこれでますます少なくなってしまうのは確実で、どうしたもんだろう。
この記事が気に入ったらサポートをしてみませんか?
