
ノーコード業務アプリ開発ツールUnifinityの操作方法について①
(この記事は企業アプリのノーコード開発ツール、ユニフィニティーの使い方について少しでも知ってほしい!という私の一方通行の想いから記事を書いていこうと思います。笑)
私は文系でシステムのことを何も知らなかったのですが、今ではサクサクっとUnifinityでアプリを作ることができるようになっているので、みなさんにもぜひこの楽しさを味わってほしいです!おうち時間にぜひ!
そもそもUnifinityってなに?って方はこちら
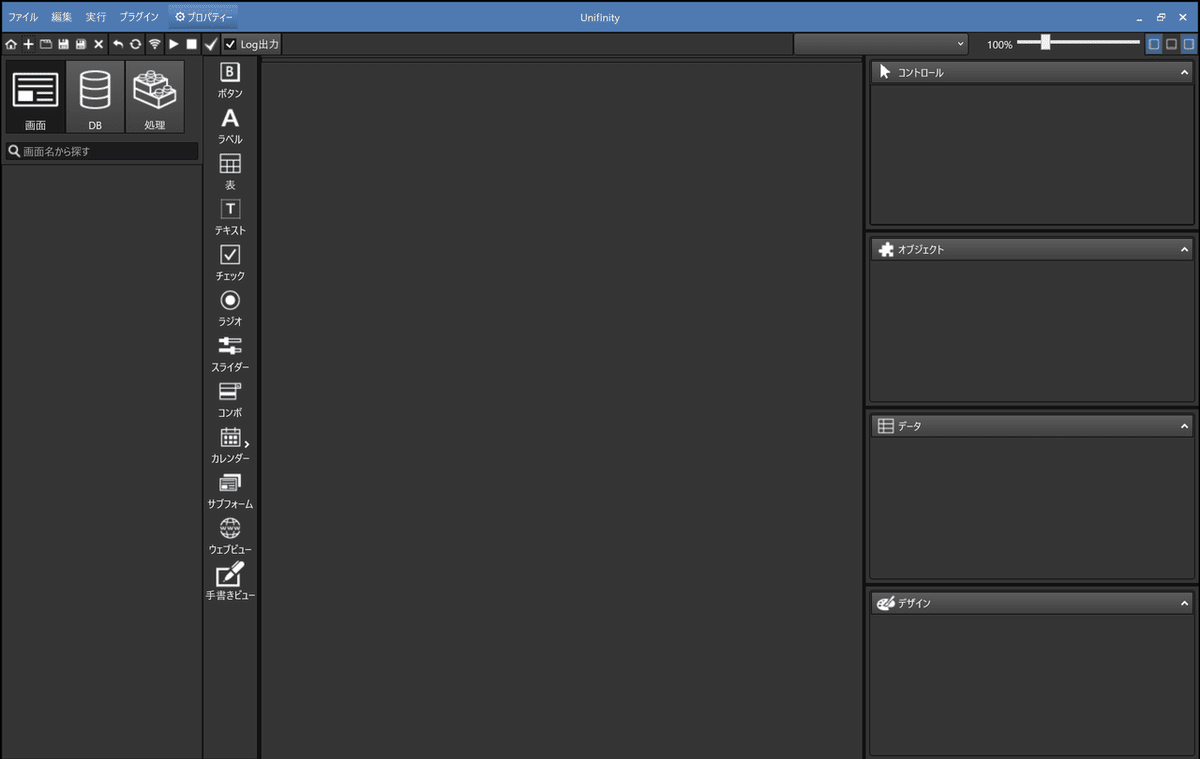
いろいろな要素があるので、順を追って説明していきたいと思います!
メニューバー:家ボタン
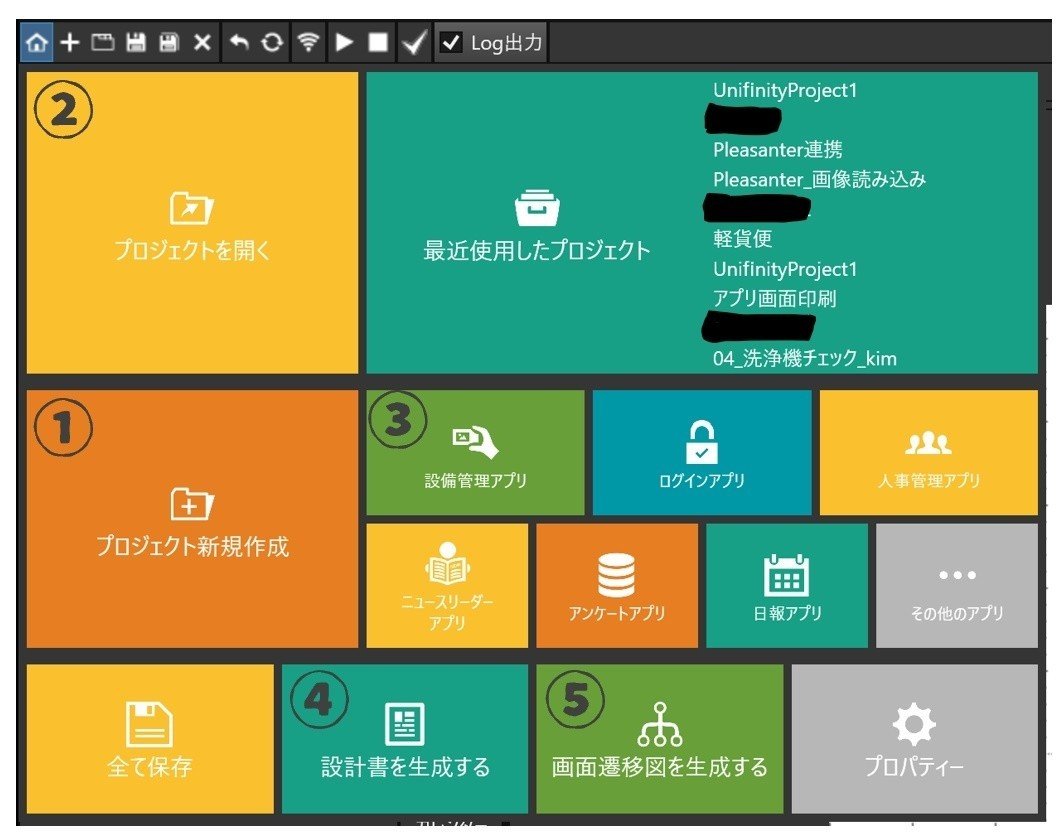
アプリをつくるときには、必ず①より、プロジェクトを作成する必要があります。このボタンを押さないと、画面上で操作ができません!
すでに作っているアプリを編集するときは、②のエリアからファイルを選択します。直近で触ったアプリであれば一覧に名前がでてきます。
③はサンプルのアプリが並んでいます。また、④⑤にあるように、アプリのみですが設計図や画面遷移図を生成することも可能です。
メニューバー:+ボタン
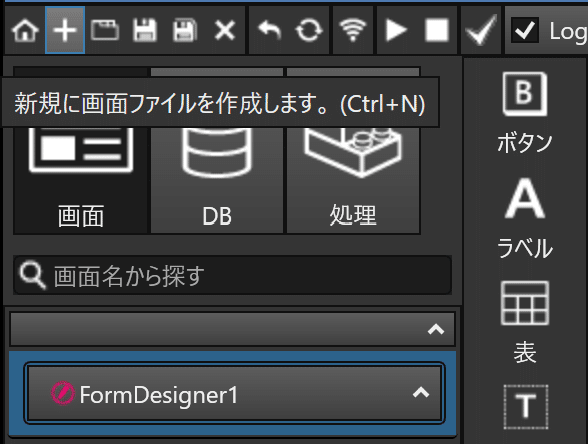
「画面」「DB」「処理」のそれぞれの画面で、新しいファイルを作成できます。プロジェクトを作成した後は、このボタンを押してください。
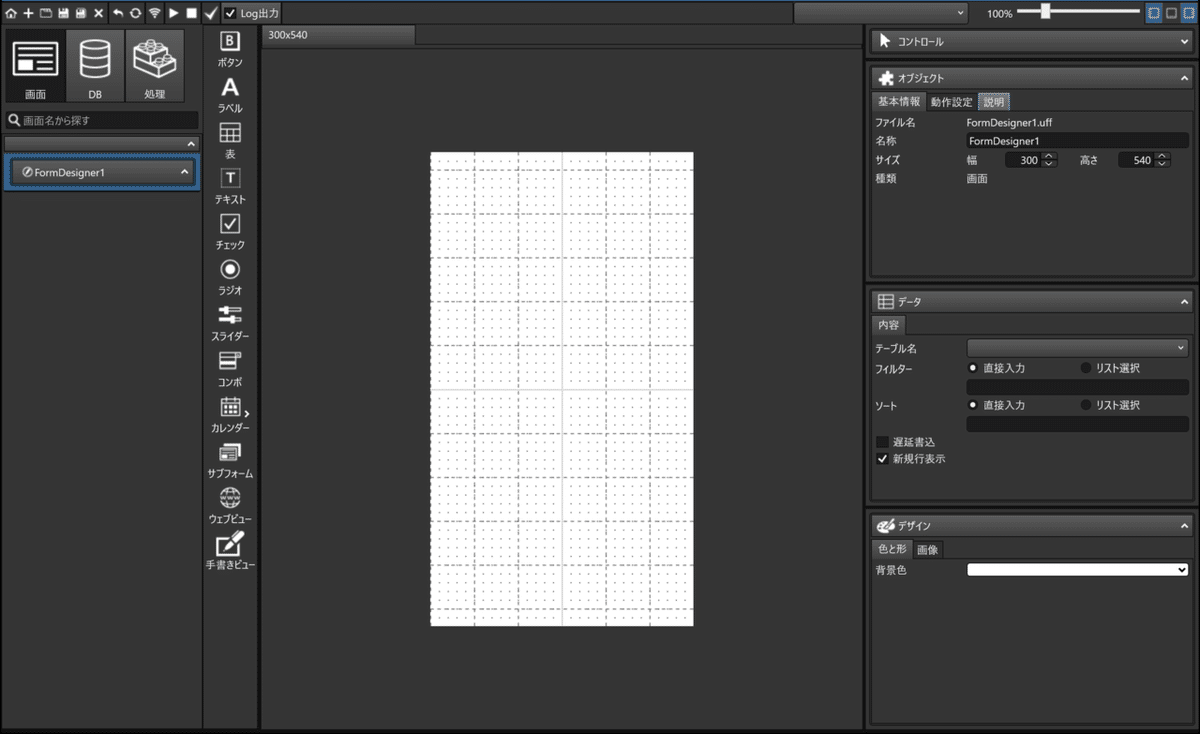
画面を作成する画面で+ボタンを押すと、まっさらな画面ができます。
これでめでたく、アプリ画面の要素の追加・編集を加えることができます。
メニューバー:保存ボタン
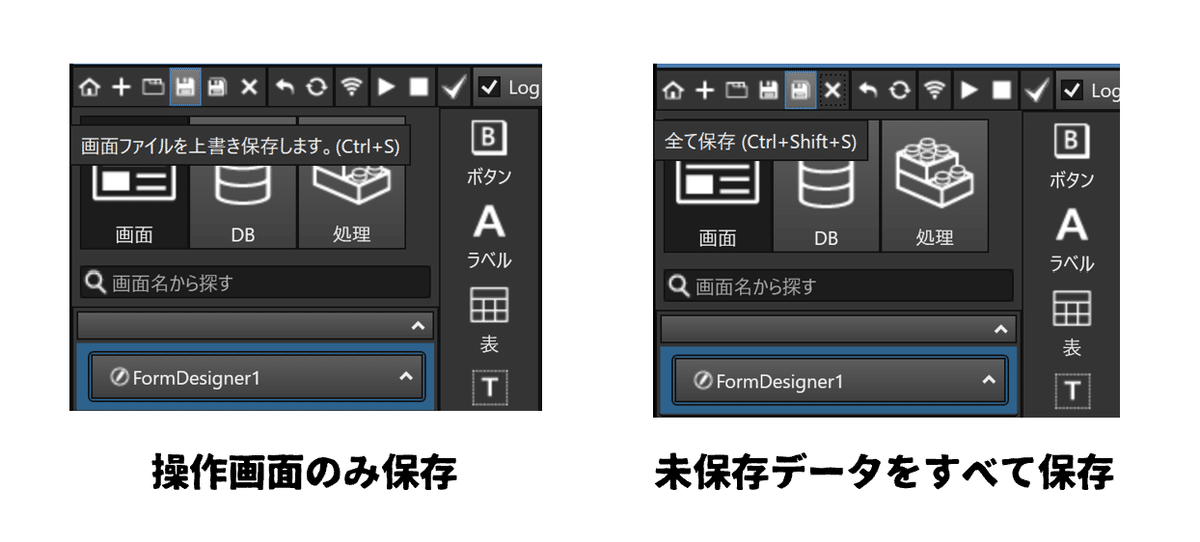
ちょっとわかりにくいのですが、基本的に保存する際には右側のフロッピーディスクマーク(Ctrl+Shift+S)を押してください!
メニューバー:戻る・進むボタン
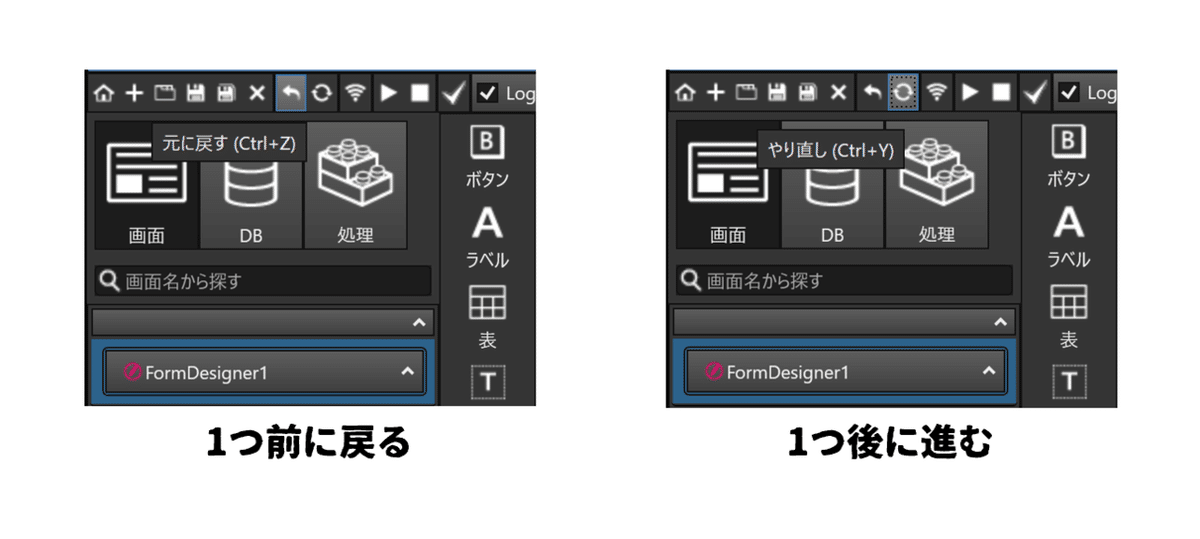
このあたりも、PowerPointなどと似てますね。
メニューバー:実行ボタン
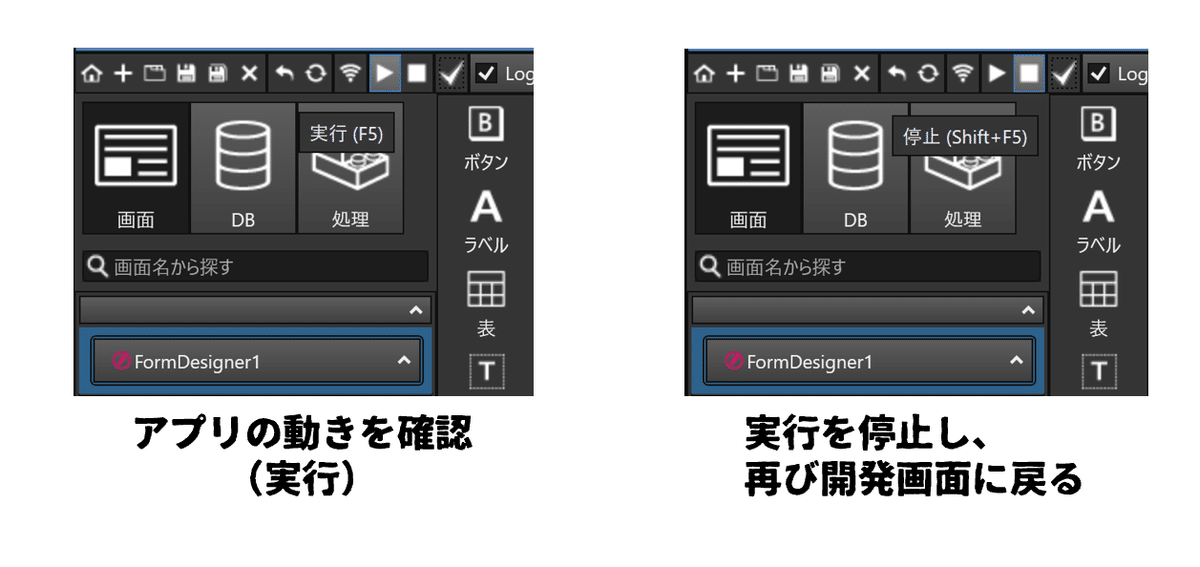
Unifinityは、作ったアプリを実際に動かすことも可能です。カメラを起動したり、DBに登録したり・・・実際にアプリとして動くか適宜確認をしながら作業を行います。
次はアプリ画面を編集するときに使う部分についてです。下記画面を使いながら、要素について説明したいと思います。
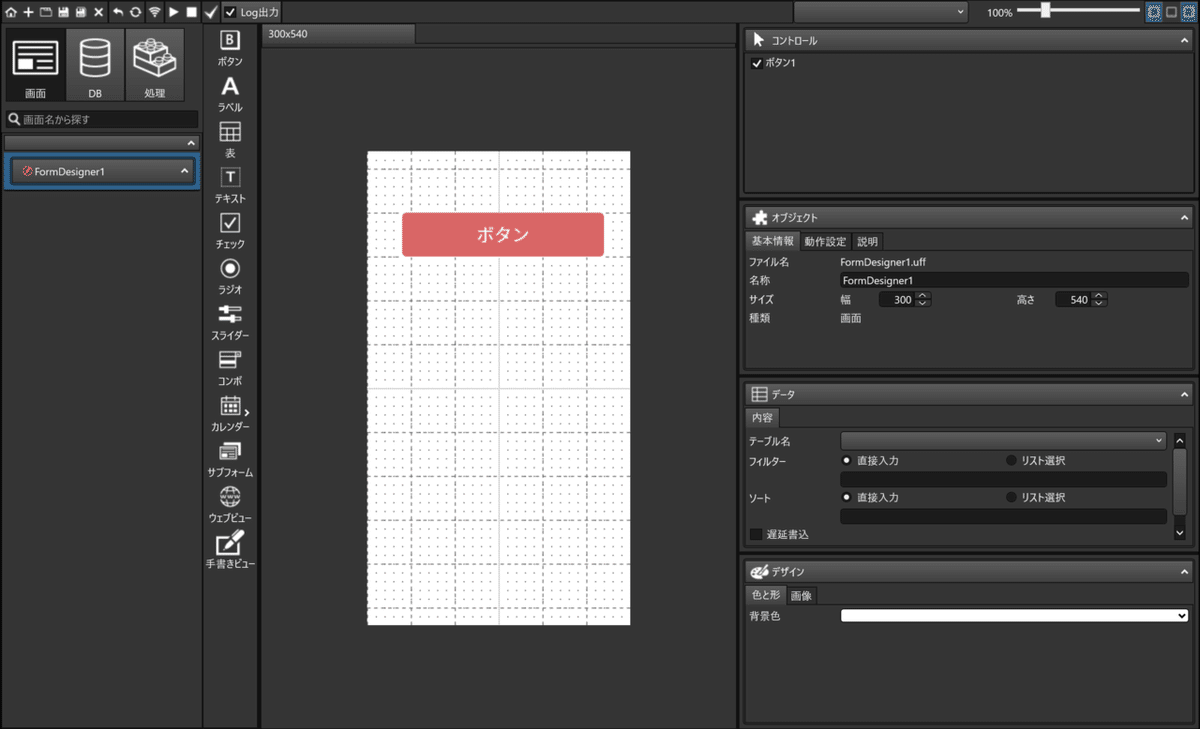
コントロール
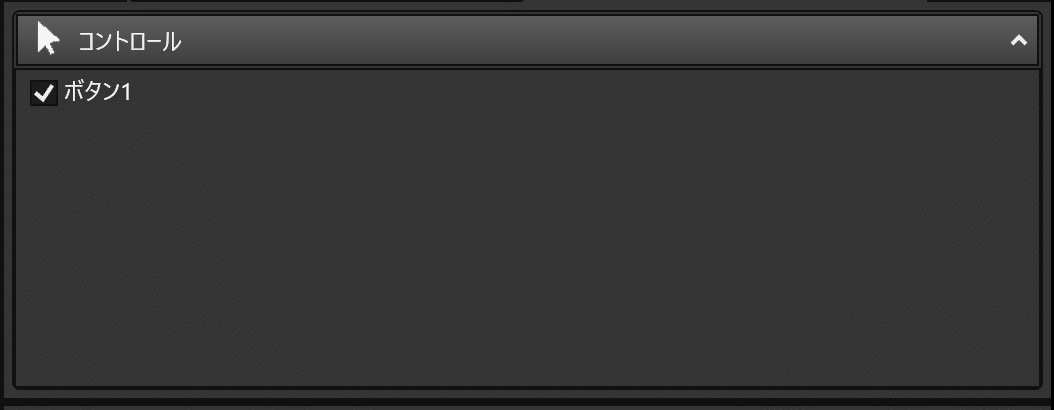
ここには、画面にある要素が一覧で並びます。
ボタン1が、ピンク色のボタンの名称です。
オブジェクト
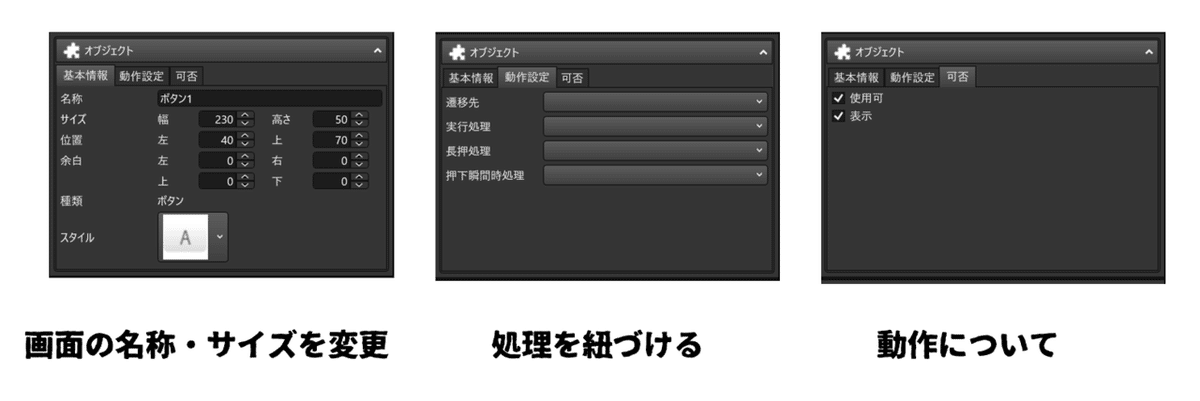
ボタンに対する編集や操作をするところです。
基本情報:ボタンなど画面上の要素の名称の変更ができます。
「撮影ボタン」「報告ボタン」といった名称に変更することが多いです。
動作設定:画面上の要素に、作成した処理を紐づけます。
VBや.NETと似ているといわれます!
可否:使用させるか、表示させるかなどを設定できます。
たとえば、アプリを開いたときはボタンを押せないようにして、
なにか入力をしたらボタンを押せるようにする、といった機能をつけるときなどに使用します。
データ

デフォルトで入っている文字を変更することができます。
「値入力」で直接文字を変更することもできますし、
「フォーム」や「テーブル」を選択することで、、データベースから値を持ってくることもできます!
デザイン
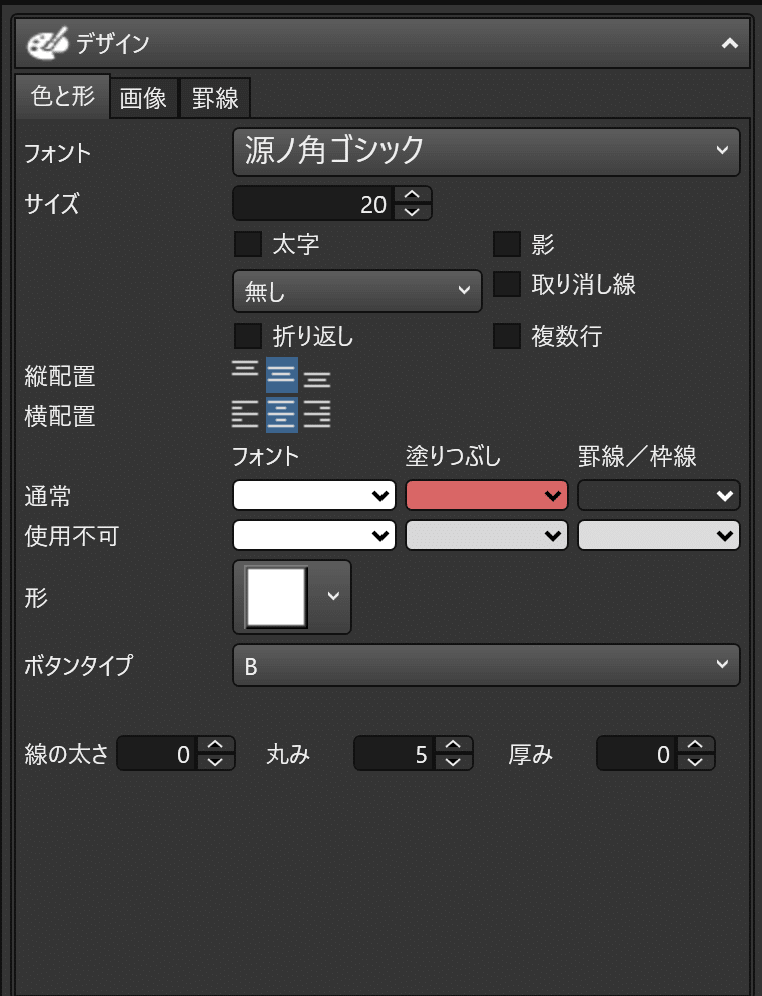
ここはいろいろな要素があるので割愛させてください笑
触っているうちに、どこを変更すればいいかわかってくださるはずです!
ポイントとしては、文字の大きさ形の変更はもちろん、画像を挿入することや色を作成することも可能なところです!
ということで、長くなりましたがUnifinityの画面の説明についてでしたー。
無料トライアルやってみたい!というかたはこちらから!
この記事が参加している募集
この記事が気に入ったらサポートをしてみませんか?
