
中小製造業が老朽化したオンプレミスサーバーからGoogle Workspaceに乗り換えた話②
本稿では、「中小製造業が老朽化したオンプレミスサーバーからGoogle Workspaceに乗り換えた話①」の続きとなる、Google Workspaceの契約後、導入した際に実施したことをご紹介したいと思います。
1.自社の状況
まず、参考となるように当社の状況(2021年2月)について説明致します。当社は創業70年を超えた製造業です。大阪の本社のほかに兵庫県や東京などにも拠点があります。社員数は50名弱で、自分専用のPCがあるのは30名程度となります。
2015年から受発注・在庫を管理する基幹システムを導入、2017年からkintoneを導入し、案件管理や顧客管理などに活用しています。
ISO9001も取得しており、文書はほぼすべて様式・台帳管理がされています。そのため、紙で印刷することを前提としたエクセル、ワードデータが豊富にあります。70年分のデータがあるので、データ量は大量かと思いきや、現状のオンプレミスサーバーの容量としては0.9TBとのこと。(個人PCに入ったままの失われた情報とかもあるのでしょうか‥)
社員のITリテラシーは幅広く、非常に詳しい若手社員もいれば、「ブラウザ」とはなにかということを知らない方や、「検索はYahoo!の検索窓でしか出来ない」と思っている方もいます。
そんな会社が、自社のオンプレミスサーバーが壊れはじめたことから、共有ファイルサーバーの機能をGoogle Workspace(旧Gsuite)に乗り換えた話です。
2.初期設定
1.ユーザーの設定
管理者用のアカウントを入手後、管理コンソールを開きユーザー設定を行いました。一人1アカウントでGoogle Workspaceをグループウェアとして使用する場合は、メールやカレンダー設定、組織や設備の設定などが必要になります。
当社は、その①でで紹介したとおり、Gmailもカレンダーも、Googleサイトも(今のところは)使わないので、アカウント数を社員数30に対して7つだけ取得しました。
その7つのアカウントをユーザーから新たに設定しました。管理コンソールでしっかり使ったのはこのユーザーくらいです。
アカウントを取得出来たので、次はGoogleドライブの初期設定に移ります。
2.Googleドライブの初期設定
Googleドライブでは、共有ドライブの設定を主に実施しました。設定時に注意した点を記載します。
①第一階層=共有ドライブは多くつくる。(1階層に上限有り)
共有ドライブを開いた状態に表示されるフォルダが、共有ドライブとな
ります。1つの共有ドライブに入れれるアイテム(フォルダとファイル)
には、最大400,000件までという制限があります。共有ドライブは複数人
で使用するため、ファイル数が多くなりがちなので、できるだけ共有ドラ
イブを多く作るようにしたほうがよいかと思います。
②既存の共有ファイルサーバーを整理する。
既存の共有ファイルサーバーのデータを移行する前に、整理した方が良
いです(当たり前ですが)。理由は、1つは①の理由と同じですが、共有
ドライブの上限が400000件と決まっているので、一つのドライブ内のデー
タ数を減らす方が良いです。
2つめは、データ移行の時間です。次の項で説明しますが、思った以上
にデータ移行には時間がかかりました。データ移行を円滑にすすめるため
1つのフォルダに入っているデータ数を減らす、不要はファイルは削除す
ることをおすすめします。(精神衛生のためにも)
上記のルールを行った後、既存の共有ファイルサーバーと同じように共有ドライブ(第一階層)を作り、すべてのドライブを全アカウントがコンテンツ管理者となるように設定しました。
初期設定が完了しましたので次にデータを移行しますが、実際にはこのタイミングで全社に向けての説明会を行いました。この時に話した内容は、4.勉強会にて紹介します。
3.データ移行
それでは、既存の共有ファイルサーバーからデータの移行を開始するのですが、ここでの注意点としては、思った以上に時間がかかることでした。
こちらでも、いれ方の手順というより、私が詰まったところや注意したことを紹介していきます。失敗談を生かしてもらえたら幸いです。
1.実施した時期
まず、データの移行は一括で行う必要があると考えたため、まとまった休みに行うこととしました。一括でいれなければ、「このデータは古い共有ファイルサーバーから、これはGoogleから」という依頼を全社員にしなければならず、非常に難しくなると考えたからです。
そこで、Google Workspaceの契約を2020年12月中旬に行い、初期設定をした後、年末年始の休暇中に一気にデータを入れてしまおうと考えました。
2.エクセルで入れるか、スプレッドシートで入れるか
Googleドライブには、ブラウザから入る方法と、Google drive file stream(これ、長いし読みづらいな!と思います)に入る方法があります。
Google drive file streamはこれまでの共有ファイルサーバーと同じ用に、Windowsのエクスプローラーから入る事ができるので、使い勝手が良いです。
※2021年1月11日のアップデートで、Google drive file streamは、PC版Google Driveに変更となりました。
今回のデータ移行では、どちらからデータを入れる(ドラッグで引っ張るだけです)か、によって、Microsoft Officeデータが、Office(ワード、エクセル、スライド)のままかGoogleドキュメント(ドキュメント、スプレッドシート、スライド)に変換するか、が変わります。(以後は、Microsoft Office =エクセル、 Googleドキュメント = スプレッドシートと表記します。)
ブラウザからデータを入れる場合、設定で「アップロードしたファイルを変換する」にチェックを入れた状態であれば、エクセルがスプレッドシートに変換され保存されます。
Google drive file streamからデータを入れると、エクセルはエクセルのまま保存されます。
一度はエクセルのまま保存して、スプレッドシートに置き換えていく選択肢もありましたが、そうはいってもなかなか変わらないだろうことを予想し、荒療治ですが、すべてのデータをブラウザから保存することで、エクセルをスプレッドシートに変更することとしました。※この選択によって、ここから苦労しますし、クレームも出ますが今も正しかったと考えています。
3.データの移行開始(最初のつまづき)
12月末、年末休みに入る前にあまり使わないデータ(過去のデータや自分の個人フォルダ)を試しにデータをいれてみましたが、思った以上に時間がかかることがわかりました。
データをフォルダごとまとめてドラッグで運んだところ、10時間くらいの表示が出ました。それをそのまま放置して帰ったのですが、翌朝見てみると途中でログアウトしていた様子で、データが入ったかどうかを一つ一つ確認する必要がありました。
このことから、データをこまめに入れる必要があることが分かりました。また、変換するため、データの移行には時間がかかることが分かりました。
また、試しにGoogle file drive streamからデータを入れてみたところ、自分のPCのメモリが余っていなければ一括で入れれないことが分かりました。
4.データ移行(年末年始)
時間がかかることが分かったことで、年末からデータを入れ始め、数時間おきにチェックしながらデータを入れる作業はなかなかの苦行でした。
一番つらかったのは、データを入れた後、チェックするとデータが入っていないことが分かったときです。
データの入れ方が、「このフォルダ入れたから次のフォルダへ」なら、入っていないデータから続きを入れればいいのですが、「このフォルダの1階層を先に入れて、次に2階層目を入れていく」というやり方でデータが入っていくので、データの保存に失敗した場合には、その間のフォルダはほぼすべて削除して入れ直さないとなりません。
そのため、先程の注意点のフォルダを極力分けること、不要なデータは削除すること、という事前準備が必要です。
そして、正月の1日以外は会社に来ていましたが、結局間に合いそうにないことが分かりました。
結局、休み最終日に一つの共有ドライブ以外のデータを入れ終わりましたが、その一つが案件フォルダだったのでデータ量が多く、使用頻度の高いものだったので、営業初日に全社に対し、そのフォルダだけ古いファイルサーバーを使用するよう依頼しました。
実際には、そこから2週間ほどかかってデータをすべて入れきることができました。
5.移行できなかったデータ
ほとんどのデータを入れれましたが、移行出来なかったデータがありますので、それをご紹介します。
①大量のデータが入ったエクセルデータ
Googleドキュメントの容量、データの上限はエクセル、ワードと違いが
あります。全く気にしていませんでしたが、エクセルに基幹システムのデ
ータを保存していたので、そのデータはスプレッドシートの上限を超えて
しまい、保存が出来ませんでした。(自社で500万セル以上のデータを持
っていたとは思いませんでした。)

結局、そのデータはエクセルファイルのまま保存しました。
②がんすけ(ガントチャートのファイルデータ)
当社はがんすけ2というガントチャートソフトを使用しています。安価
で使いやすく、重宝しているのですがこのデータは保存できたのですが、
がんすけ2のソフトでは開くことができなくなってしまいました。こちら
は、新たなガントチャートソフトを検討するか、スプレッドシートでガン
トチャートを作成するか、検討中です。それまでは旧サーバーから使い続
けることになりました。
③旧共有ファイルサーバーのショートカットリンク
こちらは、リンク自体は保存できるのですが、当たり前ですがショート
カット自体が機能しませんでした。それなら、ショートカット自体をコピ
ーしないでよ、、、と思いました。
④ドキュメント内の画像(テキストデータ)
画像やテキストデータが貼り付けられたエクセルの場合、その画像が表
示されなかったり、寸法や場所に違いがあったり、テキストデータが文字
化けしてしまったりと非常に辛いです。これだけでも改善されてほしい。
上記のように、 一括保存では保存出来ないデータもあるので、データの移行は、こまめにチェックしながら、また旧ファイルサーバーのデータも残しつつ移行することをおすすめします。
※なにより、事前確認をしっかりすることが重要です。私はこれがあまりにも足りませんでした。
4.勉強会
今回、Google Workspaceの導入には、大きく2つの目的がありました。
①古くなった共有ファイルサーバーを安く代替する。
②より多くの情報を共有できるチームに変わること。
③誰一人として脱落させないこと。
そこから、Googleドライブをこれまでと同じ共有ファイルサーバーの代替として使うだけでなく、スプレッドシートでできることなどを積極的に学ぶ機会にしようと考えました。
そこで、突貫工事ではありましたが下記のように勉強会を開催しました。
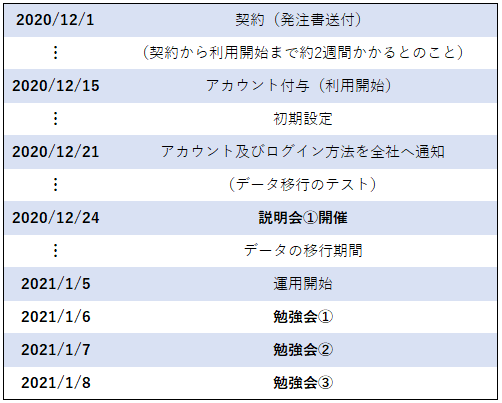
運用開始を年明け初日の1/5からと決めていたので、その前にGoogleドライブ、そして共有ドライブに社員全員ログインし、なおかつGoogle drive file streamをダウンロードしてもらう必要がありました。
そのため、12/21にGoogleWorkspaceのアカウント情報とログイン情報を記した資料を全社に配布しました。ここで、一人でログイン出来る社員はそれだけで十分とし、自分で読んで頂けない方や、分からない方のために、12/24に全社にWEB説明会を行うこととしました。
1.説明会①
システムが変わる時には、どんだけ良いシステムへの移行であっても、社員には不便が生じます。(慣れていない操作や見落とし等)
そのため、初回の説明会ではとにかく今回の共有ファイルサーバーの変更は、既存サーバーの老朽化のために必要であること、コストも下がることを強調して説明しました。特に、1人1アカウントではないので、その点についてはコストを掛けたくない会社としての意思を伝えました。
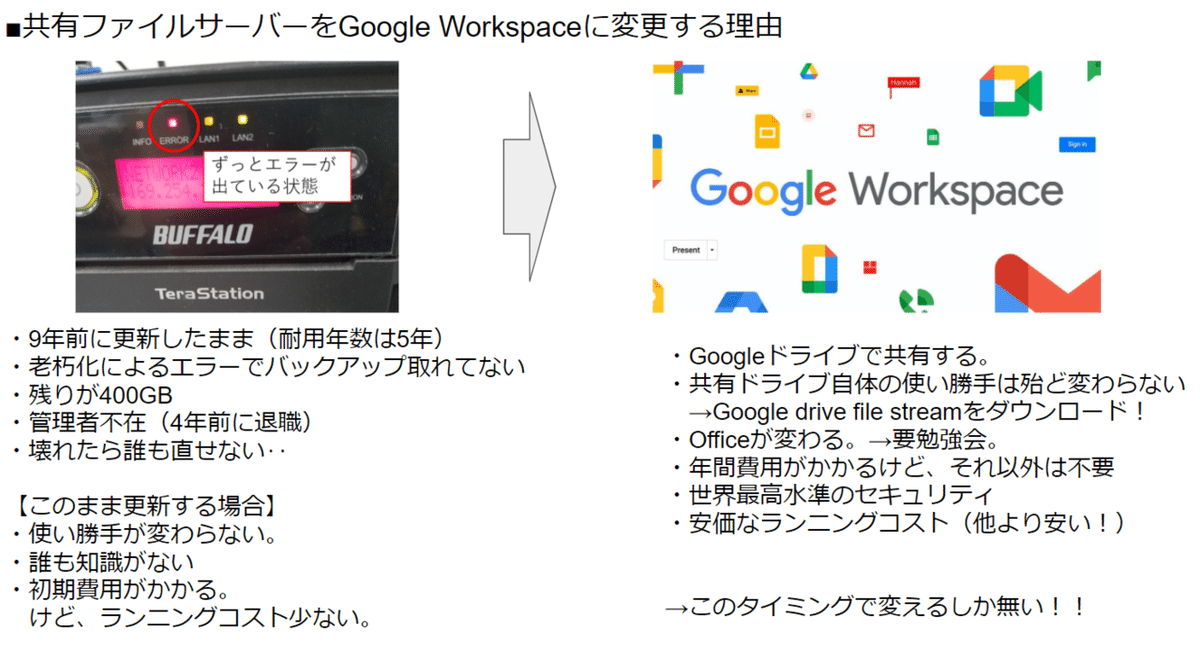
その後、画面共有しながら、Googleアカウントへの入り方、Googleドライブ、共有ドライブの使い方、そしてGoogle drive file streamの入り方の説明を行いました。
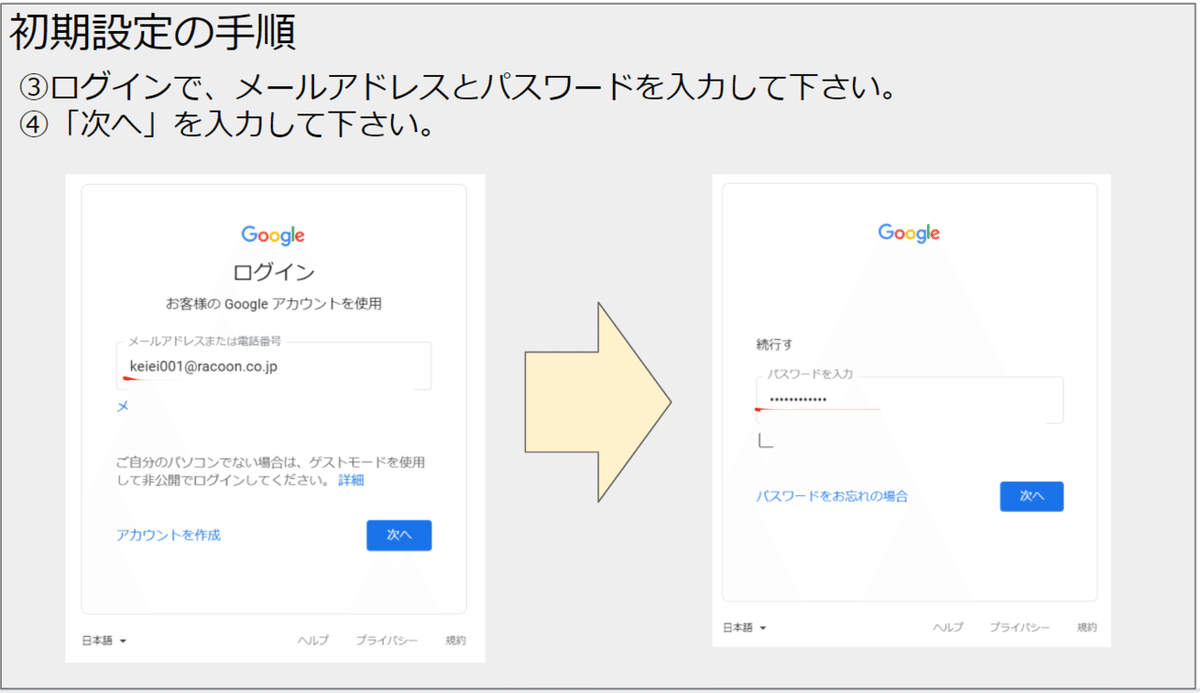
また、この説明会時にGoogle フォームでのアンケートを作成し、最後に参加者に入力してもらいました。まだログインが出来ていない社員、Google drive file streamがダウンロードできていない社員等、進捗状況の確認と、Google Workspaceではこれまで出来なかったことが出来ますよ、というデモンストレーションの目的がありました。
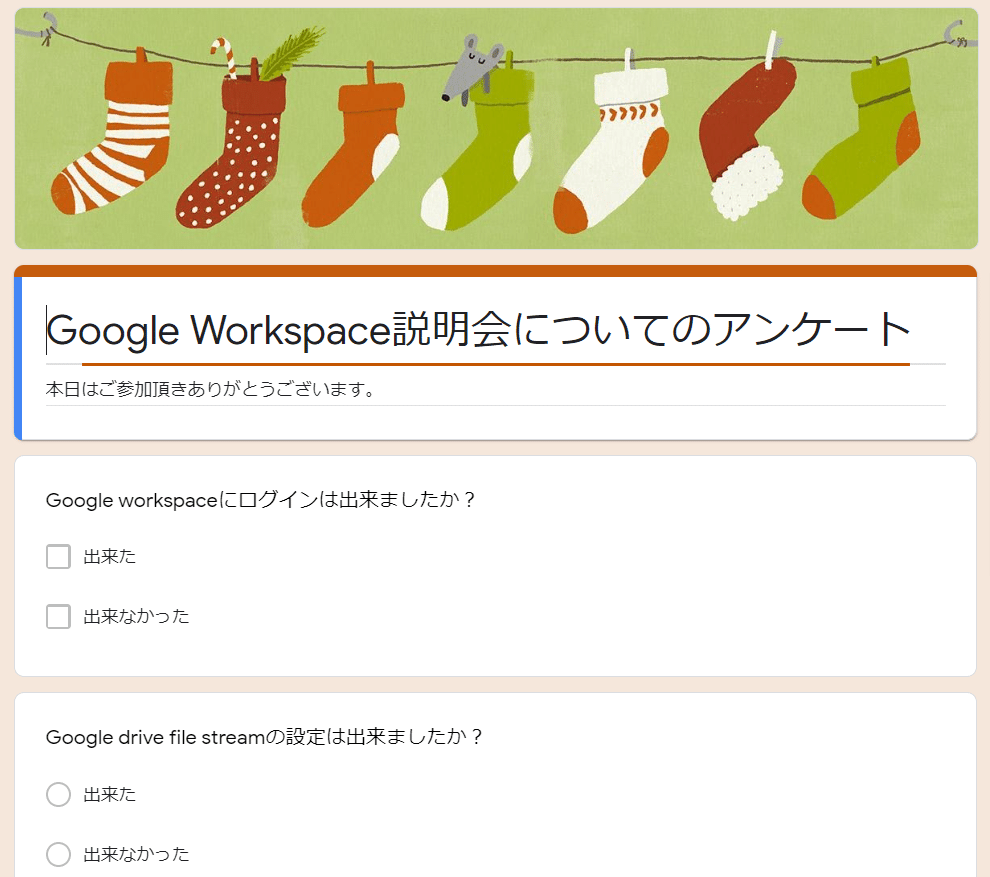
2.勉強会①
上記の説明会は、あくまで導入までの下準備、ここまでは全員が到達しなければ1/5の運用開始後、仕事ができなくなってしまいますので、ここまでは全員参加。この後は、より学びたい方向けに自由参加でWEB勉強会を開催しました。
1回目の勉強会では、まだ共有ドライブにたどり着いていない社員向けに実際にログインするところの復習と、実際にデータが入った後の使用感、そしてGoogleドキュメント、スプレッドシート、スライドを開き、複数人が開いても編集できることを知ってもらいました。
また、ここではデメリットも説明し、ドキュメントではワードデータを入れるととフォントや行間が変わってしまうこと、エクセルも帳票ではズレが大きくなってしまう、エクセルのようにセル内に文字列を収めるといった事ができないといった課題があることを説明しました。
特に、弊社は紙の書類が多く、ISO9001により様式管理を行っていることから、スプレッドシートで開くことでデータが壊れていることがあり、社員には不便をかけてしまいます。そのことを説明しても、やはり実務で不便が出てくると不満になりますので、改めてこちらから説明し理解を求めました。
3.勉強会②
勉強会②では、これを機会に会社全体の文書作成能力を向上しようと、ほとんどGoogleとは関係のないPC業務の効率化について話をしました。
特に、社内ではCtrl +C(コピー)を使わない社員も多く、ショートカットキー、ブックマークなどPCの機能や、テンプレートといったエクセルにもあったけど使わなかった機能についての紹介を行いました。
4.勉強会③
勉強会③では、スプレッドシートを用いたデータベース管理について説明しました。
kintoneの導入により、社内でもデータベースのメリットが伝わってきたので、既存のエクセル(スプレッドシート)でも、紙で印刷する前提の様式ではなく、データを扱う形でのフォーマット作成を理解してもらうことにしました。
基本的な考え方は吉田拳さんの著作「たった1日で即戦力になるExcelの教科書」のデータベースファーストの原則を元に、既存の納品実績一覧を作り変えた点を説明しながら、それによるメリットを伝えました。
また、スプレッドシートに変わることで、他のデータ(例えば図面や画像)のURLを貼り付けることで、データを見に行くことが出来るので、より一層データベース、台帳の使いやすさが向上したことも伝えました。
また、スプレッドシートにしかない関数として、ArrayformulaとImportrange関数を実際に使用してみせ、これまでよりもさらにデータベース的にスプレッドシートを活用できることを伝えました。
5.トリセツ
勉強会を開催し終え、一安心かと思っていて、社員の方に「調子はどうですか?」と聞くと、「勉強会の話は速くてついていけなかった」と言われ、どうしようか、と思い、結局Googleドキュメントでトリセツを作ることにしました。
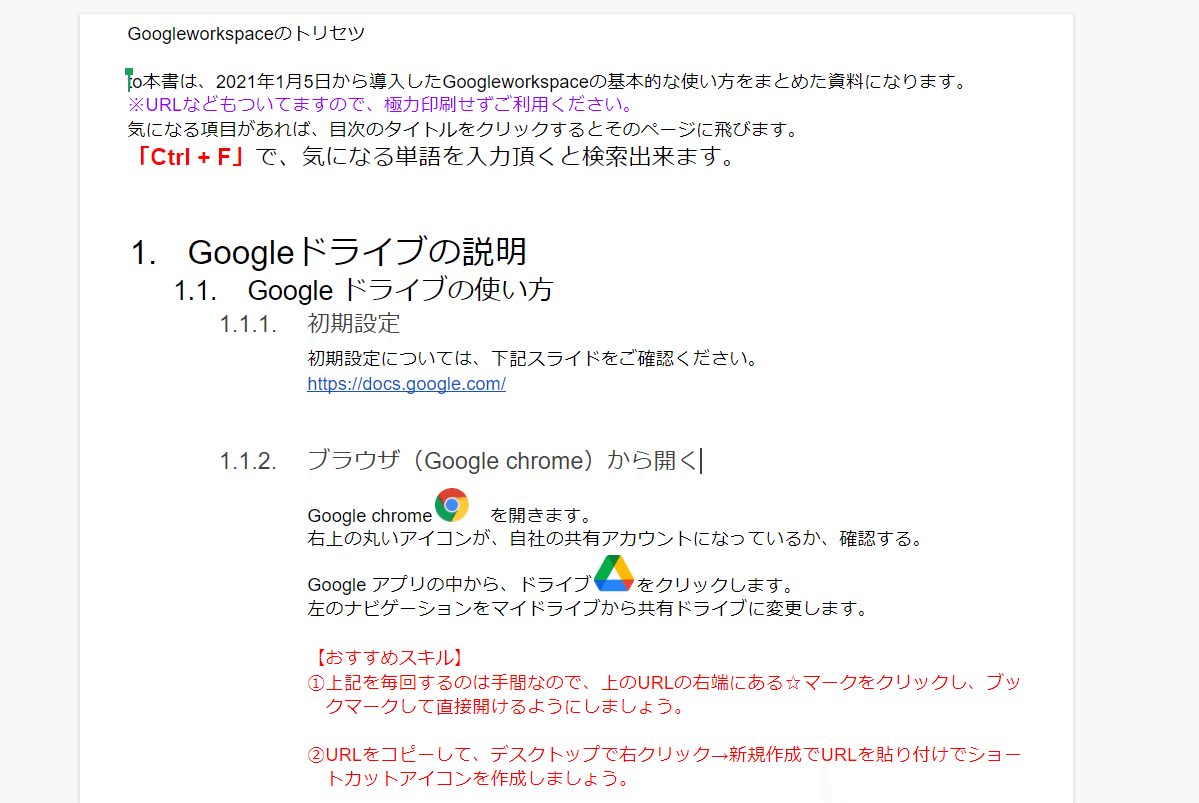
このトリセツでも、「Ctrl + F」での検索や、リンク等、これを使うことで業務効率が上がることになれば、と思い色々工夫しながら作成しました。
また、トリセツを作っている最中に、WEB会議の頻度が増えたため、Google Meetの使い方も掲載したり、随時更新が出来ているのでこれはこれで作ってよかったな、と思います。
Googleドライブ全体の検索でも、「Meet」と入力すればこのトリセツがすぐに取り出せるので、FAQにもなっているかと思います。
もちろん、ほとんどがネットで検索すればわかる情報でもあるのですが、それをすべての社員がしてくれるわけではないですし、また当社固有のルールもここに記す事ができたので、作った意義はあると思います。
(大半の社員はこれすらも見てくれないと思いますが)
6.メリットとデメリット
実際に運用をはじめてまだ1ヶ月ですが、オンプレミスサーバーから、Google Workspace(共有アカウント)へ移行したことによるメリットとデメリットについて記したいと思います。
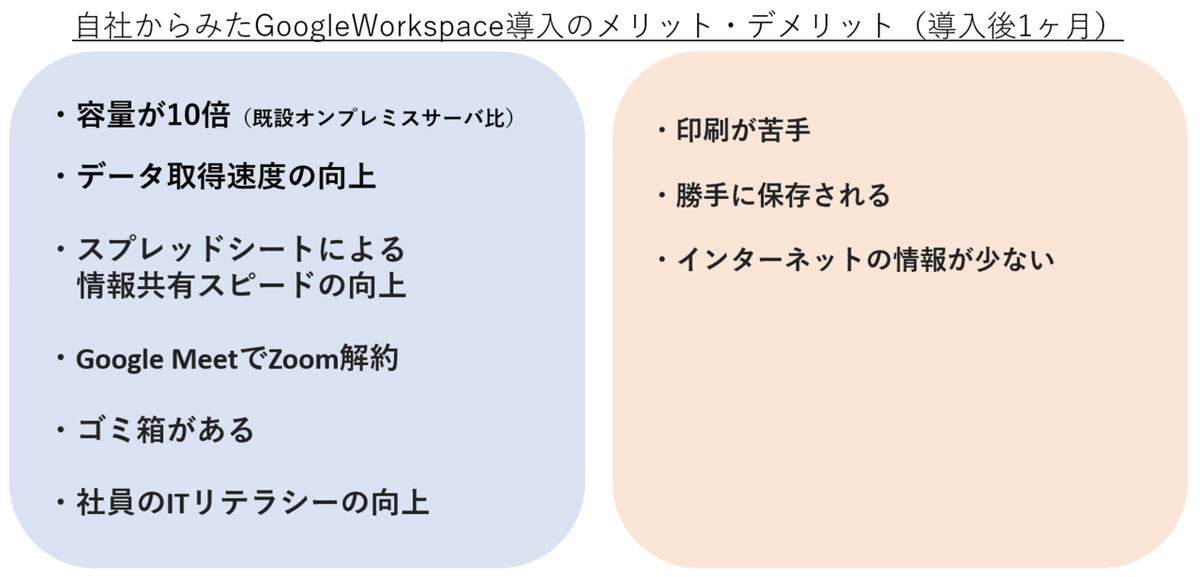
○メリット
・容量が10倍に
既存のファイルサーバーは容量が1.3TBでしたが、Googleドライブではそ
の10倍の容量になりました。容量が足りなくなる(中小企業ではほとんど
無いと思いますが)場合には、アカウントを増やせば増設できることにな
ります。
・データ取得速度の向上
これは、もしかしたらスピードが落ちるのでは、と思っていたのですが、
蓋を開けてみると速度は上がりました。特に、3DCADデータなどをダウン
ロードするスピードが全く違う、と設計Gから言われました。
その他、各拠点もこれまでは本社サーバとVPNを接続してデータを取得していたので、それがクラウド上になったことでスピードが向上しました。
・スプレッドシートによる情報共有スピードの向上
これまでは拠点間、部署間で同時にファイルを編集する際に「閉じてくだ
さい」というやり取りを電話でしていたり、会議前のインプットを各自ワ
ードで送って、それを部門長がまとめて、またメールする、というのをし
ていたのですが、それが一斉になくなり、同時編集によるメリットを早く
も享受しています。
・Google MeetでZoom解約
当社では、2020年4月にZoomを2アカウント契約して、WEB会議を積極的
に行ってきましたが、最近は会議も増え、アカウントの貸し借りが多くな
り手間が増えていました。そこで、Google Meetを使うようにしたとこ
ろ、「Zoomより簡単で高画質」という声もあり一気に普及しました。こ
れによりZoomの契約は1年で打ち切ることができそうです。
・ゴミ箱がある
これまでの共有ファイルサーバーは、ゴミ箱機能がないため、データを削
除を選択すると「完全に削除しますか?」となります。これによってデー
タを削除できないことが多かったですが、30日間保管できるゴミ箱がある
ことで、データを削除しやすくなりました。
・社員のITリテラシーの向上
勉強会などを通して、データベース原則や、データ保存のルール設定など
を部署間で話し合って決めてもらうことができ、社員のITリテラシー向上
の良い機会となったと思います。実は、kintone導入時は部署ごとに個別に
説明していたので、あまりこういう勉強会をしていなかったのですが、今
回はしてよかったと思います。
また、2020年はWEB会議が当たり前になったことにより、全員がPCの前に
いる状態で勉強会が出来るようになったことも、勉強会の効果が高まった
と思います。
○デメリット
・印刷が苦手
Googleの文化、哲学なのか、紙で印刷する、様式を整えるという機能が弱
いと感じます。スプレッドシートの印刷では印刷範囲の指定はいちいちセ
ルを選択しなければなりません。また、エクセルにある「縮小して全体を
表示する」がないので、セルの大きさの調整をしなければならないのも様
式をいちいち作り直さねばならず、不便に感じます。
・勝手に保存される
ドキュメントやスプレッドシートは、データを新規作成した時点でファイ
ルがフォルダに保存されます。このことは保存という行為が省略されるの
で非常に便利なのですが、そのことが「勝手に共有フォルダにデータを作
らないようにしないと」という心理や、好き勝手にファイルが増えていく
現象を起こす可能性があるな、と感じます。
・インターネットの情報が少ない
Google Workspaceや、共有ドライブなどについて、まとまった情報はあま
り検索しても出てきません。(日本語でしか調べてませんが)
導入事例は多いはずなので、こういった情報は代理店や
・年末年始の休みがすべて無くなった‥
これは、本当にどうでもいいですが、データ移行に想像以上に時間がかか
り、年末年始は1日以外はすべて出社しました。もともとどこに行く予定
もありませんでしたが、第一子が誕生して初めての年末年始ということも
あり、妻からは呆れられました。地味ですがこの時が一番しんどいです。
まとめ
中小製造業のオンプレミスサーバーが老朽化し、色々検討を行った(詳しくはその①)結果、Google Workspaceを契約しました。
契約後は、年末年始の休みを利用してデータ移行を行い、年始からは社内に向けた説明会、勉強会を繰り返すことで社員全員の初期設定、使い方の学びだけでなく、ITリテラシーの向上につなげることが出来ました。
あくまで、当社の事例を紹介しただけですが、オンプレミスサーバーの今後の管理にお悩みの方や、社員に研修を行いたい、などの方の参考になりましたら幸いです。
わぁわぁ言うとります、お時間です。さようなら。
大阪市在住の89年生まれ 父親経営の中小メーカーに在職。 グロービス経営大学大学院卒業 事業承継や、組織の変革、文系から見た社内システムの構築について掲載予定 好きなもの:サッカー(ガンバ大阪ファン)、漫画(オールジャンル)
