スマホ画面をパソコンにミラーリングする方法まとめ
皆さん、こんばんは!
在宅ワークやオンライン会議を選択する人がますます増えているようです。
今日は「スマホをパソコンにミラーリングする方法」を紹介させていただきます。自宅でオンライン飲み会やWeb会議・オンライン授業に参加する時、スマホの画面をパソコンにミラーリングするのはとても便利でしょう。
おすすめのアプリ
「画面ミラーリング」すなわちスマホの画面をパソコンに表示させたい場合は、LetsViewとApowerMirrorという二つのアプリがおすすめです。
画面ミラーリングアプリの詳しい説明と比較はこの記事を参考してください。
使い方
ではここでLetsViewとApowerMirrorを例としてスマホ画面をパソコンにミラーリングする方法についてご紹介いたします。
ApowerMirror
ApowerMirrorはライトニングケーブルでiPhoneをパソコンに接続してミラーリングできます。
*ライトニングケーブルでiPhoneをパソコンに接続する方法は下記の通りです。
*無線接続でアイフォンをパソコンに接続する方法は下記の通りです。
※デバイスを同じWi-Fiネットワークに接続する必要があります。
1.公式サイトからApowerMirrorをiPhoneとPCにインストールして起動します。
2.iPhoneから画面中央にある「ミラーリング」ボタンをタップします。
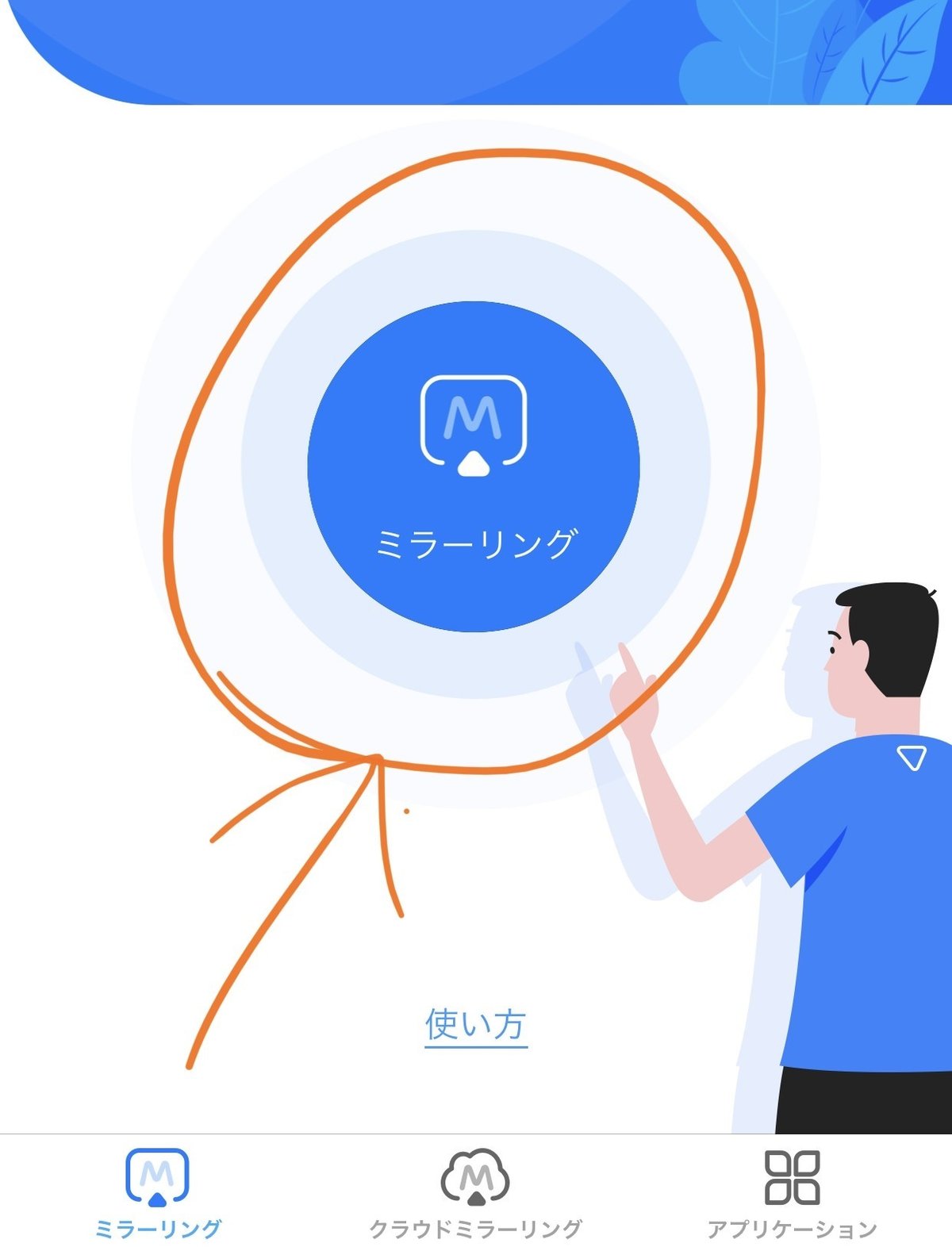
3. スマホから「スマホをPCにミラーリング」をタップします。
4. iPhoneのコントロールセンターから【画面ミラーリング】をタップしてお使いのパソコンの名前を選択すればiPhoneの画面をパソコンに映します。
*WiFi接続やUSBケーブルでAndroidをパソコンに接続する方法は下記の通りです。
https://www.apowersoft.jp/faq/apowermirror-user-guide.html#_4-1-1-chapter
LetsView
まずは公式サイトからソフトをスマホとパソコンにインストールして、お使いのデバイスを同じネットワークに接続することを確認しておいてください。
1.お使いのiOS デバイス(iPhone・iPad ・ iPod)あるいはアンドロイドデバイスとパソコンを同じネットワークに接続することを確認しておいてください。
2.両方ともLetsViewを起動して、画面にある「LetsView」が付いているPCの名前を選択します。スマホ側のアプリで「スマホ画面ミラーリング」を選択します。
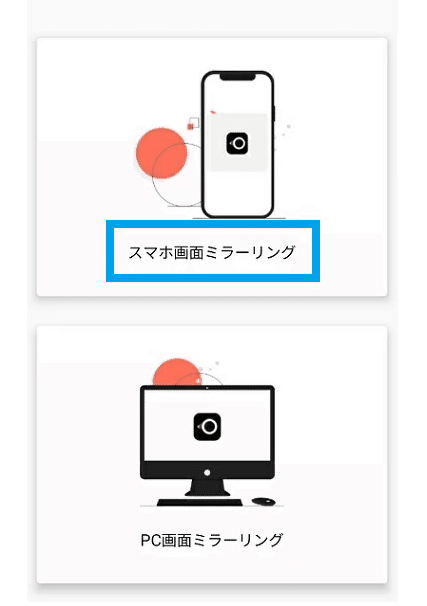
3.アンドロイドスマホの場合はここでオッケーです。
ご注意:iPhoneの場合はコントロールセンターを開き、「画面ミラーリング」をタップし、名前が「LetsView」で始まるデバイスを選択して下さい。
※LetsViewは無線接続でスマホの画面をパソコン・テレビに出力できます。
この記事が気に入ったらサポートをしてみませんか?
