
iPhoneが進化 iOS 18 の注目すべき 5つの変更点
この記事にはAmazonアソシエイトにより収入を得る広告を含みます。
こんにちは、最初の携帯は docomo D206 のネコカスです。
日本時間 2024年 9月 17日午前 2時より、iOS 18 がついにリリースされました。
別の記事「【悲報】iPhone 16 の発売により俺氏の iPhone 15 Pro が型落ちになる」にも書いたけど、僕はカスタマイズ性豊かな今回のアップデートを楽しみにしていました。
新しい iOS で何ができるのか、何が変わったのか。
この記事では、個人的に思う大きな変更点5つを説明していこうと思います。
そもそも iOS とは
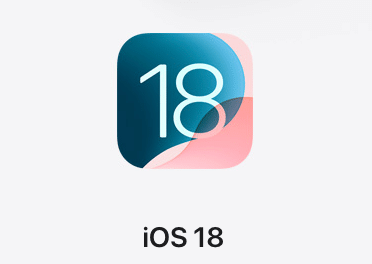
iOS が変わったとかよく言うけど、そもそも iOS とは何なのか知っていますか?
iOS とは iPhone に備わっている OS のことです。
OSとはオペレーティングシステム(Operating System)の頭文字で、パソコンやスマホなどを動作するのに必要な基本的なソフトウェアのこと。
iPhone の OS のバージョンが 18 番目なので、iOS 18 ですね。
わかりやすい。
正確に言うと今回の OS は iOS 18.0 です。
小数点以下の数字が上がれば、細かいバグなどを修正・改善しているということ。
年に数回あるアップデートがこれにあたります。
今回は大きい数字が 17 から 18 に変わりました。
この数字変わると、iPhone にとって今までと違った大きな変化が起こります。
たとえば、iOS 5 ではみなさんご存知 Siri が追加されました。
その他 iOS 8 では iCloud Drive が、iOS 14ではホーム画面のウィジェットなどの追加によりカスタマイズ性が向上しました。
最早当たり前となっているこれらの機能は、同じ iPhone を使用していても iOS をアップデートすることにより追加されていったのです。
そして今回の iOS 18 です。
1. ホーム画面をカスタマイズ
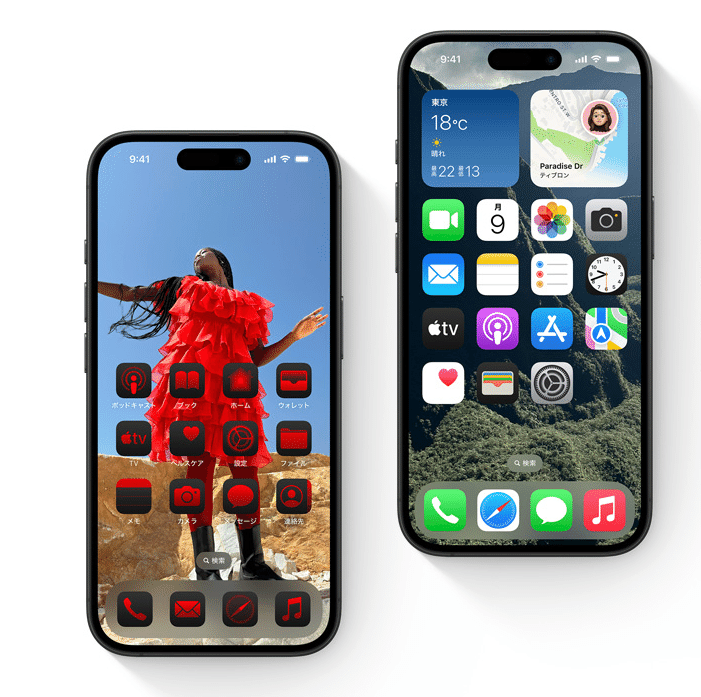
iOS 18 のアップデートで目玉の一つであるホーム画面がカスタマイズできるようになりました。
どう言うことかと言うと、今までのiPhone ではアプリは左上から順に配置することしかできませんでした。
それが iOS 18 から、自由に配置することができるようになったのです。
アプリを下の方に配置したり、右手親指が届く位置だけに配置したり、背景画面の写真を強調するように配置したりと自由に配置できます。
iOS 18ではさらに、上記写真左のようにアプリのカラーリングも統一して変更できるようになりました。
アプリのカラーリングは、色の変更だけでは無くライト(今までと同じ)、ダーク、自動(時間に応じて変わる)が選択できます。
自分好みにカスタマイズできるので、あなたなりの正解を見つけてください。
カスタマイズのやり方
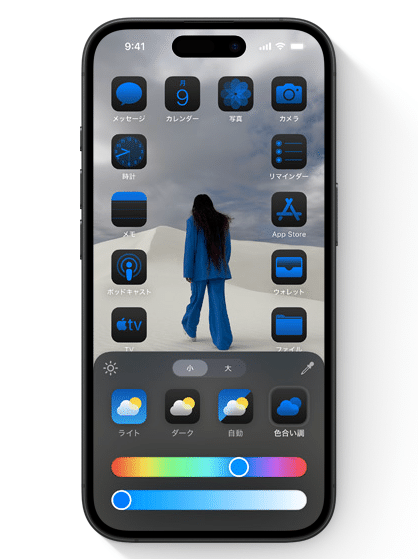
アプリの配置変更は今までと同じ「アプリを長押し」して「ホーム画面を編集」で好きな配置に。
カラーリングの変更は、「ホーム画面の空きスペースを長押し」、「左上の編集」、「カスタマイズ」「ライト、ダーク、自動、色合い調整を選択」
「色合い調整」を選ぶと好きなカラーに変更できる。
注意点としては、ページごとの色合い調整はできずに、全てのアプリの色が同じになることです。
2. コントロールセンターをカスタマイズ

いつでも右上から下にスワイプするだけで、出てくるコントロールセンター。
これもカスタマイズできるようになりました。
正確に言うと、今までも配置変換やアプリの置き換えはできたので、カスタマイズ性が上がったと言う方がいいかもしれません。
一部の純正アプリのみ対応してましたが、iOS 18 からはその他のアプリも配置できるようになりました。
今回の iOS 18 に合わせておそらく他のアプリも順次アップデートされると思います。
それによっては設定できるアプリも今後増えてくるのではないでしょうか。

また上記画像のようにコントロールセンターの右側に表示が増えました。
僕は最初、音楽とかに瞬時にアクセスできるように変更になったと思っていたのですが、どうやらコントロールセンターのページが増えたようです。
その数、最大 15 ページ。
多すぎ。
設置できるアプリもすでに紹介できないくらい多いので、お気に入りの配置を探してみてください。
カスタマイズのやり方
どの画面からでも「右上から下へスワイプ」してコントロールセンターを出し「空きスペースを長押し」する。
いらないアプリは「−」で消す。
追加したいときは「+コントロールを追加」を押して追加。
編集画面で「下から上へスワイプ」すると次のページへ移動できる。
3. ロック画面の呪縛からの解放

ロック画面の呪縛という言葉知っていますか?
僕は知りませんでした。
何のことかと言うと、今までの iOS ではロック画面の下にフラッシュライトとカメラが常にありました。
これが、知らない間に押していたりして邪魔だという人がいたみたいです。
今回の iOS 18 ではここが変更できるようになりました。
好きなアプリを設定したり、壁紙の邪魔だと感じる人は削除してみてください。
カスタマイズのやり方
「ロック画面で空きスペースを長押し」、下の「カスタマイズ」、「ロック画面」を選択。
いらないときは「−」で消す。
追加したいときは「+」を押して追加。
このスペースには2つしか配置できません。
4. 写真アプリの変更
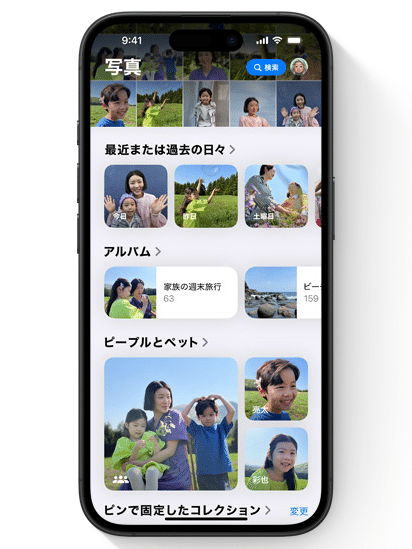
今回の iOS 18 では写真アプリが大きく変わりました。
これには賛否あるみたいで正直僕も嫌いです。
どう変わったかというと言う前に触ればすぐわかります。
今まで下にあったライブラリとかの項目がなくなり、全て一つの画面で下から上へスワイプして見るようになりました。
めっちゃくちゃ使いにくい。
一応使わない項目は非表示にしたり位置をカスタマイズもできるけど、それでも使いにくい。
カスタマイズのやり方
写真アプリを開いたら一番下までスワイプして「カスタマイズと並び替え」を選択。
表示したい項目のみにチェックマークをつける。
上にある項目ほど上に表示されるので、右の3本線を押しながら配置を変更する。
嫌いです。
5. アプリをロックする

iOS 18 ではアプリを開くとき、Face ID を設定できるようになりました。
これによって、友達や奥さんに渡して勝手に写真を見られる大惨事を防ぐことができます。
写真アプリに設定する人多いんじゃないですか?
僕も絶対設定します!!
また、他にもアプリ自体を非表示にすることができるようになりました。
悪事に使うしか思えないこの機能、Face ID がないと非表示にしていることすら他人にはわからりません。
何を設定するんだ?
マッチングアプリとか?
カスタマイズのやり方
「アプリを長押し」、「 Face ID を必要とする」を押し、もう一度「 Face ID を必要とする」を押して完了。
非表示にしたい(できる)アプリは、2回目の「 Face ID を必要とする」のときに、「 非表示にしてFace ID を必要とする」を選択。
見るには、アプリのページ画面を一番右までスワイプして出てくるアプリライブラリを検索する画面からです。
その一番下に「非表示」のフォルダがあります。
タップし Face ID の確認が終わるとアプリが表示されます。
解除するときにも Face ID が必要なので安心ですね。
iOS 18 の対象機種
最後にiOS 18 の対象機種を紹介しておきます。
iPhone 16
iPhone 16 Plus
iPhone 16 Pro
iPhone 16 Pro Max
iPhone 15
iPhone 15 Plus
iPhone 15 Pro
iPhone 15 Pro Max
iPhone 14
iPhone 14 Plus
iPhone 14 Pro
iPhone 14 Pro Max
iPhone 13
iPhone 13 mini
iPhone 13 Pro
iPhone 13 Pro Max
iPhone 12
iPhone 12 mini
iPhone 12 Pro
iPhone 12 Pro Max
iPhone 11
iPhone 11 Pro
iPhone 11 Pro Max
iPhone XS
iPhone XS Max
iPhone XR
iPhone SE(第2世代以降)
iOS 18 のまとめ
いかがだったでしょうか。
iOS 18 では iPhone のカスタマイズ性が向上したように思います。
今回は紹介しませんでしたが、変更は他にもたくさんあります。
Safari の「気をそらす項目を非表示」とかも面白かったのですが、使ってみて面白いけどいらんなと思ったので紹介していません。
気になる人は検索してみてください。
あと日本では来年以降の予定ですが Apple Intelligence も公開されます。
対応機種は、iPhone 15 Pro 以上の機種のみの対応なので、使ってみたい人は今のうちに機種変更しておいた方が良いかもしれませんね。
最後まで読んでいただきありがとうございました。
この記事が気に入ったらサポートをしてみませんか?
