
デザインツールの決定版!Canva、保存はどうやるの?~【初めての方向け】Canva講座⑥by「自分を生きる実験場」ハナココロ
「Canvaってどうやって保存するの?」
「SNSで使うにはどうすればいい?」
「他の使い方は?」
「はい、それ、まとめてお答えします!」
みなさま、こんにちは。
百花繚乱の宇宙で遊ぶ、全力人生アンバサダー
なつむです。
私は会社員(初心者中間管理職)として
フルタイムで働きながら、
仕事以外にいくつかの学び~活動をやっています♪
それら全部を(仕事も含めて)
私は「遊び」と呼んでいますが、
最近、「Canva」というサービスに
よくお世話になっています
(私も、周囲も)。
遊び仲間さんたちの中には
「初めて聞きます」「初めて触ります」
っていう方もいらっしゃるので、
(Canvaに関しては私も初心者ですが!)
みなさんとの楽しい遊びを加速する一助となるべく、
一歩ずつ、お話していけたらなって思います!
先日まで、同じ理由でGoogleのオフィス
(ドキュメント、スプレッドシート、スライド)
についてもお話ししていたので、
ご興味ある方は、こちらのマガジンをどうぞです。
ではでは、Canvaのお話です。
前回までのおさらい
初回は、そもそもCanvaって何?というお話から
実際使っていくには「登録」をしておきましょうね
というところまでお話しました。
2回めは、
Canvaホーム画面の見方、
テンプレートの一覧の使い方などを
確認しましたね。
3回目は、
まず一個作ってみる!ということで、
「テンプレートほぼそのままで
文字だけ変えて完成!」
を、やってみました。
4回目は、
作成画面で、ページを増やして
別のテンプレートを入れたり、
今あるパーツを編集する方法を
扱い、
5回めとなる前回は、
写真の入れ替えや追加、
フレームを使った写真配置、
スターフォルダのデータを使う方法
をご紹介しました。
今日は「保存」に関するお話!
今日はですね、
「保存」に関するお話をします。
WEBツール上での、
保存のお話。
それから、手元にデータを
保存する場合のお話。
1枚モノのデザインの他に、
プレゼンテーションだと
複数枚なので、そんな場合の
お話も、やっていきますね♪
1.Canvaの保存ボタンってどこにあるんですか?
Canvaの、保存ボタンは
……
ありません!!!
え?
はい、ありません。
そうなんです。ないのです。
何度かCanvaを
触っておいでの方は
すでにお気づきかもしれません。
Canvaは
すべての変更が瞬時に自動保存です!
保存する という
行為をユーザが行う必要がないのですね~。
親切~~!
保存し忘れてデータが消えた……などの
心配がなくて、ほんっと、安心~~!!
これはGoogleドキュメントなどの
WEBサービス・ツールとも同じですね。
Googleの場合は画面のうえに
「保存しています・・・・保存しました」
のようなことが出ますが、
Canvaはそういった表示もなし。
色々編集した画面を、
急にそのまま閉じてしまっても、
編集した
Canvaのデザインデータは
ちゃ~んと保存されています。
2.保存されたデータはどこから見る?
では、保存したデータは
どこへ行ったのでしょうか。
続きをやるときにはどこから
開けるのでしょうか。
それが、
連載の2回めでお話した、
Canvaのホーム画面、
下にほう~ある、
「最近のデザイン」
という一覧です。

ここに、
自分が作成したデザインが
更新日時の新しい順に並びます。
画面に表示されているよりも
古いものは、
下にスクロールしていくと、
見ることができます。
また、左のメニューの
「すべてのデザイン」からも、
自分の作成したすべてのデザインを
見ることができます。
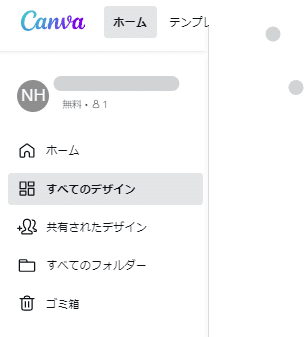
3.SNSで使うには?
では、
画面上での「保存」は良いとして、
SNSなどで使おうと思ったら
どうすればよいのでしょうか。
PCからSNSなどに
画像を投稿する際には、
「ファイルをアップロード」
することがほとんどです。
ですので、
SNSで使うためには、
なんらかの画像ファイルとして
手元にデータを保存したいですね。
それには「ダウンロード」
を使います!
4.ダウンロード手順
ダウンロードはとても簡単。
画面右上に
「ダウンロード」
というボタンがあります。

ざっくりいうと
このダウンロードボタンを押して、
出てきた画面で
ダウンロードの
具体的な条件を設定して、
下の方にある
「ダウンロード」ボタンをおせば
実施完了です!
ではその
具体的な条件の部分を、
見ていきましょう。
ダウンロードボタンを押すと
こんな画面が出てきます。
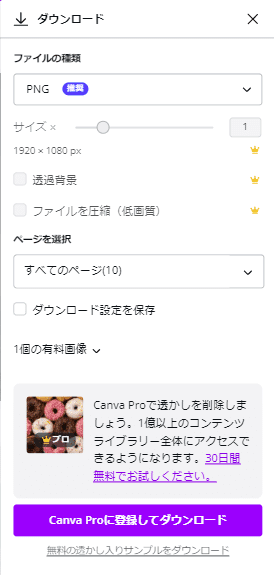
最初にファイルの形式。
SNSへの投稿の場合、
デフォルトのPNGで問題ありません。
他にはjpgやPDFなどが選べます。
その下の「サイズ」
ここは、
グレーアウトされているのが
わかるでしょうか。
グレーアウトというのは
使えない機能が灰色の文字で表示されている
という状態です。
そして、右の方には縦に3つ、
小さな黄色い王冠のような
マークが見えますね。
これは「Canva Proで使える機能ですよ」
という表示です。
無料アカウントなので、
これらがグレーアウトされているのですね。
飛ばして進みましょう。
ページ選択。
と、その前に。
もし、この時点で、
ダウンロード設定画面の下に
こういうものが出ている場合は
(画像は違うことがあります)
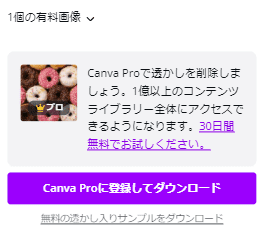
ページによって有料の
(Canva Proでないと使えない)
デザインが含まれている、
ということになります。
今回はドーナツの絵のものがその対象ですね。
有料版の説明は後でします!
ので、まずは、無料のページを選択して
ダウンロードするケースの
手順をやりましょう。
ということで、
ページ選択です!
ページを選択 の下の
プルダウンを開くと
ページのリストが出てきて、
右にチェックボックスで
選択をON/OFFできるようになっています。
ここからダウンロードするものを
選んで、「完了」を押すと
ページ選択が完了です。
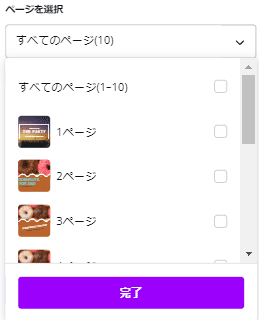
SNSに投稿する場合は
「1ページずつ別の画像ファイル」
になっているのがちょうど良いです。
なので、ページ選択は、
どれか、1つのページを選ぶと良いでしょう。
ページを入れて「完了」したら、
ページ選択のプルダウンが消えます。
このときに「ダウンロード」ボタンが
「Canva Proに登録してダウンロード」
ボタンになっていたら、
もう一度
ページの選択をやり直して、
「ダウンロード」というボタンが表示されるように
しておいてください。

その下、最後に、
「ダウンロード設定を保存」
というチェックボックスがあります。
これは、
デフォルト以外のファイルの種類を
選んでいる、など、
チェックを入れておくと
繰り返しの作業が
効率化できる場合に使うと
良いかと思います。
条件を全部決めたら、
いよいよ!
「ダウンロード」ボタンを
押してみましょう!!
押すと画面の右下に、
進行状況の表示が現れます。

無事にバーが右端まで行き、
ファイルがダウンロードされたら、
そのファイルを開いてみましょう。
私の環境はWindowsなので
フォトアプリで開かれました。
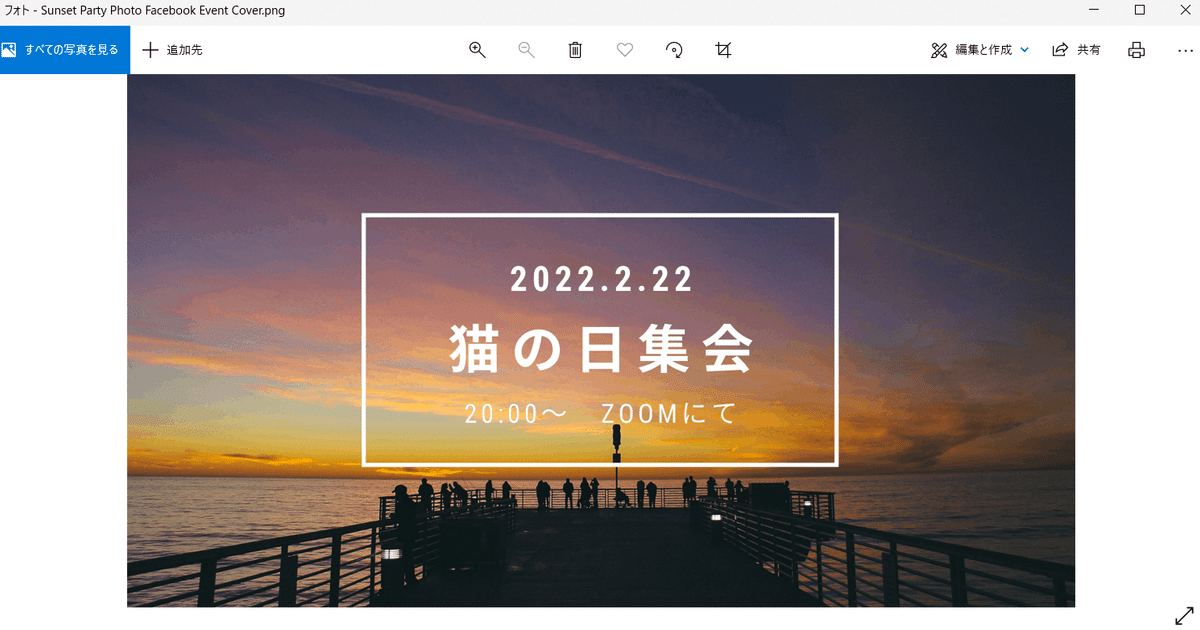
いかがでしょう?
思ったページが無事に
ダウンロードできていましたか?
最近
(以前あったかどうかあまり記憶にないのですが)
ダウンロードしたファイルとは別に、
ダウンロード完了と同時に
画面にこんな表示が出てきました。

他の人に何かデザインを共有したいときには
ここで出てくるURLをコピーして送れば
受け取った人は、サインインする必要もなく
デザインを見られるようです!
あら。便利。
なお、今、どのページを選んで
ダウンロードしたか、とは関係なく、
このリンクでは、
今作っているすべてのページが
1ページ5秒のアニメーション
(紙芝居状態)で表示されるようです。
5.有料テンプレートが含まれているとこうなる
さて。
私の連載にそって
一緒に作業してくださった方は
もれなく同じ状況かと思うのですが、
先程の条件設定画面で、
下の方にこんなものが出たかと思います。
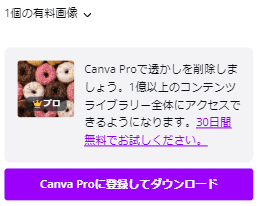
改めて、この表示は、
ページによって有料の
(Canva Proでないと使えない)
デザインが含まれているよ~~
という表示になります。
今回はドーナツの絵のものがその対象ですね。
無料ユーザで行く、と
決めている私としては、
これが出てきたら、
そのページは諦めて
作り直します!!!!
6.有料テンプレの事前見極め方法
で、
今は練習だから、
あぁそうか、じゃぁやめよう、
で、良いのですが、
これ、
本気で使おうと思って
ガッツリ作り込んでしまってから
気がつく、というパータンだと
悲惨です。
それはぜひとも、
避けたいですよね
(私も、今回、途中まで、
気づいていませんでした。 笑
ので、ここで書くことは
後ほど、連載をさかのぼって
追記しようと思います!!)
さて、気づくチャンスがどこにあったか、
振り返ってみますね。
一つは、テンプレの一覧の画面になります。
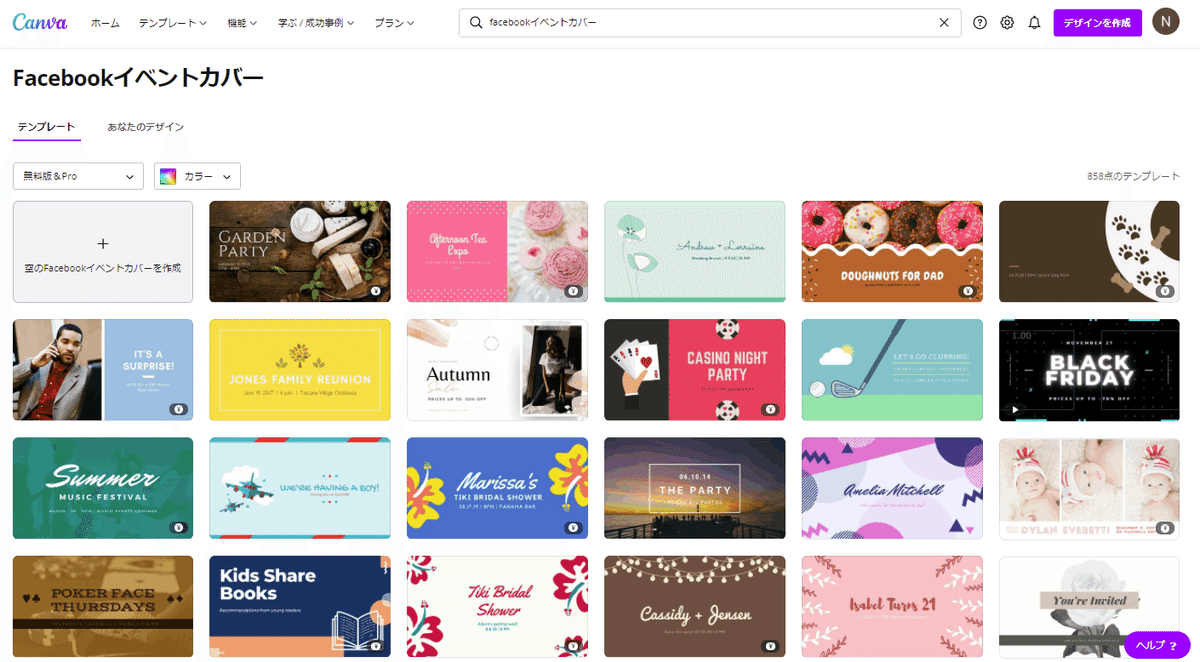
有料コンテンツなら、
右下に¥円マークがあるはず!
ドーナツのは……?
たしかに、
ついていますね~。
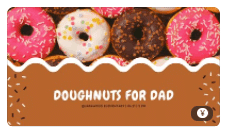
ただ、
一度作成画面に入ってからは、
作成画面内でテンプレートを選べるので
最初にこの一覧で見極めた
テンプレート以外を
作成画面で選んでしまう、
ということって、
普通に起きてしまいそうですよね~?
作成画面で、
有料コンテンツってどうやって見極めるのか。
こちらはテンプレート選択の画面。
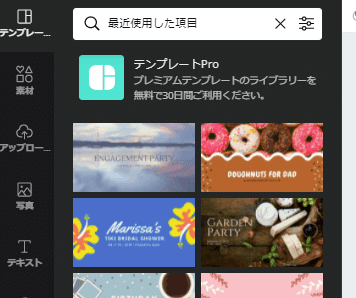
ドーナツのテンプレートの右上●●●
(余談:この形のメニューマークを
ミートボールメニューといいます)
を押して、画像の説明を見ても、
特に書いていないんですね~。
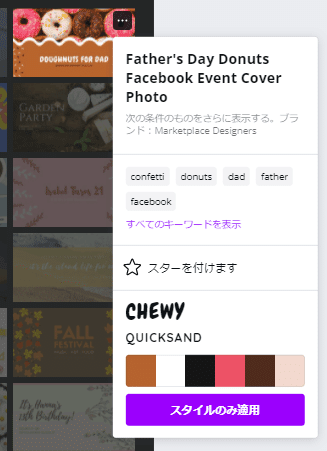
実は、その印は、使い始めてから、
にありました。
作成画面に、このドーナツのテンプレートを
展開したところ。
この画像の上半分、
ドーナツ写真のところに、
斜め45°の格子の模様と
「Canva」という文字が透けているのが、見えますか?
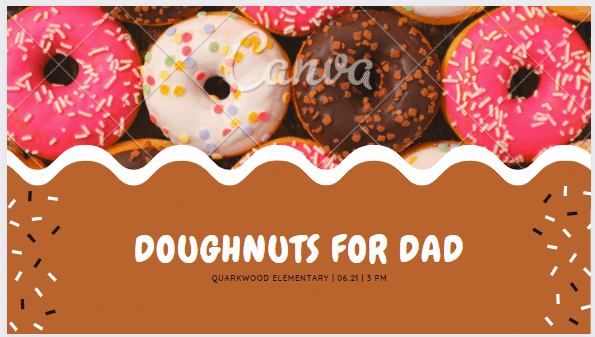
これ、
有料コンテンツを無料で使われないために
入れられている「透かし」なのだそうです。
ということで、
事前見極め方法は、
テンプレートをページに展開した時に
Canvaの文字の透かしが見えたら、
それは有料コンテンツ(Canva Proが必要)
です!!!
これでで、
「有料コンテンツをうっかり使ってしまう」
を、事前回避しましょう!
7.その他:プレゼンテーションのケース
使っているテンプレートが
Facebookイベントカバー
などのように
1枚ものの場合は
作成画面の右上が
「ダウンロード」ボタンですが。
プレゼンテーション
のテンプレートの場合、
ちょっと違うので、追加説明です。
プレゼンテーション
のテンプレートの場合、
同じような位置にあるのは
「プレゼンテーション」という
ボタンになっています。
これは、Canvaの
プレゼンテーション(用の資料を作る機能)は、
CanvaのWEB画面上で
プレゼン資料の編集をすべて行って、
直接、Canvaの画面から
プレゼンを実行する使い方を
前提として
作られているためだと思われます。
その意味では
プレゼンテーション(資料)を
ダウンロードして使う、
というのは、
Canvaにとっては副次的な使い方、
と言えるのかも
知れません。
が、よく使います。
ではやり方のご紹介です。
プレゼンテーション(資料)を
ダウンロードするときには、
「プレゼンテーション」ボタンの右の
「●●●」ミートボールメニューを押します。
ダウンロードの仕方の
例として、次の2個を挙げておきます。
・Microsoft PowerPoint形式にダウンロードする
編集できるので、デザインを
フォーマットとして使いたい場合などに便利。
ただ、フォントは、引き継げない
やり方としては、「●●●」クリックの後、
「共有」コーナーにある、
Microsoft PowerPoint を押す
・PDFにダウンロードする
編集はできませんが、
Canvaの特徴とも言える
特徴的なフォントがそのまま反映される。
やり方としては、
「●●●」クリックの後、
「ダウンロード」マークのボタンを押して、
出てきた条件を決め、
「ダウンロード」というボタンを押す
Canvaのプレゼンテーションを
使われるときには、
ぜひ、チェックしてみてくださいね。
まとめます
Canvaはすべての変更が
瞬時に自動保存です!
SNSなどに使う場合には
手元でデータとして保存されている
必要があるので、
「ダウンロード」を使います!
実際にダウンロードして、
ぜひ、SNSの投稿に使ってみてくださいね~!
有料テンプレが入っていると無料では
(当然)ダウンロードができません。
作ってしまってから気づくと哀しいので、
テンプレートとして作成画面に入れた時に
Canvaという「透かし」が入っていたら
別のデザインを考えると良さそうです。
プレゼンテーションの場合は、
ダウンロードの機能の在り処が
ちょっと違うので、
気をつけてくださいね!
次回予告
さて。
Canvaも、その最初の入口は、
今回でおよそ、お伝えできた、かな?と
思っております。
次回は、
そうですね、
まだ決めていないのですが、
Canvaで作った実際の例を
いくつか、ご紹介する、とか
いいかも!?と思っています。
(と言って明日変わっていたらすみません)
★ハナココロ・セミナー予告 2022/1/18★
この連載で書いていくCanvaについての内容と
実際にデザインを作ってみるワークを交えて
1月18日火曜日、平日の夜にセミナーを行います。
セミナーは「ハナココロ」という
コミュニティ内で実施。
ハナココロは「自分を生きる実験場」。
たくさんのサービス提供者ハナコロさんが、
占いや読書会、ボディケア、ボリウッドダンス、
タロット、スナック、筆文字アートに
マーケティングセミナー、などなど
幅広い内容を毎月お届け。
多くは60~90分のZoomイベントで、
他に、
一定期間、Facebookであるテーマの
コメントを書き込み合うという形の
イベントも、最近増えています。
これらが月額888円で参加し放題。
(ちょっと、お得すぎて
意味がわからない 笑)
私もハナコロの一人として、
11月から体験型セミナーを実施中。
ご興味わきましたら、ぜひこの機会に
参加者(ココロン)さんに、なってくださいませ♪
私のイベントも、それ以外も、ぜひぜひ!
おいでになった時は
なつむのnoteを見た、とぜひ教えてくださいね♪
お待ちしています♪
マンツーマンお求めの方はひとみ先生をオススメ♪
私自身、はじめてCanvaを見た時は
サービスの全体像がわからず迷子。
そんなときにネットで探して
ストアカで出会ったのが
小笠原ひとみ先生。
マンツーマンで優しく&易しく、
そして詳しく教えてくださいます。
ご興味ある方は先生のストアカをチェックです♪
近日開講していらっしゃるか、確認されてくださいね。
ではでは、また~~!
今日も最後まで読んでくださって、ありがとうございました!
また次回!
この記事が気に入ったらサポートをしてみませんか?
