
スカルプトモードを押さえよう! Fusion360
rFusion360には、スカルプトモードと呼ばれる。寸法の決められていない物を作成する際によく使われます。
例・・・アニメのキャラクター等
私も頻繁に使用しているモードです。
過去に作った作品はこのような感じです。



スカルプトモードをマスターすることができれば、自分のイメージと同様のものを作り上げることが出来ます。
内容は少し複雑ですが、頑張ってマスターしていきましょう!
スカルプトモードに移行するには、初めに下記のコマンドをクリックします。

選択後、このような画面になります。

作成コマンド
モデルモードと同様に元となる立体物を作り上げるコマンドです。
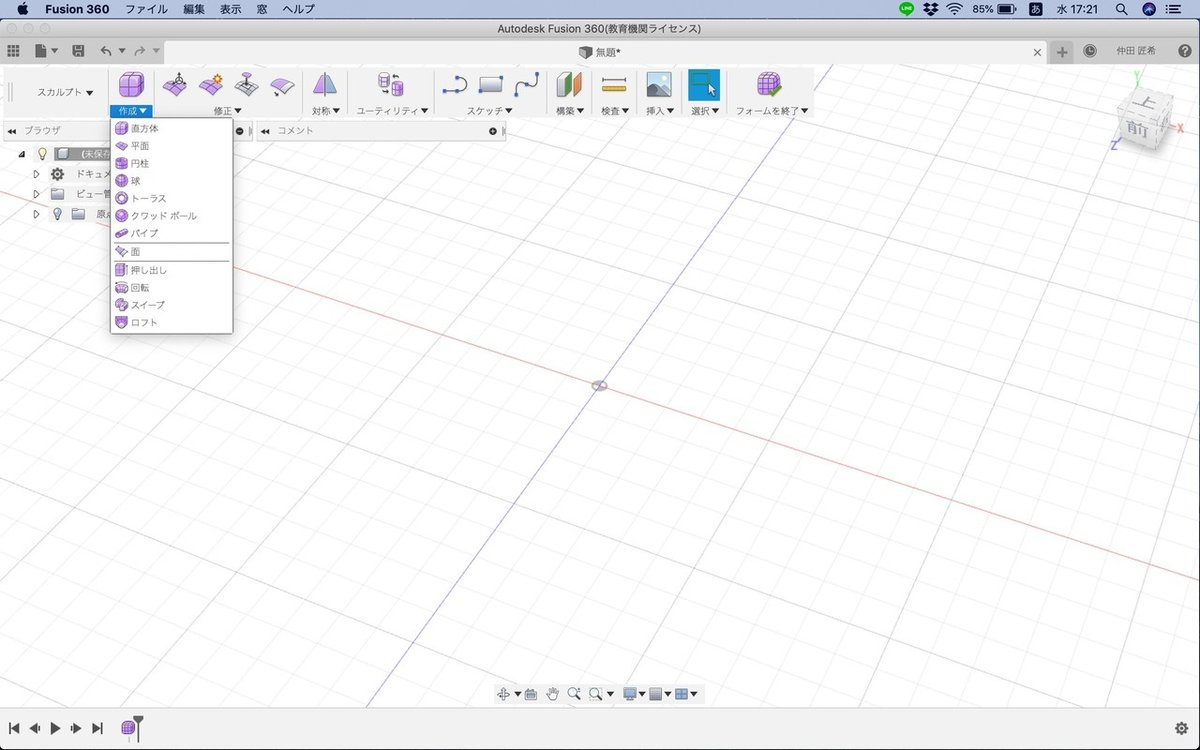
試しに、直方体を作っていきます。
モデルモードと同様に高さと長さを記入して立体物を作成します。

スカルプトモードで作成した立体物は全て角が丸みを帯びた物になります。
立体物を対照的に変形させたいときに使用する対象というコマンドが存在します。
今回は長さのみを選択し編集していきたいと思います。マウスを右クリックします。下記のような一覧が表示されますので、編集を選択します。
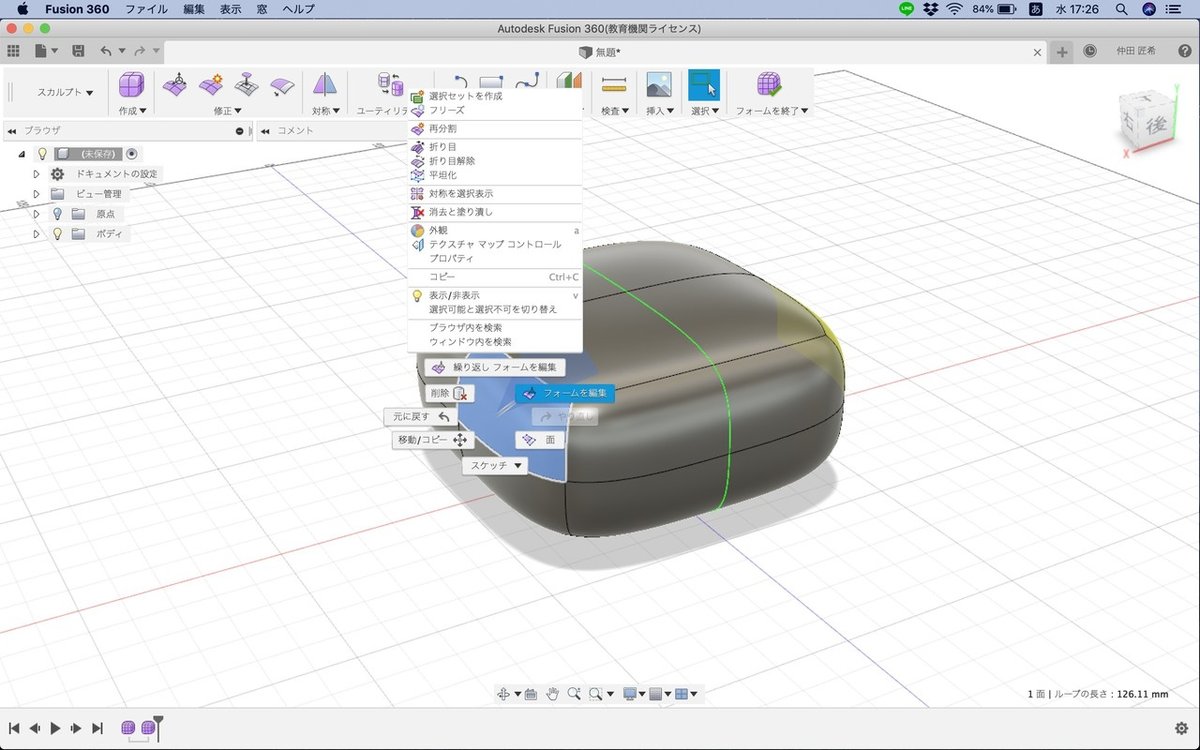

このように対象面を同時に変形させる際に使用されます。
逆に、ミラーを選択せず編集した場合は下記のようになります。
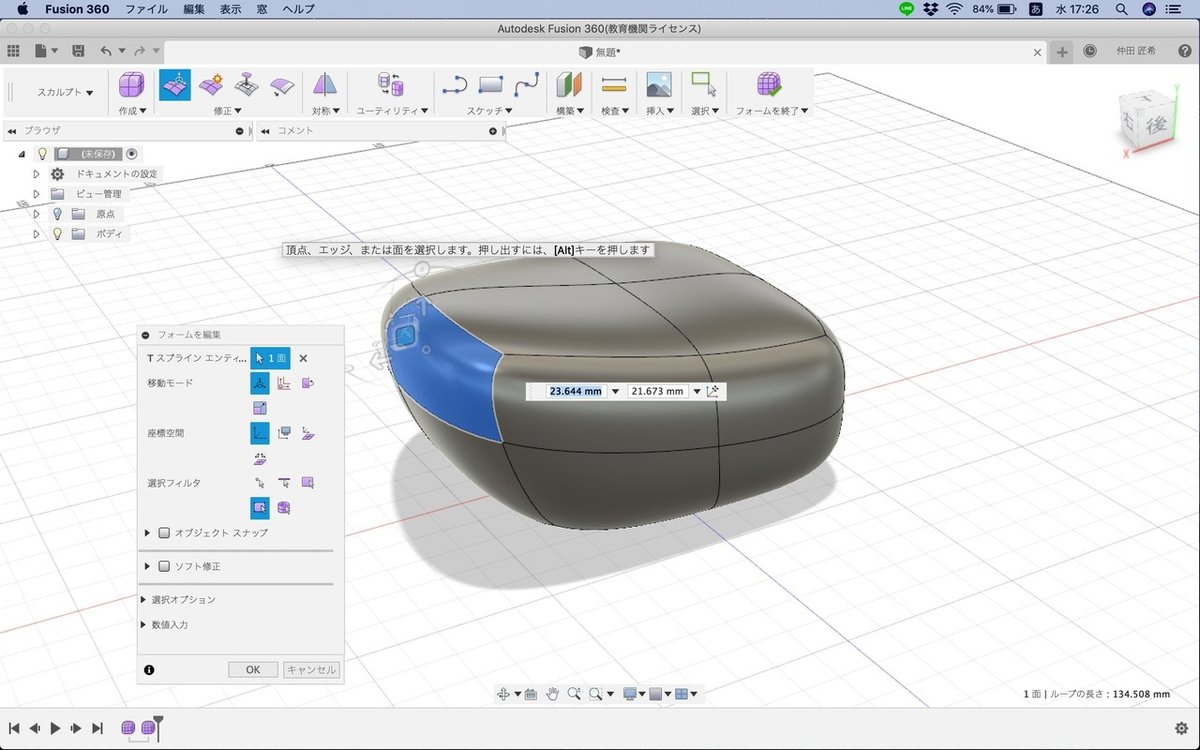
このように、立体物を作成する際は物体が対象的に作らなければならないのか等のことも考慮して作成してください。
修正コマンド
物体の細部を修正するコマンドです。
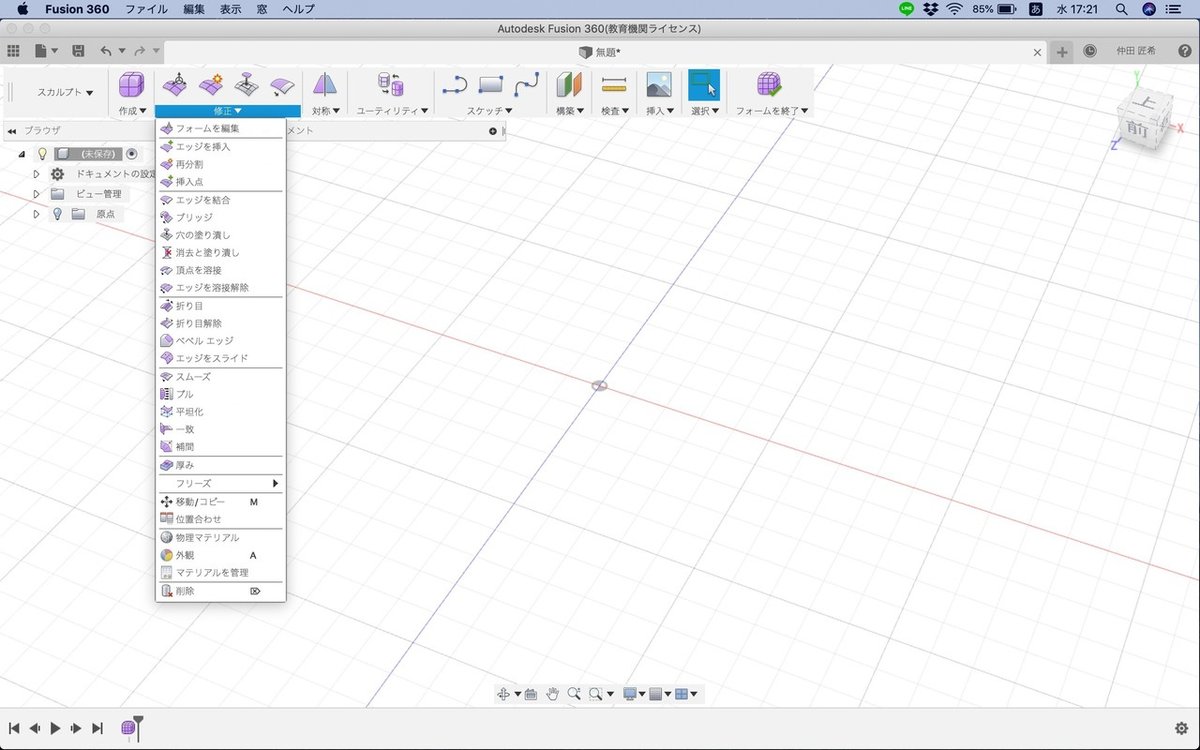
エッジを挿入・・・・線を選択し、面を分割するコマンドです。


再分割・・・・面を選択後、自動で面を分割してくれる機能です。

挿入点・・・・エッジとは違い頂点と頂点を選択し、面を分割するコマンドです。


エッジを結合・・・・名前の通りエッジとエッジをつなぎ合わせるコマンドです。


ブリッジ・・・・面と面をつなぎ合わせるコマンド。但し、中身が空洞になる。
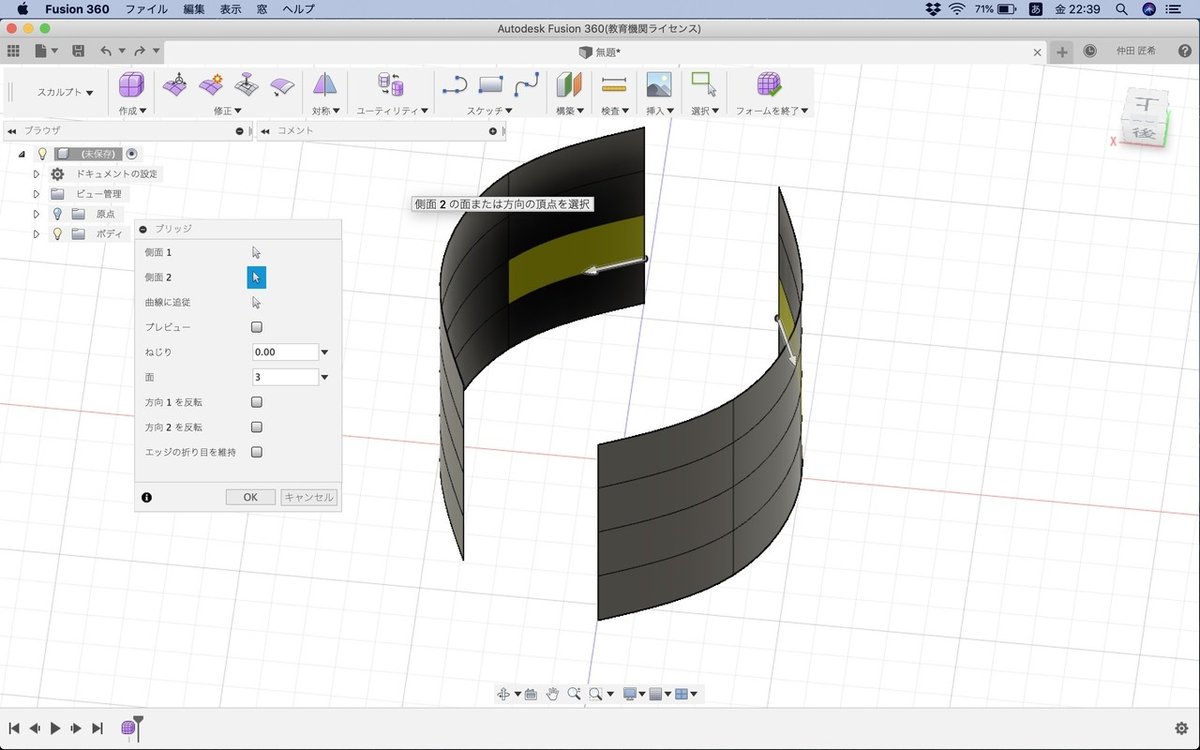

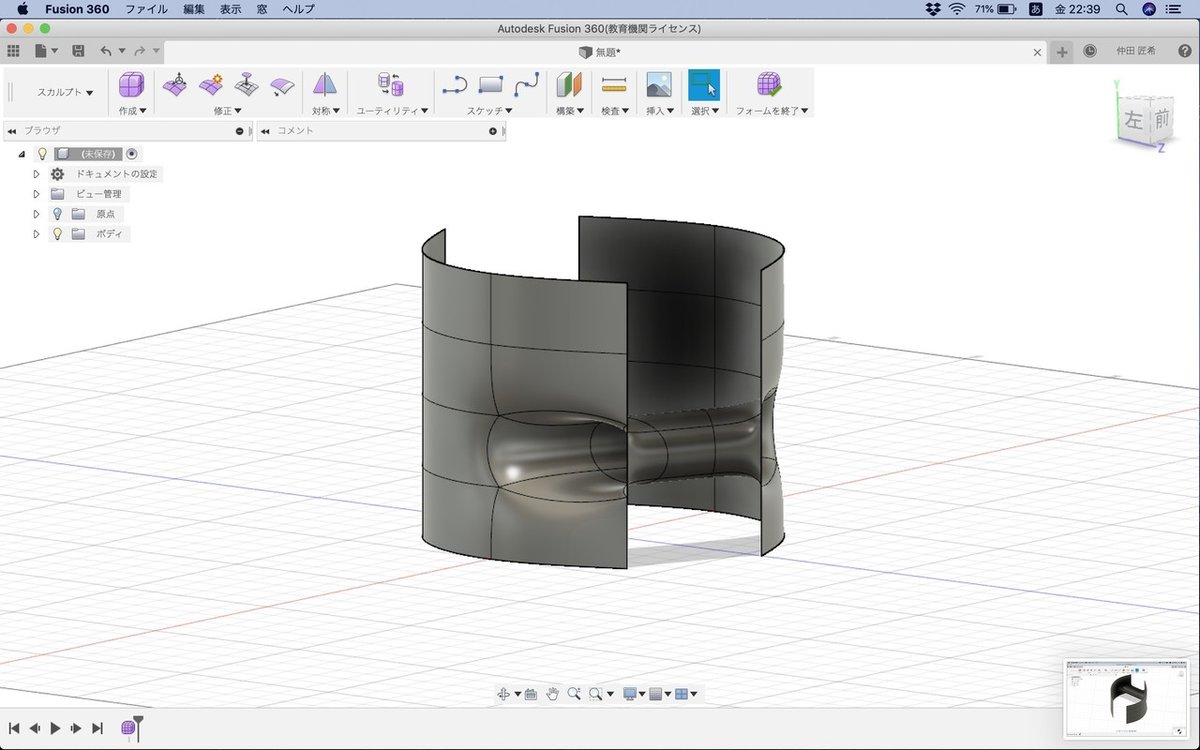
面の塗り潰し・・・・空洞の部分をふさぐコマンド
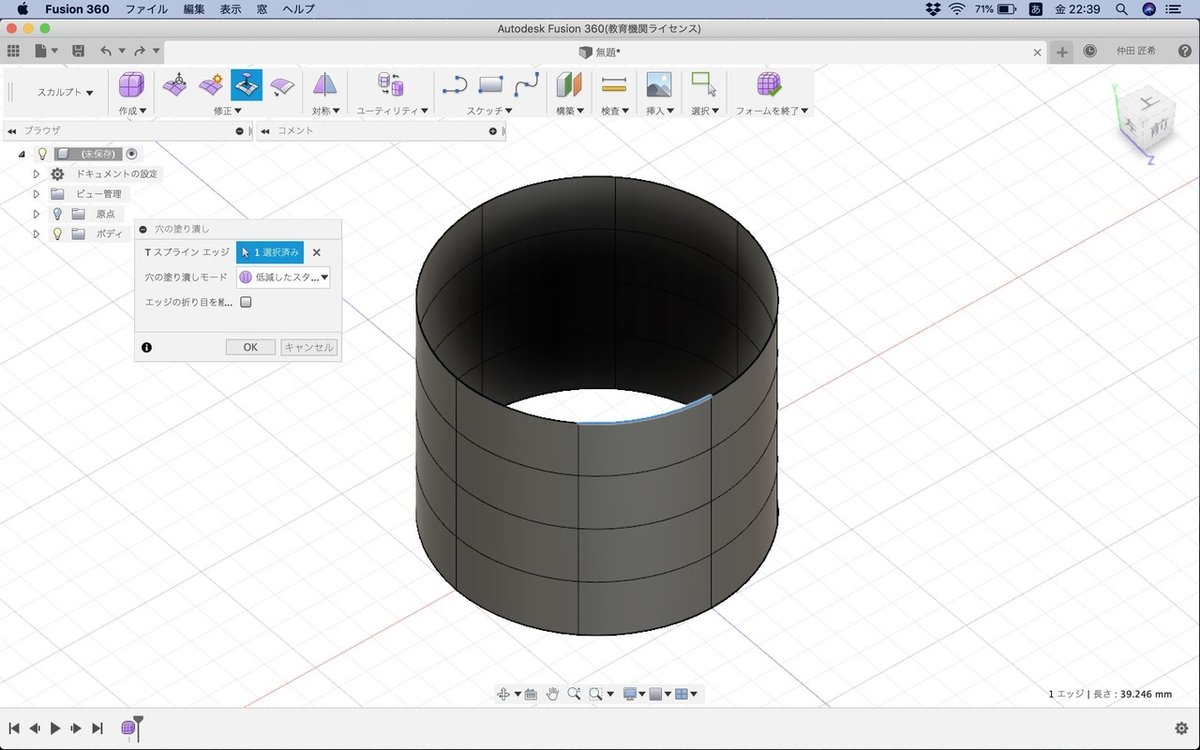

修正で主に使用するコマンドは上記の通りです。
他にも、一致など便利なコマンドがありますので、そちらも是非試してみてください。
対照・・・・対面となる面を編集した面と同じ編集を行うコマンド
主に、ミラー表示で行います。
面や線や頂点を選び、同様の動きを行いたい部分を選択するコマンドです。
直方体などを作成する際にも、ミラー表示をさせるのかどうか選択するコマンドがあります。初めに、選択しておくのがオススメです。後々放置しておくと面倒なことになります。
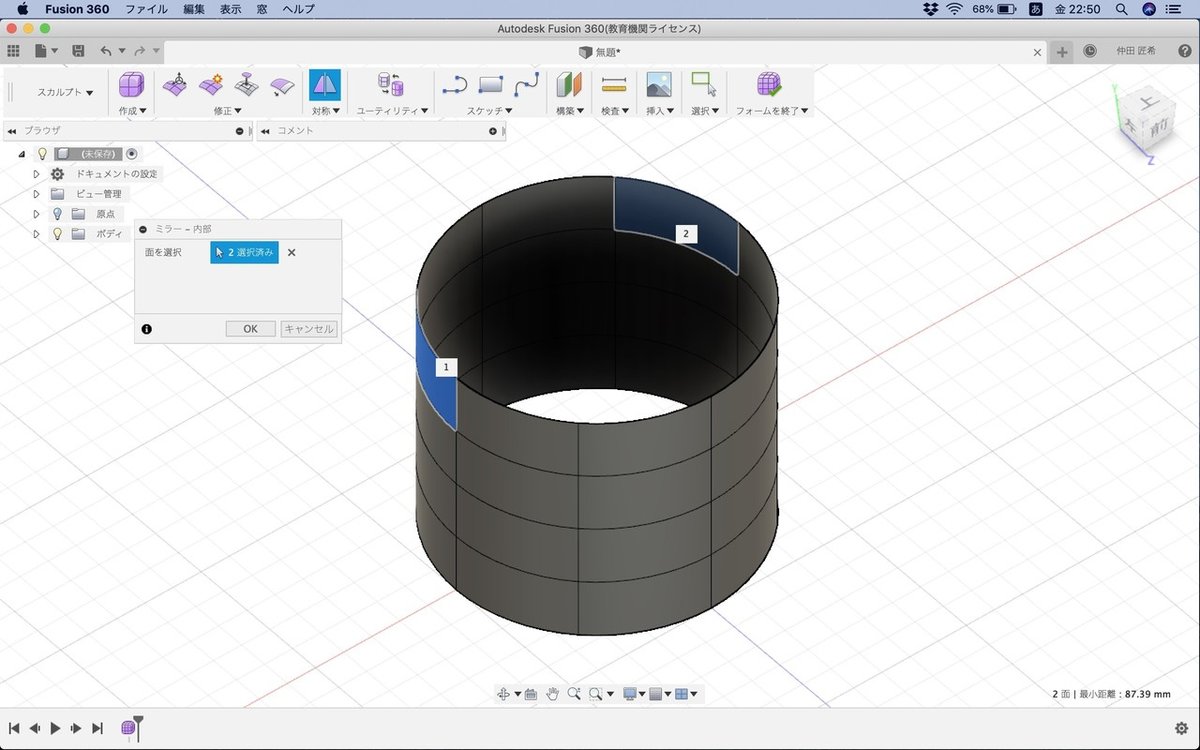
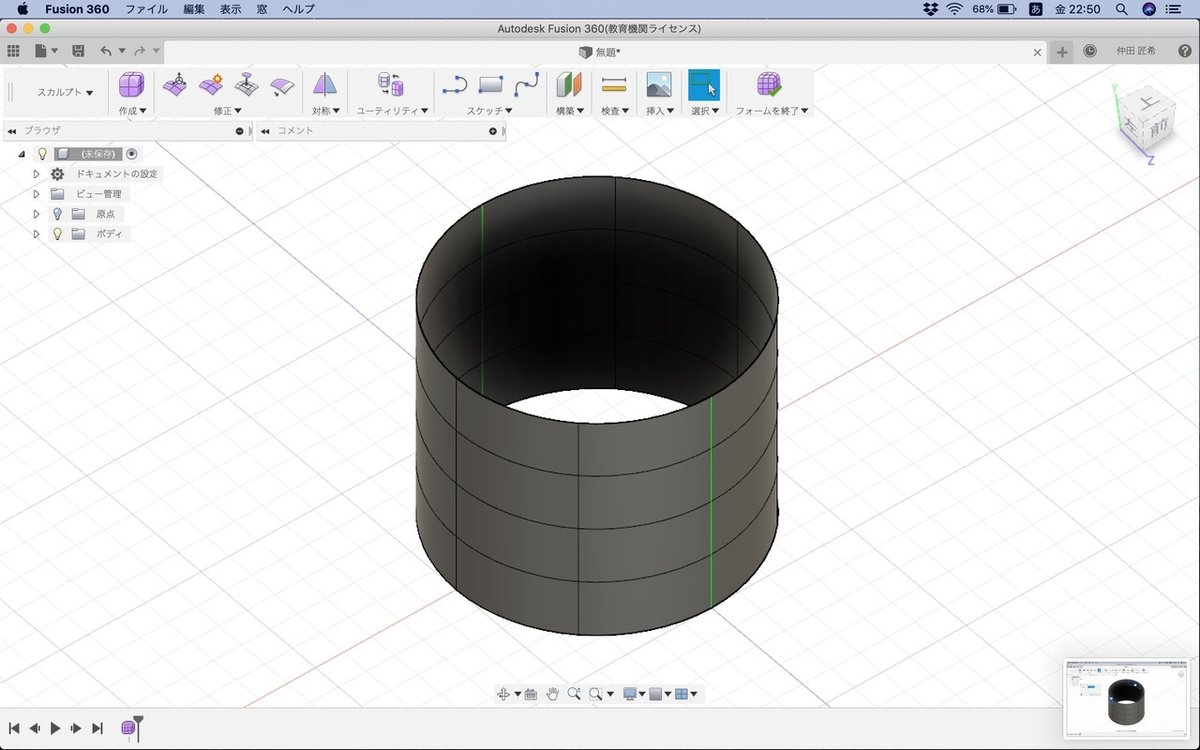
ユーティリティ・・・・ボディーの溶接が不十分な場合やねじれている場合に修正してくれるコマンドです。ですが、万能ではないのでこちらのコマンドを使用しないように心がけましょう。
そのほかのコマンドは、モード時と同様です。
スカルプトモードをマスターすることができれば、車のモデリング、キャクターのモデリングを行うことができますので、是非色々と試してみてください。
【Twitter】
@naruki1220
【Facebook】
https://www.facebook.com/profile.php?id=100030847569954
【Instagram】
naruki_3dprint
【Website】
https://www.naruki.biz
面白い!と思った方はぜひフォローの方をお願いします。
仕事の依頼もお待ちしておりますので、お気軽にご相談ください。
最後まで読んでくださりありがとうございます!
【3Dデータについて】
DMMのサイトにて、データ販売を行なっています。よろしければそちらの方もお願いします。
個人的な依頼はDM等でご連絡ください。お気軽にご相談くだされば幸いです。
この記事が参加している募集
この記事が気に入ったらサポートをしてみませんか?
