
未来だと思ってた会議を今、やってみた
こんにちは。LivingAnywhereのなるあやです。
先月でLivingAnywhere(以下、時々略称:LA)を退職したのですが。あれ?笑 書き残していることがあるということで。細々継続しているnoteですw
先日LAで、面白い会議をやってみました。
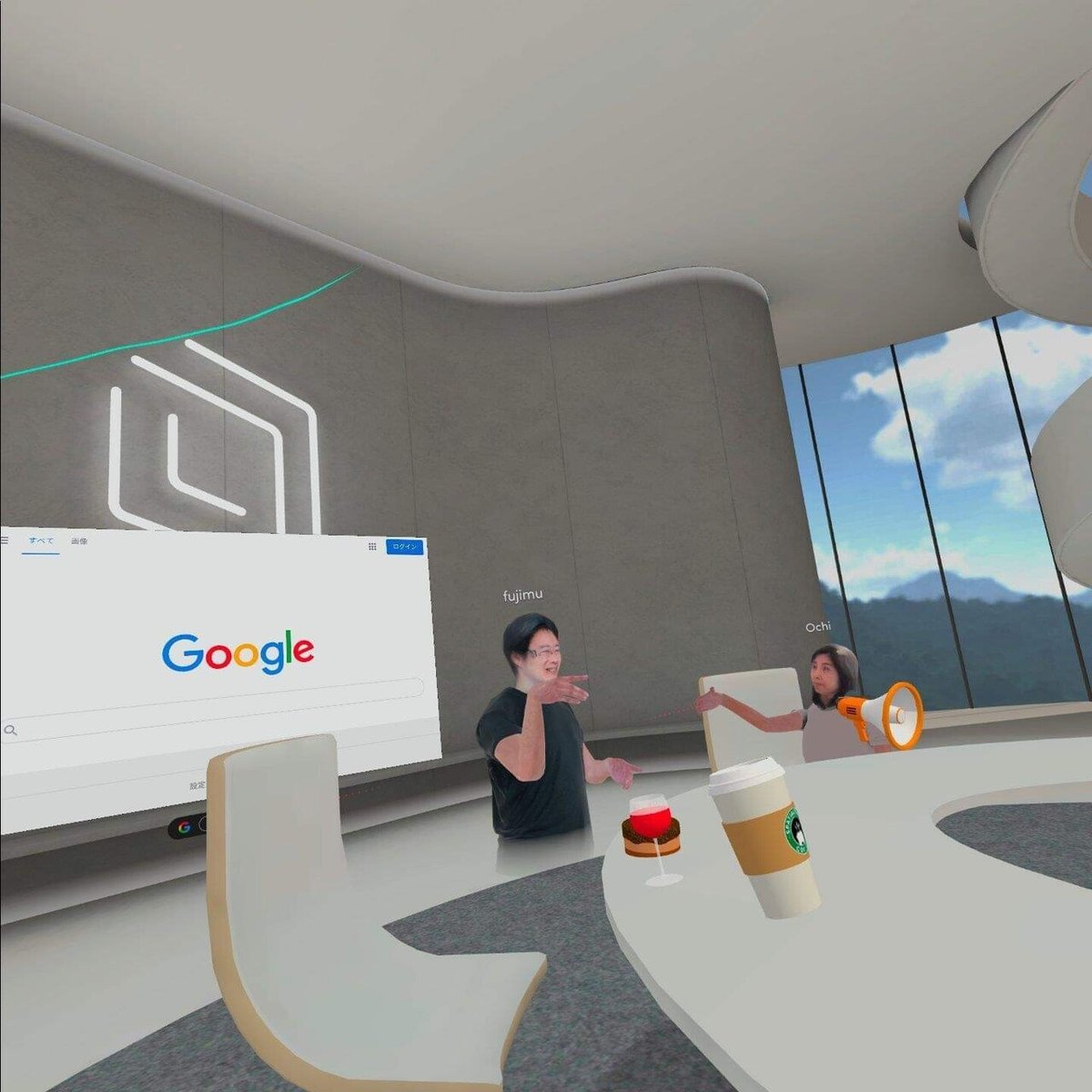
VR会議です!!
ずっと気になっていたVR体験、ようやく私、することが出来ました。しかもゲームとかじゃなくて、会議っていう。
LivingAnywhere事務局長、フジムーさんが「先日別のところで、こんなことやってみたんだよね。この案件のネタにどうかな?」と何気なく紹介し始めたVR会議。この時点で、私たちはまだちょっとフワフワしながら「おお…面白そうだねぇ」「これで何が出来るかなぁ?」「いいネタにはなるかもねぇ」「この資料映像的なのってシェア出来る?」「これはちょっと出来ないんだよねぇ…」なんてとりあえず話し続けていたわけです。これ、やれたら面白そうだけど、どう提案しよか?
「とりあえずLAで体験して、それを映像資料にしたらどうですか…?」
やっぱりフワフワした状態の新しいネタを持っていくなら、提案前に一度やってみた方がいいのでは……?(なるあやは言ってみた)
「そだね、まず自分たちでやってみよう!!」と、そこから、トントントンと決まっていきました。ヘッドセットは何個必要?どこで借りる?プランは?日程は?早い方がいいよね?何かみんな、面白そうなことへのエネルギーはすごい。これぞLAだ。笑
とりあえず、やってみて感想を一言
・・・・・めっちゃ面白い!!!!!
退職前に(厳密には過ぎてたけど)貴重な体験をさせてもらい、本当に良かったです。2年半勤めてきて、一番楽しいイベントでした。笑
一体、VR会議の何が楽しいのか?

1.予想以上の没入感!まさにそこに人がいる感覚
長らくZoomでオンライン会議をしてきた私たち。コロナ禍前からやっていたので「会議なんてオンラインで十分出来るよね」みたいに思っていたところがありました。だけど、本音を言えばZoomでは痒いところに手が届かないのも事実。”画面の向こうのあなた”と私の間に立ちはだかる壁は結構厚い。ところがVR会議・・・まるで隣に人がいるみたい!およそ1年近く直接会えていなかったメンバーと「久しぶり〜!」みたいな言葉をやりとりするくらい、まるで隣にいるみたいな感覚。発言者の声を感じるのも、右にいるなら右から、左にいるなら左から。話を聞いて、うんうんと頷けば、自分のアバターが頷き、発言するときも挙手すれば、自分のアバターが挙手してくれる。
2.ちょっと心の和む空間で会話出来る
ご紹介が遅れましたが、このVR会議を行ったアプリはSpatialといいます。
このアプリでは、まず居る空間を選ぶことが出来る。いい感じのロビーみたいなところ、カンファレンス向けの会場、そしてこの会議室などなど。

そしてこんな風に、ちょっとしたアイテムを並べられます。ふと猫を愛でたり、コーヒーもSサイズから超Largeサイズまで(自分のコントローラーで縮小⇄拡大可)。自作したアイテムを置くことも出来るらしい。私はとりあえず操作に慣れようと思って、ソファ横に植物を置いてみたり、ケーキをホールごと持ち上げて食べてみたり、ワインを瓶ごとガブ飲みしてみたりして…普段出来ない会議での飲食を体験してみた。そんな行儀の悪い姿、バッチリ他メンバーに目撃されていた笑
自分だけガブガブ飲酒していては申し訳ないので、近くにいる人にシャンパンを注いで(るふりをして)配ってみた。「どうぞ」とそこに置けば、相手がそれを「ありがとう」って言いながら受け取ってくれる。別のところでは違う人が喋り続けている。これ、会議室である隣の人とのちょっとしたやりとりだなって思い出す。そんな酒を配るなるあやを見て別メンバーが「こういうホスピタリティの実現なんかも、Zoom会議より充実してるね。ちょっと和むよね」って。そうそう、こういうメインで喋ってる人以外の、ほっこりするような動きが伝わるのもVR会議のいいところかもしれない。
ちなみに、無料プランでは同時に50人参加可能とのことだったけど、ぺちゃくちゃお喋り出来るのを体感するなら5~6人が最適かなぁといったところ。
3.コンテンツ共有から生まれる、空気感の醸成
オンライン会議に必須とも言える画面の共有はもちろん可能なので、資料や動画は皆で一緒に見れる。正しく言うと、みんなで見ている、という空間が生まれる。また、事前に同期しておけば業務で使用しているSlackやGoogleDriveとの連携なんかも可能らしい。会議の様子を写真や動画に収めることも可能。
普段、議事録係を担っていた私は、とりあえずその日に使えるようになった付箋の機能を使って、今日のテーマや、VRをやってみていいなと思った点、課題などなど書き出してみたり。これを何気なくみんなの見える場所にペタッと貼ってみると…さらに増す会議室感!みんなの様子を見ながら、喋りながら、えっと今日の決め事は何だったかな?とふと正面を見て確認したり。これぞ会議室。(ちなみに付箋の字が手書きで超絶汚いのは、タイピングも出来るんだけど、日本語設定がなくて、まさかの英語で書く勇気は持てなかったからっていう)
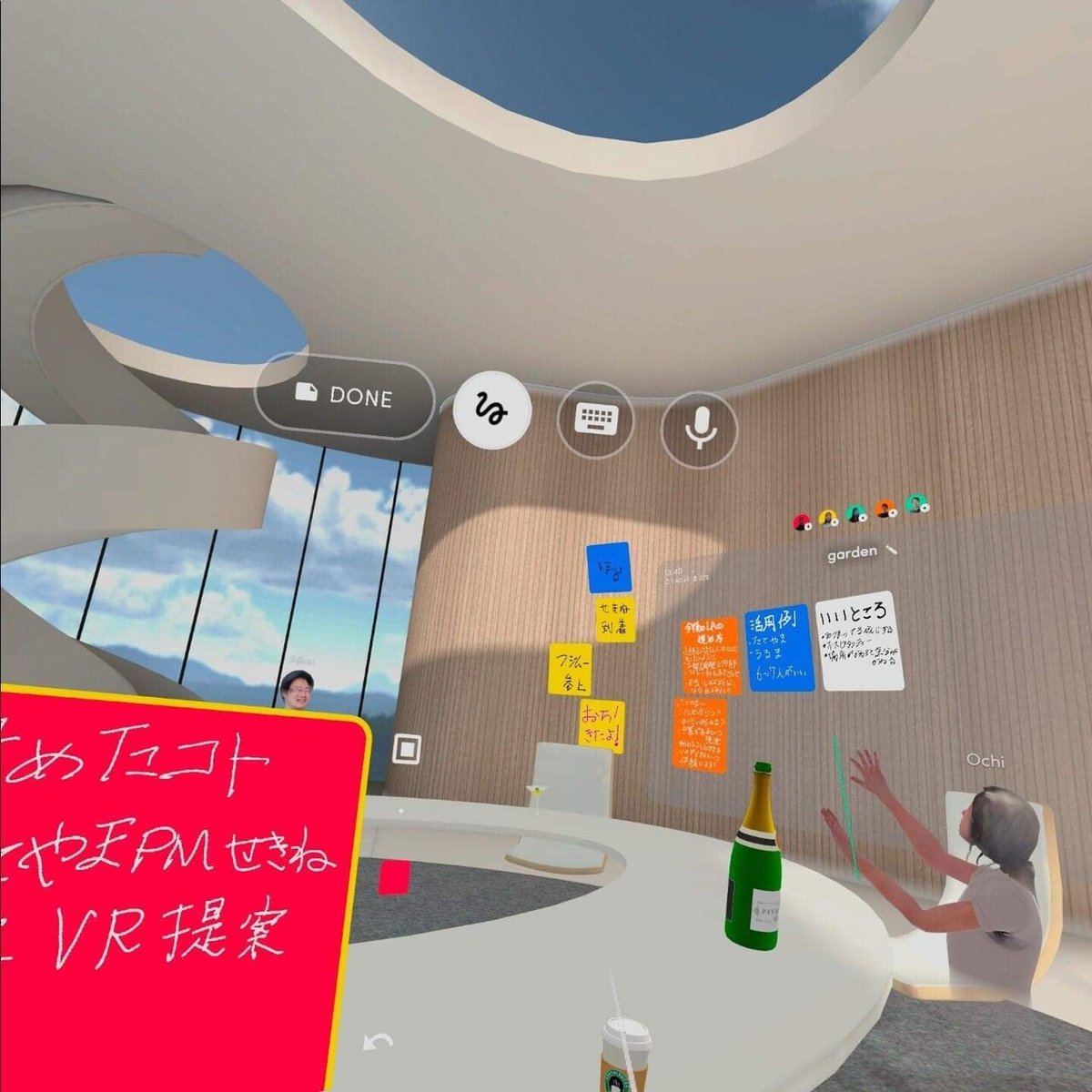
未来はもう、今だった感
こうしてVR会議をやってみて感じたこと。それは、未来って、もう今だったんだなということ。やれたらすごいだろうなって思っていることって、ただ自分が知らなかっただけでもう既に出来るんだ…という。これはLAにいると、結構感じること。世の中に技術や情報は沢山あって、ただそれに出会えていないだけで、実際にはいろいろなことが出来るんだな。そんなことを改めて感じました。VRって聞くとゲームとか映像とかそういえばライブとかもあったよなって。そんなエンタメなイメージだったし、コロナ禍もあって急速に浸透してきているのもあるけど、今やビジネスでも教育でもVRが活用出来ることを知りました。段々こうして自分の視野が開けてきて、見えてなかったことが見えてくることも実感出来て、やはり体験というのは大切だなと痛感。子供がVR体験する前に、自分が体験出来て良かった!
VR会議をやってみるための手順
ここからはVR会議実現のための詳細です。VR会議やってみたい!!という方のために、流れを実体験と共に、簡単に共有。<1>〜<10>までは、事前準備なので、前日くらいまでに完了していると、VR会議当日にあたふたせずに済むと思います。
<1>Oculus Quest2(完全ワイヤレスオールインワンVRヘッドセット)をRentioでレンタル
足りないメンバー分は今回、各自レンタルしました。レンタル先はRentio。とりあえず7泊8日で6,980円。Amazonで実際に購入すると37,810円…?(高ぇ…)ちなみに、Spatial対応のヘッドセットは、HoloLensやMagic Leap 1、Oculus Questとのこと。VR体験度合いは落ちるけど、一応タブレットやPC、スマートフォンでも使用できるらしい。注意点は、複数デバイスでログインしてしまうと音が重複してしまうので、ログイン機器は一つで。
<2>ヘッドセット到着!まずはスマホにOculusアプリをダウンロード、そしてログイン
Oculus使用時、ログインに必要なのがFacebookアカウント。ない場合にはFacebookへの登録も忘れずに。
<3>ヘッドセット電源ON、ベルト調節をしていざ装着!
ここで女性にとってネックなのが…メイク!!!!!めっちゃ付着するのでレンタルが故、落とすのがマナー。けど幼稚園のお迎えを直後に控えていた私は、とりあえずティッシュを挟んでマステで固定し、応急処置。そして初めて装着した感想・・・・重い。笑 しっかり頭にフィットするように調節は必須です。
<4>スマホアプリとヘッドセットのペアリング
装着後にヘッドセット内で表示されている5桁の数字を、スマホアプリ上に入力するとペアリング完了!
あと、最初のOculusの設定にガーディアンという、プレイエリアの設定が出てくると思うのですが、ここで一回、立ちながら設定して、いざ座ってみたら、地面に埋もれてしまったことがありました…!ので、多分座った状態で設定しないと目線が後々合わないかも?(各自、要確認)あと、周りには割れるもの、こぼれるものを置いておかないこと。夢中になってくるとある時唐突にガシャン!と現実世界で大変なことが起きます。。
〜と、私はここまでで一旦中断〜
何故なら…子供が帰宅してくるから汗 4歳児に触らせては最後。触らせろ攻撃で、きっと壊れるに違いない・・・・・今すぐ隠さねば。
ちなみに、Oculus Questの対象年齢は13歳以上。公式にはFacebookが13歳未満の子供によるアカウントの作成やOculusの使用を禁止しているとのこと。です。詳細はこちら。
<5>Oculus Quest/Quest2のストア画面にて「Spatial」と検索し、アプリをインストール(無料)
アプリダウンロードは無料。これは試してみる人にとっても敷居が低くて嬉しい。無料プランもあるので、まずは使ってみよう!という気になれる。注意点は、パソコンではなく、ヘッドセットを被った状態のOculusの中でこちらのアプリをインストールするというところ。
<6>実行後に画面に表示される5桁の数字をメモ、パソコンにて別途Spatialページを開き、アカウント作成
<7>ログイン出来たらついでにアバターも作成
Webカメラを使用して、アバターを作成します。流れに沿ってやってみるとこんな感じで気持ち悪い自分のアバターが完成。笑
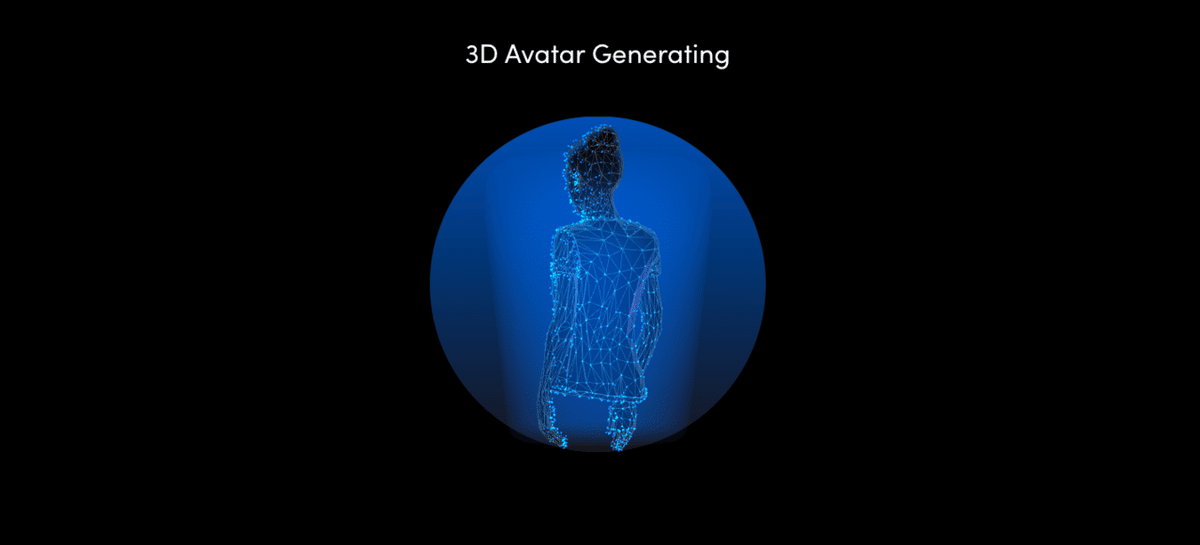
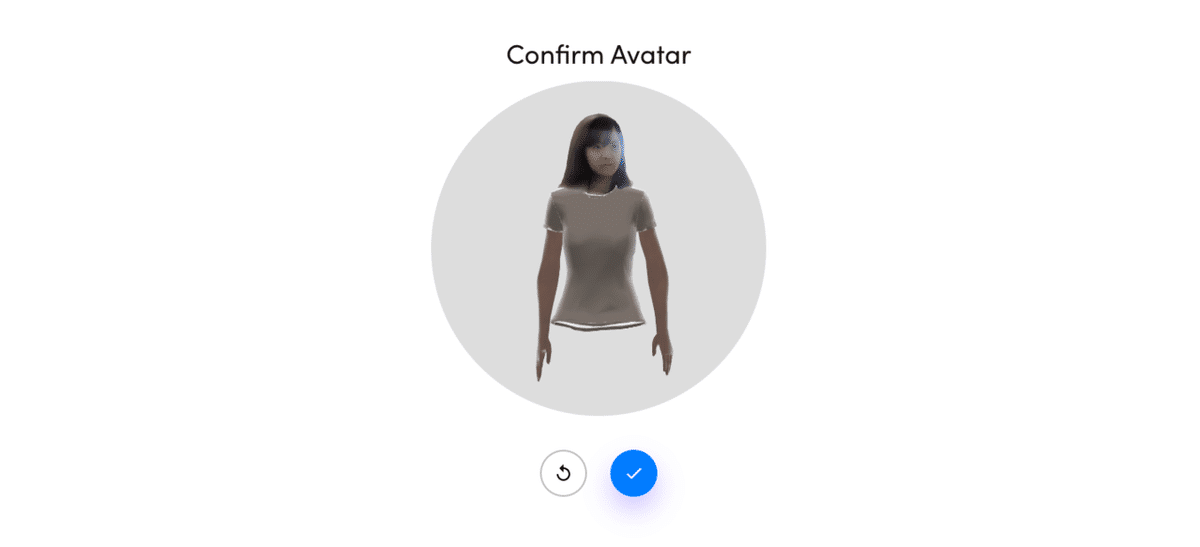
<8>メンバーのうちの1人がteamを作成、他メンバーへinvitationを送信
teamの作成は、パソコン上の流れて多分出来るはず。他の人に招待してもらう場合には、伝えるメールアドレスを、先ほど作成したアカウントに紐づくメールアドレスと同一にしましょう。
<9>招待されたメール内にあるボタンをクリック
届いたメール内にある”Accept Invite”という青いボタンをクリック!
<10>ヘッドセット再装着、Oculus内で立ち上げたSpatialの選択肢に、招待されたteam名があるので、そこに入室!
〜ここまでで準備は完了です!〜
<11>基本操作
移動には何やらスティックと呼ばれている突起状のボタンを親指で前後操作、退出したい・Oculusのホーム画面に戻りたい時はOボタン(確か写真や動画の撮影もOボタンだったような)、そしてSpatial上でアイテムを出したり、コンテンツを共有したりしたい時は右手にあるAボタンをクリック。基本この動きで何とか入門編は完了。あとはとにかくトライ!(この日の合言葉は「習うより慣れろ」でした)
<12>補足:写真のダウンロード場所、保管方法
会議の様子を撮影してみたけれども、一体写真はどこに保存されるのか?私はFacebookのメッセンジャー機能を使って、会議メンバーと過去にやりとりしたトークルームに写真を送って共有おくことで、パソコンやスマホからダウンロード出来ましたが、正式な説明は以下にあるようです。ご参考までに。
終わりに
総じて、とっても楽しい体験でした。ぜひこれを見て、やってみたい!やってみよう!という人がひとりでもいたのなら、私のLA体験が誰かの背中を押せたということで、2年半のLA勤務経験がさらに成仏出来そうです。笑
