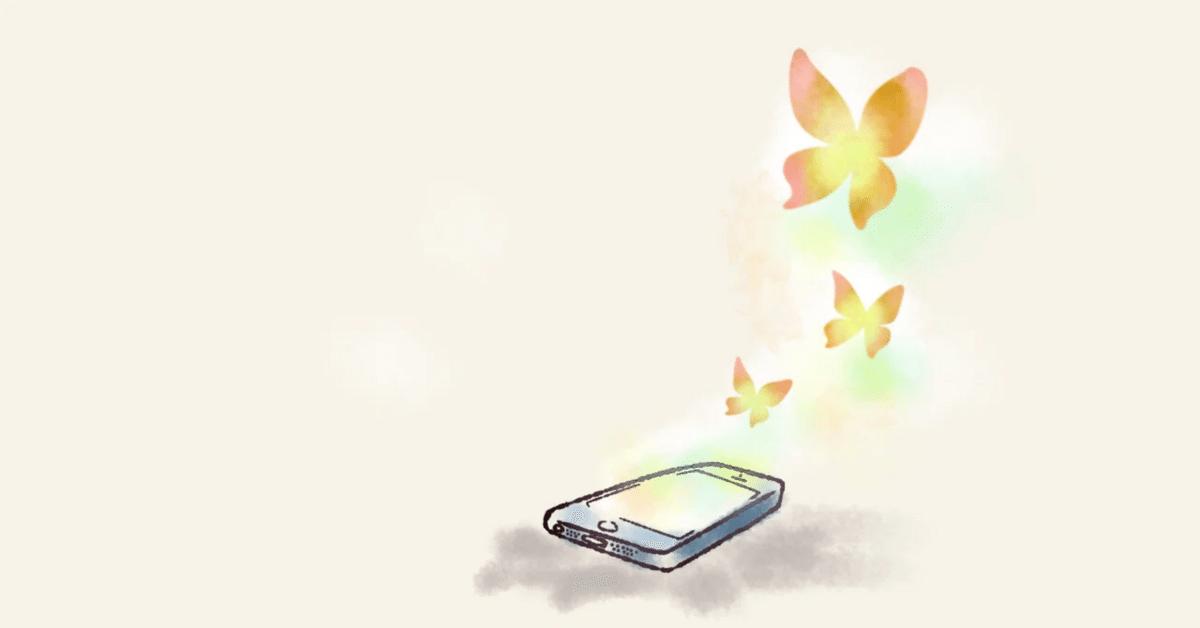
iPhoneで撮った複数の写真を1枚の紙にまとめて印刷する方法
最初に
タイトル通り「iPhoneで撮った複数の写真を1枚の紙にまとめて印刷する方法」の個人的な覚え書きだ。補足すると、使うアプリはiPhoneに元々入っているメモアプリだけで、印刷する紙のサイズはA4。
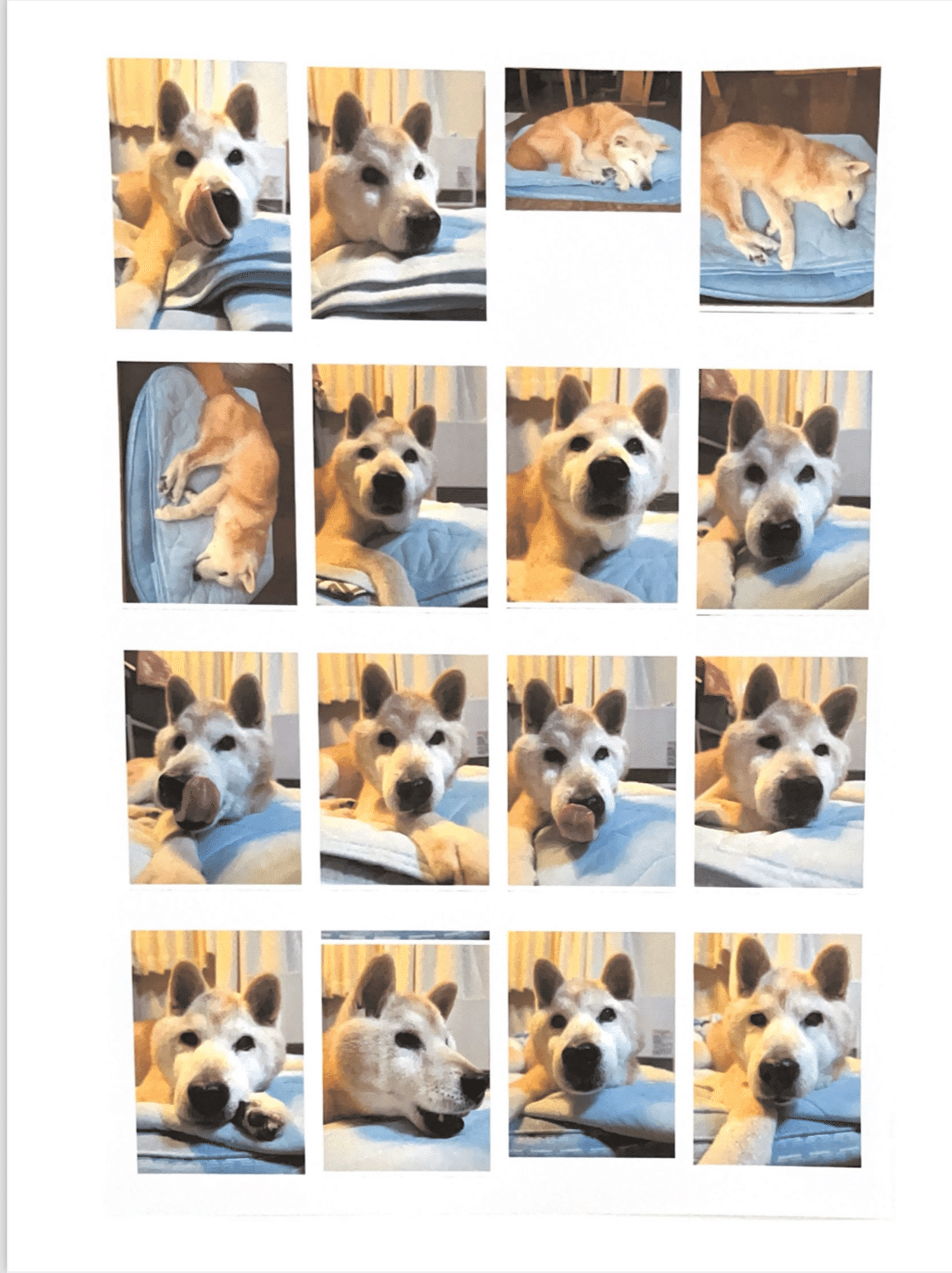
読んだ方からもっと簡単な方法や便利なアプリを教えていただきたいので、まずは自分のやり方を書いてみようという思いもある。
ちなみにメモアプリだけしか使わないのは私が機械に疎く、iPhoneの細かな機能や自分の目的に合ったアプリを全く把握できていないからだ。アプリは使えばいいのか分からない。パソコンはあまり使う機会がなく、少し前から壊れたまま。
そんな機械音痴の印刷方法となってはいるが、iPhoneをプリンターに接続してあれば新しいアプリのダウンロードもパソコンも不要というのは逆にメリットなのかもしれない。
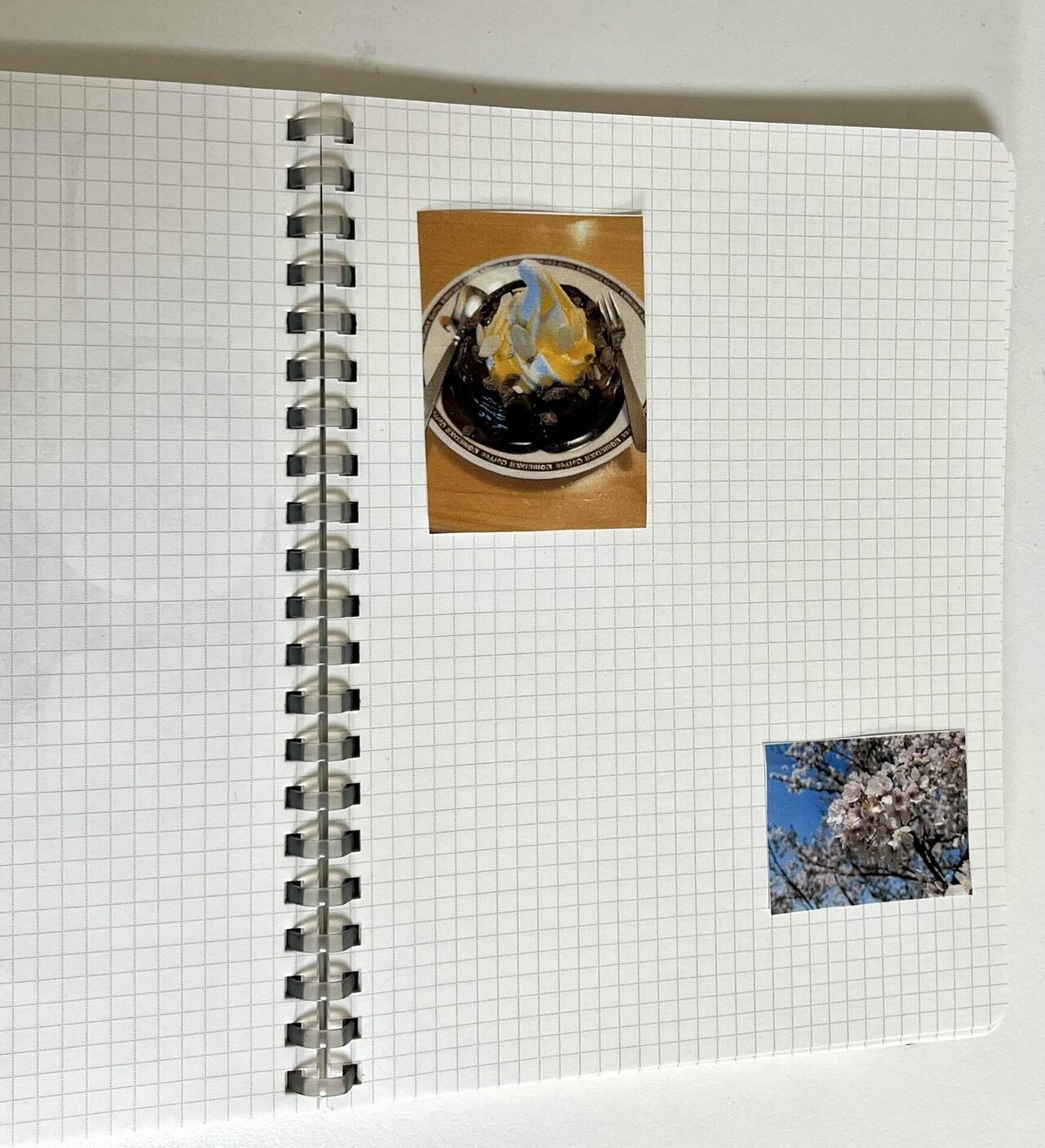
サイズ
印刷できる写真の大きさは2種類。素人が定規で測ったおおよその大きさは、以下の通り。
① 大 タテ60㎜×ヨコ45㎜
(スマホを縦に構えて撮った場合)
② 小 タテ34㎜×ヨコ45㎜
(スマホを横に構えて撮った場合)
最初の写真を参照していただきたいのだが、1番上の右から2番目だけ、スマホを横向きに構えて撮ったサイズとなっている。
写真を撮った後からでも、アルバムの編集機能を使って写真の向きを90度変えることで大きさを切り替えることができる。
方法
することは大きく分けると2つ。
・写真をメモに取り込むこと
・印刷の設定を変えること
以下はそれぞれの手順。
【写真をメモに取り込む】
①メモアプリの新規メモを開く
②カメラマークから【写真またはビデオを選択】をタップ
③印刷したい写真を選択し、【追加】をタップ
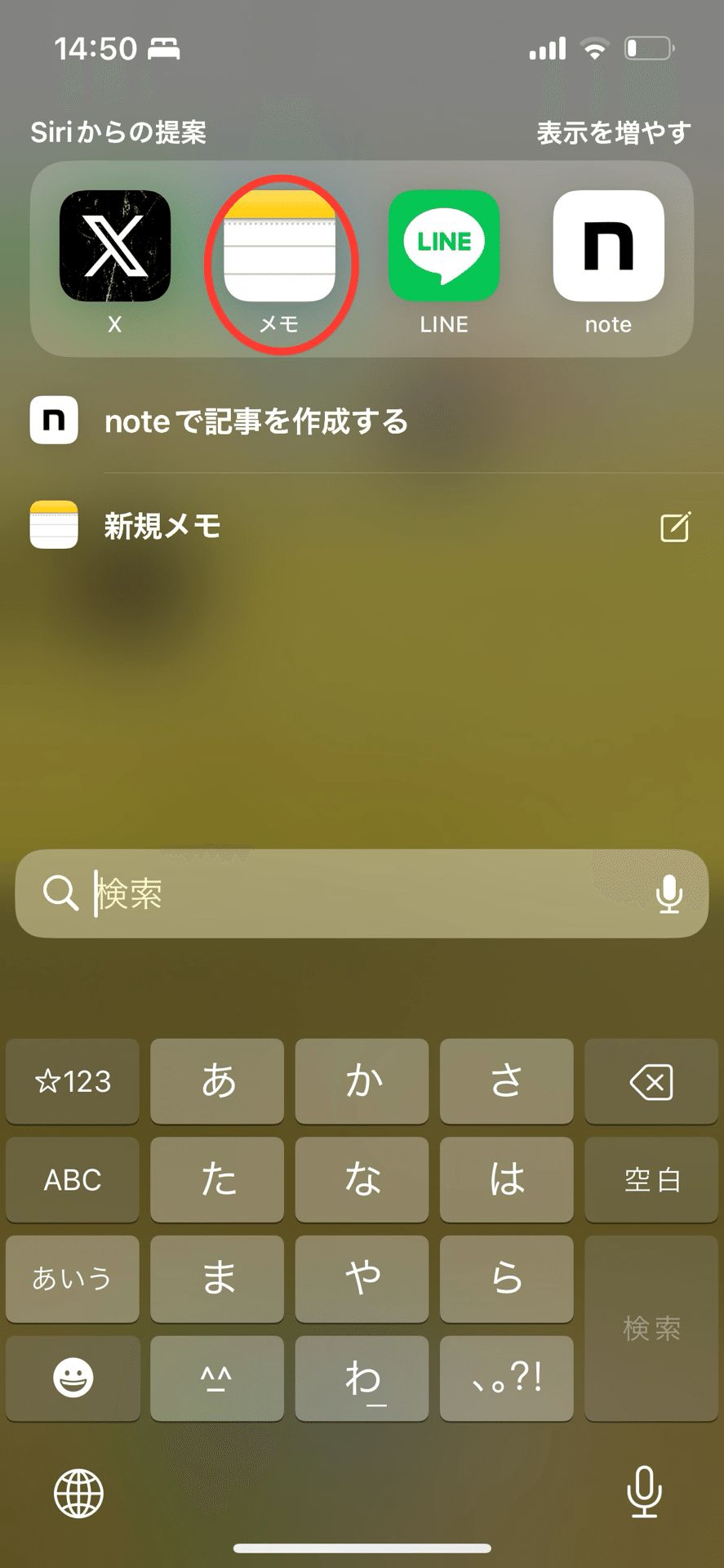
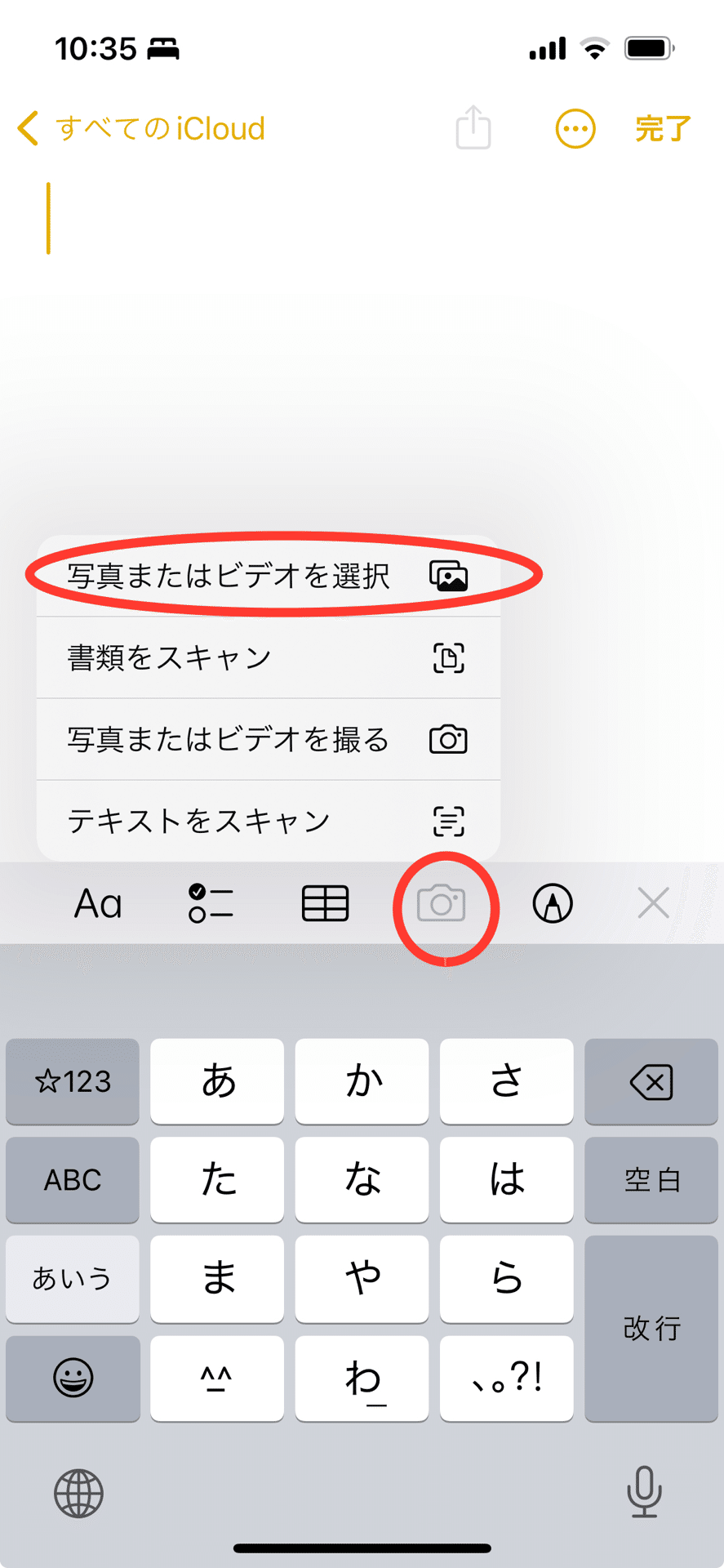

【印刷設定】
新規メモに写真を取り込んだ後は以下の順にタップしていく。
①共有ボタン(シェアボタン)
②【プリント】
③【レイアウト】
④【ページ数/枚】
⑤【16】にチェックマーク☑︎
⑥右上の【プリント】
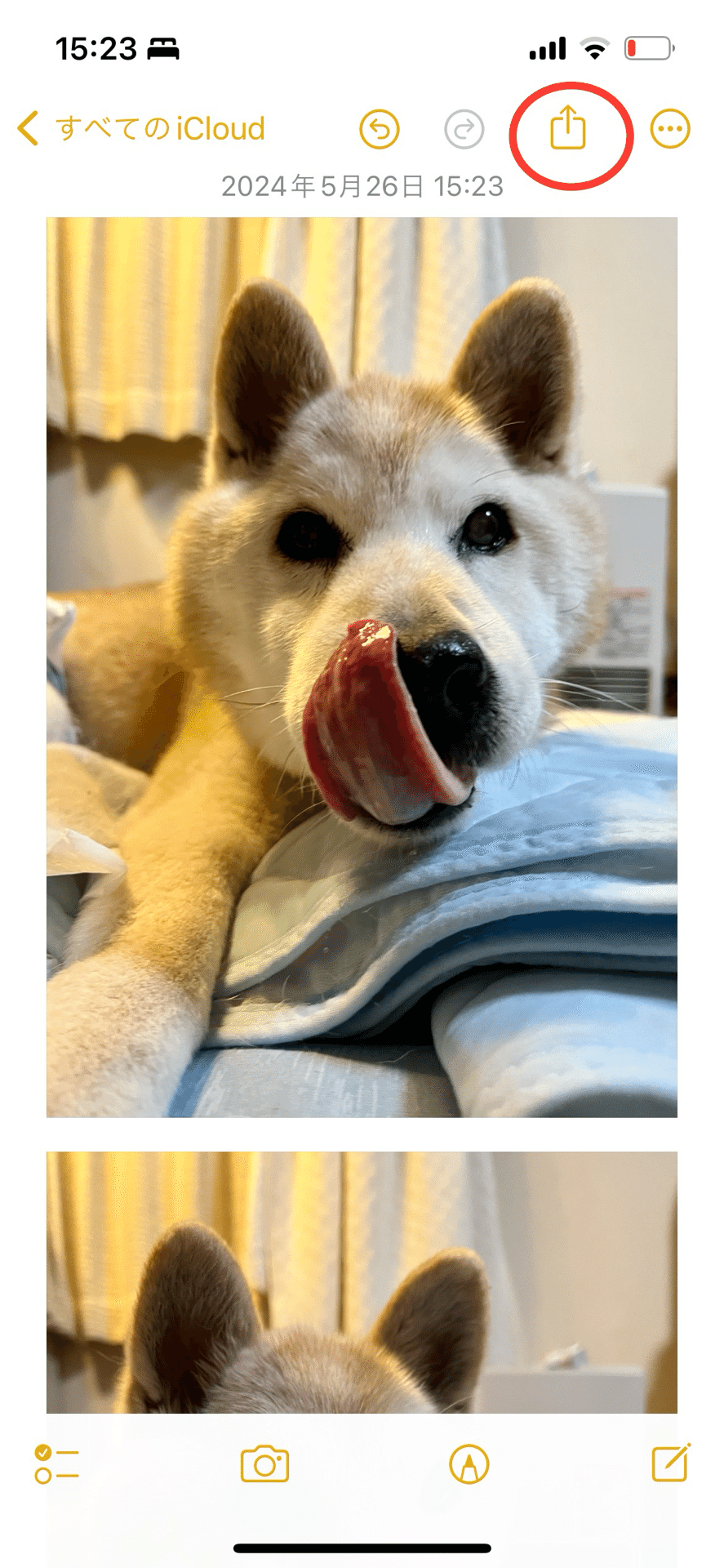
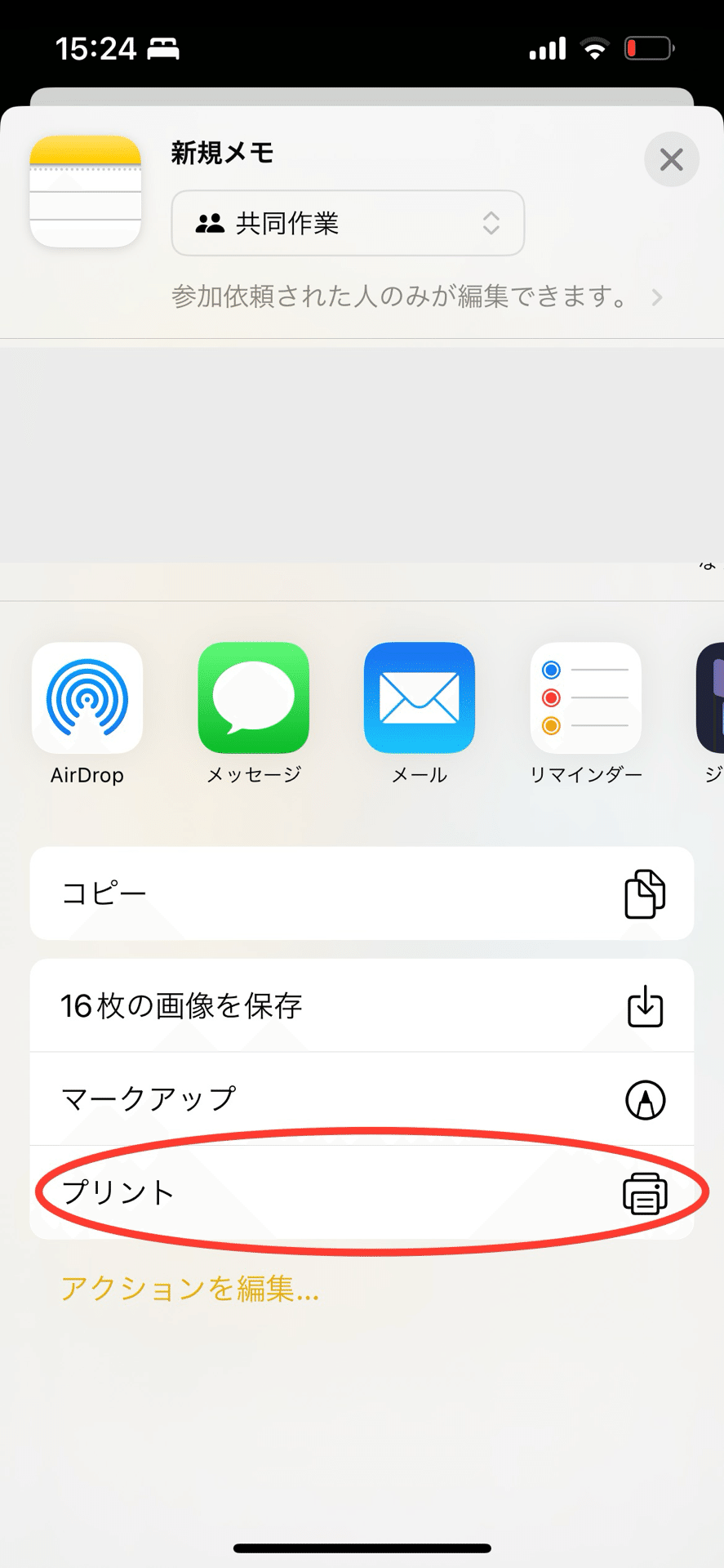
③【レイアウト】、④【ページ数/枚】は画像省略
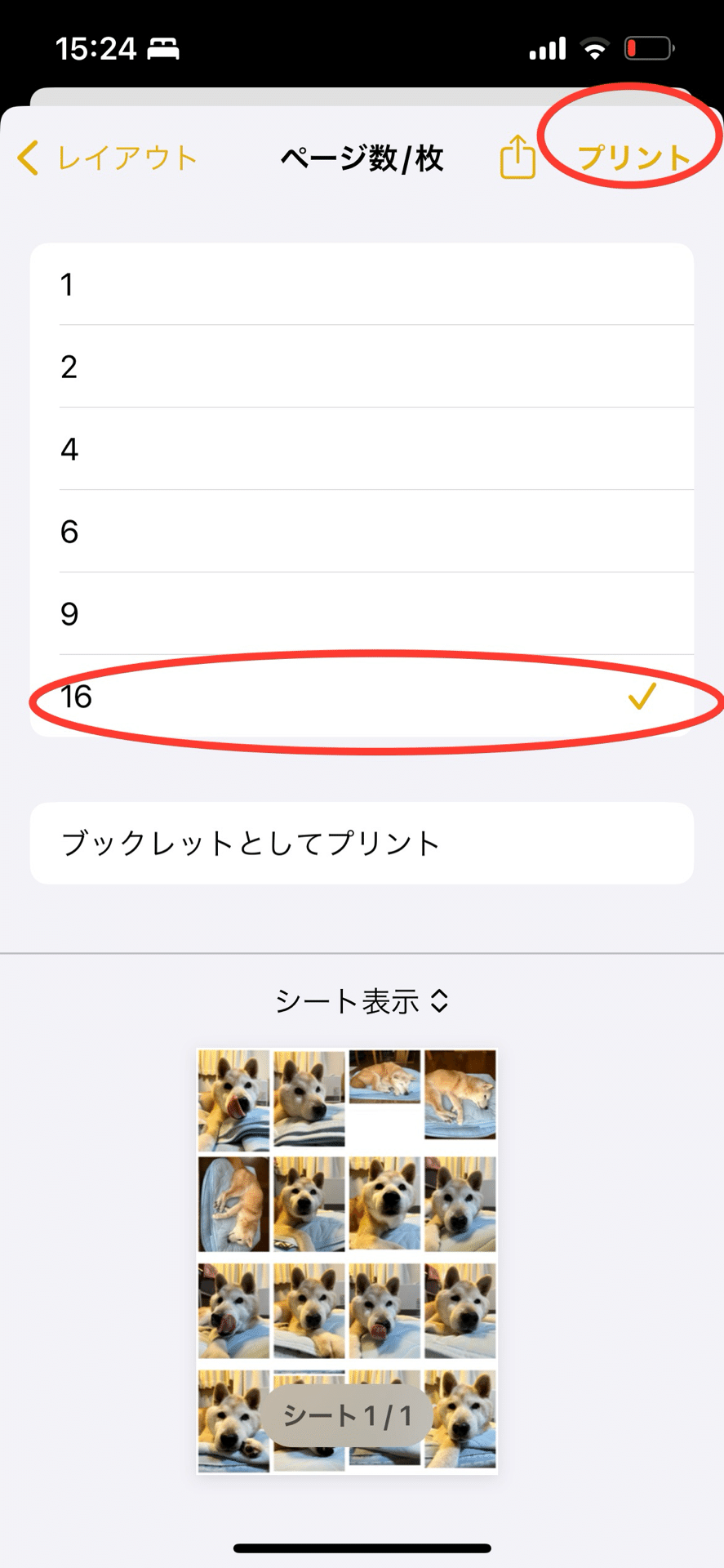
あとはプリンターの前で待つだけ。
最後に
私はiPhoneの機能や関連アプリを全く把握できていないがために、このような泥臭いやり方しか思いつかない。
もしかしたら私が機能を知らないだけで、アルバムアプリからでも同じようなレイアウトで印刷できるのかもしれない。
とにかく、もっとスマートな方法があるはずで、それはこれまでに書いたやり方をしていた私が恥ずかしくなってこの記事を消したくなるほどに簡単なのだろうと思う。(きっとそのうちこの記事は消す)
というわけで、もっと簡単な方法やおすすめのアプリがあったら、コメントにて教えていただければ嬉しいです。できればパソコンは使わない方法だとありがたいです。何とぞよろしくお願いします。
この記事が気に入ったらサポートをしてみませんか?
