
A06 BIMエクササイズ-建具ツール
こんにちは
3ヶ月で覚えるBIMをコンセプトに記事執筆をしているnanookです
ご訪問ありがとうございます
これまで数記事noteを書いていますが
ありがたいことに、とてもご好評をいただいています
私はこれまで
建築・内装 設計デザイン
営業
施工管理
積算業務
と、内装デザインに関わる、一連の仕事の流れを経験しました
現在は法人を設立し、インテリアデザイン事務所として活動しています
取得資格
二級建築士・一級建築施工管理技士・監理技術者を保有しています
実務でBIMとTwinmotionを導入し、お仕事をしています
その実務経験を通して
内装設計デザイン・BIMが上達するコツとテクニックについて解説しています
※こちらの記事では、Vectorworks2023 Architect (MAC)を使用しています
今回のnoteは
建具のBIMエクササイズです
建具ツールを軸にした演習で
BIMの流れそして、各ツール群がいつどのように使われていくかを
STEP by STEPでマスターできます
BIMは実際に触ることで初めて内部データ構成を理解ができます
記事を読むだけ、BIMデータを見るだけでは
実務で使えるようにはならないため
ぜひ演習を行なってください
※vectorworks Architect 2021 以上必須
公式の機能確認はこちら
これまでの記事はこちら「もくじ」
前回 A04 A05 のnoteで
BIMの壁モデリングとビューポートの使い方
壁の強度の考え方は理解できたでしょうか?
図面をソフトが自動修正してくれるイメージ
壁を建築物に支持を取っていくイメージが掴めていたらOKです
今回はそれを踏まえた上で
建具ツールを使った演習に入ります
ドア・窓・サッシ、木製・鋼製を
ツールの設定だけで作成します
手順は A02 の記事でも書きましたが
1 フォーマット(凡例)
2 モデリング
3 INPUT
4 OUTPUT
の4つを行うだけで、作図は完了です
1 フォーマット(凡例)
建物ツール(アイコン:建物)の中にある
ドアツール・窓ツールを使い、モデリングをします
今回は、事前に作った凡例のドアと窓を置いています

凡例建具は、これまでみてきた内装サンプルで使っている5種類の建具です

一般的な建具枠の寸法は
見附:25 見込:110 壁厚:90mm チリ:10mmです

これをデザイン上、できるだけ壁と一体に見せていきたいので
枠をできるだけ薄い設定に変更していきます
-> 情報パレット -> スタイルの編集
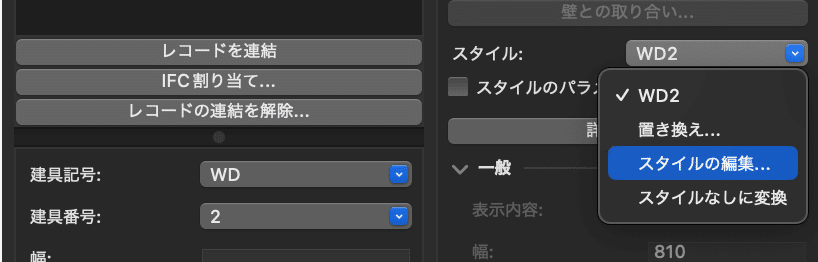
枠は、だき の項目から変更します
幅:25 → 20
奥行き:120 → 105

全体の幅・高さは、一般 の項目から設定します
私は(建築設計に倣って)開口内法寸法で描くので
表示内容:扉寸法
幅:810
高さ:2100
形式:枠のみ

設定が終わりました
チリ7.5mm 十分ソフト巾木も納まる寸法です
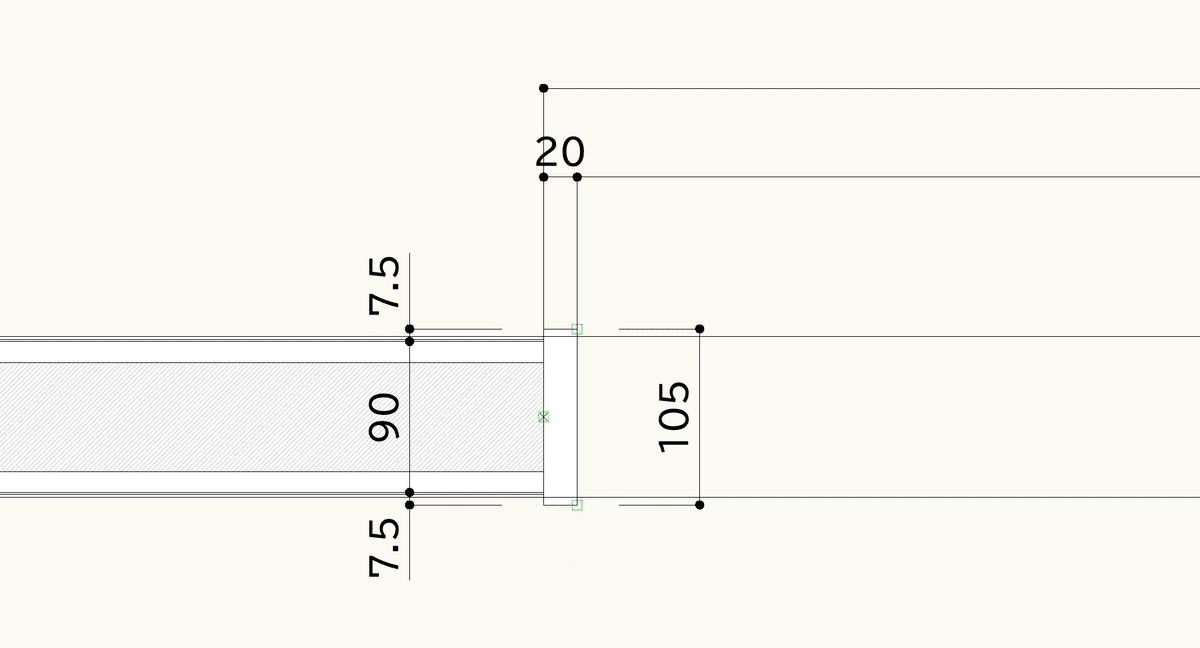
凡例を作ったところで
STEP 2 モデリングへ進みましょう
登録画面 1.壁 で戻って
壁・建具のための作業環境に戻ってください
作業してると凡例レイヤとモデリングするレイヤを行き来するので
レイヤやクラスが間違ってしまうミスがよくあります
作業前に
登録画面で作業環境を移動してください
2 モデリング
BIMの手順 二つ目ですね
先ほどの枠は、凡例ー建具レイヤに置いているので
コピペして、1Fレイヤに置いて
壁の上にヌルッと移動し
壁が赤く反応したところで置いてください
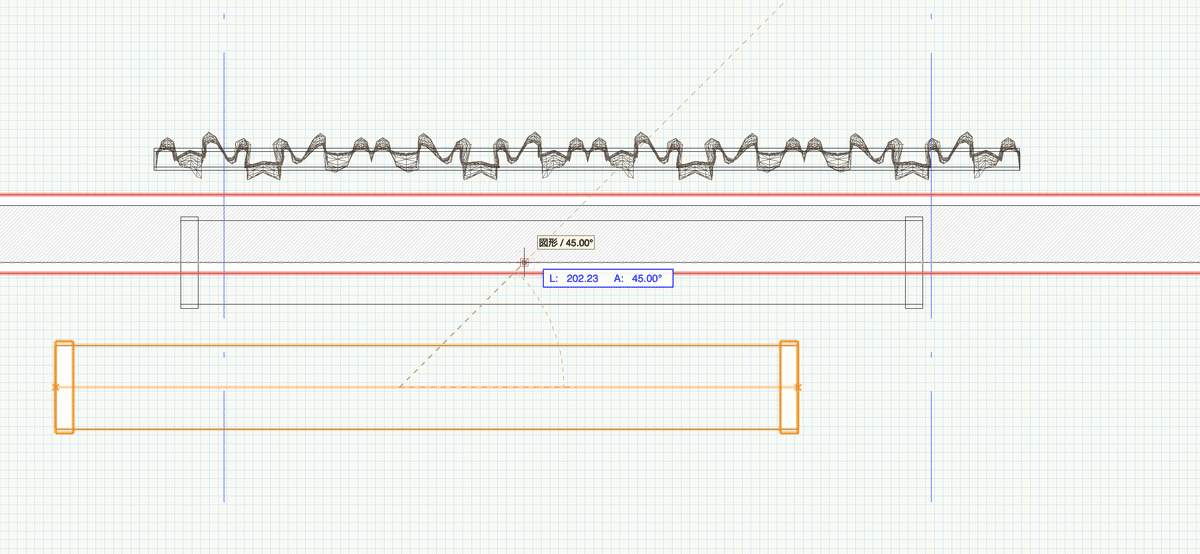

壁の中心に設置する設定をしているので
きちんと壁芯に建具が置かれています
左右の位置を調整してモデリング手順は終わりです
モデリング手順は2Dで言うところの作図作業にあたります
これで全図面での作図が終われるBIMは非常に早いですね
次のSTEP、情報のINPUT・OUTPUTの設定をしていきます
3 INPUT
建具に建具用のレーコードフォーマット(RF)を設定しています
情報欄:左側
ここで設定した情報を、別の図面でOUTPUTできます

4 OUTPUT
建具の描写は、ビューポートした全図面へ自動で反映されます
また #11 【ほぼ秒で】建具表と家具図をつくる:Vectorworks BIM
で詳細を書いたように
グラフィック凡例ツールを使うと
建具の三面図・パースとRF情報を取り込み
自動で建具表を作成することができます
先ほどの秒で作る家具図動画はこんな感じです
— nanook design (@nanook_design) March 11, 2023
設定をしておけばいきなりここから作図スタート
あとは2Dで書き込み#vectorworks #BIM pic.twitter.com/z2oTAr1Gkv
図と情報は、一つの建具につき
ここまでを自動化して描画できます
さらに必要なものは追記しますが
2Dに比べ、多くの作図手間がなくなっています
建具記号などもそうですが
数量もモデリングからカウントしていきます
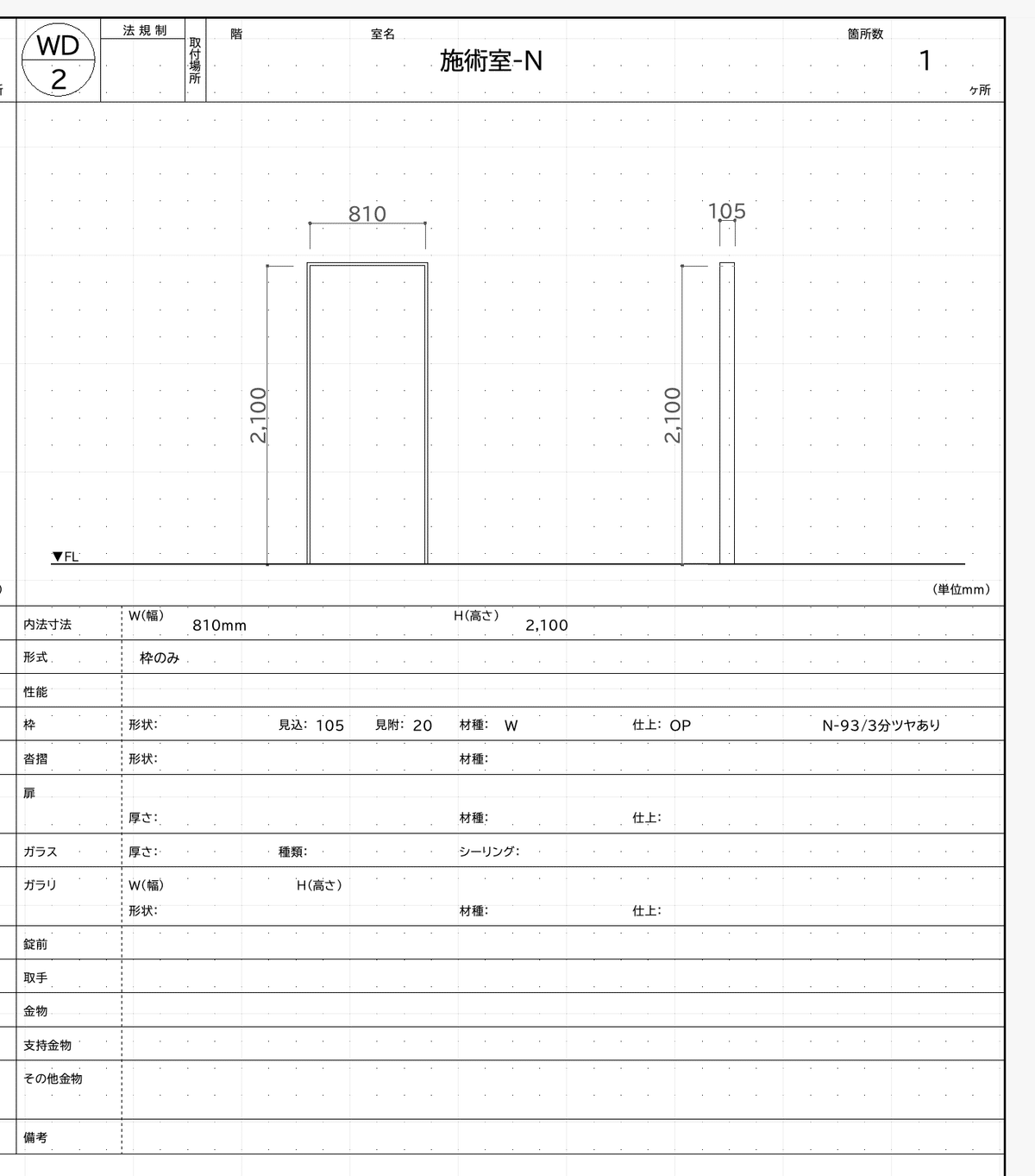
以上で、基本的な説明は終わりです
2Dでは一枚一枚図面を書いていましたが
BIMでは、一つの作業で
いくつもの図面に反映し、OUTPUTします
実際にデータを触って、感覚を掴んでみてください
ここからは
ドア・窓・サッシ、木製・鋼製の応用と設定を
いろんな事例パターンで演習し、内部データ設定を理解していきます
現在もなお検証し執筆中なので
これからもどんどんnoteと内容を追加していきます
ある程度追加した時点で販売価格を上げるため
予めご了承ください 早めに購入いただくのがお得です
有料noteでは、以下のポイントを解説しています。
・経験で分かった考え方やコツ
・BIMを数ヶ月さわって理解した便利なデータ
・上記に関連したちょっとした小技・テクニック
質問があれば、コメントやTwitterに書き込んでください
次回の記事でもよろしくお願いいたします
これまでの記事の「もくじ」はこちら
ここから先は
¥ 780
この記事が気に入ったらサポートをしてみませんか?
