
macOS+マウス・トラックボールに必須の機能「ホットコーナー」を設定した記録
手首は痛くなくなったけど
手首を守るためにトラックボールを利用しているんですが、トラックパッドでは3本指で上にスワイプしたら表示されていた「ミッションコントロール」がシュッと利用できなくなり不便でした。
代替案①
「ミッションコントロール」はキーボードから利用することが出来るんですが、「Control+↑」の場合は「ミッションコントロール」から利用したいアプリに入るためにマウスポインタで対象のアプリを選択しクリックが必要なので、右手がトラックボールとキーボードを行ったり来たりするのが面倒です。
「F4」の場合は、左手だけで「ミッションコントロール」を起動できるので結構いい感じに使えるんですが、スプレッドシートでの繰り返し作業とかで使うので「F4」は「F4」として利用したいんです。
代替案②
また、「ミッションコントロール」はDock、Launchpadからも利用できるんですが、シュッとスワイプしてたら出来てたものを出すのに2手も使いたくないわけです。(移動→クリックみたいな)
何言ってんだ、コイツみたいな感じだと思いますが。私は非常に怠惰なのでシュッとやりたいわけです、シュッと。
解決策
そこで、ちょっと調べてみたらmacOSには「ホットコーナー」という機能があるということを知りました。設定方法などは以下のサイトが詳しかったので知りたい方はどうぞ。
ということで以下のようにホットコーナーの設定を行いました。
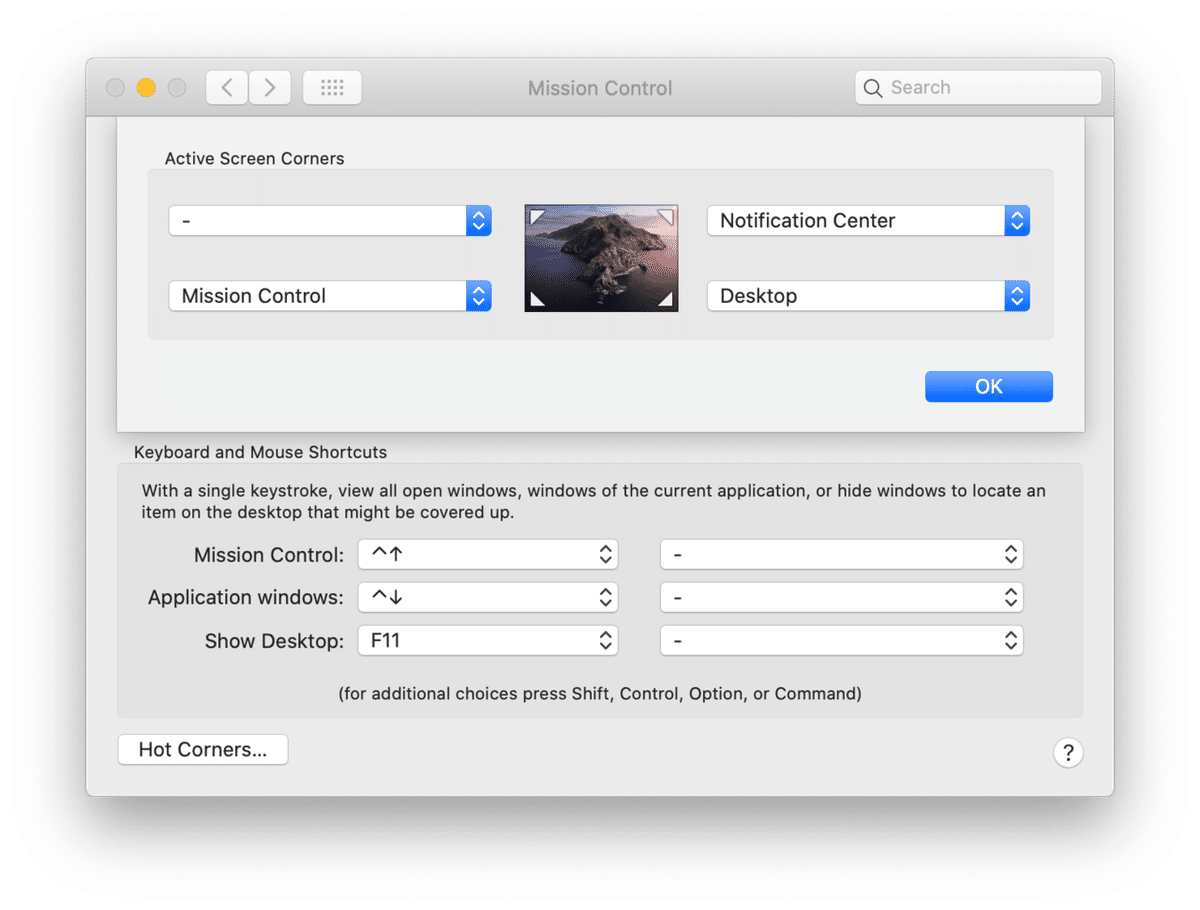
左上は誤爆防止のために無効
Sleepや、アプリケーションの強制終了など、リンゴマークは色々使い道があるので誤爆防止のためここには何も割り当てていません。
左下にミッションコントロール
ここにミッションコントロールを割り当てています。ミッションコントロールを割り当てることで、トラックボールでもシュッとアプリケーション切り替えができるようになりました。
右上にノティフィケーションセンター
ノティフィケーションセンターを参照するためにはもともと右上に移動しクリックが必要だったのですが、ホットコーナーに設定することでクリックしなくても参照が可能になりました。
右下にデスクトップ表示
この投稿の作成でも使ってますが、私はスクリーンショットを多用します。スクリーンショットはデスクトップに保存されるよう設定しているので、参照したり削除するのにデスクトップ表示もミッションコントロール同様トラックボールでシュッと実現したい機能でした。
ホットコーナーを使ってみて
これは非常に便利、割り当てできる機能のほとんどがトラックパッドで代替可能なので、普通はいらないかもしれないですがトラックボール民には必須の機能ですね。Spotlightもそうですが、macOSはOS標準の機能を押さえるだけでも快適さが段違いになるので、しっかり理解して利用していきたいものです。
この記事が参加している募集
この記事が気に入ったらサポートをしてみませんか?
