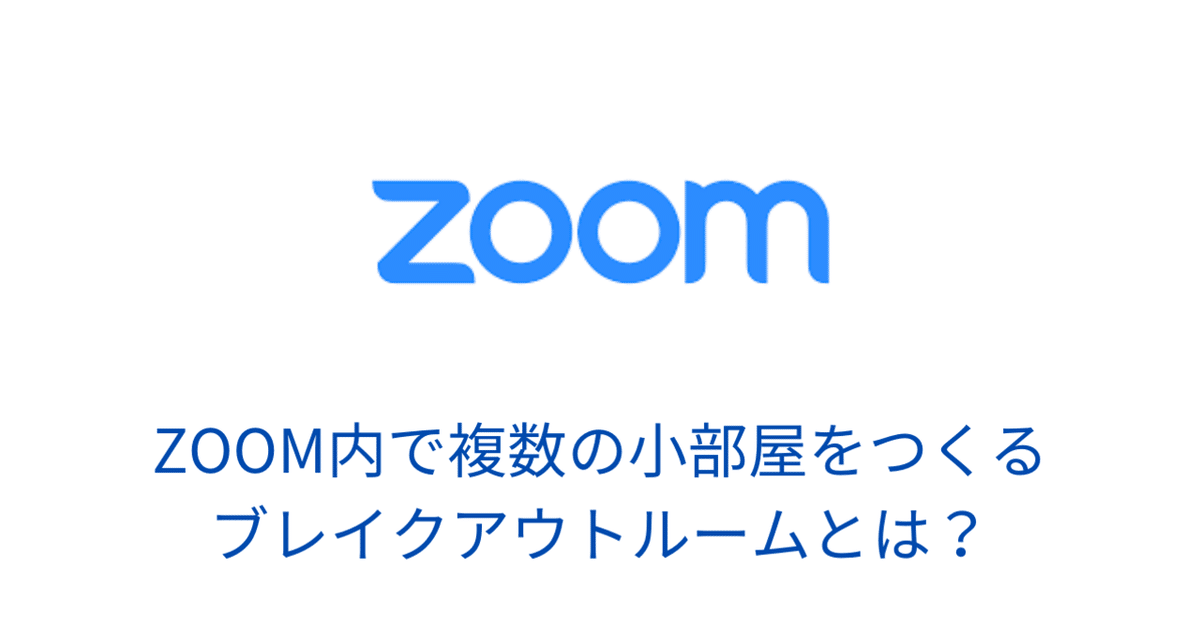
ZOOM内で複数の小部屋をつくるブレイクアウトルームとは?
ブレイクアウトルーム!なんかカッコ良い響きな名前です。カッコ良い名前すぎて、この機能を使っている人がまだ少ない感じなのでご紹介します。
ブレイクアウトルームの活用方法とは
セミナーの途中で、いくつかのグループに分けて各自ディスカッションしたり、個別の相談につかったりできます。
参加者を別の小部屋につれていくイメージでブレイクアウトルームをつかっってみてください。
ブレイクアウトルームで小部屋がいくつも作れる
画面下にある操作バーにあるブレイクアウトルームをクリックします。
画面の幅が狭いと隠れてしまうことがあります。その時は、操作バーに「・・・」をおすと表示されます。
ブレイクアウトルームを使えるのは、ホスト権限がある方のみ表示されます。共同ホスト権限では利用できませんので注意してくださいね。
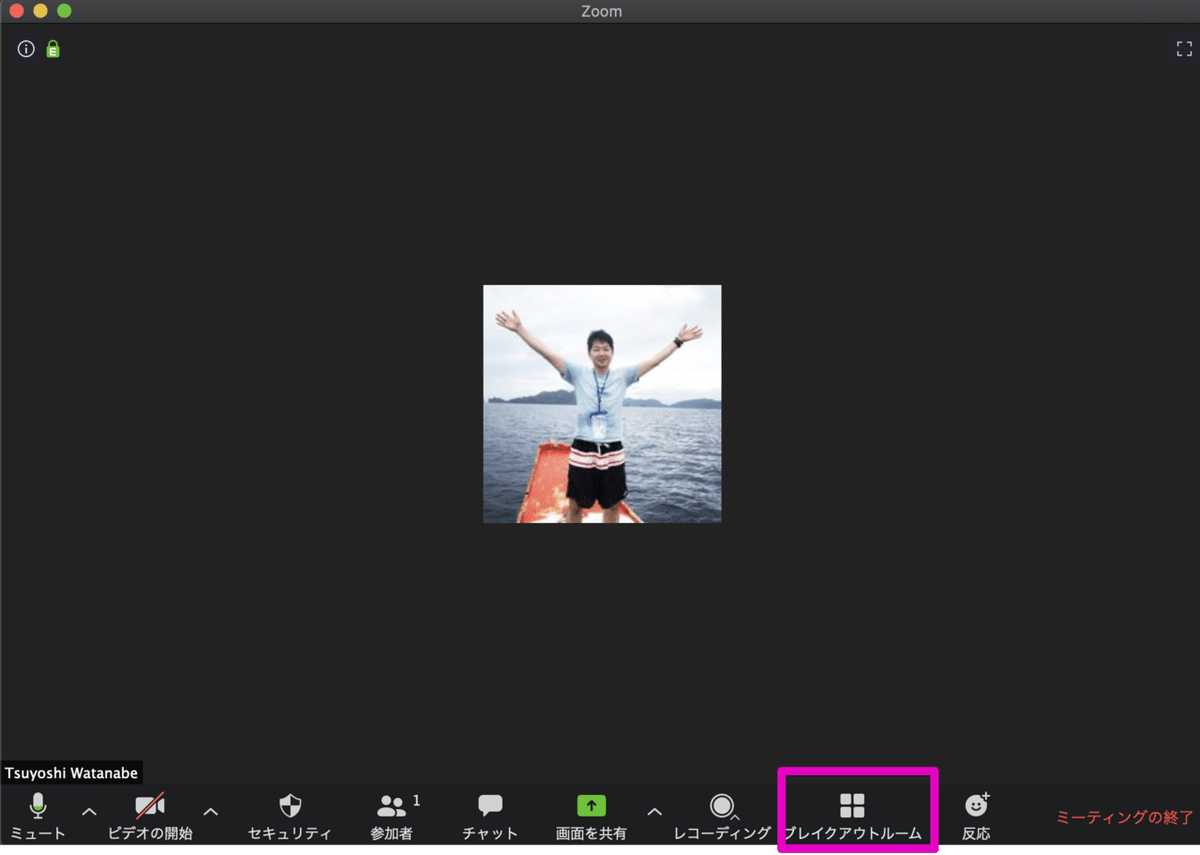
すると部屋割りの画面が表示されます。
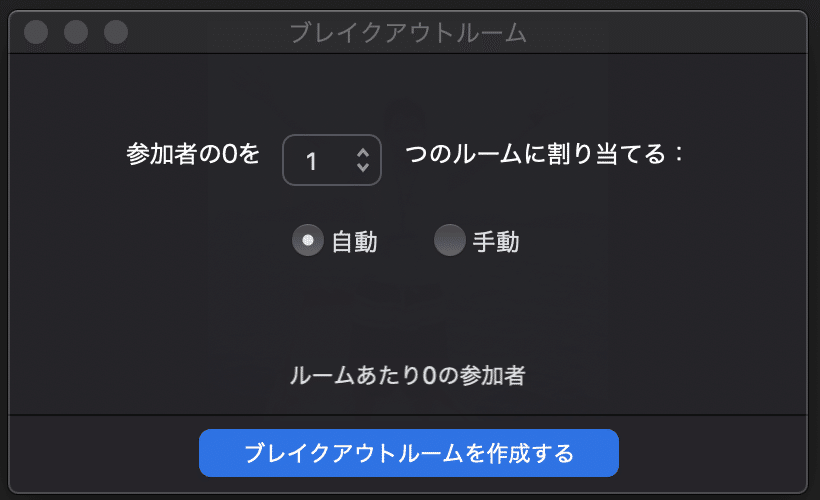
設定は2箇所だけです。
・いくつ部屋をつくるか?
・参加者の部屋割りを自動で振り分けるか、手動で振り分けるか
次の画面では、手動の場合は「割り当て」で参加者を振り分けてから、画面右下の「すべてのルームを開ける」で作成した小部屋がスタートします。
左下のオプションで、「全参加者を自動で分科会室に移動」これにチェックして、参加者を強制的に移動させます。チェックしていないと、参加者自身で小部屋の招待を承認するステップが増えます。
あとは、小部屋にタイムリミットを設定できるので、10分ディスカッションしたら自動でメインの部屋に戻すことができます。
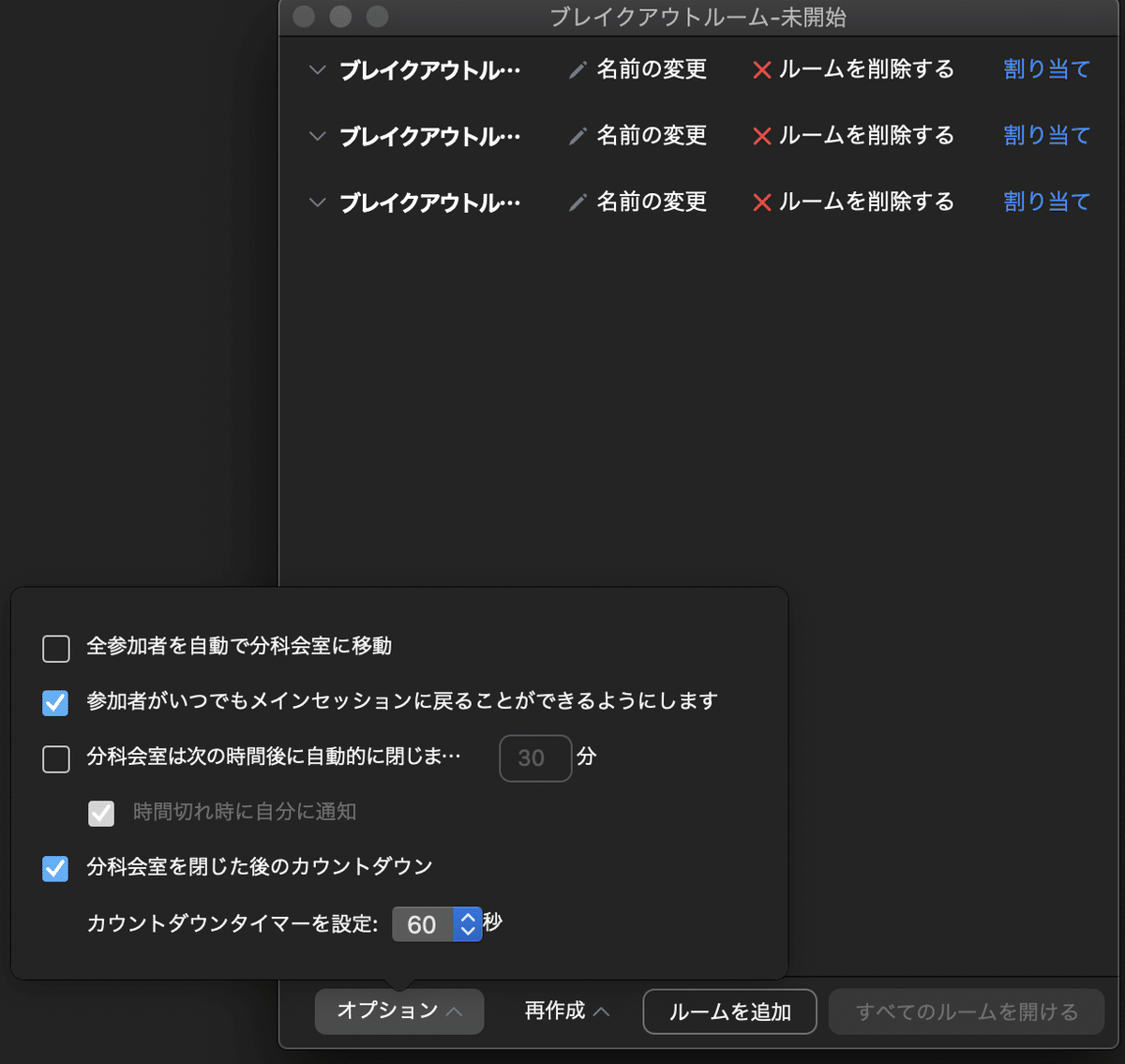
ZOOMで共有機能だけしか使っていない方は、一度ブレイクアウトルームを活用してみてください。
あの人気オンライン講師も読んでいる無料メルマガ会員募集中!
ひとり起業家、講師行の方は必読です。
最新のWebスキル・集客の秘密を無料で大公開!
・メルマガ:毎日夜9時に最新の情報が届きます。
・動画講座:100本以上の動画コンテンツを見放題
・音声配信:メルマガの内容をさらに詳しく音声で配信
※上記のコンテンツを全て無料で学べます。

記事がお役に立てると嬉しいです。
