
ZOOMの待機室の文章を変更してロゴを追加してみた!
ZOOMを日常的に使っていても、細かい設定を触ることは少ないと思います。今回はミーティングのたびに見る画面だけど、ほとんどの人がカスタマイズしていない「待機室」の変更の方法を紹介します。
待機室をカスタマイズすると、
・ロゴをアップできる
・表示される文字を変更できる
まずは、初期設定の画面を確認してみましょう
多くの方はこの画面を使っていますが、ZOOMを使ってセミナーする方はロゴを入れるとオリジナリティがでます。

ZOOMの公式ページからサインインして「設定」クリックて設定します
設定から「ミーティングにて(詳細)」をクリックします。
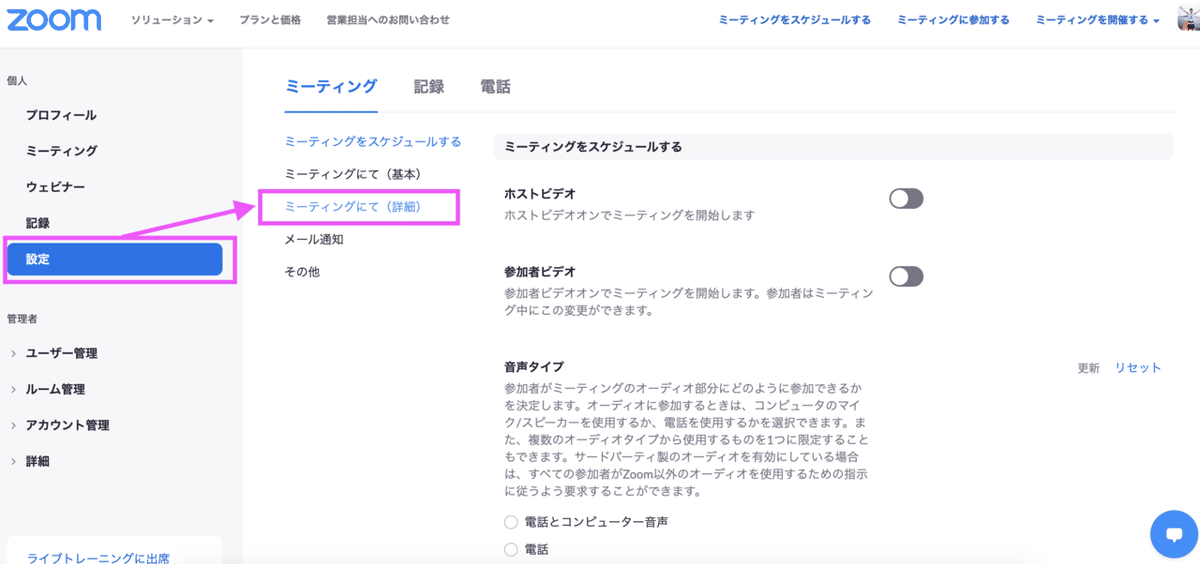
さらに下にスクロールして「待機室」の項目を探します。設定項目がズラーッとならんでいますので、ゆっくりスクロールして見つけてください。
「タイトル、ロゴ、および説明をカスタマイズします」横の鉛筆ボタンをクリックします。

鉛筆ボタンをクリックすると待機室の設定画面が表示されます。
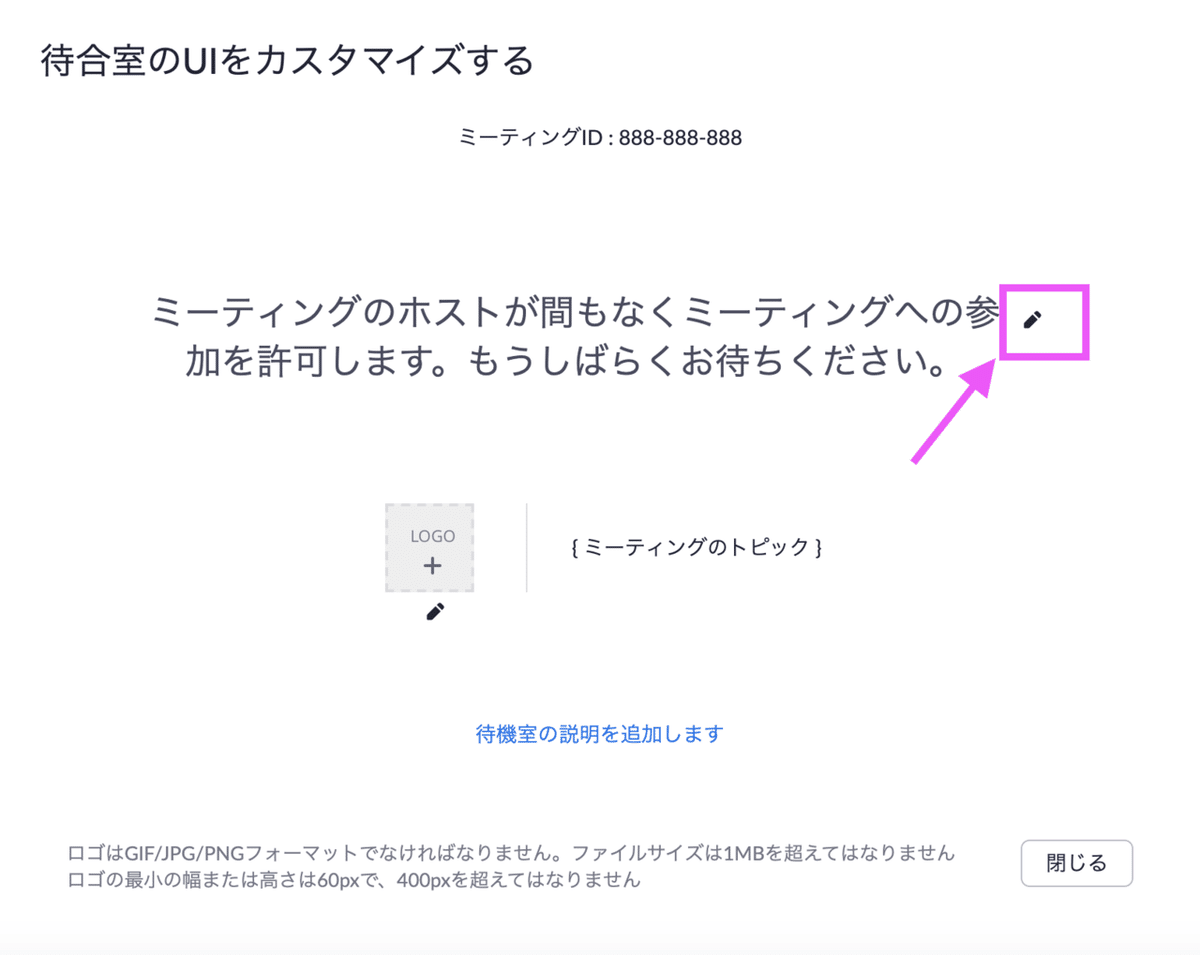
好きな文章に変更します。最大64文字まで入力できます。

ロゴをアップロードします。小さいサイズしかアップロードできないので注意してください。最大400pxで1MBまでです。
ロゴはGIF/JPG/PNGフォーマットでなければなりません。ファイルサイズは1MBを超えてはなりません。
ロゴの最小の幅または高さは60pxで、400pxを超えてはなりません
横幅400pxに合わせて作成しました。小さく表示されるので、400×400px差サイズの正方形を入れると視認性が高くなります。

ロゴの鉛筆ボタンを押して、用意したロゴをアップロードします。
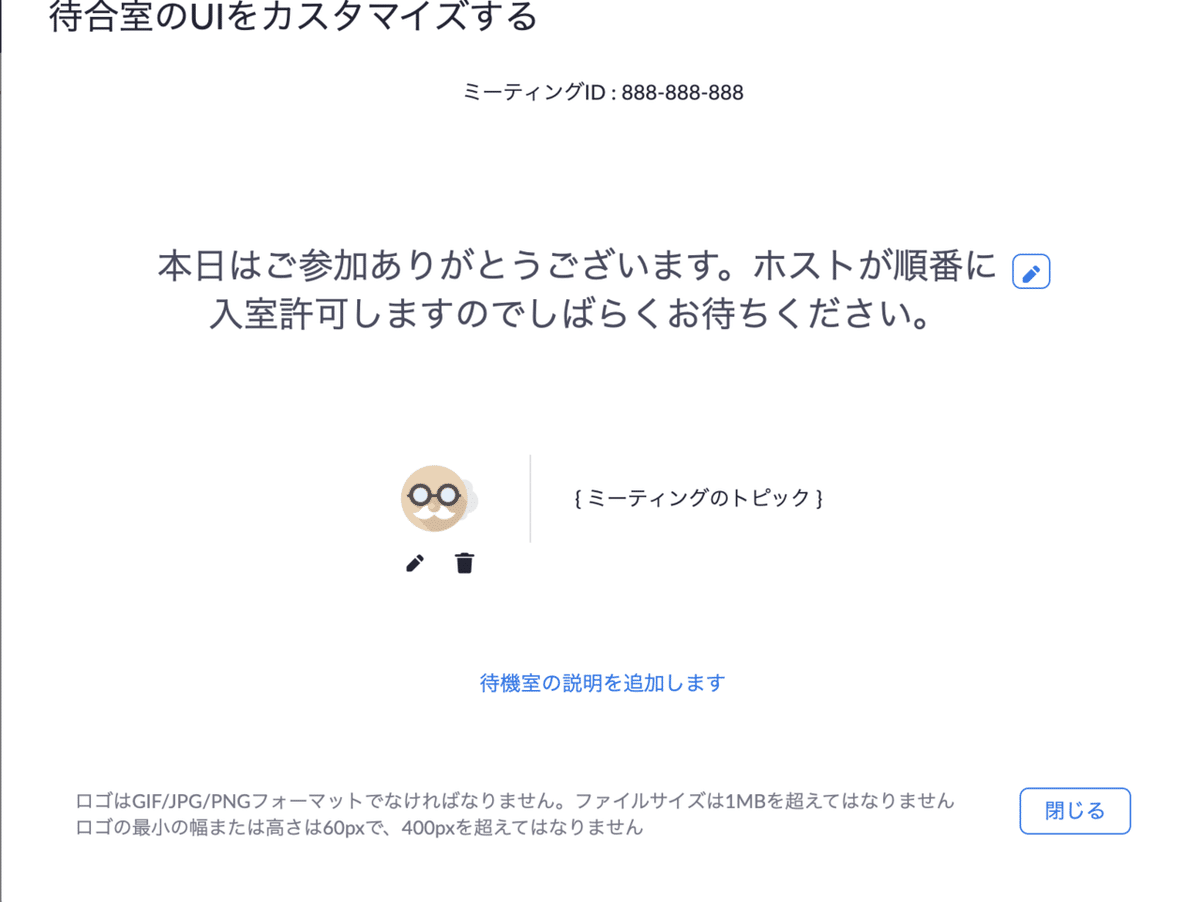
必要であれば、「待機室の説明を追加します」をクリックすれば、更に簡単な説明を追記できます。例えば、「入室後はビデオをオンに切り替えお願いします」など、入室後のルールなどを書いたりします。

これで出来上がりです。
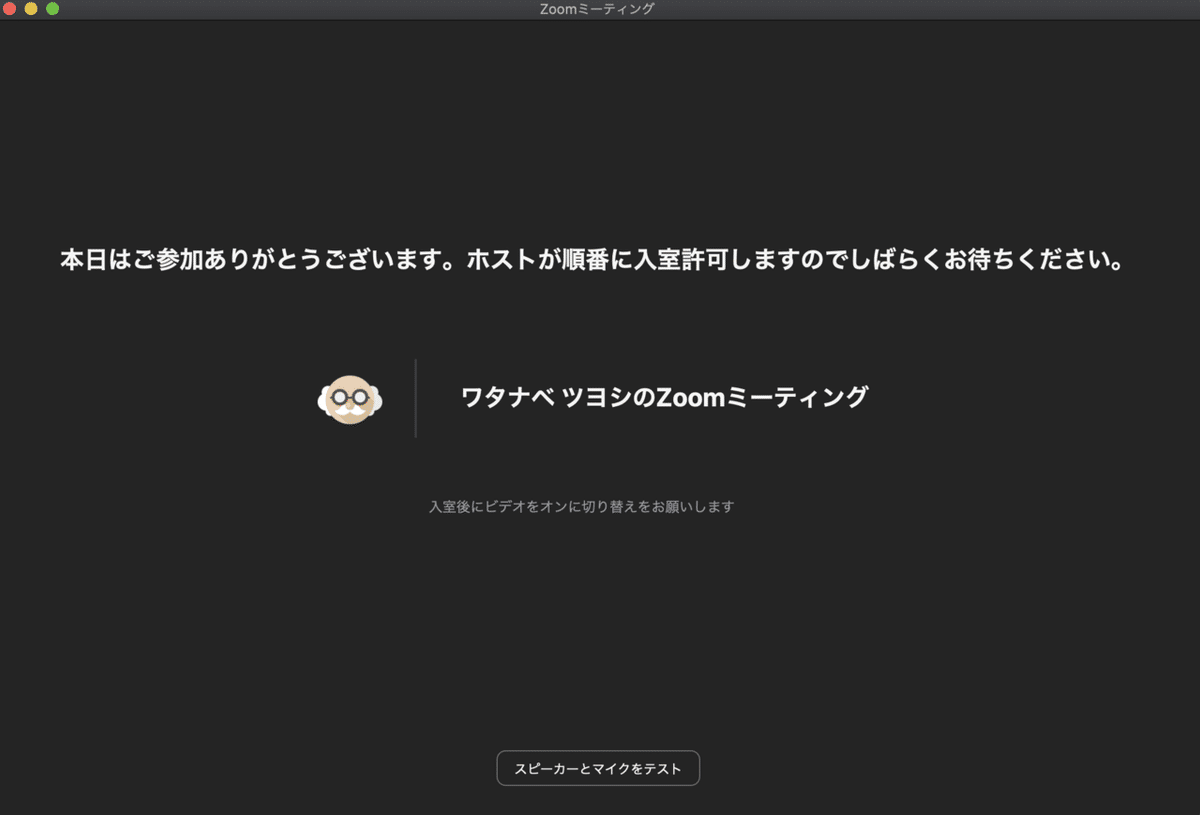
ちょっとした変化ですが、オリジナリティがアップするのでお試しください。
あの人気オンライン講師も読んでいる無料メルマガ会員募集中!
ひとり起業家、講師行の方は必読です。
最新のWebスキル・集客の秘密を無料で大公開!
・メルマガ:毎日夜9時に最新の情報が届きます。
・動画講座:100本以上の動画コンテンツを見放題
・音声配信:メルマガの内容をさらに詳しく音声で配信
※上記のコンテンツを全て無料で学べます。

記事がお役に立てると嬉しいです。
