
【ZOOM活用】社内で複数の有料アカウントを管理する方法
社内でZOOMミーティングの「有料アカウントをいくつ契約したら良いのか」や「複数アカウントはどのように管理したら良いですか」といったご質問を頂きました。
今回は必要なアカウント数の数え方と契約方法、管理方法についてご紹介します。
ひとつのアカウントで複数のライセンスを管理するメリットは下記になります。
決済をひとつにまとめることができる
離職した人から有料ライセンスを外して他の人に振り分けでできる
無料アカウントと有料アカウントの違い
最初に無料、有料アカウントの違いを確認します。
3名以上(ホストを含む)で40分以上ミーティングを開く場合は有料
必要なZOOM有料ライセンス数の数え方
有料ライセンス数の考え方は、同時刻に重なるミーティング数が必要な有料ライセンス数になります。

イメージ図では、3つのミーティング(グレーの部分)が行われており、重なっている(ブルーの部分)ミーティングの数が必要なライセンス数になります。この図の運用では、3つの有料アカウントが必要となります。
ひとつのアカウントで複数ライセンス購入する方法
メインのアカウントでログインして、サイドバー「支払い」のクリックして、「追加/編集」を選択します。
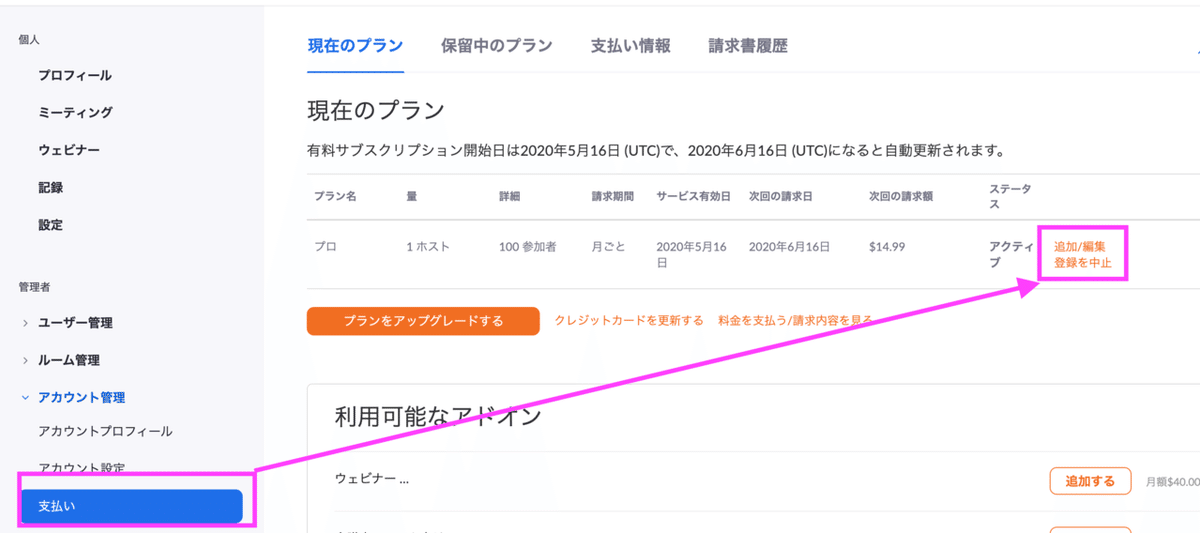
有料アカウントを追加購入します
必要な合計アカウント数を入力します。例えば、有料アカウント1つがあり追加して、合計2つ必要な場合は2ホストとして入力します。
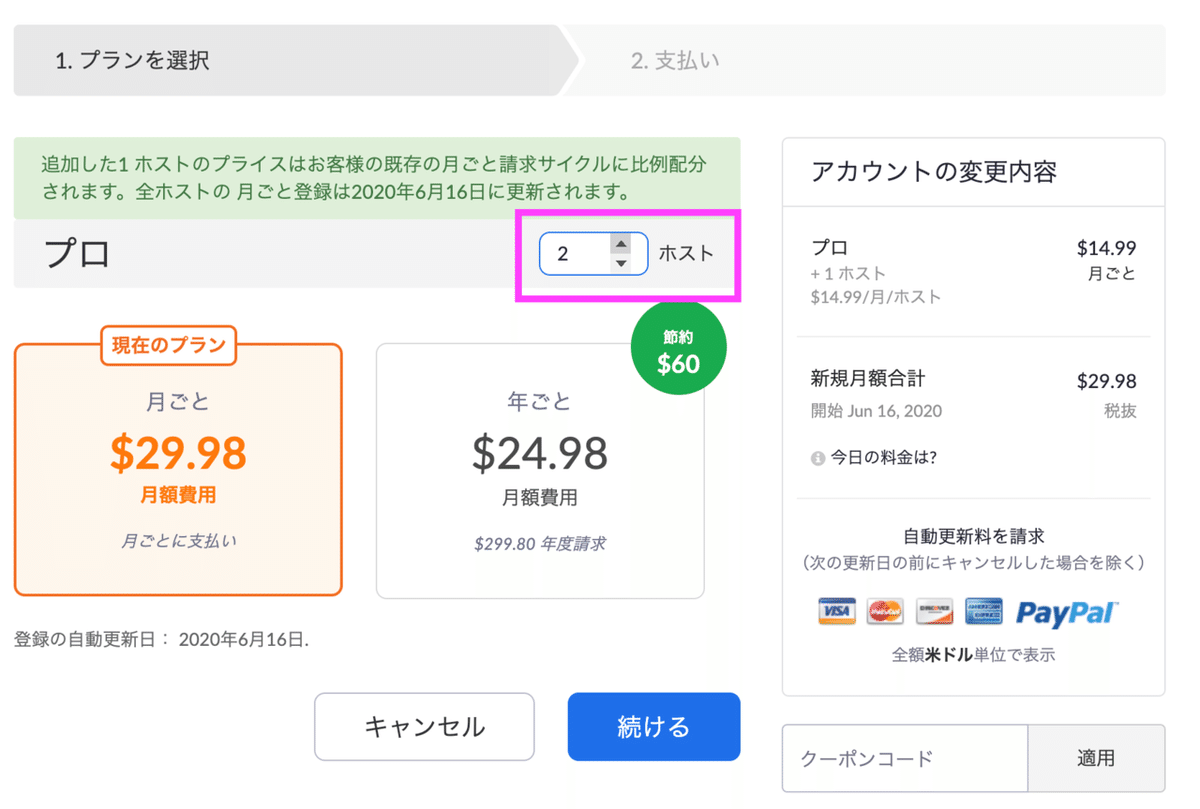
メールアドレスを使ってユーザーを追加します
追加したいユーザーのメールアドレスを入力して追加をクリックします。


招待したメールアドレスに届いたメールで承認します
届いたメールを確認して「リクエストの承認」をクリックして承認します。

「確認して切り替える」をクリックして承認完了となります。

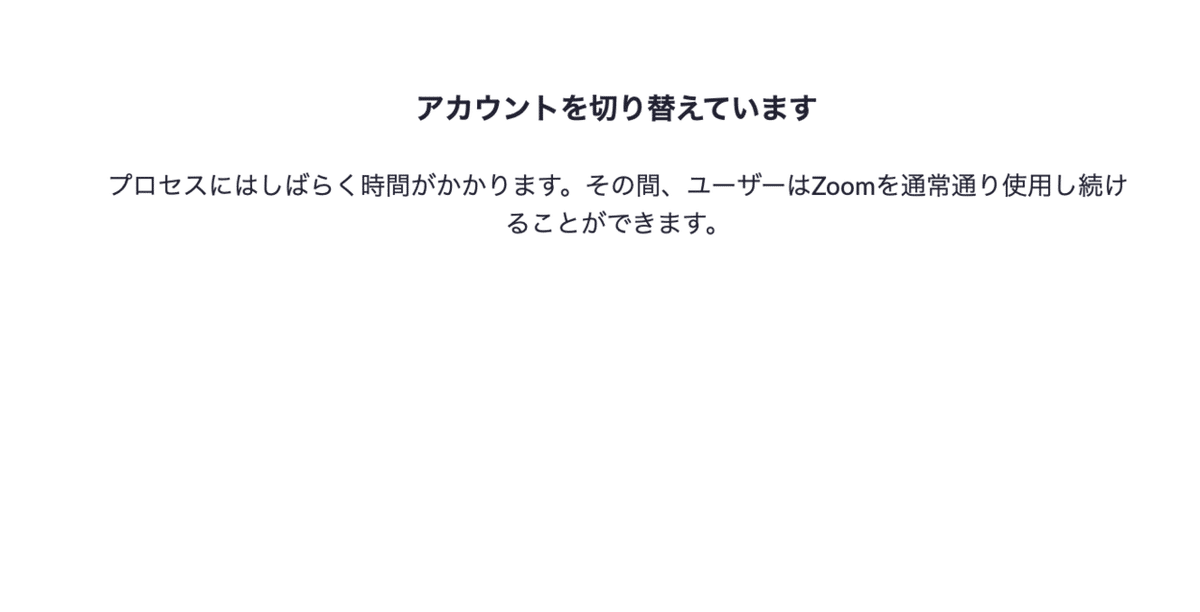
メインのユーザー管理に新しいメンバーが追加された
メインの管理画面のユーザーをみるとメンバーが増えています。画像では2人追加した図になっています。
タイプを見ると「ライセンス(有料ライセンスあり)」「基本(無料ライセンス)」
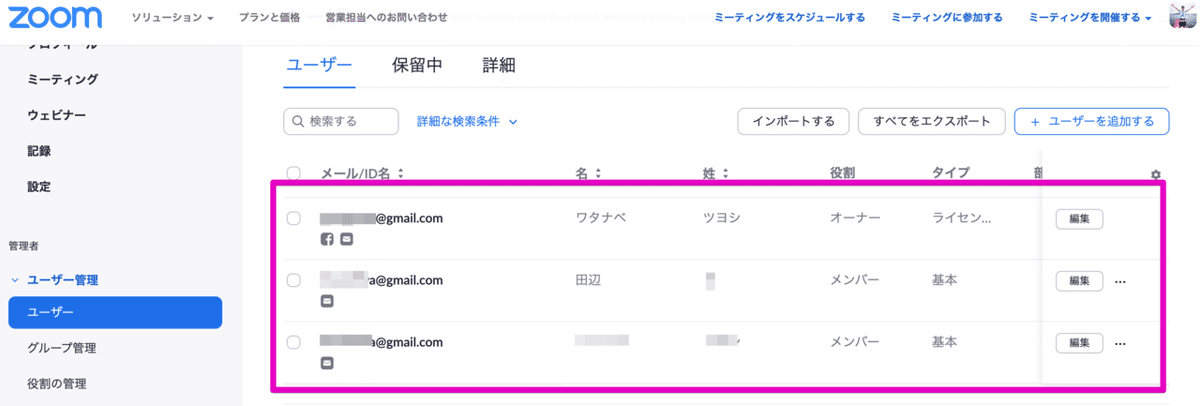
追加購入した有料ライセンスを付与します
今のままだとメンバーは無料会員のままなのです。購入した有料ライセンスを付与します。
ライセンスを付与したメンバーの横にある「編集」をクリックして、ユーザータイプ「ライセンス済」を選択して保存します。

これで追加したメンバーが有料ライセンスの権限を獲得出来ました。

各メンバーの有料ライセンの移動は、ユーザータイプを「基本」「ライセンス済み」を変更するだけで管理が出来ます。
たとえば、有料ライセンスを付与していたスタッフAさんが退職した場合、ユーザータイプを「基本」に変更しアカウント停止します。余った有料ライセンスを新しいスタッフに付与します。
今回は、ひとつの社内で有料の複数ライセンスの運用方法をお伝えしました。社内で複数の有料アカウントを契約している方は参考にしてみてください。
あの人気オンライン講師も読んでいる無料メルマガ会員募集中!
ひとり起業家、講師行の方は必読です。
最新のWebスキル・集客の秘密を無料で大公開!
・メルマガ:毎日夜9時に最新の情報が届きます。
・動画講座:100本以上の動画コンテンツを見放題
・音声配信:メルマガの内容をさらに詳しく音声で配信
※上記のコンテンツを全て無料で学べます。

記事がお役に立てると嬉しいです。
