
ZOOMで講座開催するなら資料をiPadで共有すると講座の内容が伝わりやすいです
ZOOMで講座をしている方は画面を共有していると、パワポやKeynoteで作ったスライドショーで画面が専有されてしまいます。
そんなとき困るのは、受講者の表情が見えなかったり、メモやWEBページの資料が見えなかったりしてしまうのです。
もし、iPadやiPhoneをもっている方は、iPadやiPhoneで開けているスライドショーを共有すると、資料で画面が専有される問題は解決できますので、試してみてください。
とくに、ペンが使えるiPadだと、スライドにペンで書き込みしながら講座を進めることが出来るので内容が伝わりやすくなりますよ。
iPadやiPhoneの画面を共有するために必要なもの
iPad、iPhoneで画面を共有するには下記のものが必要です。
・メインのWindows PCまたは、Mac
・iPhoneかiPad(Apple Pencilが使えるのだとなお良い)
・Windiws PCの場合は、iPad、iPhoneとPCを繋ぐUSB-ライトニングケーブル
ZOOM画面共有機能を使ってiPadの画面を共有
WindowsPCまたは、MacでZOOMに参加します。ケーブルでWindowsPC(Mac)とiPhone(iPad)を接続させておきます。

ZOOMの「画面を共有」ボタンをおして、「iPhone/iPad(AirPlay使用)」か「iPhone/iPad(ケーブル使用)」のどちらかを選択してください。
※WindowsPCは、ケーブル使用でしか接続できません。
※Macは、ケーブル使用とWifiを通して接続可能です。
接続方法を選んだら画面右下の「画面を共有」をクリックして共有を開始します。
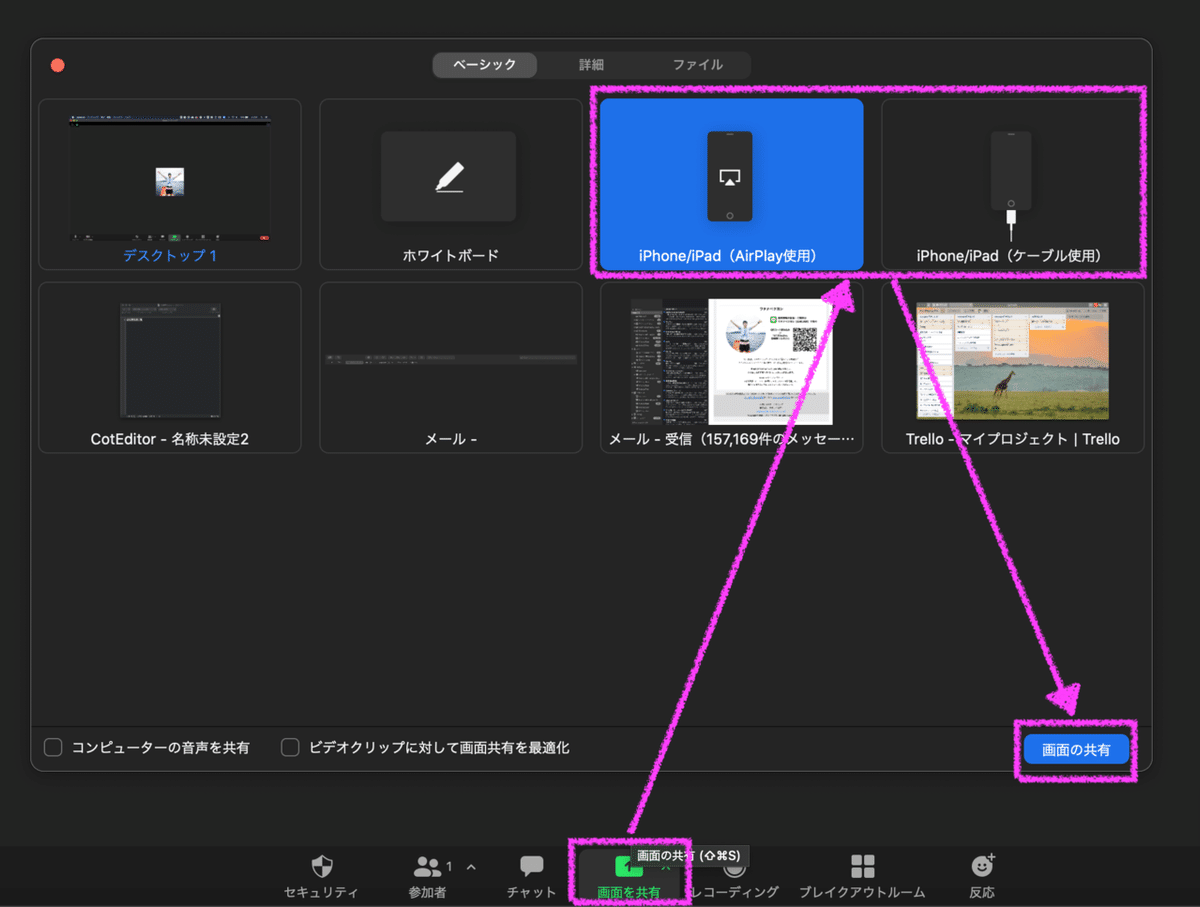
ケーブル接続の場合は、しばらくすると共有が始まります。※端末によっては、iPadやiPhone側で信頼しますか?と質問が表示されるので、「信頼する」をタップしてください。
今回は、MacでWifi接続する場合は下記の手順で説明します。「インストール」をクリックします。
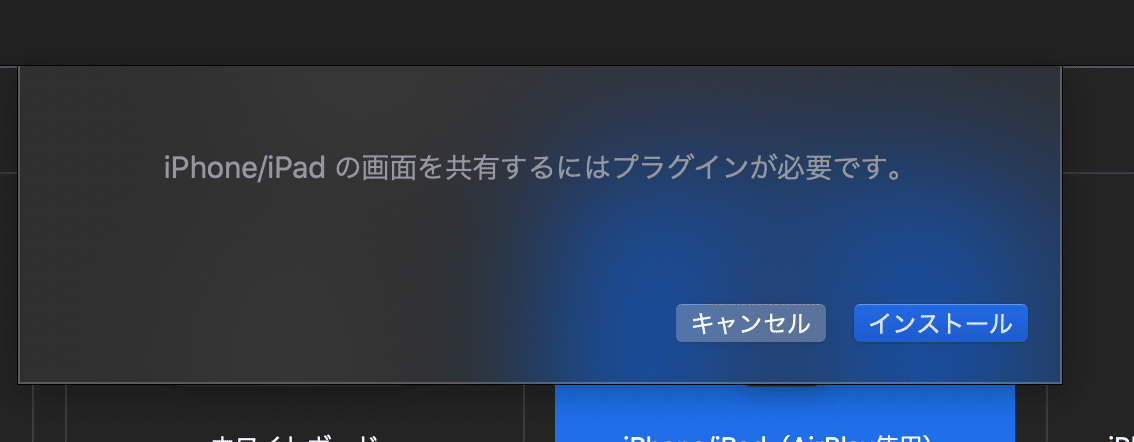
iPhone/iPadをWifiで接続する手順が表示されます。
1. Mac本体と同じWifiを選択する
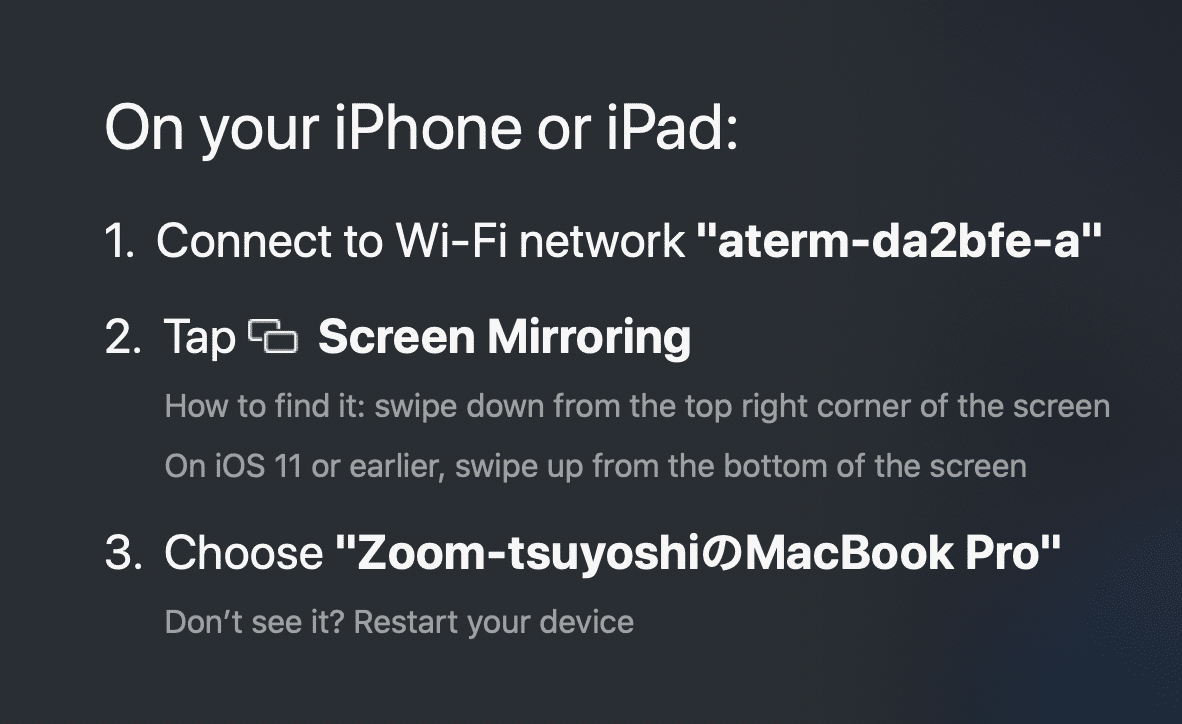
2. iPhone/iPadの画面上部から下へスワイプして下記画面を表示させてミラーリングを開始します。
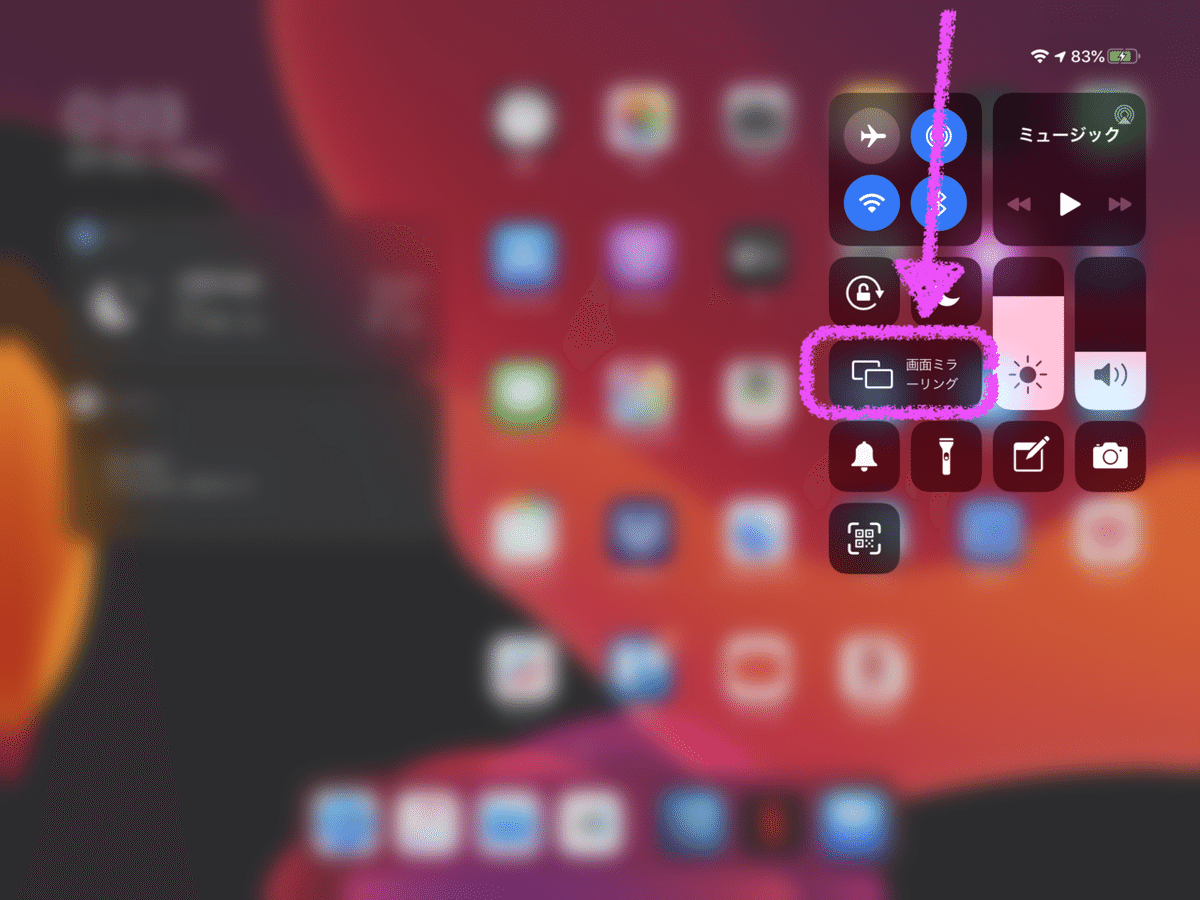
画面のミラーリング先を選択します。これで接続が完了となりiPhone/iPadの画面が共有開始となります。

共有が開始されるとMac本体のZOOMに共有されたiPad画面が表示されます。あとは、プレゼンのスライドショーを立ち上げるだけです。

今回は、講座で使うKeynoteの資料を立ち上げると、Mac本体でも共有画面が表示され確認できます。

Apple Pencilを使うとKeynoteのスライドに書き込むことが出来ます。スライドショーを開始している最中に書き込んだものは、保存されないので講座中にも資料にどんどん書き込みが出来ます。
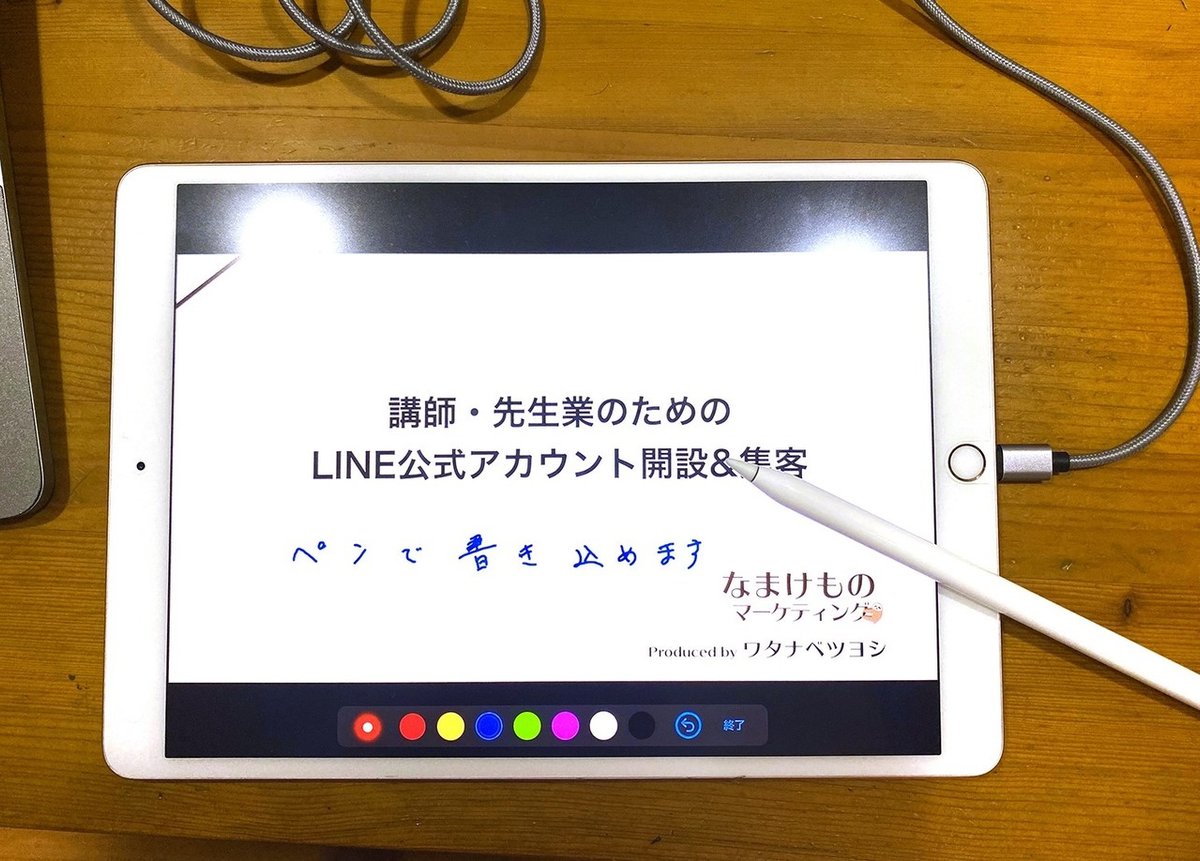
この方法で資料を共有すると、WindowsPCやMac本体の画面が専有されないので、受講者の表情やWEBサイトを表示させることが出来ます。
資料共有中に参加者をギャラリービューで表示させる方法は下の記事を参考にしてみてくださいね。
あの人気オンライン講師も読んでいる無料メルマガ会員募集中!
ひとり起業家、講師行の方は必読です。
最新のWebスキル・集客の秘密を無料で大公開!
・メルマガ:毎日夜9時に最新の情報が届きます。
・動画講座:100本以上の動画コンテンツを見放題
・音声配信:メルマガの内容をさらに詳しく音声で配信
※上記のコンテンツを全て無料で学べます。

記事がお役に立てると嬉しいです。
