
【個人間決済の基本】PayPalで講座費用の支払いに使える決済URLを発行する方法
講師・先生ビジネスのかたは、講座の費用の支払いをできるだけ安い手数料でカード決済を受けたいですよね。
今回はPayPalを使ってクレジットカード決済で講座代金を受取る方法をお伝えします。PayPalは管理画面が使いづらくて操作方法を忘れがちなのでメモ的に書いておきます。
PayPalって何?手数料はいくら?
PayPalは個人でも使える決済サービスになります。お客さんから受講料などを受取るときに使えます。月額費用は基本無料で、決済されたときに「3.6%+40円/件」が掛かります。
クレジット決済が出来るようになりますので、決済手段の幅が広がります。
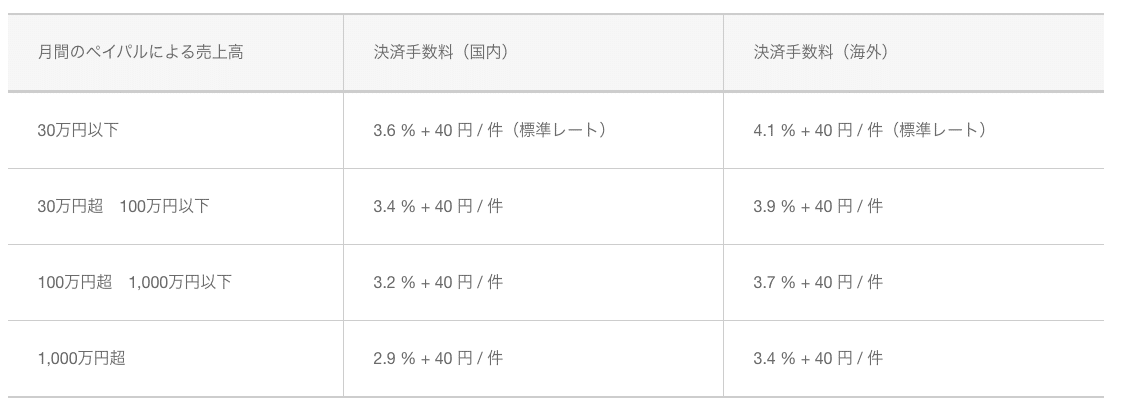
PayPalにログインして「全てのツール」を表示します
PayPalのビジネスアカウントは必要ですので開設しておいてくださいね。画面上部にある「ツール」から「すべてのツール」をクリックします。
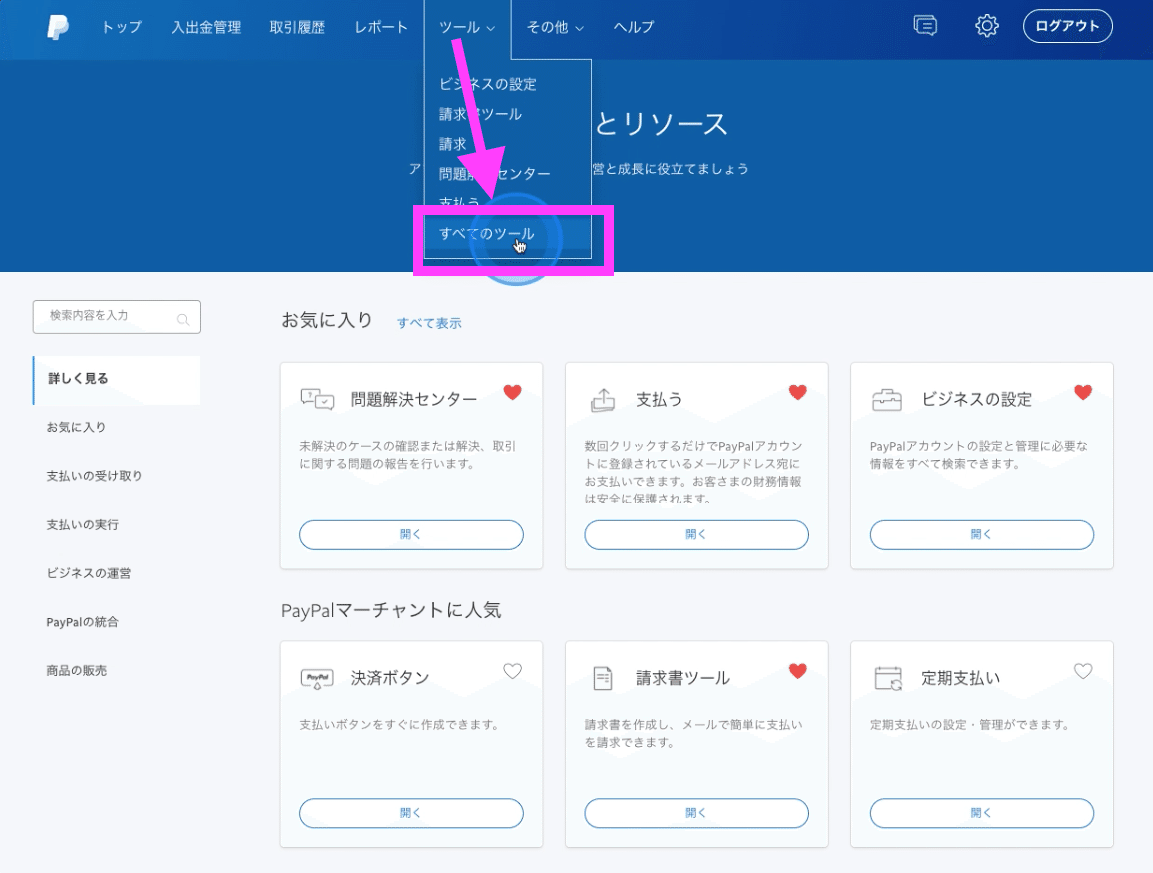
「決済ボタン」を開きます
画面中央に決済ボタンがありますので、開くをクリックして設定をしていきます。
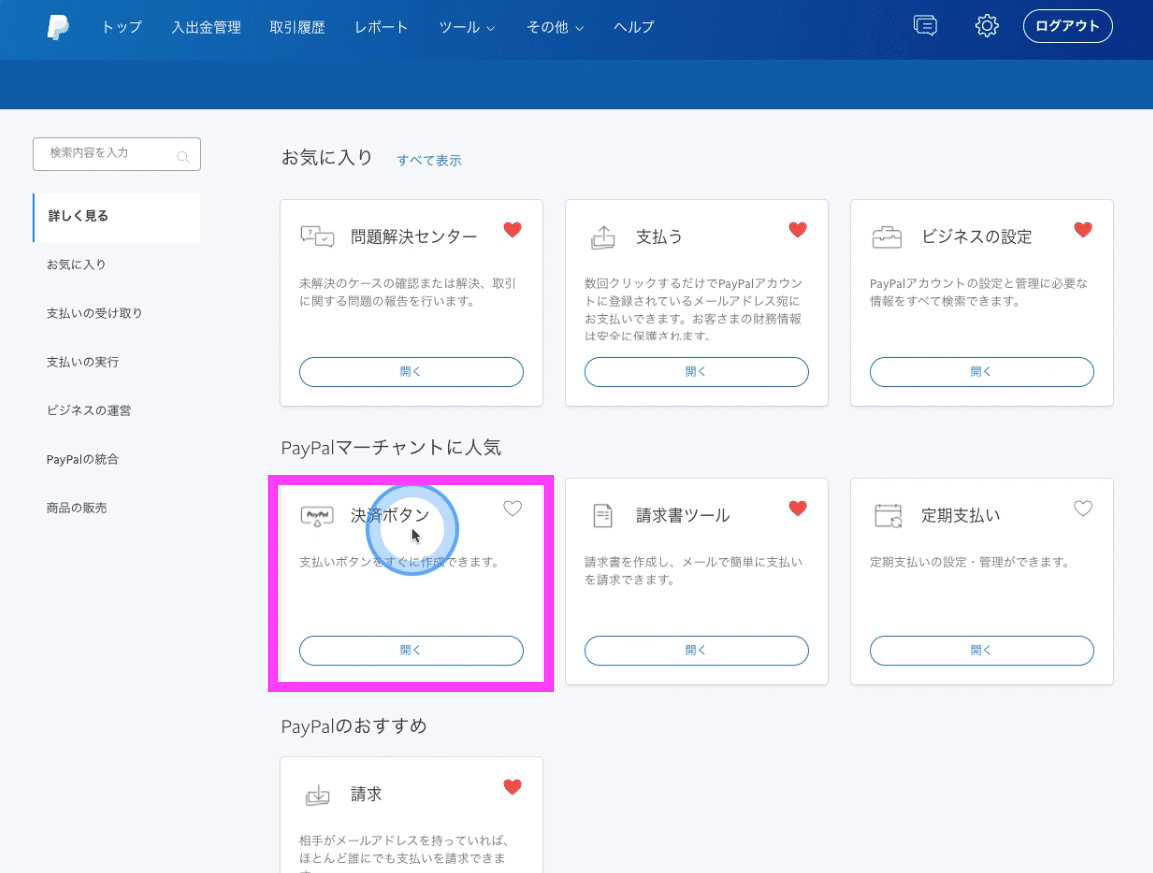
決済するボタンを選択します
今回は一回きりの決済URLを作成しますので「今すぐ購入」ボタンを選択します。
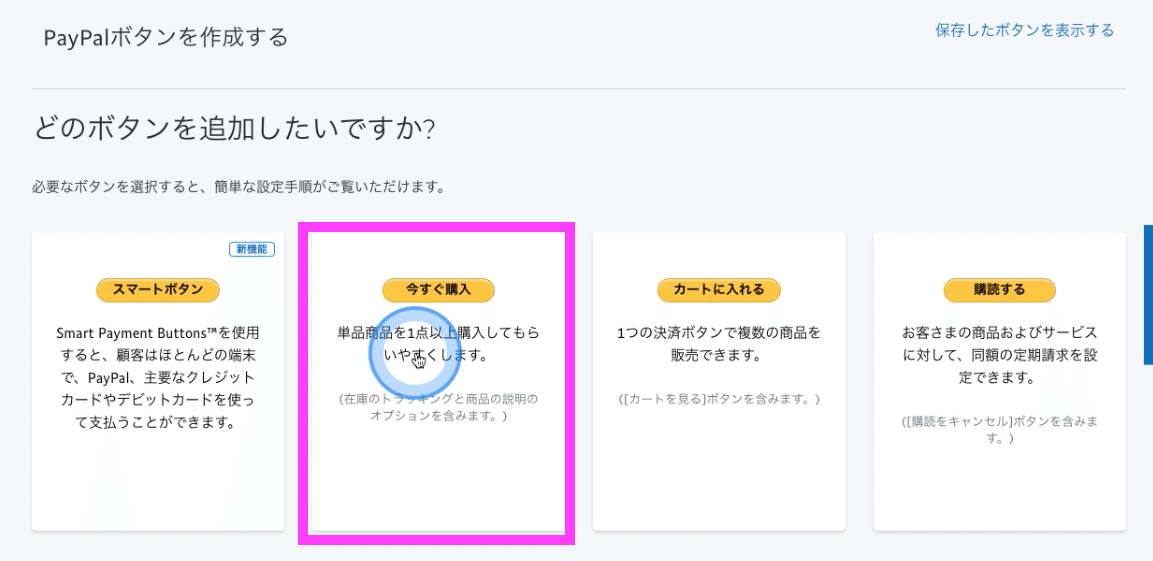
商品名や価格を入力します
ボタンのタイプ:今すぐ購入
商品名:お客さんに伝わる商品名をいれます
価格:税込みの価格を記入します。
※税金の欄にパーセンテージを入れる場合は税抜き価格を入れます。
※例えば、10,000円といれて、税金の欄に10%と入れると11,000円の請求額になります。

「スッテプ3 高度な機能をカスタマイズする」をクリックします
PayPalの支払画面が英語で表示される場合がありますので、ここで日本語表示の設定をしておきます。
画面下部にある「高度な変数を追加する」にチェックをいれて、「lc = ja_JP」を入力します。
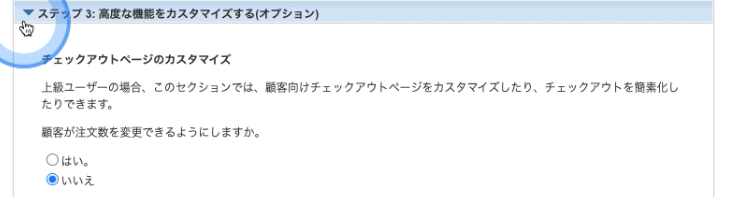
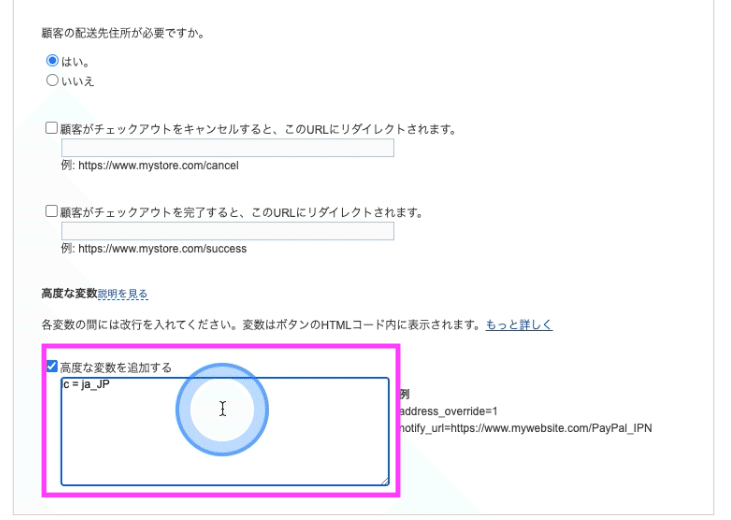
「ボタンを作成」をクリックして完成です
ボタンを作成をクリックして商品作成が完了しました。

ページが移動したらメールアドレスのタブをクリックします
「ウェブサイト」「メールアドレス」もタブがありますので、メールアドレスをクリックしてタブを切り替えます。

表示された決済用URLをコピーして、受講生の方にメッセンジャーやLINE,メールなどで決済URLをお知らせして決済してもらいましょう。
受講生が決済URLをクリックするとPayPalの支払い画面が表示されます
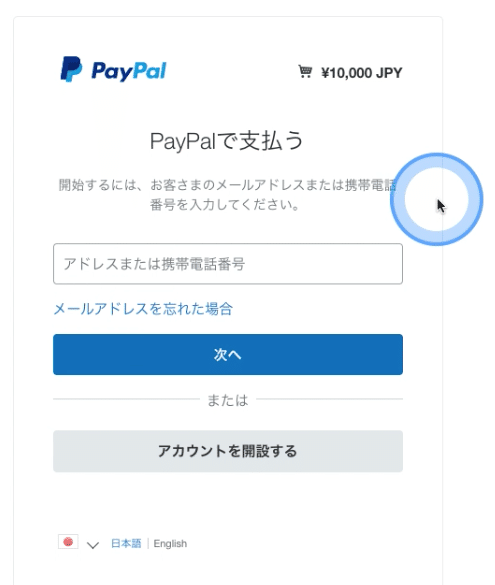
PayPalは使いにくいけど便利です
PayPalの管理画面はいつも使いにくいと感じていますが、一度商品の決済リンクを作ってしまえば、使い回しが出来ます。慣れるまでに時間がかかりますが、一度上記の方法で試してみてください。
記事が参考になったら「スキ」や「フォロー」いただくと、役に立つ情報が届きやすくなりますし、嬉しくて毎日投稿の励みにもなります^^
あの人気オンライン講師も読んでいる無料メルマガ会員募集中!
ひとり起業家、講師行の方は必読です。
最新のWebスキル・集客の秘密を無料で大公開!
・メルマガ:毎日夜9時に最新の情報が届きます。
・動画講座:100本以上の動画コンテンツを見放題
・音声配信:メルマガの内容をさらに詳しく音声で配信
※上記のコンテンツを全て無料で学べます。

記事がお役に立てると嬉しいです。
