
horizon Workroomsの使い方
はじめに
Facebookが力を入れているVR、AR、メタバース領域。
VR世界も多拠点居住の1拠点になるのでは、という問題関心とともに、ZoomよりもスムーズなVR会議システムはないものか、と模索していた私も、かつてこんな投稿をして、新たなVRSNSとなるとされていた「Facebook Horizon」のリリースを今か今かと待っていました。
それが先週、突如β版としてリリースされたのが、VR会議システムの「horizon Workrooms」でした。
私の持っていたOculus Quest(いわゆるOculus Quest1)では使えない、とのことだったので、このためにQuest2を購入!
早速使ってみました。
ただ、慣れないと結構使い方が分かりづらく、使い方を記したような記事もまだこちらの記事くらいしか見つけられず……。
というわけで、自分なりに使ってみて、使い方をまとめたような記事を作ってようと考えました。
当初はこういう記事を作るつもりはなかったので、最初の登録の際の画面のスクショなどは撮っていません。
その辺りは割り引いてお読みいただければ幸いです。
その辺りのことを知りたい方は、こちらの方のnoteが参考になるかと思うので、先にご覧いただければ幸いです。
使ってみて
さて、使ってみてまず最初に言うと、これは「自分のパソコンと一緒に使って楽しむサービス」ですね。
逆に、パソコンと繋げないと、一方的な聞き役として参加するしかないのではないかな。
というわけで、自分のMacBook Proでブラウザを開いてWorkroomsのサイトを開き、アカウントを作成してログイン。
パソコンの前でOculus Quest2を起動し、horizon Workroomsを立ち上げて、認証コード的なものを打ち込んでOculus Quest2とMacBook Proが繋がると、Oculus Quest2のスクリーン上にこんな感じの画面が出てきます。
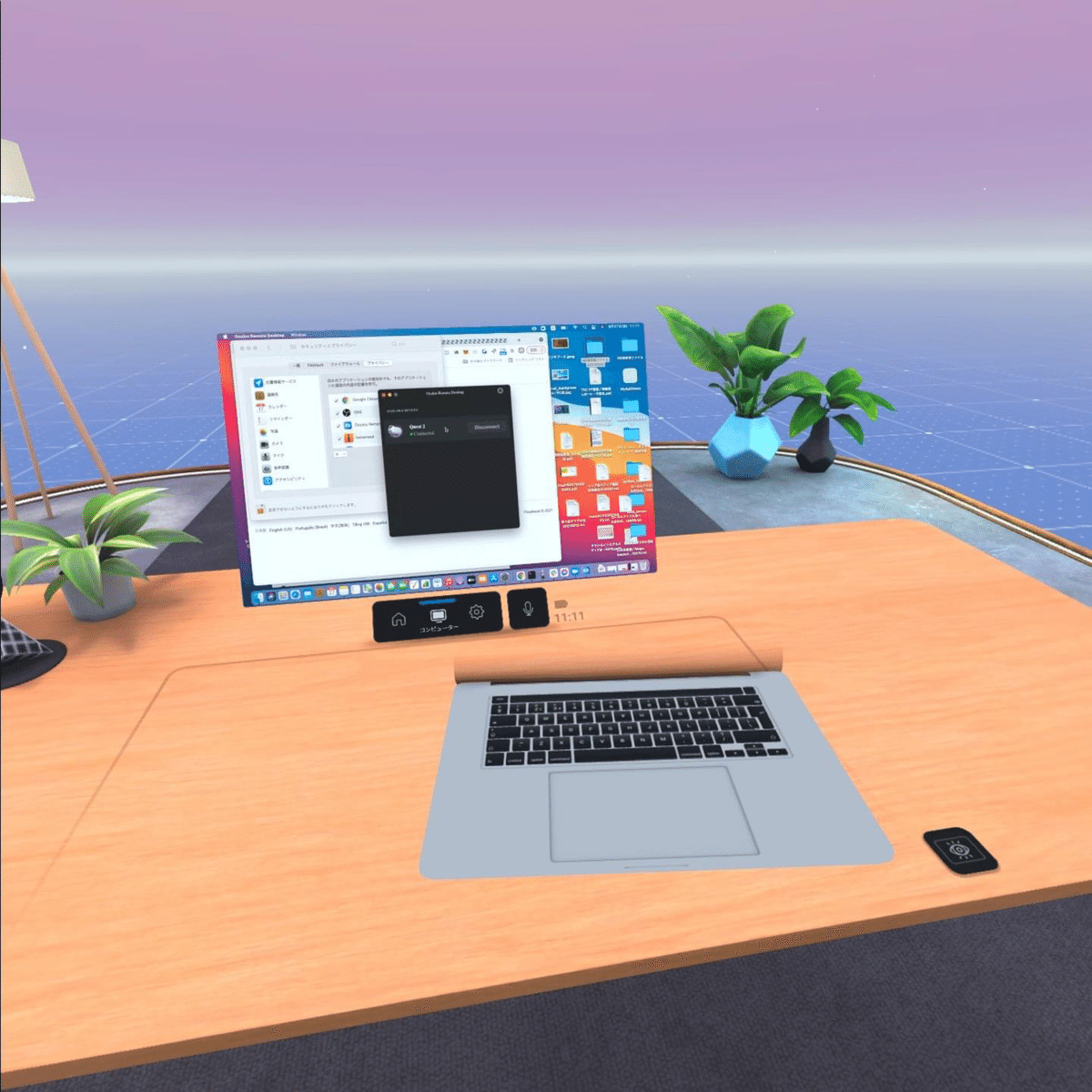
画面上のパソコンが置かれているところに、リアルなMacBook Proも存在して、キーボードをパチパチ操作できるのですが、いやはやすごい技術だな、と思います。
リアルのMacBook Pro上に表示されている画面が、Oculus Quest2上の画面にも上がっているのが、感動です。
ちなみに、Oculus Quest2上では、自分のアバターを作るなどの様々な事前準備作業が入ります。
髪形、服装なども適宜替えられるので、気分によって色々と変更してみると良いでしょう。
さて、リアルのMacBook Proのhorizon Workroomsサイトに入り、こちらの画面に(便宜上、「ホーム画面」と呼んでみます)。
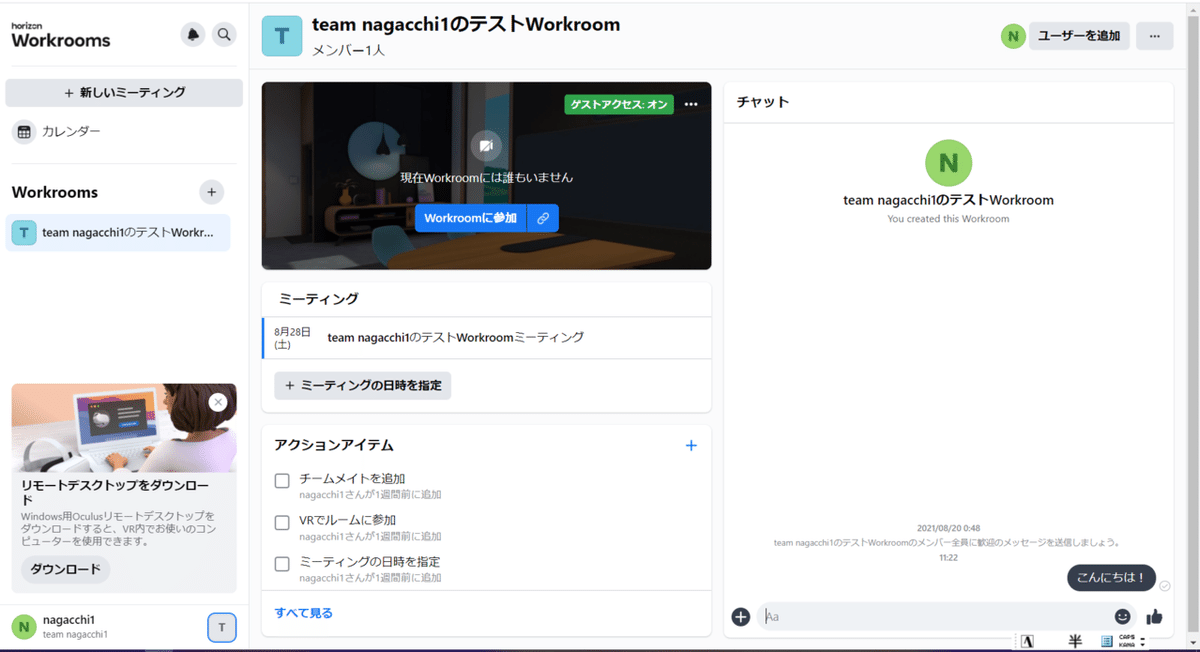
カレンダーは、自分の普段使っているGoogleカレンダーと繋げることもできます(一部、黒塗り加工をしています)。

ホーム画面にある青い「Workroomに参加」というボタンをクリックすると、いわゆるVR会議室に入れます。
そこでは、自分で作ったパワポを共有することも可能。
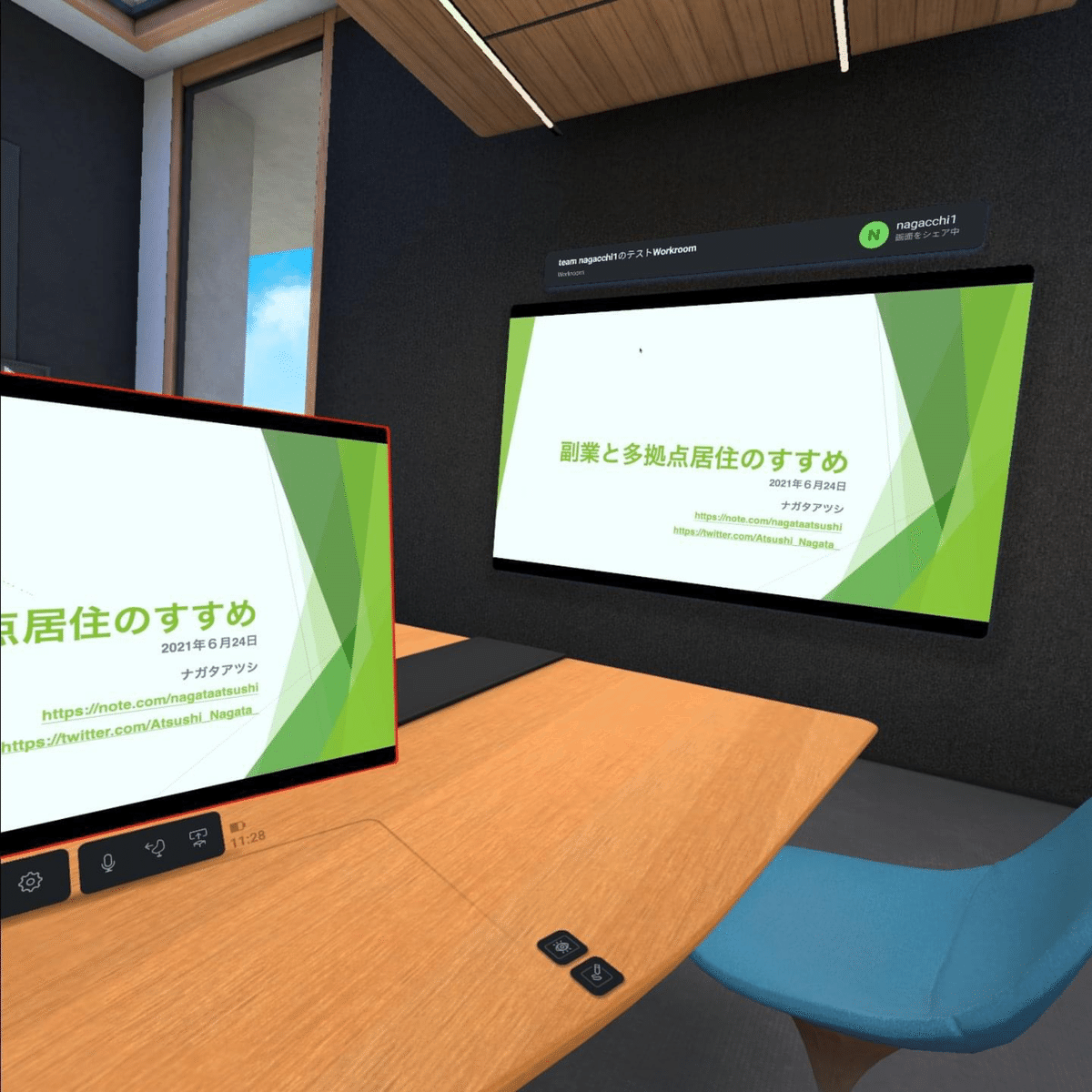
ホーム画面から、「+ミーティングの日時を指定」というボタンを押せば、こちらの画面に(一部、黒塗り加工をしています)。

「メンバーを追加」のところにメールアドレスを入れれば、他のユーザーをVR会議室に招待できるようです。
この際、メアドを入れると、下に「このWorkroomのメンバー以外の人はビデオゲストとしてのみ参加でき、VRやノート、ファイル、チャットなどの機能にはアクセスできません」と出てきたので、VR機能で参加してもらいたい人がいる場合は、その人から事前にメアドを教えてもらわないといけないのかもしれません。
終わりに
とりあえず、現時点でやってみて分かったことを、以上のようにまとめてみました。
明日、友人と一緒にミーティングをやってみるつもりなので、そこで新たに分かったことが出てきたら、また投稿していきたいと思います。
とりあえず言えるのは、「思ったより疲れる!」。VRChatで同じ時間滞在しているよりも疲れる印象です。
身体に入ってくる情報量がこちらの方が多いためなのか、ただ単に慣れていないからなのか。
とりあえず、まずは「習うより慣れよ」かなと思っています。
分からないことは、やりながら解決していきたいと思います!
この記事が気に入ったらサポートをしてみませんか?
