
Slackリストが降ってきたので触ってみた -続編-
前回の続編です!
Slack Listsを使い倒す中で、新たな発見や課題も見えてきました。 ハマった点や良かった点がいくつかあったので忘れないうちに残します!
ちなみに本番環境へ無事リリースできました!
前回の記事はこちら
プライベートチャンネルでも使える!
パブリックチャンネル↔プライベートチャンネル間のリスト追加、返信もOK!ちょっと気にはなってましたがホッとしました。
情報共有の幅が広がり、より柔軟な運用が可能に。
ワークフローとの連携
ハマりました。いろいろやってみたけど解決できなかった。
ワークフローからのリスト追加
ワークフローからのリスト追加は、非常にスムーズに行うことができました!
ワークフロー内で一連の流れを完結
リスト追加と通知を一つのワークフローで繋げられるため、設定も簡単で、動作も安定しています。フォーム入力からリスト作成まで自動化
フォームで収集した情報を元に、指定のチャンネルに投稿し、リストに追加。さらに、フォーム提出者とITチームへの通知も自動で行えます。
具体的な流れはこんな感じ:
ユーザーがフォームに入力
ワークフローが起動し、フォームの内容を指定のチャンネルに投稿
投稿されたメッセージをリストに追加
フォーム提出者に「問い合わせを受け付けました」というメッセージを送信
ITチームに「新しい問い合わせがあります」というメッセージを送信
メッセージからのリスト追加
こっちはハマりました。Slackリストを使う上で、避けては通れないのが「メッセージからのリスト追加」と「通知」の問題。
試行錯誤の末に、一応の落としどころを見つけました。

リスト追加と同時に通知を送りたいのに…
メッセージからリストに追加する際、理想は「追加と同時に通知が飛ぶ」こと。 しかし、現時点ではこれが難しいのです。 なぜなら、ワークフローのトリガーが「〇〇が変更されたとき」に限定されているから。 リスト追加自体はトリガーとして認識されないため、追加と同時に通知を送ることはできませんでした。
リスト追加の舞台裏を覗いてみると…
メッセージ上のリスト追加アイコンをクリックすると、実はその瞬間にリストが作成されています。 ただし、この時点ではほとんどの項目が空欄の状態。

ユーザーはその後、リストの各項目を埋めていく必要があります。
なのでリストに追加した瞬間に通知が飛んでしまうと、項目が埋まっていない状態で通知が飛んでしまう。
そう考えると「追加と同時に通知が飛ぶ」はむしろない方が良いまである。
解決策はやっぱり「〇〇が変更されたとき」
そこで私は、リストに「チケットを発行する」というチェックボックスを追加しました。 このチェックボックスにチェックが入ったタイミングでワークフローが起動し、担当者に通知が飛ぶように設定。 これにより、リスト追加と通知の連携ができました。
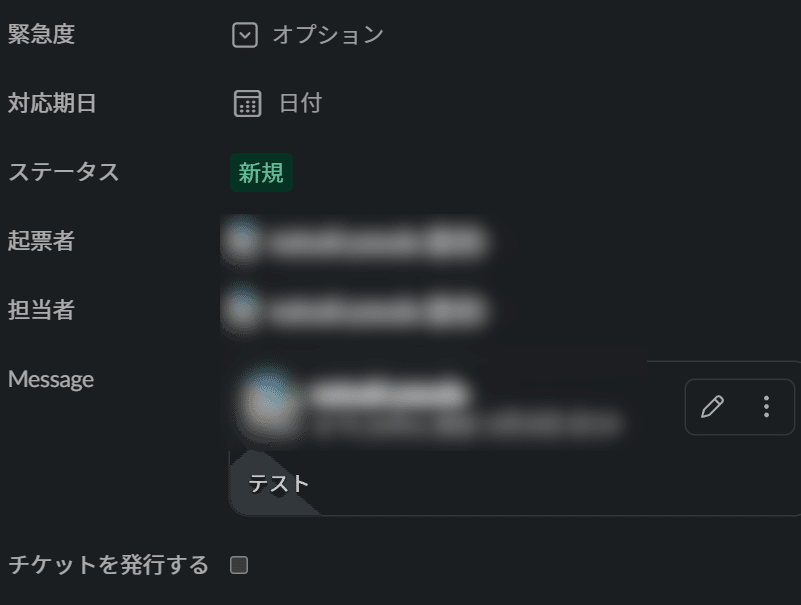
Canvasとの連携
もちろんCanvasに埋め込めます!ただ、おそらく先頭の2項目しか見れない。残念。
Canvas表示をするときに何を見せるか試されているとポジティブ解釈しておきます。
リスト内コメントの通知は… まだ謎。
ここ、良くわからなかったです。
リストを作成するとその中でコメントのやり取りができるんですが、私が試してみたときは通知が飛ばなかった。見逃し防止のためにアクティビティに飛ばしたいんですよねぇ。
Slackコネクト
とうやらコネクト先のメンバーもリストは見れるみたい。ここは未検証。もちろんリスト自体の編集/閲覧権限はCanvasのように設定できるので問題なし。
まとめ
Slackリストとワークフローの組み合わせは良い感じです!
また、メッセージからリストに追加できる機能も地味だけどかなり良い。 「リストに投げといてください!」で、タスク管理が劇的にスムーズになりそうな気がします。
一方でCanvas表示など、ちょっと残念な点はいくつかあるものの今後のアップデートに期待できそうかなと思いました!
この記事が気に入ったらサポートをしてみませんか?
