
叩いてみた どうやってるの?#3
みなさんこんにちは、MUSAKOドラム教室です♫
早速ですが、まずはこちらをご覧ください(笑)
いわゆる"叩いてみた"ってやつですね。
スピッツの動画を中心に7年ほど前から自分のペースで取り組んでいます。
今日は3回目の投稿ですので、まだご覧になっていない方は前回記事から順に見ていただけると内容が入ってきやすいかと思います♫
本日のテーマは
"編集、どうやっているの?"です。
色々なやり方がありますし、今後私も色々試行錯誤の中で変えていくかもしれませんが、とりあえず今の所のやり方を書いて行こうと思います!
必要なもの
・PC (私は5年ほど前のMacBook Air)
・iMovie(編集ソフト。Macを買うと無料でインストールされている)
あとはこれまでの記事でも紹介したUSBなどがあれば叩いてみた動画が作れます。
では早速みて行きましょう!
帰宅したら
叩いてみたの撮影、Rec、お疲れ様でした。
自宅に帰ったら休憩もほどほどに早速編集しましょう♪
(あまり時間や日を開けると採用部分やカットする部分の記憶が怪しく、
ロクなことになりません笑)
まずはPCを立ち上げ、ZOOM Q8(カメラ兼撮れ音)を
付属のUSBケーブルを使ってPCと接続します。

実際には2台使っていますが、1台接続するとこんな感じです。
接続後にQ8の電源を入れ、液晶パネルでUSB接続を選択します。
そうするとPC画面上でも今日撮ったQ8のデータが確認できるようになります。
ここからが大事!
QuickTime Playerでトリミング
撮ったデータを整理するのですが、ここで言う整理とは、
各データをざっくりトリミング(使う部分だけ残す作業)することです。
PC上でQ8のデータをダブルクリックするとQuickTime Playerというアプリが立ち上がり、簡易的なトリミングができる状態になります。

の図
この黄色い線の最初と最後を縮めることで使わない部分を削除して動画を保存します。(容量的にも軽くなるのでオススメです)
曲名と横アングル、といった題名にしておくと良いでしょう。
同じ作業をもう一個のQ8でもやることになります。(足のアングル)
曲名と足アングル、と保存しておくと良いでしょう。
ただ二つのQ8のトリミングはそれぞれがそこまで正確じゃなくても大丈夫です。
最終的に今説明した2つのアングルの動画を1つの動画にする細かい編集はiMovieというアプリでやることになるので、まずは簡易的にここら辺を使う!という程度のトリミングをしましょう。
ただ足のアングルは最後のテイクを採用、
横のアングルは2回目のテイクを採用、のように使うテイクに相違が無いようにしましょう。
iMovieを起動しよう
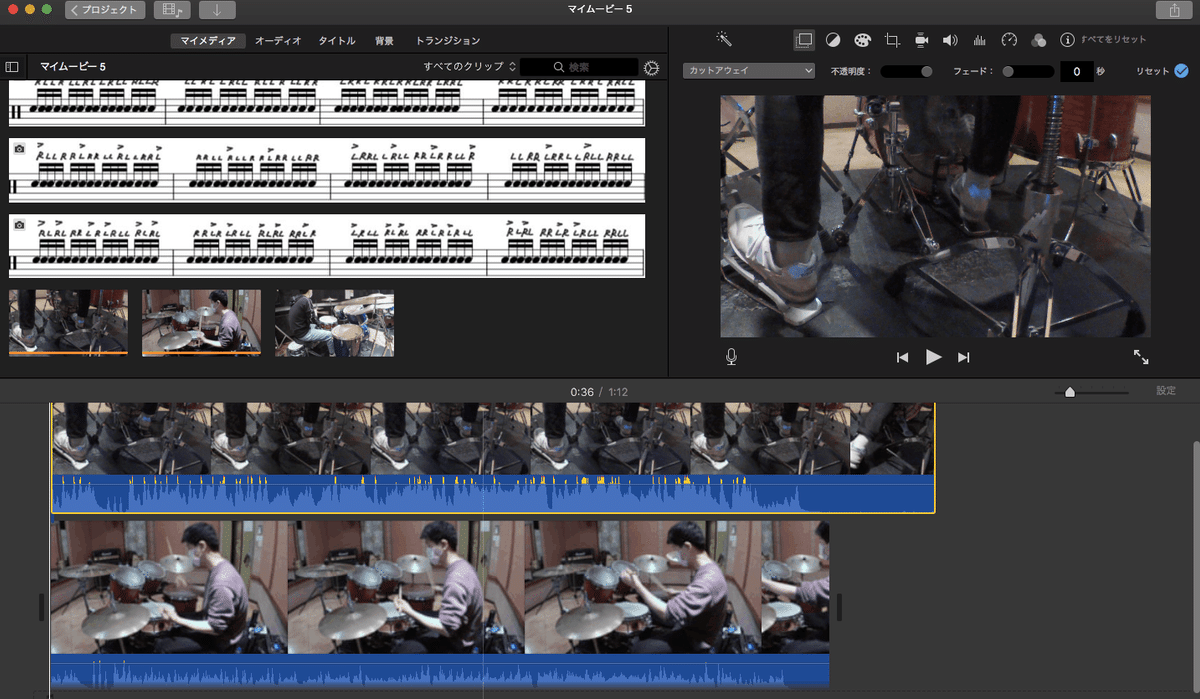
編集する動画のアングル2つの簡易的なトリミングが終わったら、早速iMovieを立ち上げてみましょう。
立ち上げたあとに横アングルのファイルを下のタイムラインへ
足のアングルのファイルを上のタイムラインへドラッグ&ドロップします。
そうすると画像のような状態になります。
みてみるとデータの長さが違いますね。
これは先述したようにざっくりとしたトリミングをしたので起こることです。
ここからはまず上下2つの動画の音と映像を完全に一致させる作業をします。
とりあえず上アングルの右端の方は波形が見られないのでトリミングします。
上のタイムラインをクリックすると黄色になるので、そしたら右端をクリックしながら下の動画と同じ長さになるところで離します。
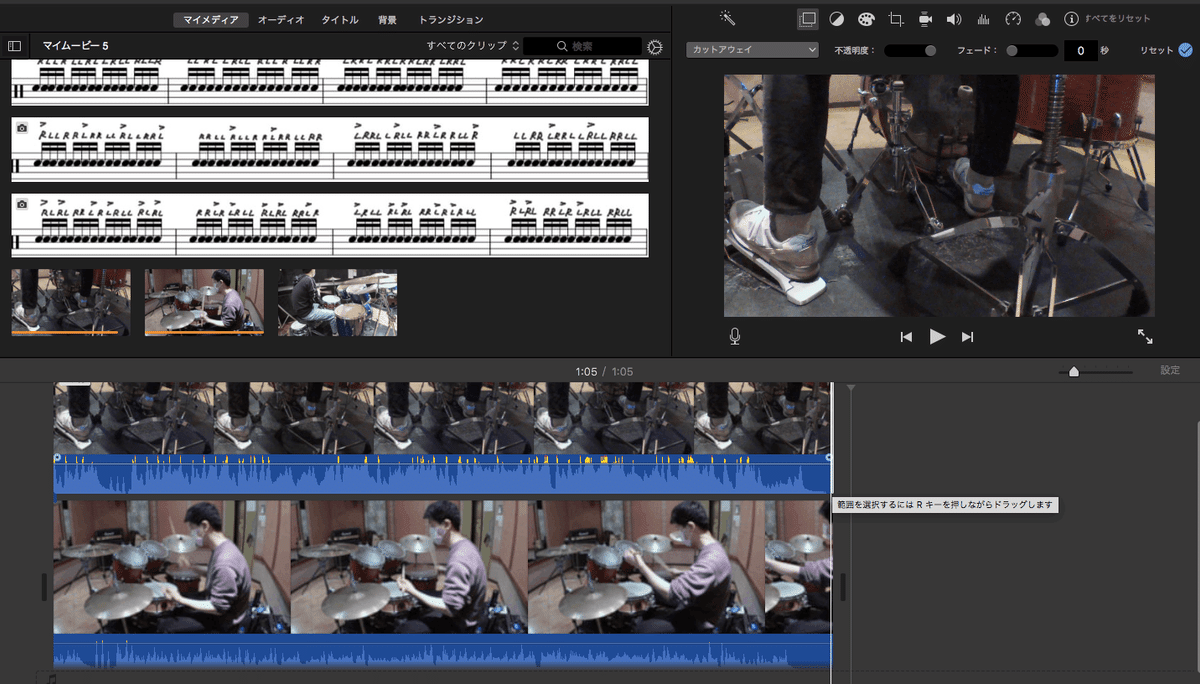
波形を制するもの、編集を制する
そうすると上の図のようになります。
ただこれでは長さが同じになっただけで、実はまだ音と映像は一致はしていません。
どういう事かというと、例えば1分数えるにしても、
0から60まで数えた人と、
10から70まで数えた人とでは同じ60秒でも開始位置が違うので合唱させると気持ち悪いですよね。
長さも整えた上で開始位置も整える必要があるわけです。
曲の最初にスティックでカウントなんかしておくと動画の最初を整えやすいのでオススメです。
横アングルはもちろん映像を見てカウントしているところはわかりますし、足アングルであっても打音は録音されているので波形としても表示されます。
編集あるあるだとは思いますが実は映像よりも波形で合わせるほうが2つの動画の開始位置は合いやすくなります。
という事で今回のケースでみて行きましょう。
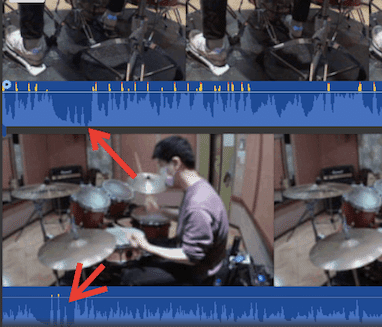
上下それぞれのタイムラインに矢印を打ちました。
この波形がスティックでカウントしているときの音です。
この波形のタイミングが上下で完璧に一致すればそこからの動画は長さも、
映像も音も完全に一致するわけです。
完全に一致させるには波形を拡大して見る必要があります。
上の画像の感じだとなんとなく合っていそうですが、何と無くではダメです。
楽器の音と映像ズレは結構わかってしまうので慎重に行きましょう。
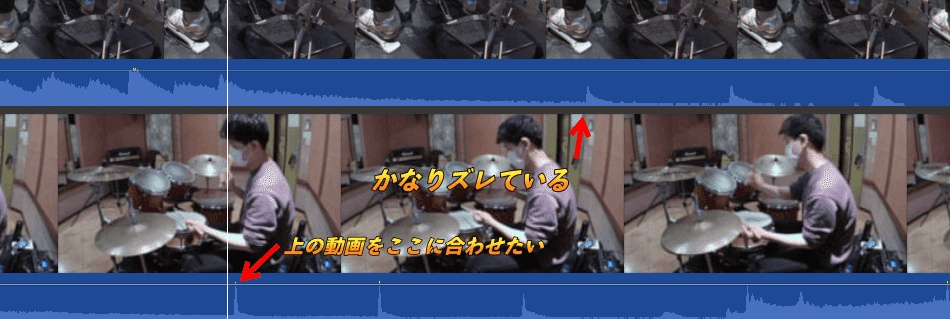
iMovieで最大に拡大してみて見ると、これだけズレていることがわかりました。
1秒とは言いませんが正直これでは完全にヤバい動画が出来上がってしまいます。
カウントの波形までは不採用でいい部分ですので、2つの動画それぞれ最大に拡大したままカウントの波形直前までトリミングしましょう。
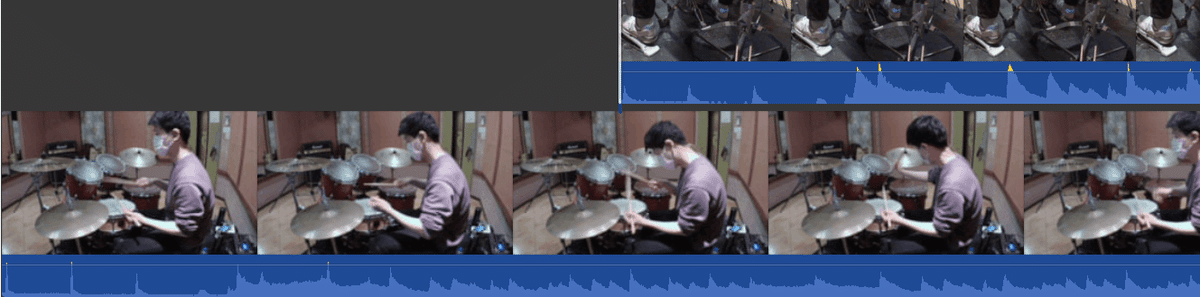
こんな感じになりました。
あれ?なんか開始位置がおかしい見た目になってしまいました。
上の足アングルの動画の開始位置が明らかに下の動画の途中からに…
ご安心を。トリミングを前方からするとこうなります。
焦らずに上の動画をドラッグしながら下の動画と同じ左端のスタート位置まで持って行きましょう。
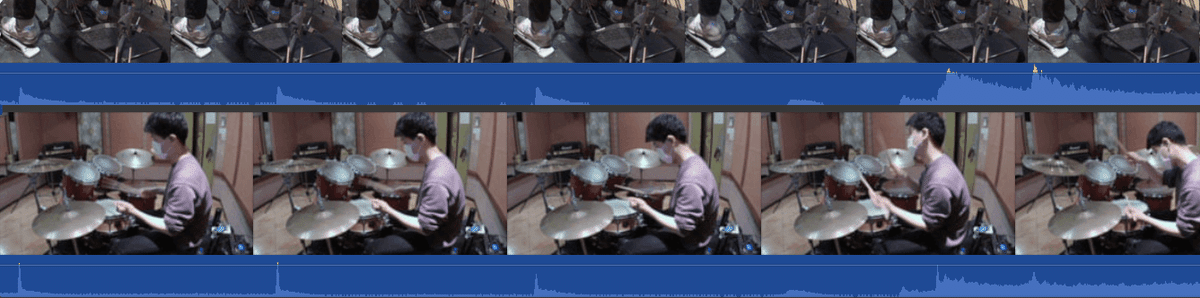
そうすると最大に拡大してもパッと見で上下2つの動画の波形があったように見えます。この状態で一度確認がてら再生してみましょう。
カウントの音が1つに聞こえたら編集成功です。
カカッ のように少しでもダブって聞こえたりズレて聞こえるようだと、まだわずかにズレています。
ただこの作業、慣れると20秒ぐらいでできます。笑
とにかく慣れが大事です。
….かなりボリューミーなのでこの#3はまた明日も書くとします!
明日は足アングルをワイプにする方法と、EAD10のドラムの音を動画に混ぜる方法について書いて行きます!
お楽しみに〜!
【教室HPはこちら】
ただいまとってもお得な"入会キャンペーン実施中"です♪
無料レッスンもやってるよ♫
【各種SNS】
Youtubeやその他SNSやっています♪
この記事が気に入ったらサポートをしてみませんか?
