
誰でもできる!タダで予約システムを運用する方法(Googleカレンダー活用術)
Googleカレンダーの「予約可能なスケジュール」機能を使用することで、簡単な予約システムを運用することができます!しかも無料です。
Googleフォームもすごい機能なのですが、なんでも無料で利用できてしまう時代ですね!
この記事では、Googleカレンダーの「予約可能なスケジュール」の使い方の説明と、実際の予約業務でGoogleカレンダーを使用したシミュレーションをしていきます。
1.日程設定と予約画面イメージについて
1-1.ユーザーが予約する画面イメージ
実際にユーザーが予約する画面は以下のようなイメージです。
まさに予約システムですよね!これが無料で利用できるのはすごい!
(左側エリアに自身のGoogleアカウントの名前と画像が表示されますが、以下キャプチャでは削っています。)
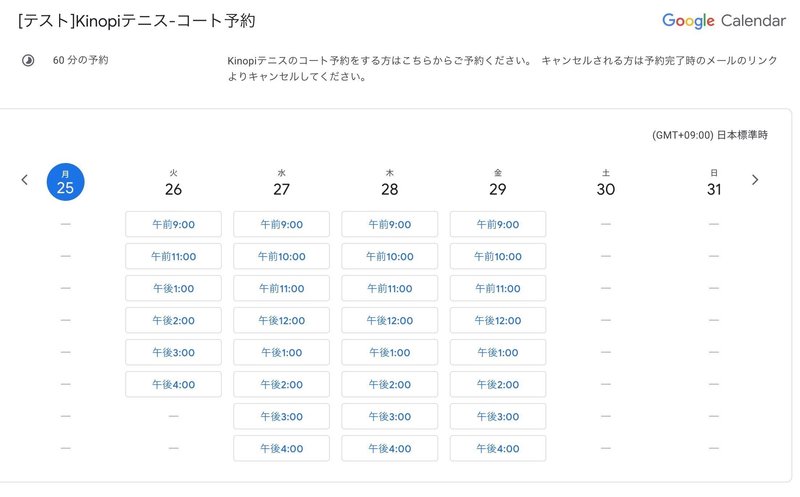
1-2.日程設定も簡単ですぐに公開可能!
日程設定については、Googleカレンダーから、受付可能な時間帯を設定し、説明文を設定するのみですぐに公開できてしまいます!簡単簡単
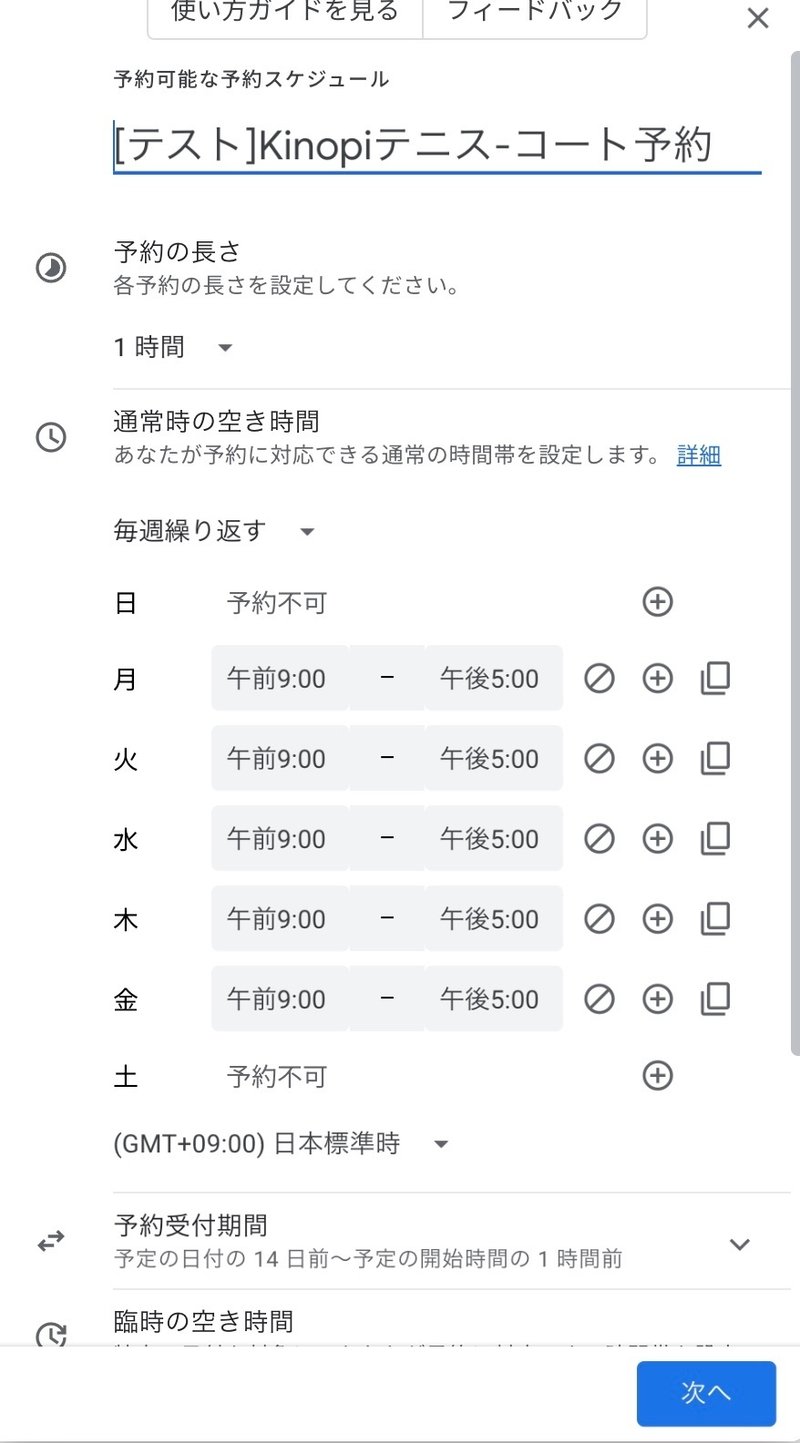
2.低コストでテニスコート予約サイトを作ってみる
システムにお金をかけない前提でテニスコートの予約システムを考えてみます!
適当なシミュレーションなので病院でも占いの予約でもなんでもOKです。
それでは、「Kinopiテニスコート」というテニスコート管理システムを作っていきます!
2-1.全体フロー

2-2.ホームページを1ページだけ作る
テニス予約サイトのホームページを1ページだけ用意します。
予約についての説明や料金などの記載程度で良いので1ページだけでよく、無料のブログサイトなどでも良いかと思います。
Canvaだといい感じのLP(1ページ)がサイトとして簡単に公開できるみたいなので、そのうち試してみたいと思います
今回は予約管理がメインなのでこの辺りの詳細は割愛します。
2-3.Googleカレンダーで受付可能なスケジュールを設定する
Googleカレンダーから、受付可能な時間帯や、予約に関する説明文などを設定していきます。(詳細については後述)
3.予約可能な予約スケジュール設定
Googleカレンダーから、「予約可能な予約スケジュール」リンクを押下し、受付可能な時間帯を設定していきます。
3-1.無料Googleアカウントでの作成は1件のみ
無料Googleアカウントでは、「予約可能な予約スケジュール」は1件しか作成できず、有料アカウントですと、複数件作成できるとのことです。
(架空の)Kinopiテニスコートは現在1コートしかないので、スケジュール設定は1件でも運用できそうですが、テニスコートが複数あるとコートごとの予約管理が必要なので、無料プランでは厳しそうです。
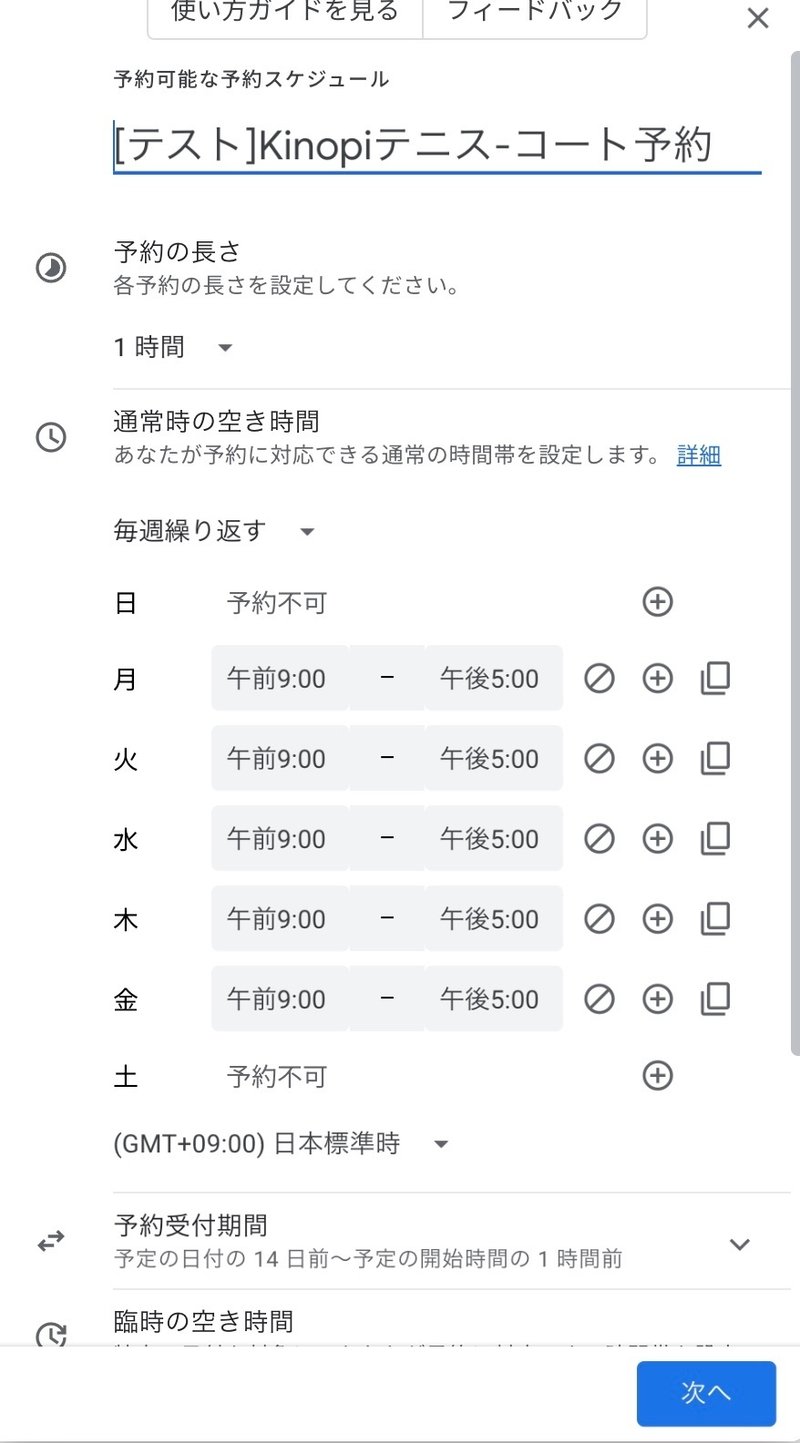
3-2.予約可能なスケジュール
スケジュールの見出しを設定します。
予約画面のヘッダーエリアに表示されたり、予約完了後のメールにも使用されます。(予約画面イメージは画面上部のキャプチャ参照)
3-3.予約の長さ
1回あたりの枠の時間を設定します。30分、1時間などの時間を設定していきます。時間のカスタマイズも可能です。
3-4.毎週繰り返す or 繰り返さない
毎週同じスケジューリングとするか、個別で設定していくかを設定します。
Kinopiテニスコートでは、平日の9:00-17:00までの営業としますので、「毎週繰り返す」設定としました。
(なんで土日にやってないのよ〜!!)
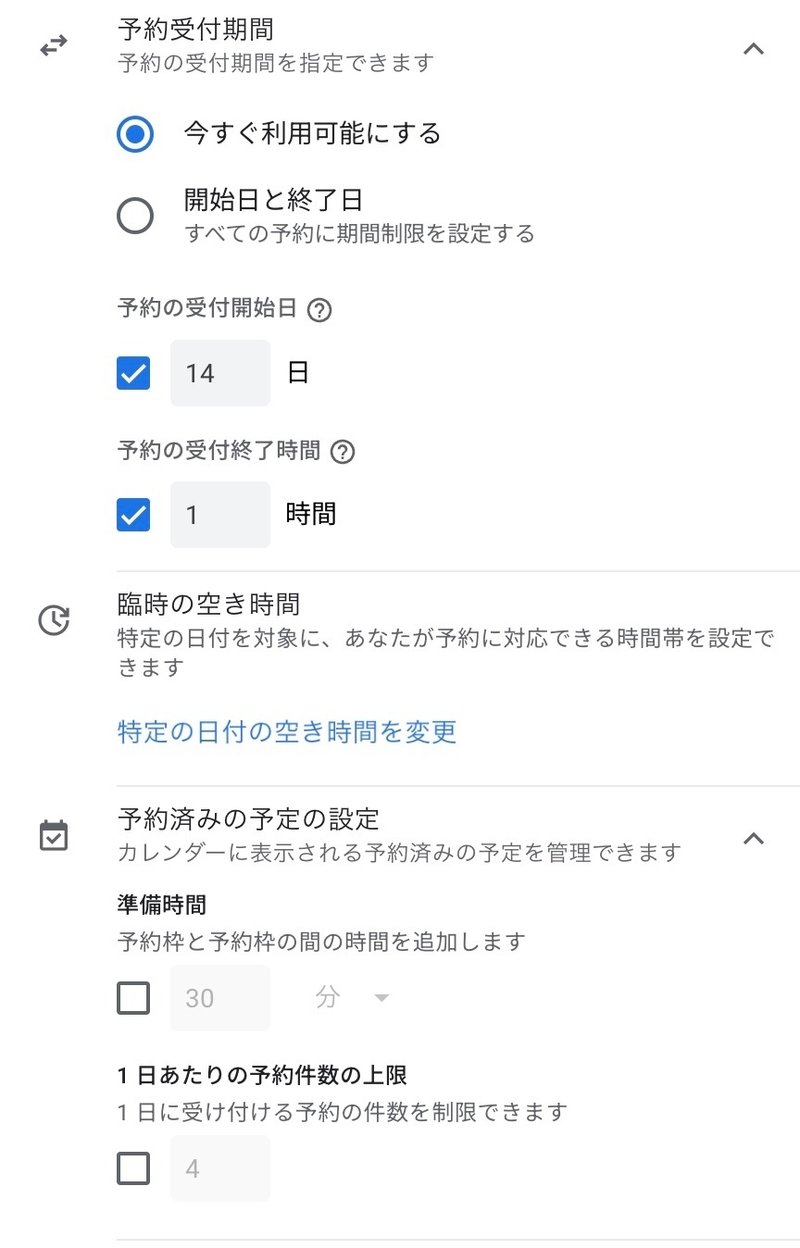
3-5.予約受付期間
「今すぐ利用可能にする」or「開始日と終了日」のいずれかを選択します。
3-6.予約受付開始日
何日前から予約開始できるかを設定します。
3-7.予約の受付終了時間
予約受付の終了時間を設定します。
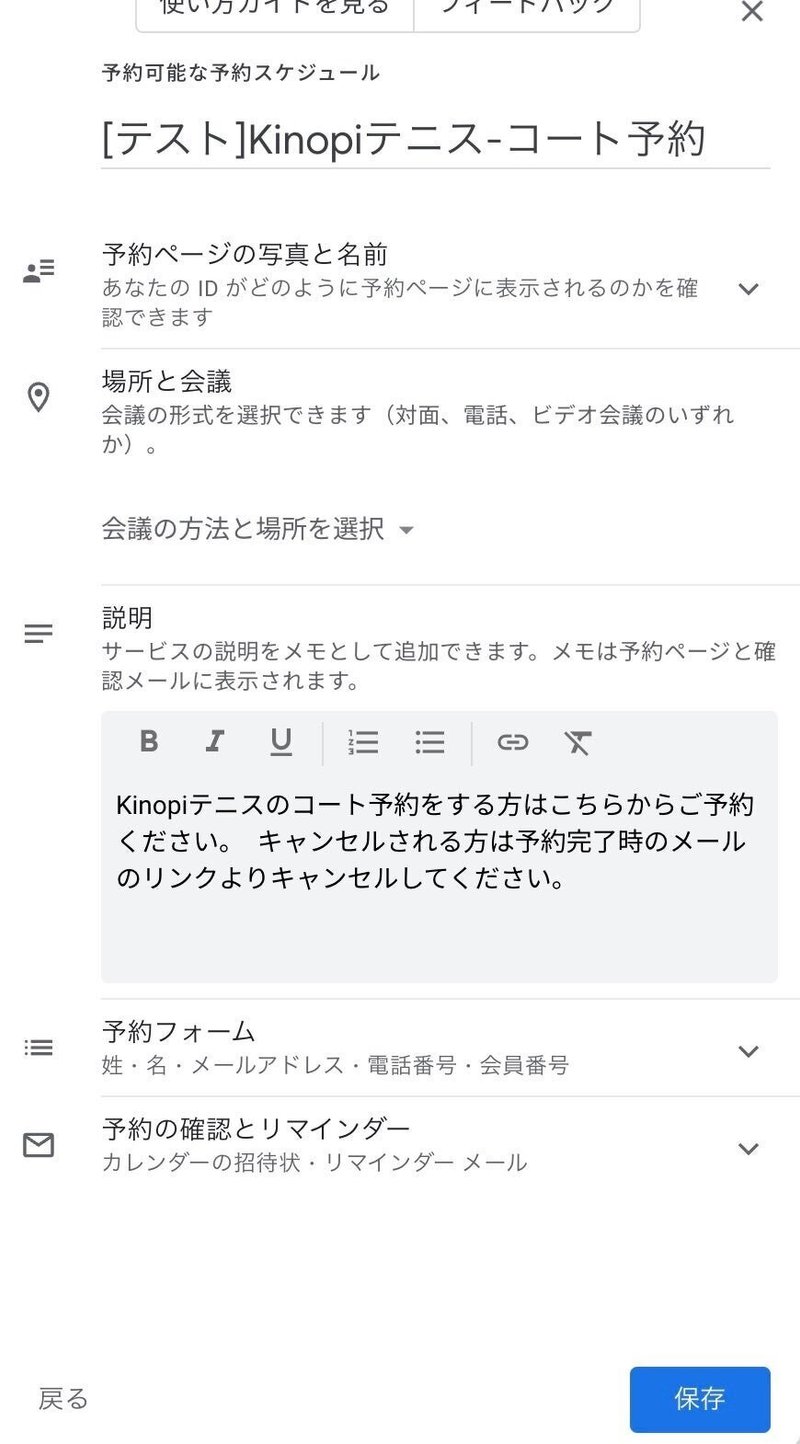
3-8.会議の方法と場所の選択
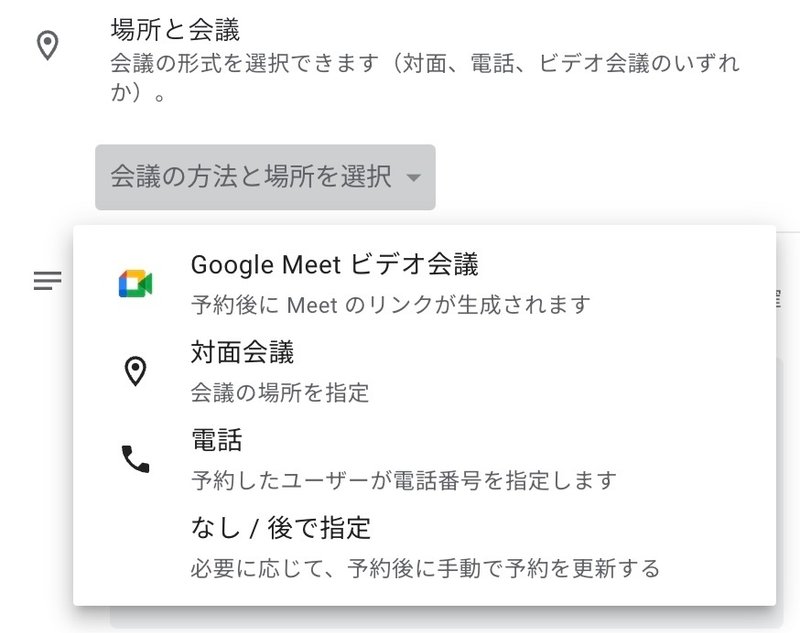
3-9.予約ページの写真と名前
自身のGoogleアカウント(画像と名前)が予約画面の左上に表示されますが、それのプレビューとなります。
なのでプライベート用のアカウントではなく、予約サイト専用にアカウントを用意した方が良い気がします。
3-10.説明
説明文を設定します。
予約画面のヘッダーエリアに表示されたり、予約完了後のメールにも使用されます。(予約画面イメージは画面上部のキャプチャ参照)
入力エリア的に改行はできるのですが、改行しても予約画面上は反映されないようでした。。
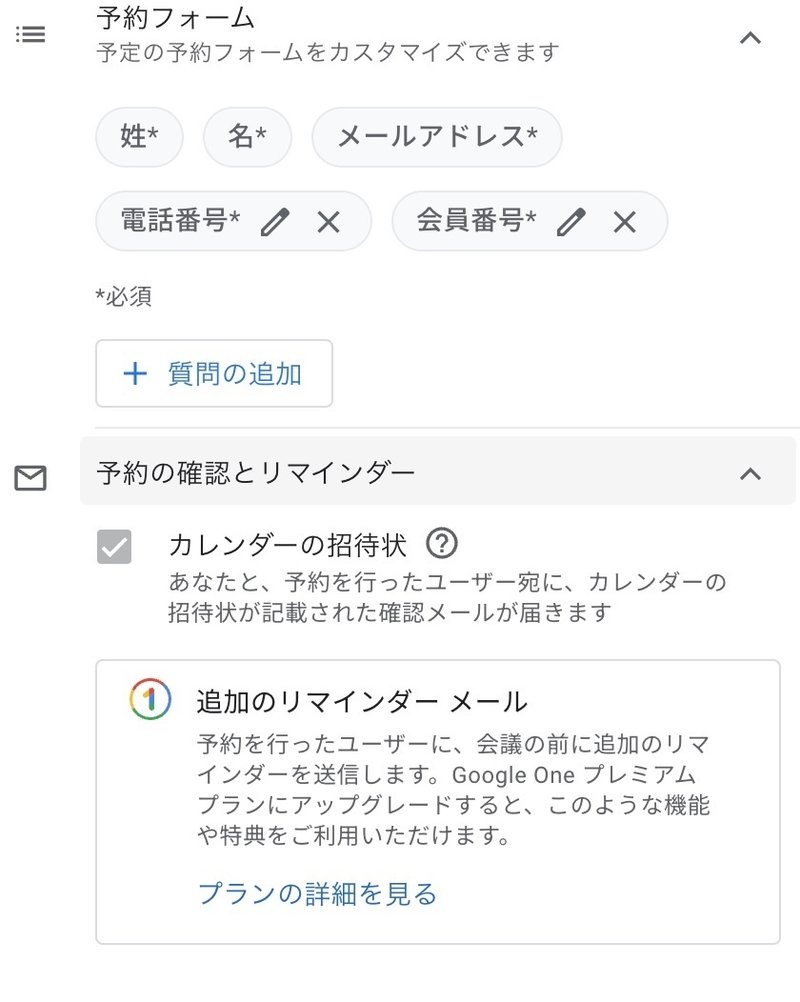
3-11.予約フォーム
予約時の入力フォームを設定します。
姓名、メールアドレスは必須で、オプションで入力フォームを追加することができます。リッチな機能ですね!
Kinopiテニスサイトでは、電話番号と会員番号を追加しました。
また無料アカウントでは「メール確認を必須にする」は表示されませんでしたが、有料アカウントの場合は、メール確認を必須にできるようなオプションがあるようです。
参加者用の記入欄を追加します。
参加者は、氏名とメールアドレスを入力する必要があります。
記入欄を追加するには:
[質問の追加] をクリックします。
[電話番号] または [カスタム項目] をクリックします。
これらの欄を必須にするか、省略可にするかを選択します。
bot による攻撃を防ぐには、[メール確認を必須にする] をクリックします。
3-12.その他
有料プランですと、予約時の支払い処理もできるらしいです
オプション: 予約の支払いをオンにします。
Stripe アカウントと Google カレンダーを連携します。
[予約時に支払いが必要] のチェックボックスをオンにします。
金額と通貨を入力します。
キャンセルに関するポリシーを追加します。
4.管理者の予約確認
予約されるとGoogleカレンダーに反映されます。
26日10時に予約、キャンセル、予約をすると、以下キャプチャのような表示となります。
クリックすると予約したユーザーの入力した内容が確認できます。
またキャンセル分はビックリマークでの表示となり、キャンセルデータは削除することも可能で削除するとカレンダーからは表示されなくなります。
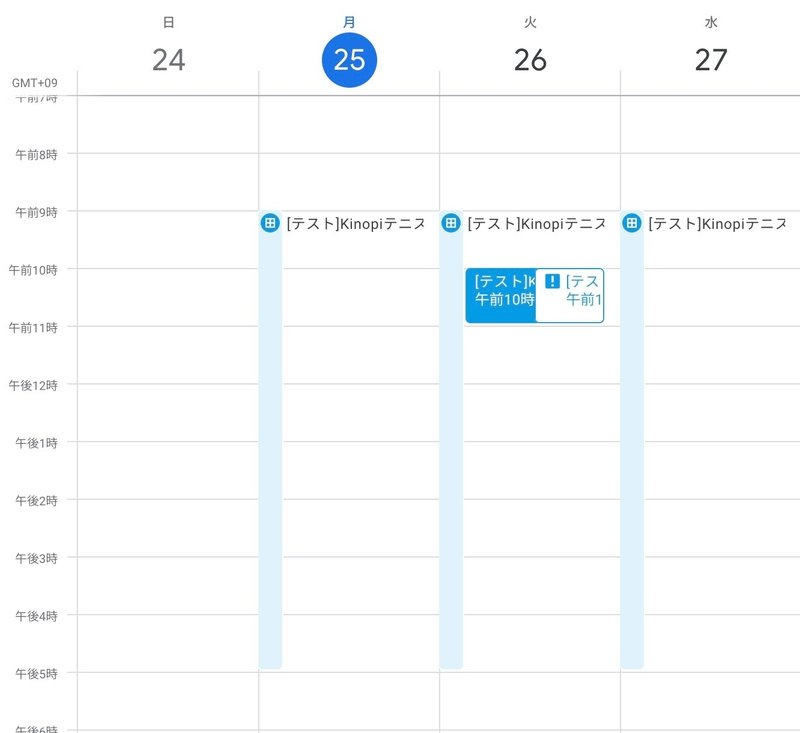
5.キャンセル方法
予約した人がキャンセルする場合は、予約完了時のメールからキャンセルができます。また管理者もGoogleカレンダーからキャンセルをすることができます。
6.手運用業務について
入力フォームのチェックはGoogleカレンダー側では実施されないので、人力でのチェックが必要となり、またキャンセル時の対応も人力作業となってしまいます。
6-1.日々の手運用の業務内容イメージ
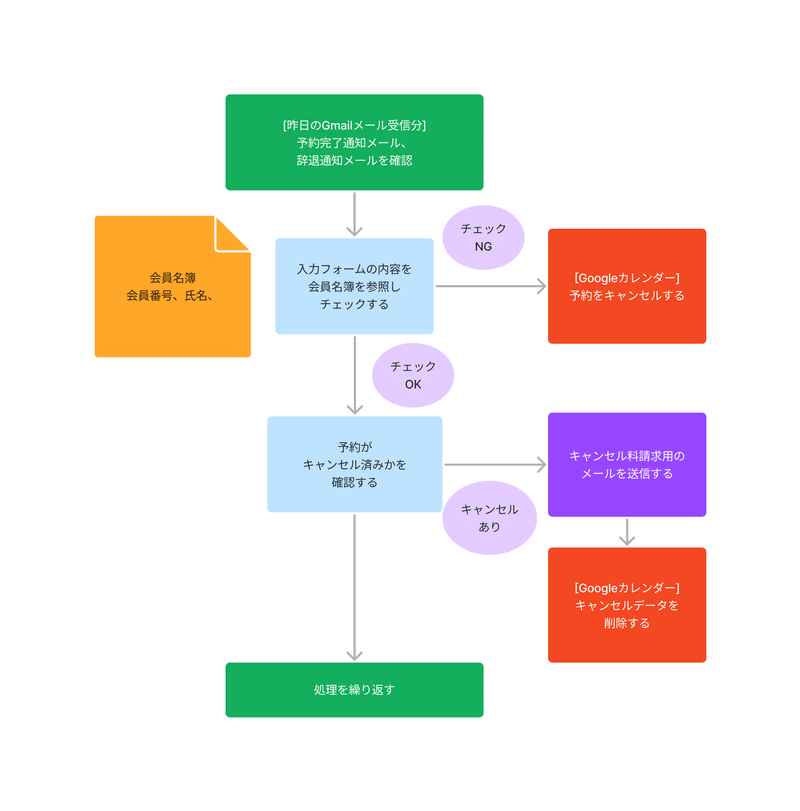
6-2.入力フォームのチェックは人力でやらないといけない
電話予約運用の場合は、会員番号と氏名を確認した後に予約を確定させるケースが多いと思いますが、今回の場合はノーチェックですので、定期的に管理者がGoogleカレンダーから人力で入力内容の確認をする手運用が必要になってくるかと思います。
日々、人力でチェックしていく業務なので、この作業は避けたいところですね。
6-3.電話予約対応よりかは作業量は軽減する
電話予約対応とすると営業時間中は専任の担当を立てないといけませんが、日々数分程度の作業で済むのであれば、電話予約対応よりかは作業軽減になるかと思われます。
6-4.人力作業が多くなるのであれば、予約管理専用のシステム導入を検討する
予約数が膨大だと、人力チェックもやってられないかと思うので、予約数(イタズラを含む)が少ない前提でないと運用が厳しくなるかと思います。
人力チェックで人件費が上がってしまうのであれば、予約管理専用のシステムを有料で導入した方がトータルコストは軽減できるかと思います。
6-5.人力費を整理すると月額で結構なコストとなる
簡単に費用を整理してみました。
人力作業がどの程度かによって人件費が変わってくるので、人力での作業見積もりが重要となってきます。
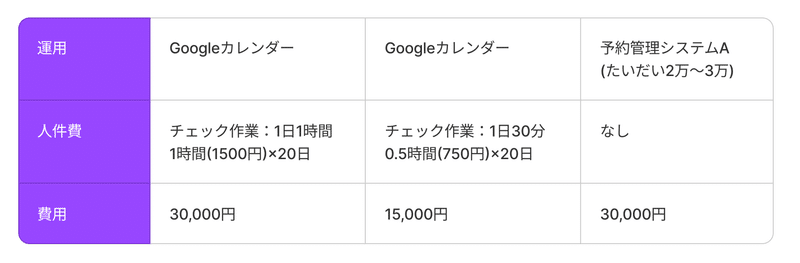
チェック作業者を専任で用意するとなると、有料の予約システムを導入するのと費用はさほど変わらず、チェック作業時間が軽微で、他業務と兼任でできる程度の作業であれば導入できるという感じでしょうか。
7.おわりに
ここまで読んで頂きありがとうございました!
元々は、GoogleカレンダーのAPIを使用し何かできないかな?と模索していたところ、Googleカレンダーでは予約管理もできることを知り、少し試してみたところ、「すごい機能だなあ!」と思い、早速記事にまとめることにしました!
これを試す前はGoogleカレンダーすら触ったことがありませんでしたが(笑)、Googleの機能は知らないと結構勿体ないですね。工夫次第では無料機能だけでシステム化ができちゃいますね!
今後も無料機能を使用した業務改善ネタや、APIを使用して何かしらのタスク効率化ネタを投稿していきたいと思います!
この記事が気に入ったらサポートをしてみませんか?
