
リモート対戦でOBSを活用する方法【遊戯王】
OBSを使う利点
OBSとは、主にyoutube配信等でよく使われてる配信用ソフトウェアです。配信画面に画像を挿入して背景としたり、HTMLを組み込んでアニメーション等を配信画面に載せたり・・・様々なレイアウトを駆使して録画や配信を行えます。
OBSをカードゲームのリモート対戦に使うとどのような事ができるのか・・・

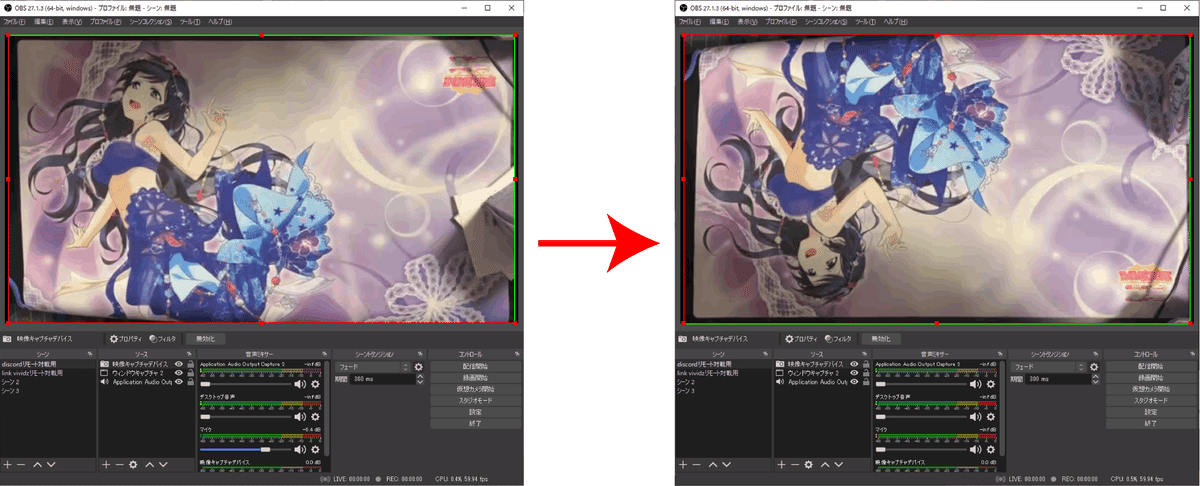
色んな事が出来ます。映り過ぎたところをカットするだけでもだいぶリモートがやりやすくなるんじゃないでしょうか。
OBSの導入
基本的には.exeファイルをダウンロード→開いてインストールして実行して待つ・・・というよくあるその辺のフリーソフトと一緒です。
Vtuberやストリーマー向けに導入方法を指南するサイトはいっぱいあるので丸投げします。↓ ↓ ↓
上からOBSの公式サイト、steamのページ、Gif hubのページ。
どれでも中身は一緒なので、ご自身の慣れ親しんだ方法で。

OBSでの操作方法
ざっと説明すると、ソースで映像を引用する→直感操作でレイアウトをいじくる→仮想カメラで送信→ディスコードで受信 という流れです。
以下、画像中心で詳しく説明していきます。
①『ソース』の『+マーク』をクリック

②『映像キャプチャデバイス』をクリック

③OBS上の表示名を決める。ここは何もせず『OK』で大丈夫です。

④『デバイス』欄をクリック。ご自身でいつも使っているwebカメラなどを選択してください。

⑤■の頂点を引き伸ばして、大きさを変更する。
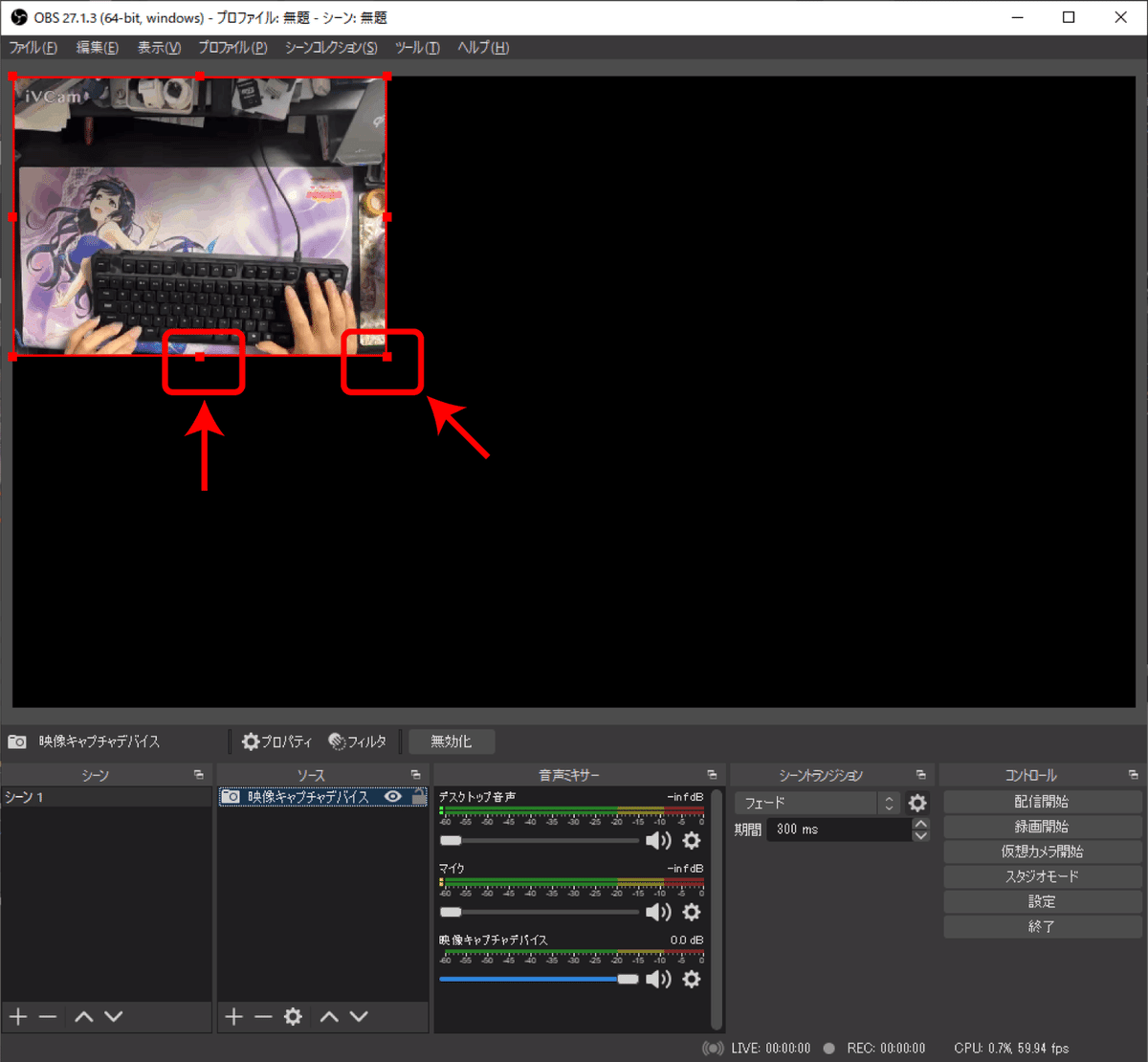
⑥上記と同じ操作方法を、『Altキー』を押しながらやると切り取りができる

⑦画面上を左クリック→『変換』をクリック→『画面中央に置く』をクリック

⑧※相手に合わせて上下反転したい場合
画面上を左クリック→『変換』をクリック→『垂直反転』をクリック
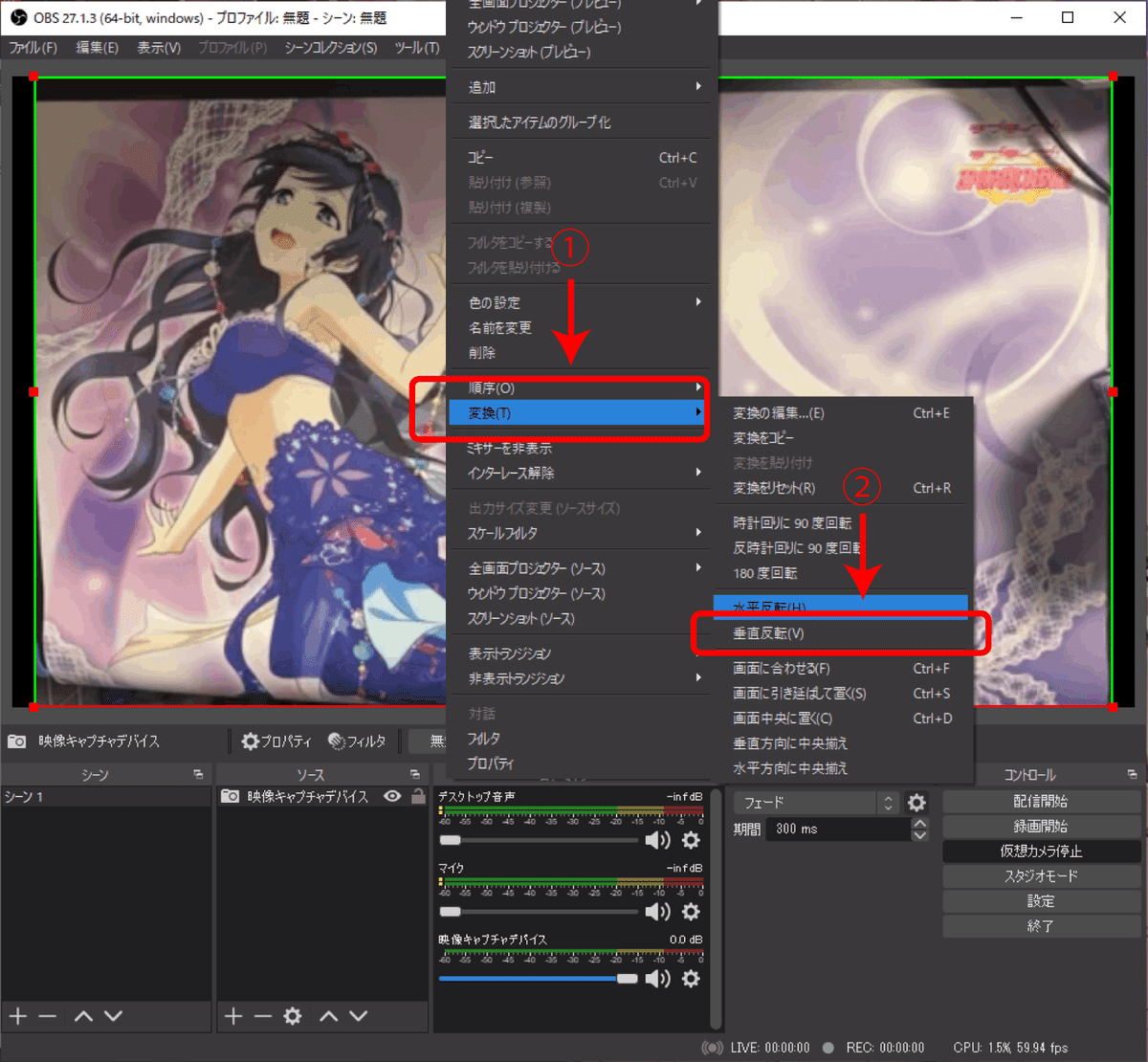
⑨画面が完成したら、『仮想カメラ開始』をクリック。

以下はDiscordの画面
⑩実際に通話中にビデオを映す段階で、『OBS Virtual Camera』という名前を選択する。

これで終了です。あとは普通のカメラのように使って、リモートデュエルを楽しみましょう。
この記事が気に入ったらサポートをしてみませんか?
