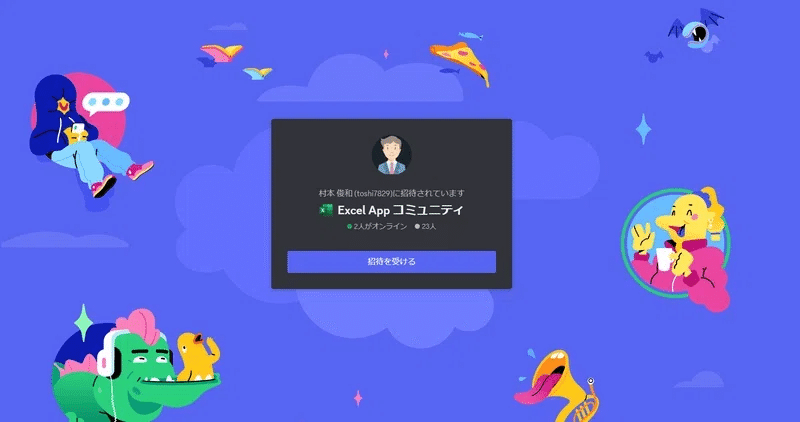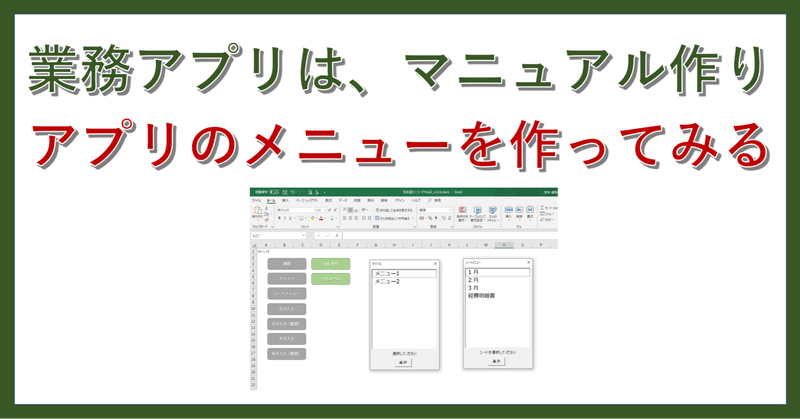
ファイル開くのに時間をかけるのはもうおしまい!簡単Excelボタン活用術
業務アプリを作ろうとして、いったいどこから取り組んでいいのかわからなくありませんか?
「業務アプリ」を作るのは「業務マニュアル」を作るのと同じような気がします。
私は、プログラマーなので「業務マニュアル」を作る専門家ではありませんが、業務アプリであれば数多く作ってきましたので、プログラマーの立場から、「業務メニュー」を例にしてこの記事を書いています。
では、Excel を使って「業務メニュー」を作ってみます。
[業務メニュー]ボタン
業務マニュアルを作るのであれば、業務フローを考えて目次を作ります。
なので、業務に必要な資料を表示する[ボタン]を作ります。
つまり「業務メニュー」を作ります。
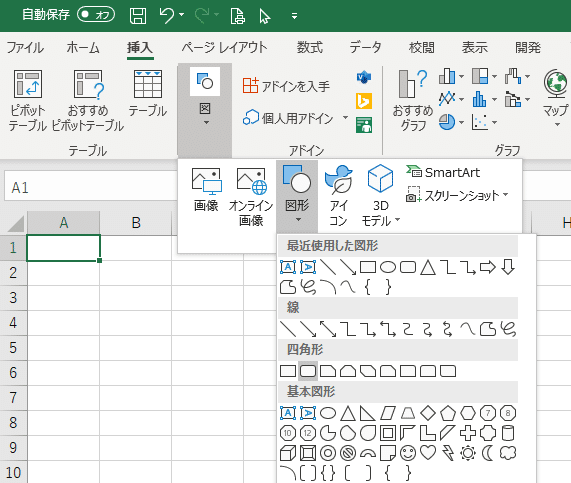
[挿入]-[図]-[四角形]と選択して[四角形]を挿入します。
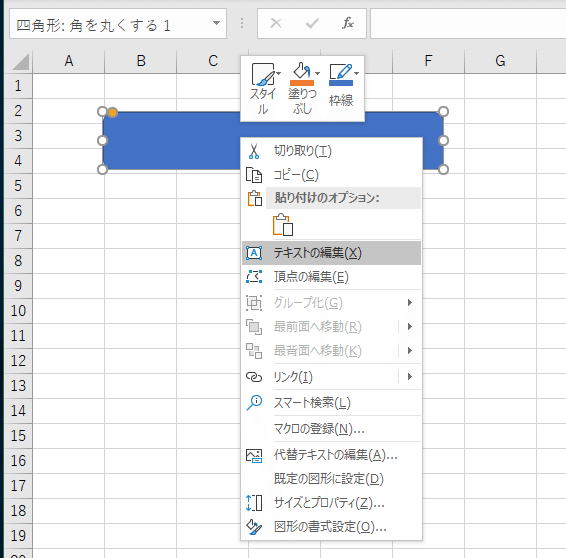
挿入したら[右クリック][テキストの編集]で[業務経費報告書]と入力します。
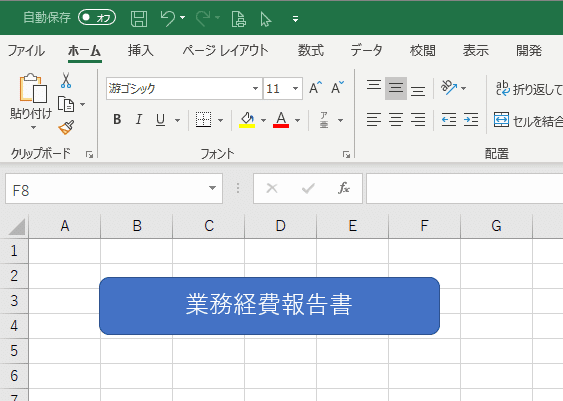
[業務経費報告書]ボタンをクリックしたら、[業務経費報告書.xlsm]ファイルが、開く用にします。

[開発]-[Visual Basic]と選択します。下記のような画面が表示されます。[業務経費報告書]ボタンにファイルを開くマクロを作成します。
[開発]タブが表示されない人は、[Excel 開発タブ 表示]と検索して、[開発]タブの表示方法を調べてください。
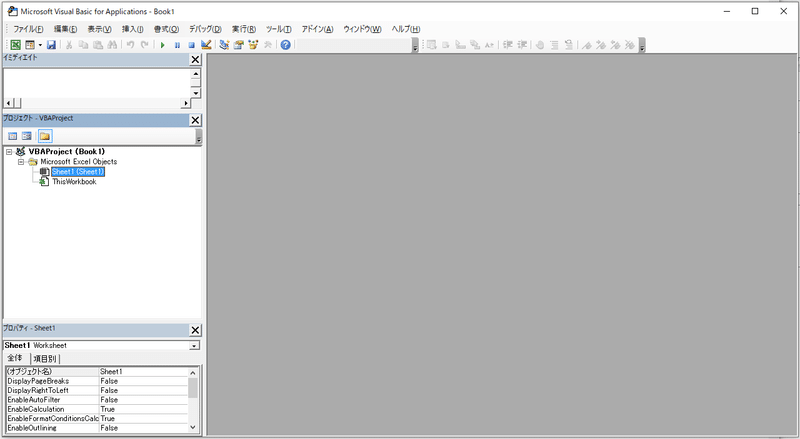
[プロジェクト]ウィンドウ内で[右クリック]して[挿入]-[標準モジュール]と選択します。
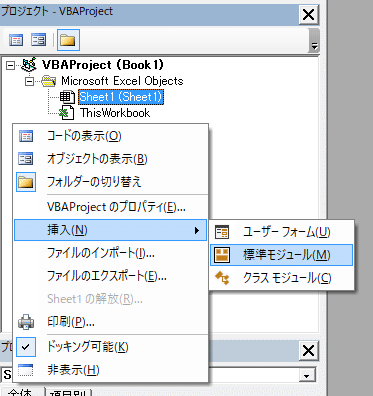
画面に標準モジュール[Module1]の記述画面が表示されます。
この画面が、マクロを記述する画面です。
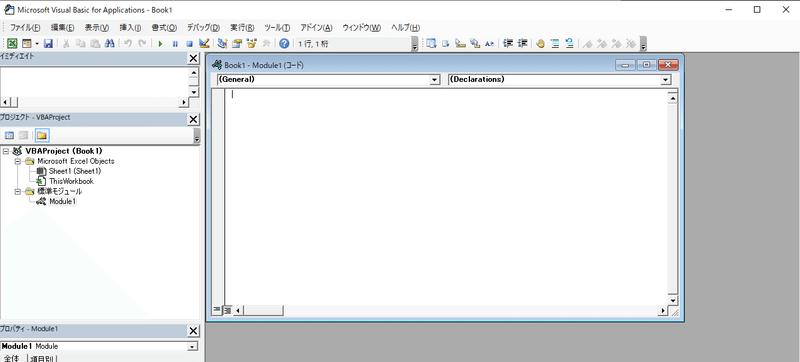
ここに[Sub 業務経費報告書を開く]とタイプして[Enter]を押してください。
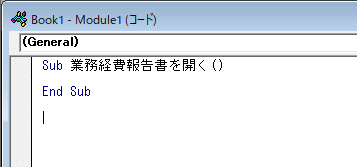
()と End Sub が、自動的に追加されました。
Sub 業務経費報告書を開く()
End Subこのように、[Sub マクロ名]から[End Sub]までの行が[業務経費報告書を開く]というマクロを記述する場所になります。
Sub 業務経費報告書を開く()
Workbooks.Open "業務経費報告書.xlsx"
End Sub[Sub マクロ名]と[End Sub]の間に[Workbooks.Open "業務経費報告書.xlsx"]と記述します。
開くファイル名は、[業務経費報告書.xlsx]と記述していますが、ご自分のファイルに置き換えて記述してください。
開くファイルが、いま作業しているファイルと同じフォルダにある場合は、フォルダパスを省略することができます。違うフォルダにある場合は、[C:\xxx\xxxx]など、ドライブ名、パス名を指定して記述してください。
[業務経費報告書]ボタンを[右クリック]して、[マクロの登録]を押します。
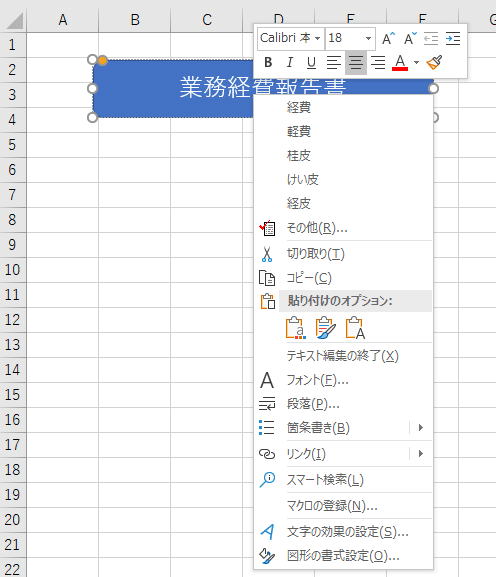
先ほど作成したマクロ[業務経費報告書を開く]を選択して[OK]を押します。
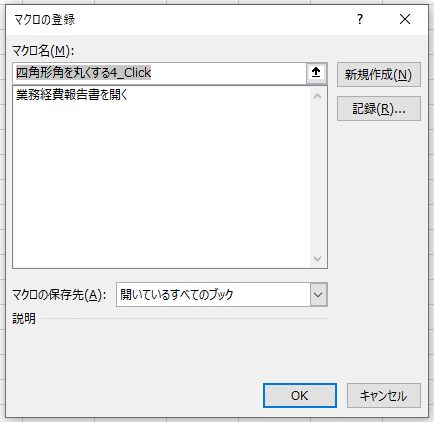
[業務経費報告書]ボタンを押すとファイル[業務経費報告書.xlsx]が開きます。
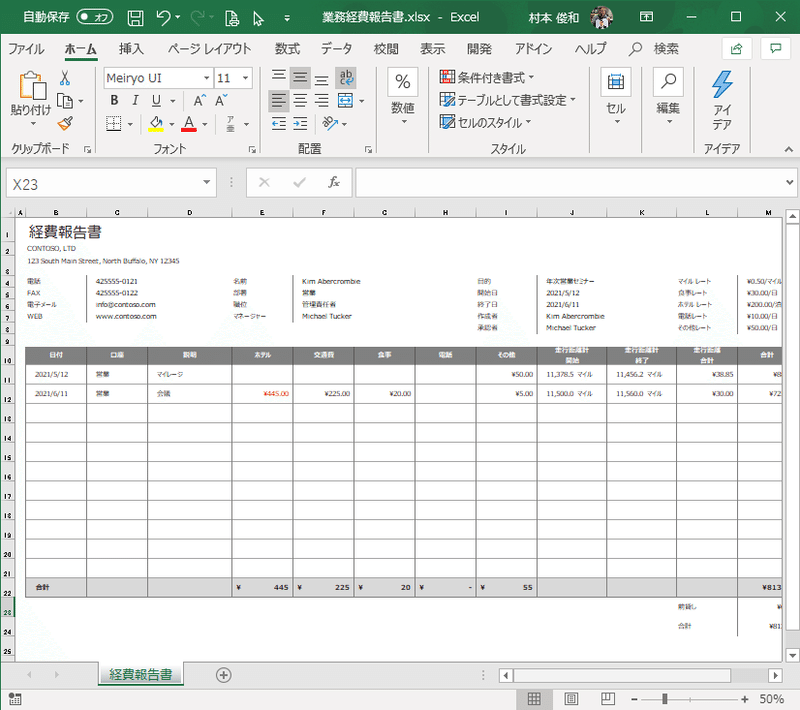
このようにして、[業務メニュー]ボタンを作成します。
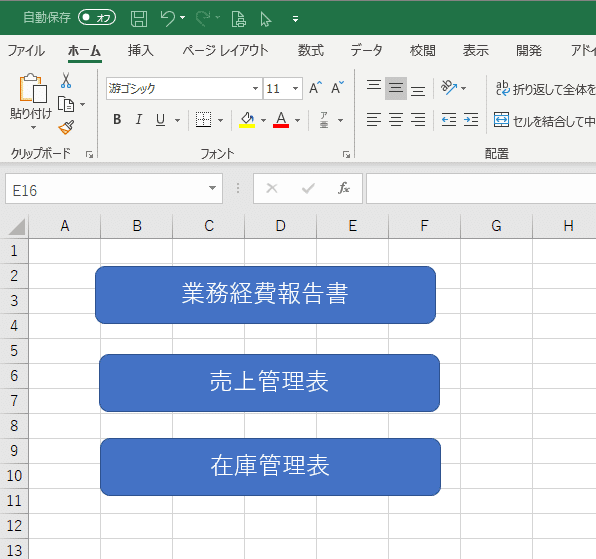
作成したファイルを保存する
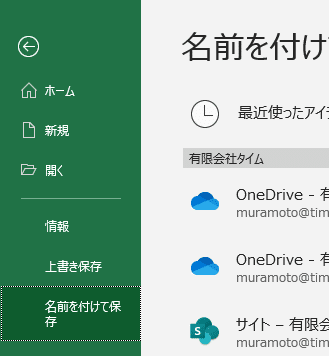
作成したファイルを保存する場合には、ファイル形式に注意してください。
作成したファイルにはマクロが含まれていますので、保存するファイル形式を[Excel マクロ有効ブック(*.xlsm)]にする必要があります。
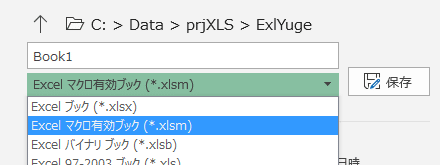
[ポップアップメニュー]を表示する
今回ご紹介した[業務メニュー]ボタンだと、メニューを選択するには[業務メニュー]を作成したシートを表示しなければなりません。
業務用のファイルやシートが多くなったりして、まとまりがつかなくなりますよね。
次回は、[メニュー]ボタンを押すと[ポップアップメニュー]が表示する方法を説明します。シートの端っこにボタンを付けて[ポップアップメニュー]を表示したいと思います。
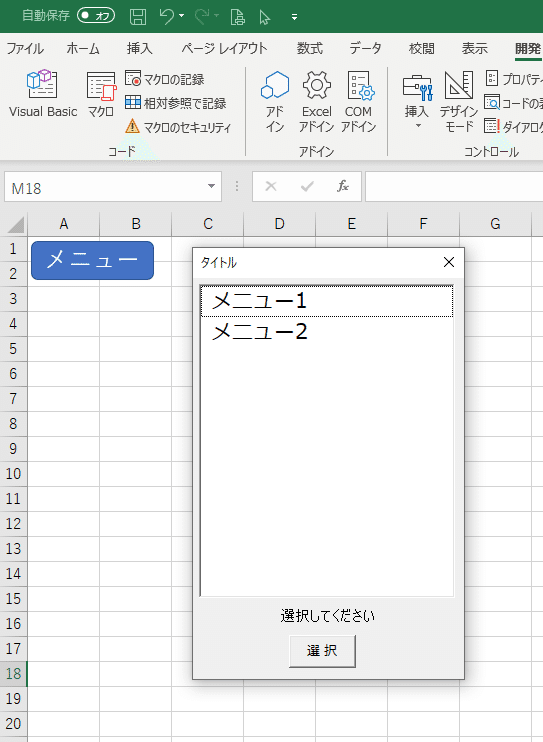
[コミュニティのご案内]
ExcelやAccessで困ったときは、コミュニティでお問い合わせください。
Excelを業務で使うコミュニティ(Discord)