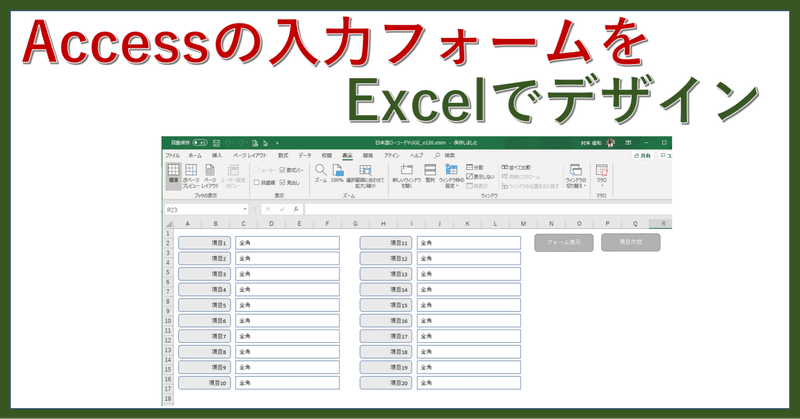
Excelの新たな可能性!入力フォームの驚きのデザイン術
業務アプリの設計は、入力操作画面が大切です。
業務にあった入力操作画面ができると、効率よくシステムを運用できます。
つまり、システムがうまく稼働するかどうかは、入力操作画面にかかっているのです。
入力操作画面を作成するには、要望をシステム開発者に伝える必要があります。入力操作画面をユーザーが自分で作成できれば、思い通りのシステムができあがるのです。
そのためには、ユーザーは次の 2つ の作業を行わなければいけません。
1. 管理する項目を決める。
2. 入力画面をレイアウトする。
この2つの作業を行うために、[Accessの入力フォームをExcelでデザイン]機能を作成しています。
[画面設定]Excel でデザインする
[画面設定]では、次の設定を行ってください。
1. 管理項目名を設定する。
2. データ入力枠の幅を設定する。
3. データ入力枠の入力モードを設定する。
4. [項目名][入力枠]の場所を設定する。
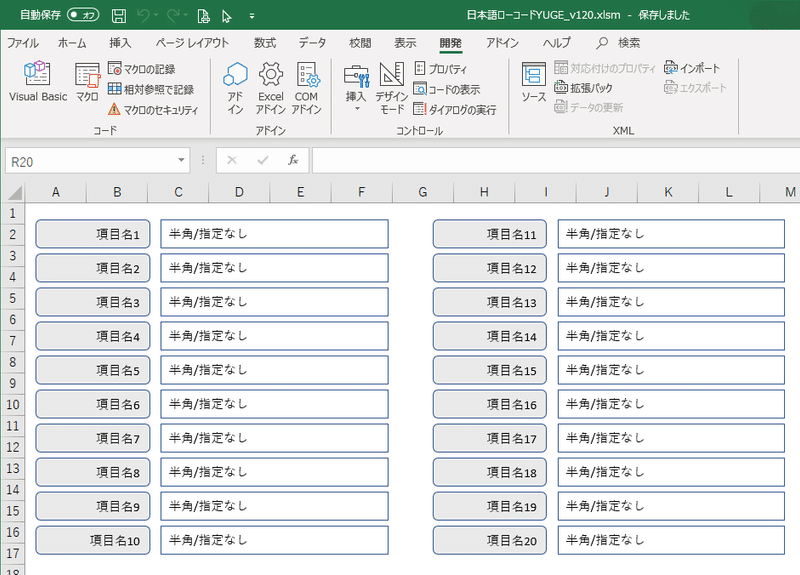
管理したいデータに合わせて、下図のように変更してください。

[画面設定]のメニューを作る
[画面設定]を行うには、色々な操作が必要になります。
画面設定のプレビュー表示
項目の追加、など
これらの操作を[メニュー]ボタンで表示します。

図形の[項目位置を保存]を実行する
[メニュー]を開いて[項目位置を保存]を実行します。
データベースのテーブルに図形の位置情報や文字が保存されます。
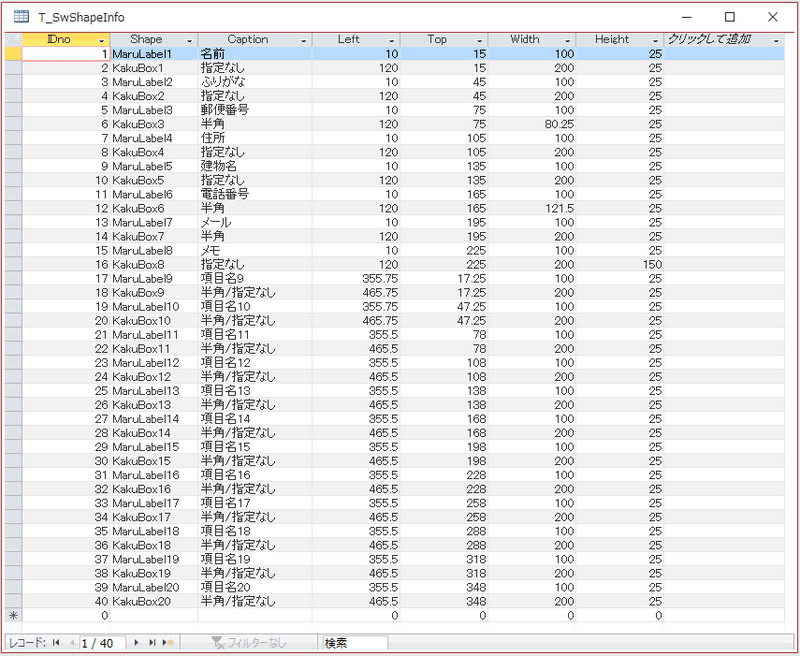
[フォーム画面]表示
保存された位置情報に合わせて Access の フォームを開きます。
Excel で変更した図形の書式通りのフォームが表示されます。

つまり、Access の 入力フォームを Excel で デザインすることができます。
[マクロファイル]をダウンロード
[マクロファイル]は、OneDrive の フォルダで公開しています。
ダウンロードするには、下の[One Drive]をクリックしてください。
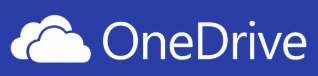
[OneDrive]が開いたら、[入力フォームをExcelでデザイン]にチェックをつけます。
[ダウンロード]をクリックしてください。
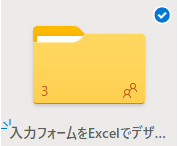
プログラムの解説は、下記のページを参照してください。
