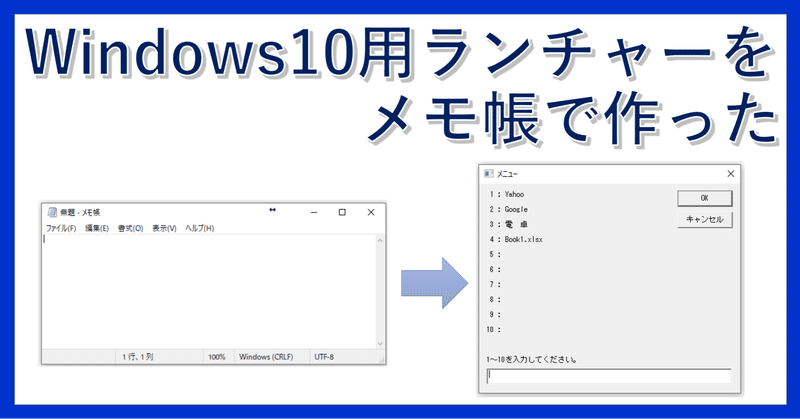
メモ帳でもできる!Windowsランチャーで快適デスクトップを手に入れよう!
[ランチャー]ってなに?
ランチャーなんて知らないという方に説明すると、ランチャーとは[メニューアプリ]のことです。
ランチャーを使うメリットは、
1. 素早くアプリケーションを呼び出せる
2. デスクトップやタスクバーが汚くならない
程度のことでしょうか?
この記事を投稿したのは、ランチャーの便利性というより、メモ帳で簡単にアプリが作れることを知っていただきたくて この note を書いています。
ランチャーを置いてデスクトップを整理する。
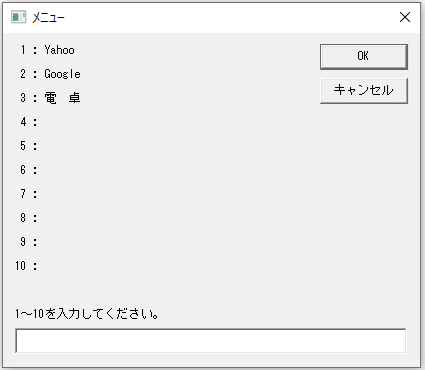
業務に必要なメニューをランチャーで表示
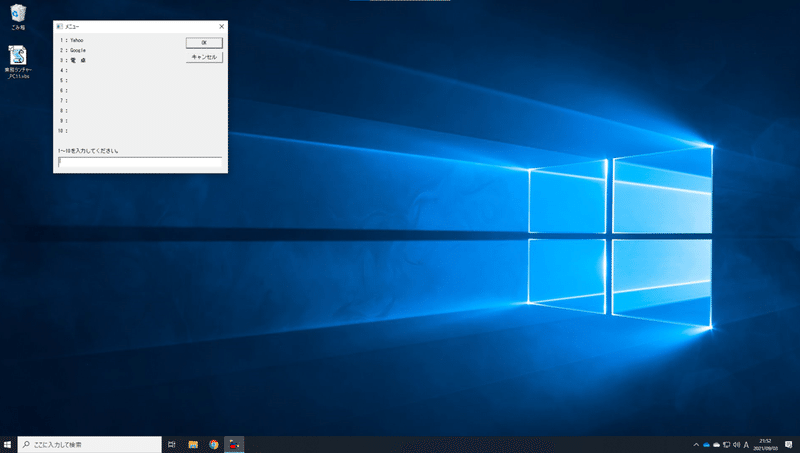
プログラムの編集は、[メモ帳]でできる。
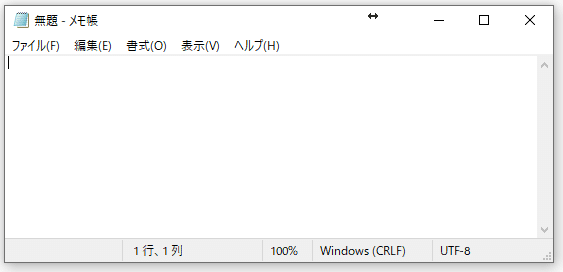
エクスプローラの[拡張子]を表示する。
メモ帳でランチャーを作るには、保存するときに[拡張子]を VBS にする必要があります。
[拡張子]ってなに?という方もいるかと思いますが、[拡張子]については省略します。
Windows パソコンのファイル名は[ファイルの名前]と[拡張子]で構成されています。パソコンの初期設定では[拡張子]が非表示になっているので、表示するように設定します。
表示設定は、エクスプローラーの[ファイル名拡張子]に[チェック]を付けます。
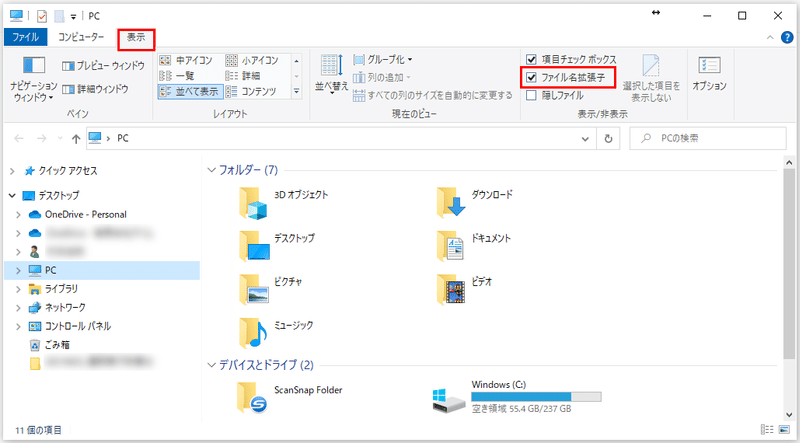
簡単なサンプルプログラムを作成してみます。
メモ帳を起動して[MsgBox "こんにちは!"]と入力してください。
MsgBox "こんにちは!"
メモ帳を[保存]するときに、[拡張子]を vbs にして[sample.vbs]という名前で保存します。
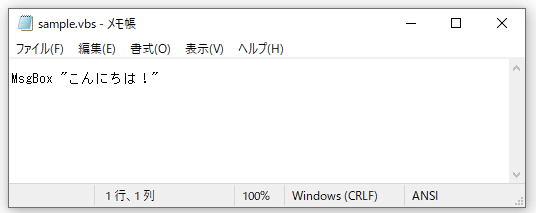
保存するには、[ファイル]-[名前を付けて保存]を実行します。
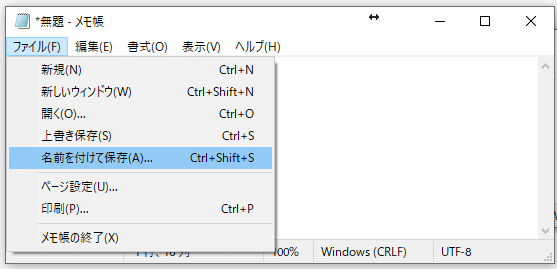
[名前を付けて保存]を選択すると下記の画面が表示されます。
ファイル名[*.txt]
ファイルの種類[テキスト文書(*.txt)]
と最初に表示されています。
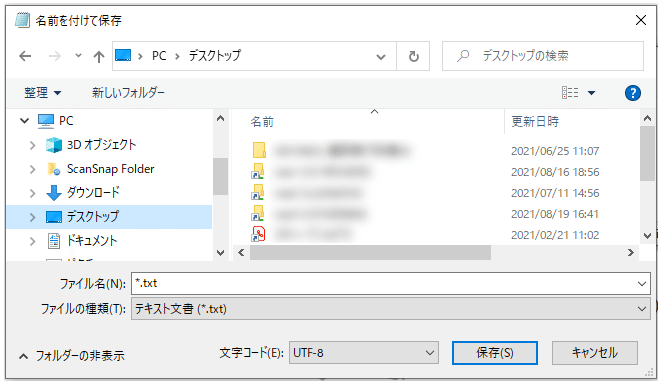
[デスクトップ]を選択して、
ファイル名を[sample.vbs]
文字コードを[ANSI]
に変更して[保存]を押してください。
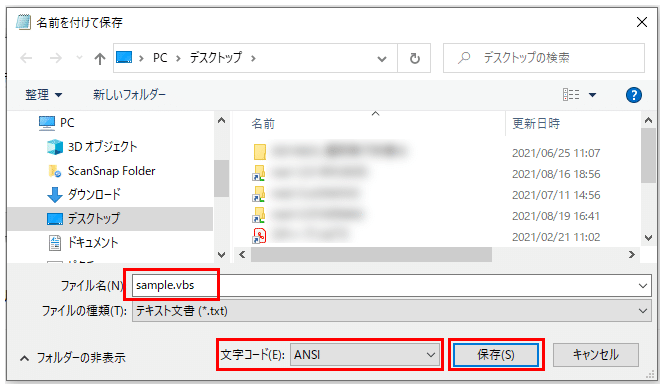
デスクトップに下図のようなアイコンができます。

[sample.vbs]をダブルクリックすると下図のように[こんにちは!]と表示されます。
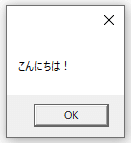
[sample.vbs]というプログラムファイルができました。
ファイルの名前は、sample
ファイルの拡張子は、vbs です。
このように Windows パソコンのファイル名は[ファイルの名前]と[拡張子]で構成されています。
[拡張子]を vbs にしたのは、使用した言語が VBScript言語だからです。
[sample.vbs]をダブルクリックするという操作は、「VBScript言語で書かれたプログラムを実行しなさい。」と Windows パソコンに命令することになります。
ランチャーをダウンロード
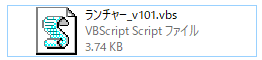
[ランチャー_v101.vbs]をダブルクリックすると、ランチャーアプリが実行され、下記のように表示されます。
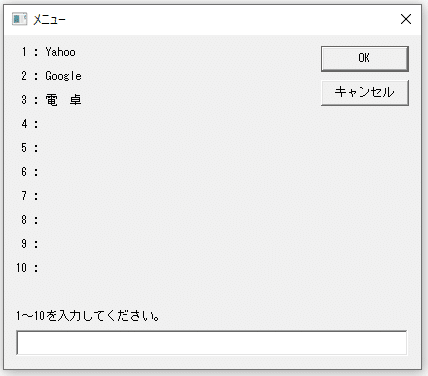
ランチャーに[メニュー]を登録する。
ランチャーに[メニュー]を設定するには、ファイル[ランチャー_v101.vbs]を右クリックして[編集]を実行してください。
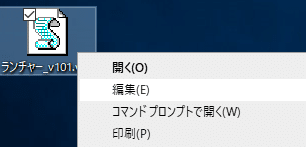
[編集]を実行すると、ランチャーのプログラムコードが開きます。
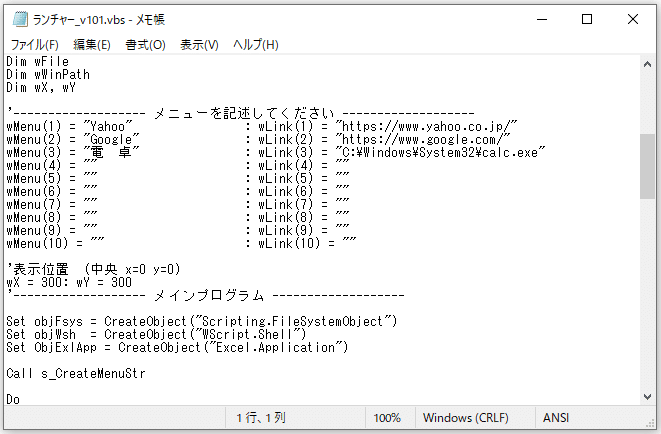
wMenu(1) = "Yahoo" と書いているところが、メニュー表示名で、wLink(1) = "https://www/yahoo.co.jp/" と書いているところが、メニューのリンク先です。
'------------------- メニューを記述してください -------------------
wMenu(1) = "Yahoo" : wLink(1) = "https://www.yahoo.co.jp/"
wMenu(2) = "Google" : wLink(2) = "https://www.google.com/"
wMenu(3) = "電 卓" : wLink(3) = "C:\Windows\System32\calc.exe"
wMenu(4) = "" : wLink(4) = ""
wMenu(5) = "" : wLink(5) = ""
wMenu(6) = "" : wLink(6) = ""
wMenu(7) = "" : wLink(7) = ""
wMenu(8) = "" : wLink(8) = ""
wMenu(9) = "" : wLink(9) = ""
wMenu(10) = "" : wLink(10) = ""
'表示位置 (中央 x=0 y=0)
wX = 300: wY = 300
'------------------- メインプログラム -------------------ランチャーに登録できる[メニュー]は、次の3種類です。
1. インストールしているアプリ
2. ブラウザーで開く URL
3. Excel や Word などプログラムに関連付けられたファイル
業務に合わせてメニューを登録してください。
