VRMアバターをVRChatで使用する方法
こちらの記事では、VRMファイル形式のアバターをVRChat上にアップロードするための手順をご紹介します。
ネット上に様々な記事や情報があるかと思いますので、こちらの記事もあくまで参考程度にしていただければ幸いです。
尚、VRChat上にアバターをアップロードするための手順を最初から記載していますので、目次より閲覧したい部分まで飛ばしてお読みください。
※Unityのインストールは頑張ってください。わからなければ連絡してください。
アバターアップロードを始める前の準備
まず、必要なファイルやパッケージなどをダウンロードしてください。
必要なものは以下の通りです。
VRChat Creator Companion (以下「VCC」)
VRM Converter for VRChat
VRChat Creator Companion
VCCはVRChatにアバターやワールドをアップロードする際のパッケージなどを使いやすくしてくれるものだと思ってください。
VCCはVRChatのWebページからダウンロードできます。
まずはダウンロードページに飛んでください。
ダウンロードページ
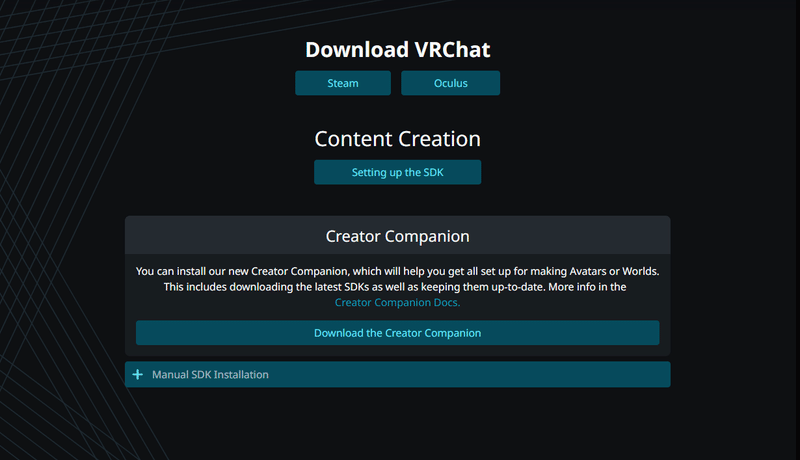
上記のようなページに飛ぶと思うので、下の「Download the Creator Companion」をクリックし、セットアップを行ってください。
特に特別な操作は必要なかったかと思います。ぽちぽち押して行って大丈夫だと思います。(ダメだったらごめん)
VRM Converter for VRChat
こちらは、VRMをVRChatにアップロードできるように形を変えてくれるツール・パッケージです。便利ですね。
ダウンロードページ
無料の方で問題ないです。こちらは後々使いますので、ダウンロードしておいてください。
VCCでprojectを立ち上げる
先ほどインストールしたVCCから、Unityのprojectを作成します。
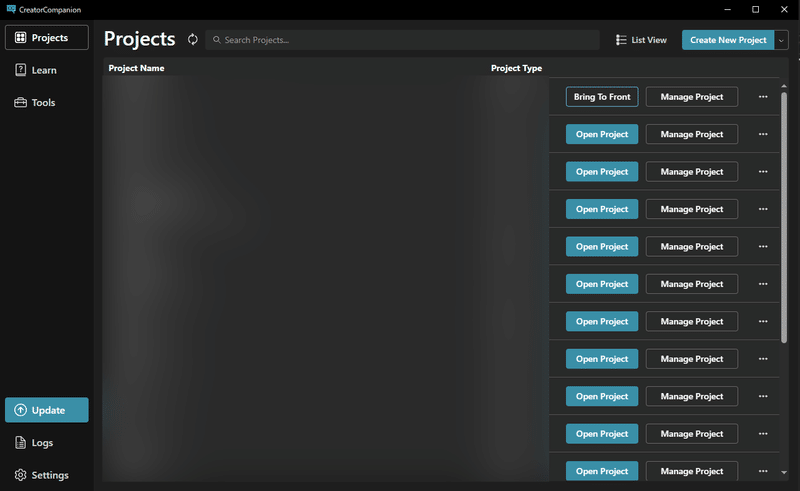
Projectの画面にいくと、上記画像のような画面になると思うので、右上の「Create New Project」をクリックしてください。
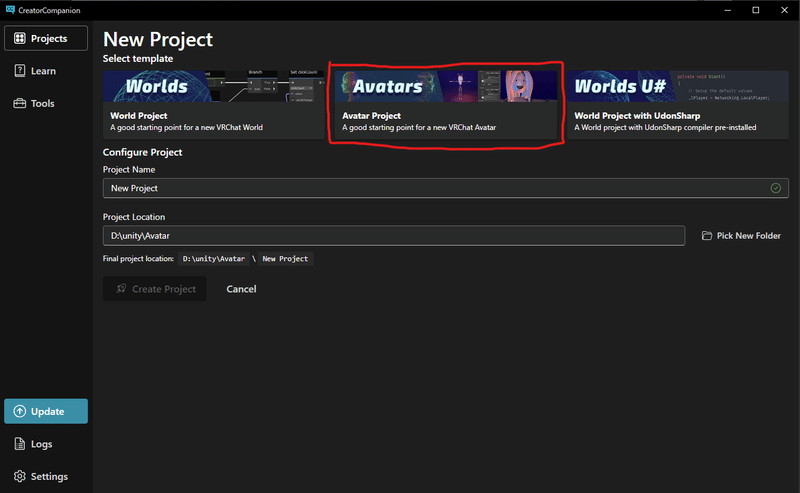
「Create New Project」をクリックすると、上記のような画面に移動します。
まずは、「select template」、画像の赤枠のAvatarsをクリックしてください。
下のproject nameやprojectファイルの保存場所はご自身のお好きなものにしてください。
平仮名とかはあんまり使わない方がいいかも
Avatarsをクリックすると、下の「Create Project」(上記画像では灰色なっているところ)、がクリックできるようになるので、クリックしてprojectを作成してください。
Unityにパッケージをインポートする
projectが立ち上がったら、パッケージをインポートします。
開かれたUnityの画面にあらかじめダウンロードした「VRM Converter for VRChat」をドラック&ドロップする。
もしくは Aseets → Import Package → Custam Package から選択してインポートしてください。
上のFileなどが並んでいる欄に、「VRM0」が追加されていれば、インポートできていますので、先に進みます。
※表示されてない方は、もう一度インポートしていただくか、一度projectを立ち上げ直してください。

VRMアバターをインポート
Unity内にVRMアバターを入れてみましょう。
Unityの画面は下画像のようにになっているかと思いますので、画面中央下のAssetsの欄にVRMデータをドラック&ドロップすることで、アバターを読み込ませることができます。

アバターをインポートするときのやっておくといい事
VRMのアバターをインポートするとファイルが複数に分かれて読み込まれます。

このように複数のファルダが生成されます。
なので、あらかじめ空のフォルダを作成し、その中にインポートすることをオススメします。
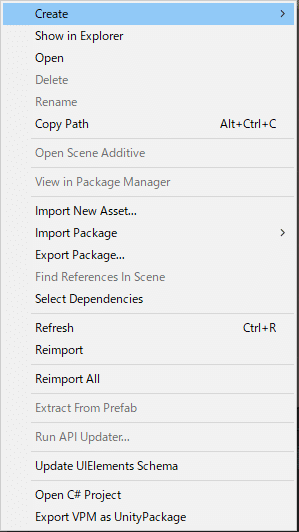
Assetsの何もないところで右クリックをすると、上画像のようなWindowが出てくるので、一番上の「Create」、「Folder」の順番で選択することで、空のフォルダが生成されます。
生成されたフォルダに任意の名前を付け、そのフォルダを開きアバターをインポートします。
そうすることで、各アバターのファイルが混ざることなく管理できるようになります。
VRoidアバターなどの特性上、新しいお洋服などを来たアバターをVRChatで使用したい場合は、再度アバターのアップロードを1から行わなければなりません。
そうなったとき、このように一つのアバターに対しフォルダを一つ用意することで、管理しやすくなり、projectを新たに立ち上げてアップロードしたりする必要もなくなります。
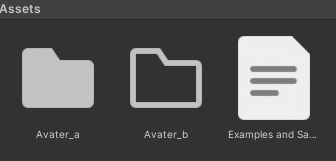
VRMアバターをVRChat用アバターに変換する
インポートしたアバターを、VRChatで使用できるように変換をします。

Assets内の先ほど作ったフォルダ内のアバターを選択してください。↑
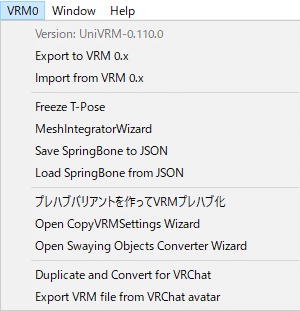
アバターを選択した状態で、「VRM0」をクリックすると、上画像のような画面になります。
こちらの下から二番目、「Duplicate and Convert for VRChat」をクリックしてください。
そうしたら、新たに画面が表示されるので、「複製して変換」をクリックし、保存するフォルダを選択し保存を押してください。
保存するフォルダは、アバターをインポートしたフォルダと同じ場所で問題ないです。
うまく変換されると、Unity画面のSceneに自分のアバターが表示されると思います。
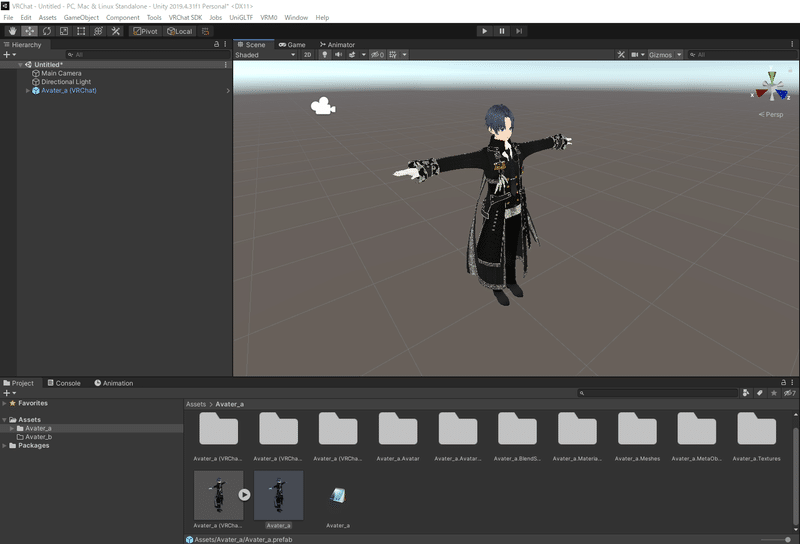
変換が完了したら、後はアップロードするだけです。
ですが、このままでは少し不十分な箇所があります。
別の記事でVRMアバターをアップロードする際に行っている設定について詳しく書いているので、そちらもご覧ください。
アバターをVRChatにアップロードする
いよいよVRChatにアバターをアップロードします。

VRChat SDKという項目を選び「Show Control Panel」をクリックしてください。
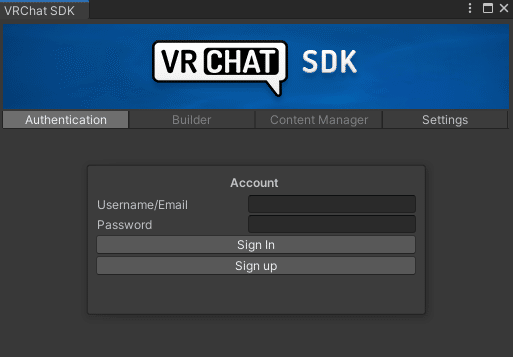
すると、このような画面が出てきます。
ご自身のVRChatアカウントにサインインしてください。

そうするとこのような画面が出てきます。(すみませんちょっと設定後です)
この画面に行ったら、まず名前を決めます。(Name)
その後、アバターのサムネイル(画像)をファイルから選択する(ThumbnailのSelect New Thumbnail)か、その下のCapture From Sceneを選択してください。その後「Caputure」をクリック。
最初はCapture From Sceneで良いかもしれません。これは後からでも変更可能です。
そして一番下のチェックボックスをチェックを入れます
そうすると、一番下の表記が変わり、「Build & Publish」がクリックできるようになりますので、そちらをクリックします。
※Sceneの保存画面が出てきますので適当な名前を付けて保存してください。projectの保存をするために必要な工程です。
保存すれば、以降出てこなくなります。
少し待っていれば、アップロードが完了するかと思います。

このようにVRChat上でアバターが確認できましたら、成功です。
何かご不明点やもっと説明が欲しい個所などありましたら、X(旧Twitter)
麦守メイまでご連絡ください。
良いVRChatライフを
この記事が気に入ったらサポートをしてみませんか?
