
[Server学習]第2回_RockyLinuxのインストール
はじめに
第1回ではVMware Workstationへ仮想マシンをデプロイするため、インストーライメージ(isoファイル)を読み込ませるためのパス指定と仮想マシンへ割り当てるリソースの指定等をざっくりと行いました。
第2回では作成した仮想マシンを実際に起動しRocky Linux 9をインストール完了するところまでを行います。
第1回の記事については以下になります。ご興味がありましたらご閲読いただけますと幸いです。
リソースと構成
※第1回と同様のため、第1回の記事をご参照いただけますと幸いです。
手順1.仮想マシンの起動
1.Rocky Linux仮想マシンの起動
※前回手順の終わりでも記載しておりましたが再度記載します。
仮想マシンの作成が完了すると仮想マシンの管理画面が表示されます。
「▶」、「▶この仮想マシンをパワーオンする」をクリックしRocky Linux仮想マシンを起動します。
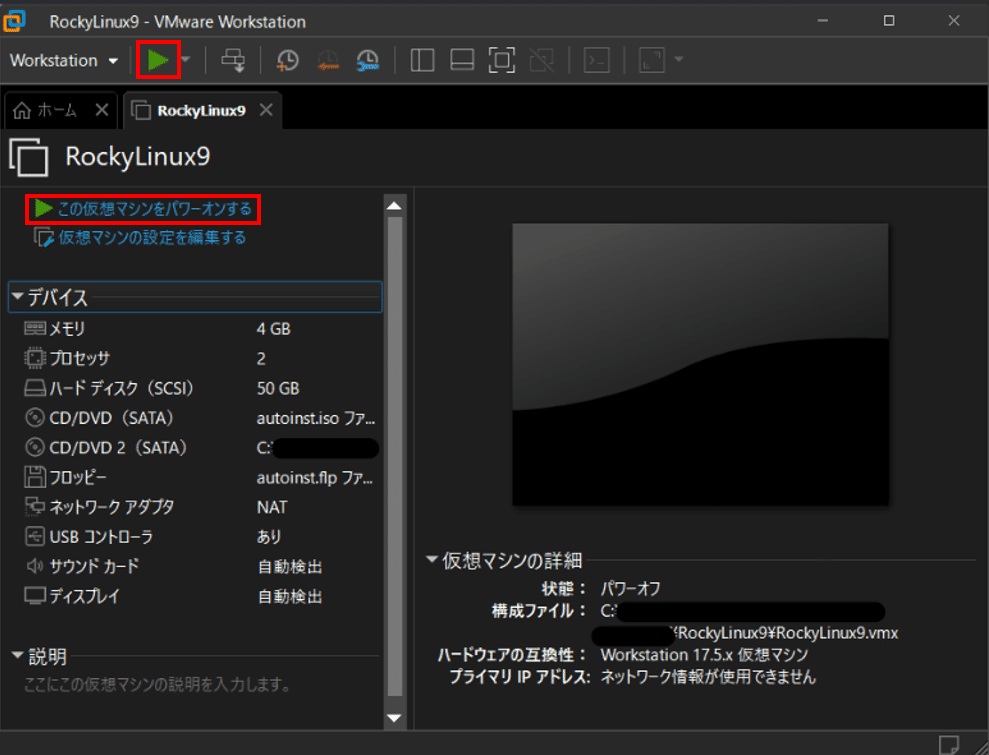
手順2.インストーラーとインストールの設定
1.インストーラーの選択
インストーラーの選択画面が表示されるため「Install Rocky Linux 9.4」を選択の上、Enterを押下しRocky Linuxをインストールしていきます。
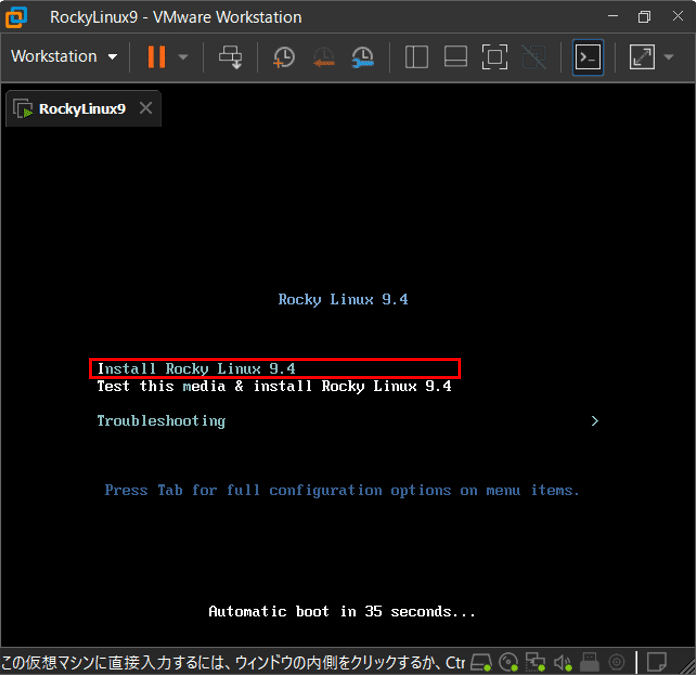
Rocky Linuxのインストーラーが起動するため待機します。
※VMのリソースにもよりますが、1~5分程度かかります。
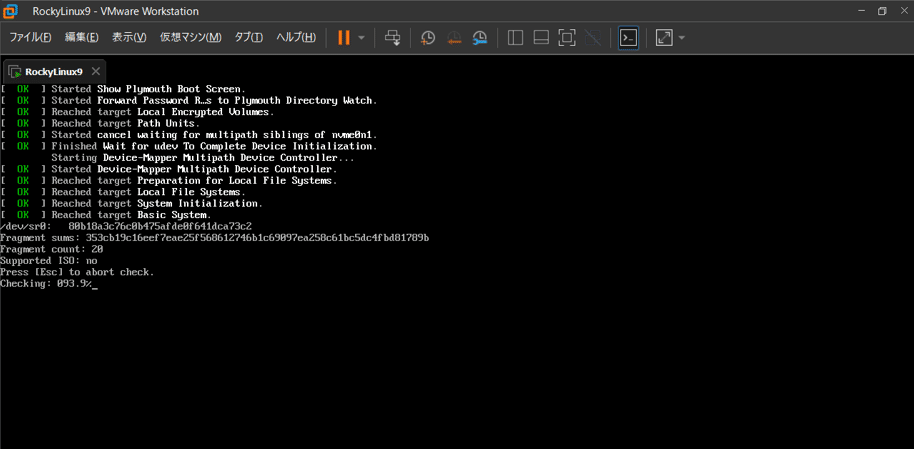
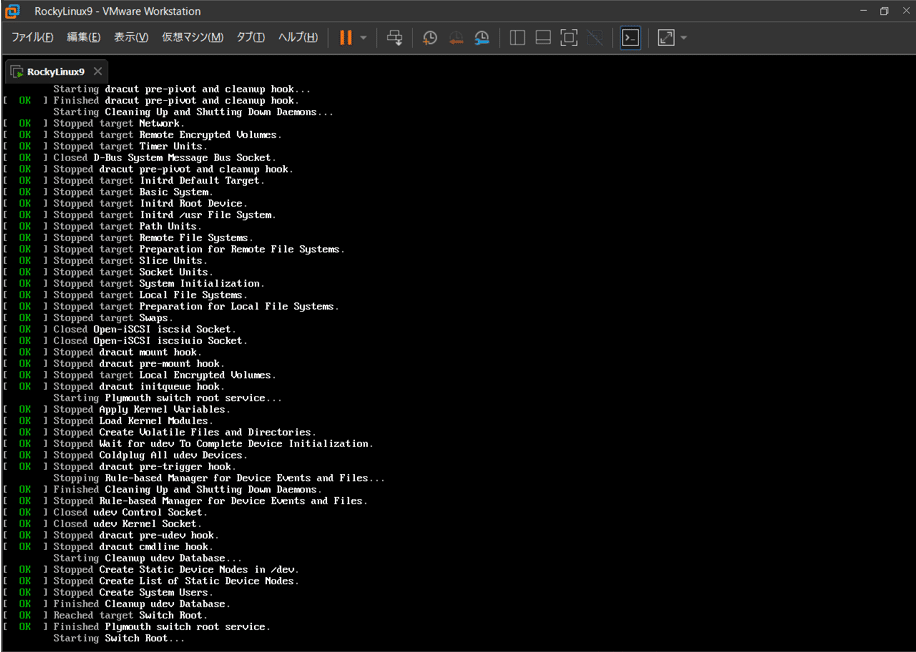
2.Rocky Linuxの言語選択
インストーラー起動後、初めに言語選択画面が表示されます。
今回は日本語でRocky Linuxをインストールしていくため「日本語」を選択し右下の「続行(C)」を押下します。
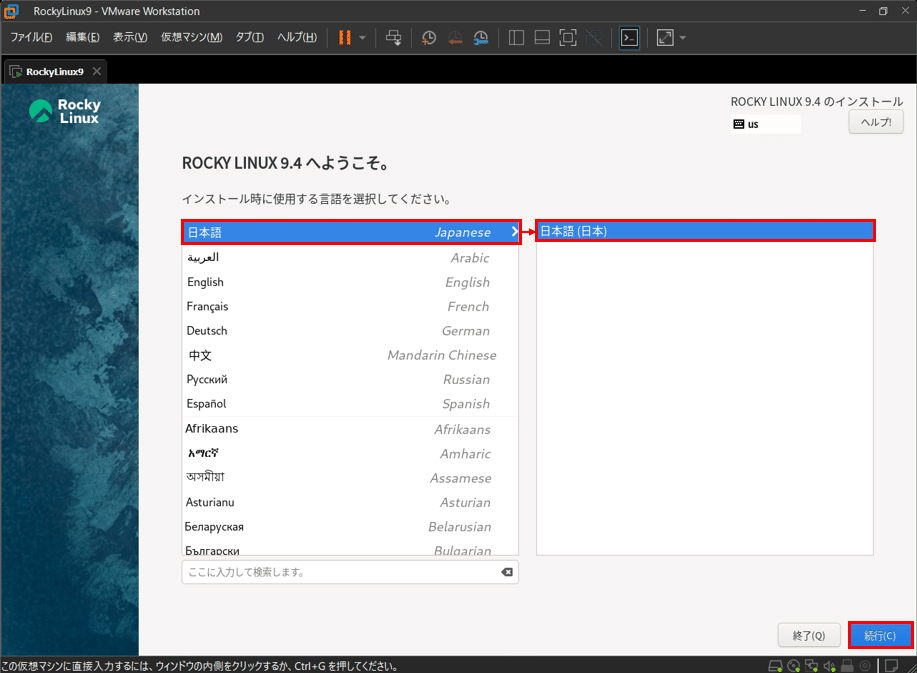
3.インストール先のデバイス選択
言語選択完了後、インストール前のインストール概要画面が表示されます。
Rocky Linuxをインストールするにあたり、警告マークがついている項目の①「インストール先(D)」と②「rootパスワード(R):」は必須で設定を行う必要があるため設定を行っていきます。
※③「ユーザーの作成(U)」は②「rootパスワード(R):」を完了させると警告マークが消えますが、今回はrootユーザーのほかに管理権限を持った一般ユーザーも作成したいため③「ユーザーの作成(U)」も設定します。
※一般的にrootユーザーを普段使いすることは無いため、一般ユーザーはrootユーザーとは別に作成したほうがいいと思います。
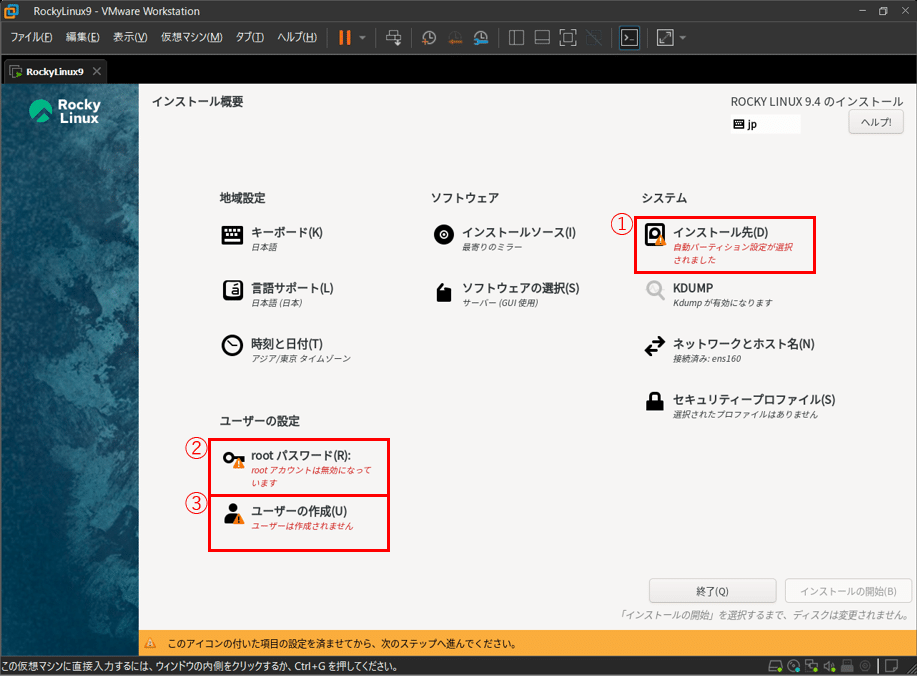
①「インストール先(D)」を押下しインストール先のデバイス選択画面へ遷移します。
デバイス選択画面でVMデプロイ時に作成したHDDの領域が表示されるため、これを選択し左上の「完了(D)」を押下します。
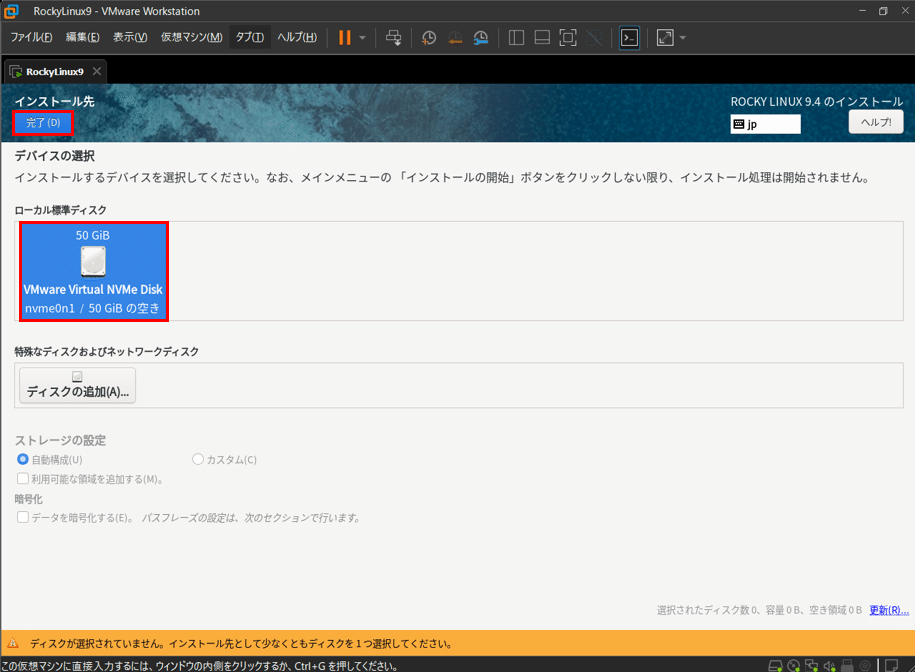
「完了(D)」を押下後、インストール概要画面に戻ります。
インストール先のデバイス選択が完了後、以下の様に警告マークが消え、「自動パーティション設定が選択されました」の表示に変わればインストール先のデバイス設定は完了です。
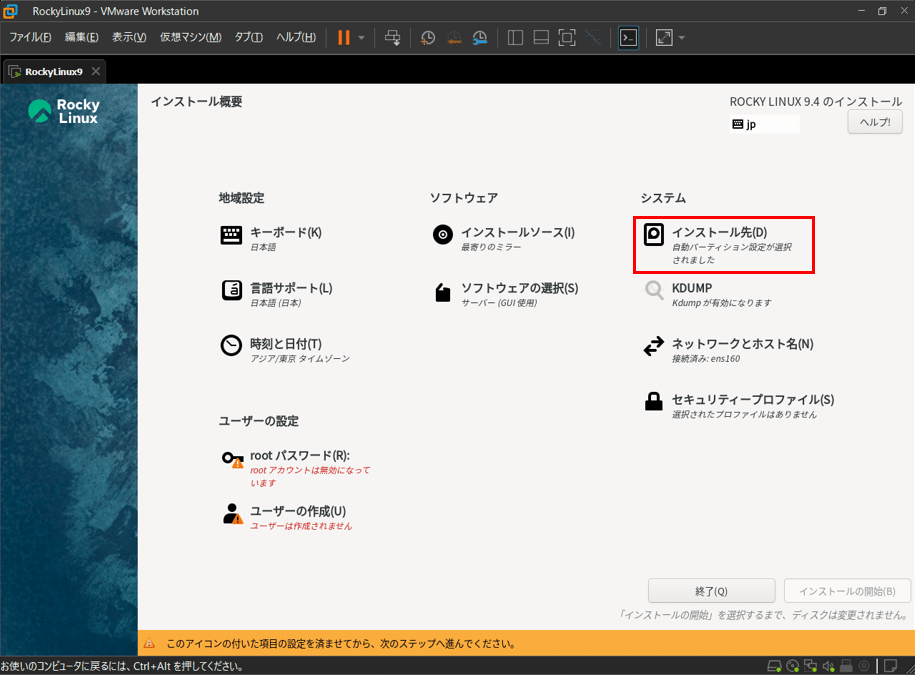
4.rootユーザーのパスワード作成
次に②「rootパスワード(R):」からrootユーザーのパスワードを設定します。
②「rootパスワード(R):」を押下しrootユーザーのパスワード作成画面へ遷移します。
「rootユーザーのパスワード(R):」にパスワードを入力し、「確認(C)」の箇所で再度同じパスワードを入力し、左上の「完了(D)」を押下します。
今回はrootユーザーでのSSHログインを許可するため「パスワードによるroot SSHログインを許可」にチェックを入れてますがこちらは任意で大丈夫です。
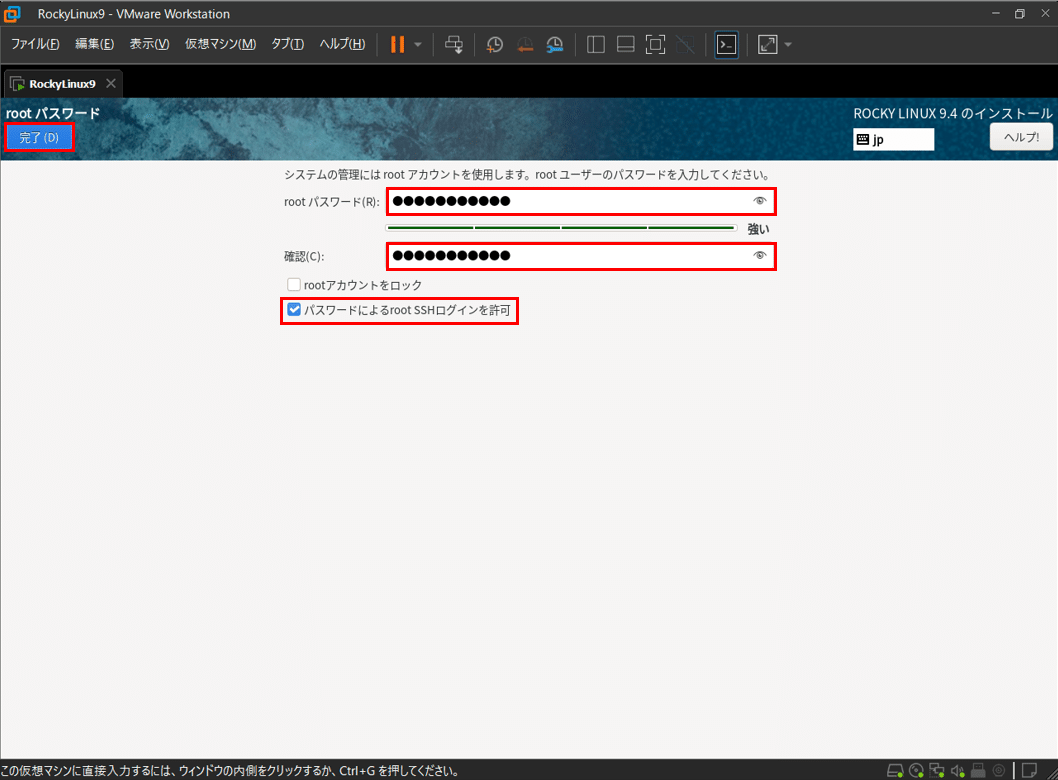
「完了(D)」を押下後、インストール概要画面に戻ります。
rootユーザーのパスワード作成完了後、以下の様に警告マークが消え、「rootパスワードは設定されています」の表示に変わればrootユーザーのパスワード作成は完了です。
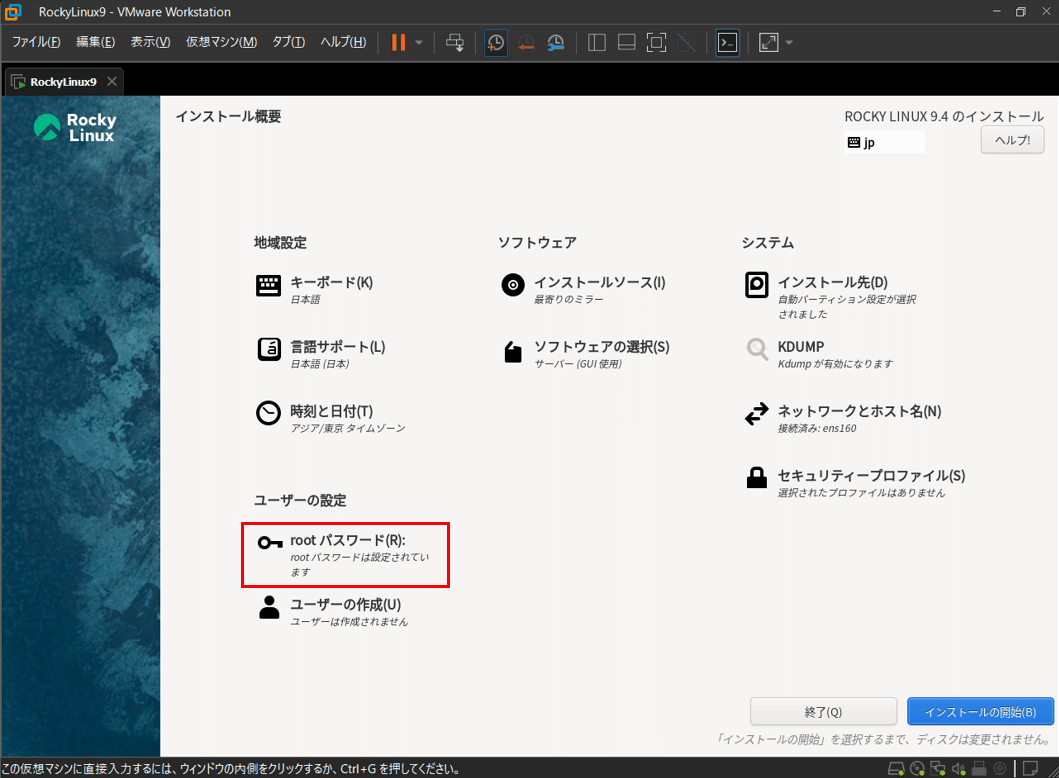
5.ユーザーの作成
次に③「ユーザーの作成(U)」からrootユーザー以外のユーザーを作成していきます。
③「ユーザーの作成(U)」を押下しユーザー作成画面へ遷移します。
ユーザー作成画面が表示されるため、今回は以下のユーザー情報を入力し左上の「完了(D)」を押下します。
・フルネーム(F):user01
・ユーザー名(U):user01
・このユーザーを管理者にする(M):チェックなし
・このアカウントを使用する場合にパスワードを要求する(R):チェックあり
・パスワード(P):[任意のパスワード]
・パスワードの確認(C):[パスワード(P)と同一の値]
※今回は「高度(A)…」の設定は行いません。
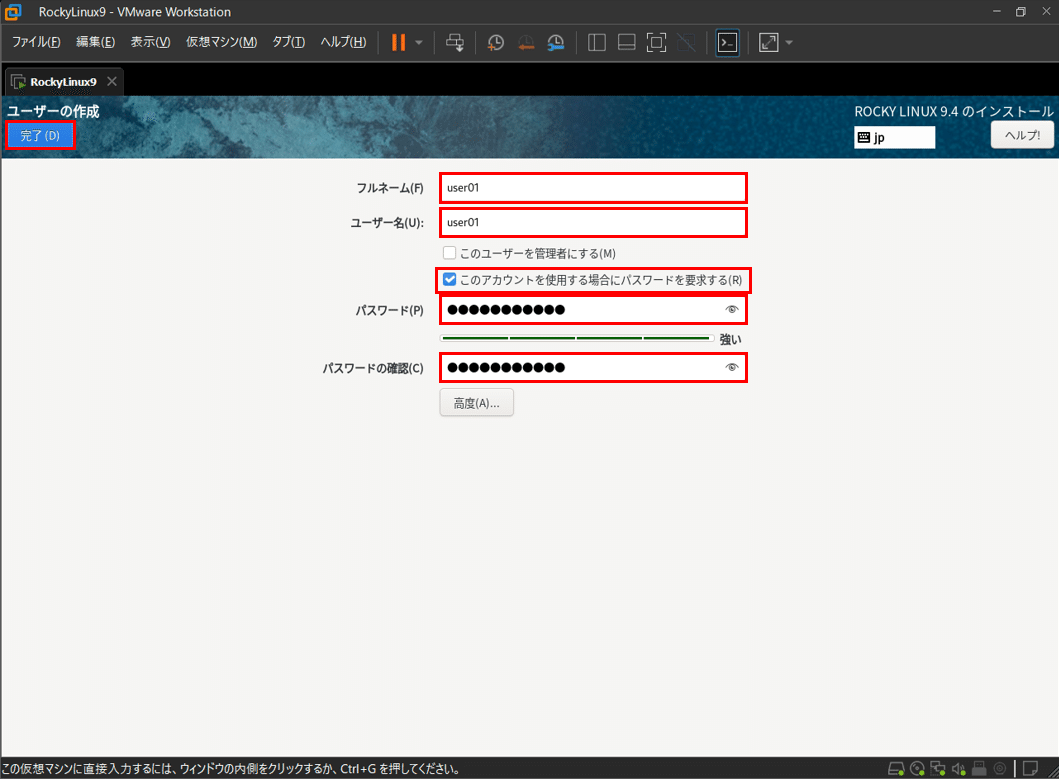
「完了(D)」を押下後、インストール概要画面に戻ります。
ユーザー作成完了後、「ユーザー[ユーザー名]が作成されます」の表示に変わればユーザー作成の設定は完了です。
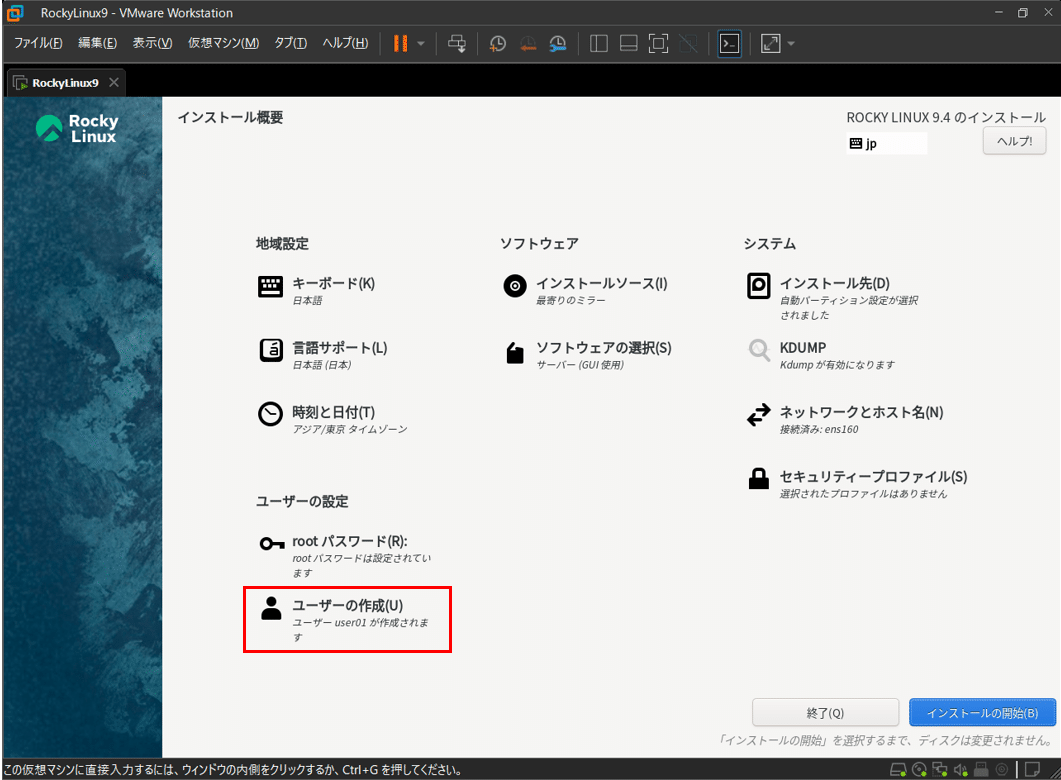
手順3.Rocky Linuxインストール
1.インストールの開始
「手順2.インストーラーとインストールの設定」の各設定が完了後、右下の「インストールの開始(B)」が押下可能になるため、「インストールの開始(B)」を押下しインストールを開始します。
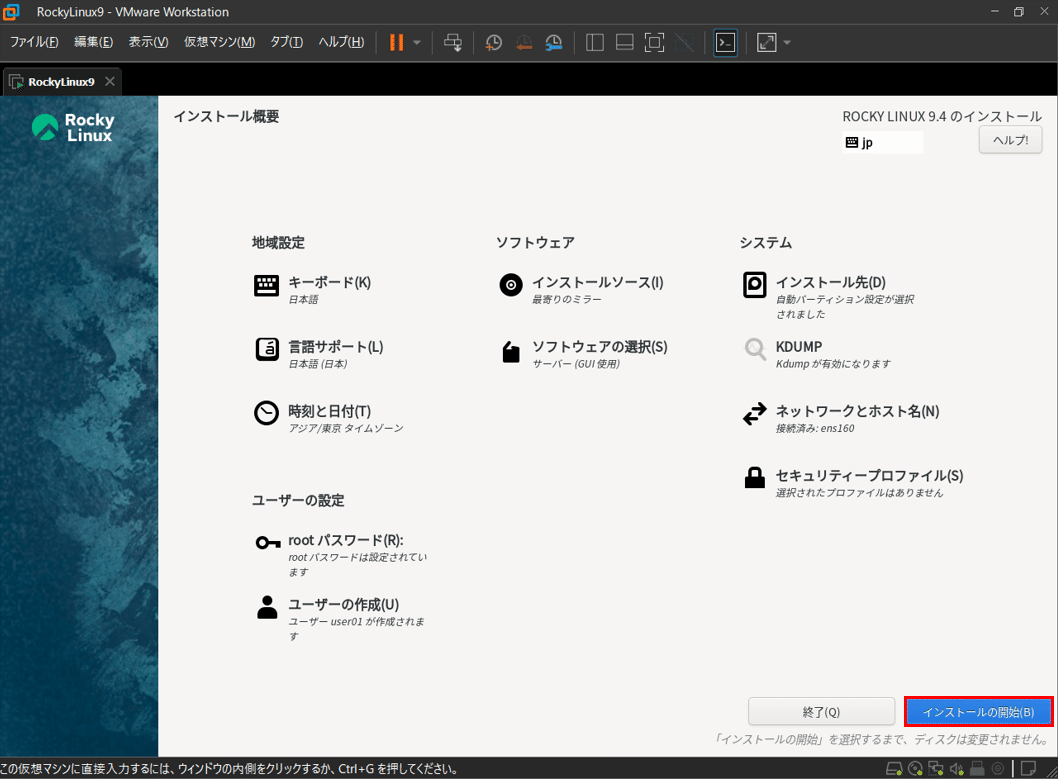
インストールが開始されるため待機します。
※今回の構成では30分ほどかかりました。リソースにもよりますが、今回の構成では結構長くなりました。
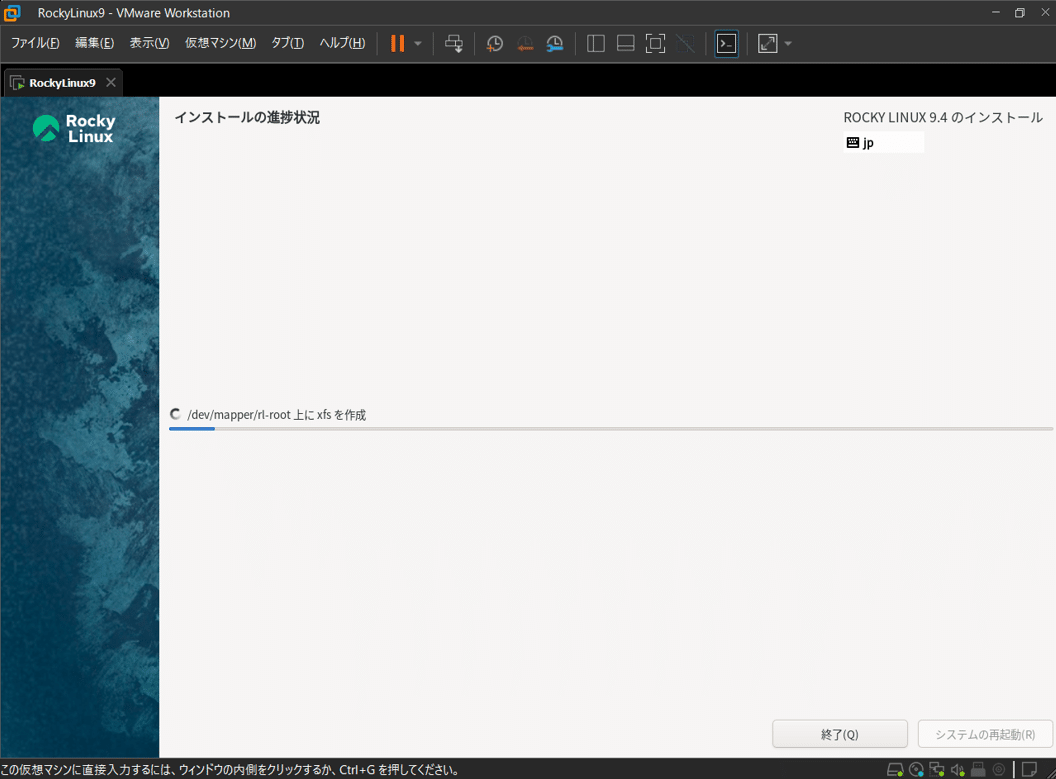
2.インストール完了後
インストールの進捗ゲージが満たされ「インストールが完了しました!」の表示が出たら右下の「システムの再起動(R)」を押下し再起動をします。
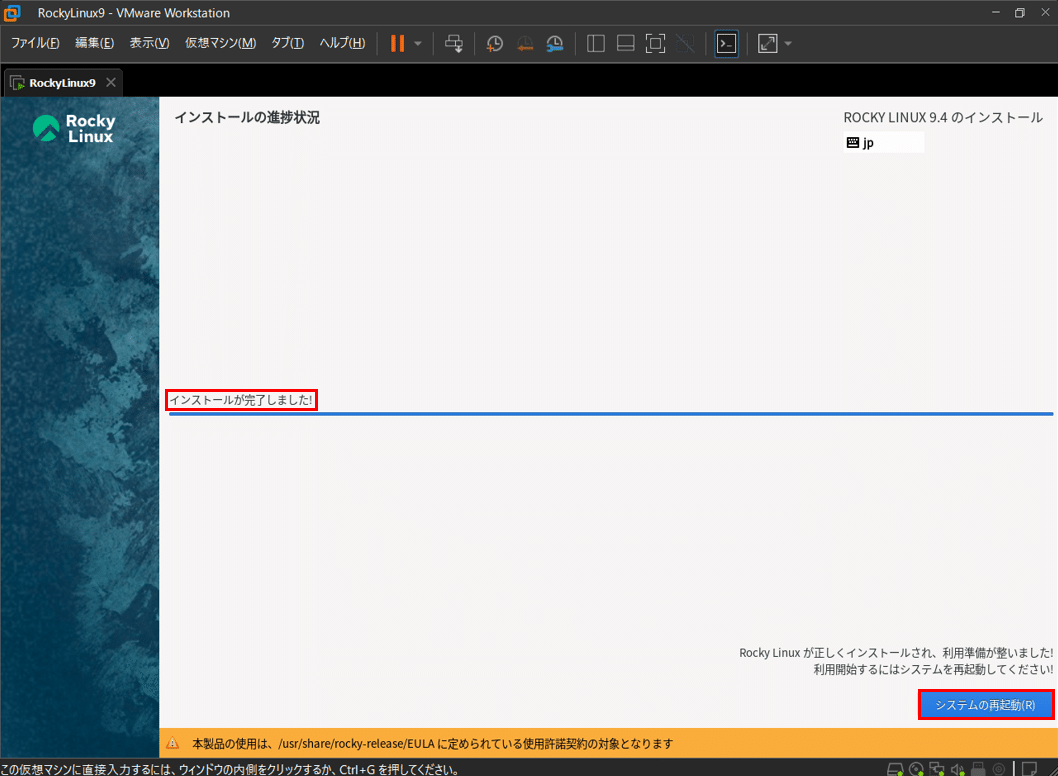
3.ユーザーアカウントでRocky Linuxへログイン
再起動完了後、インストール前に作成したユーザーのログイン画面が表示されるため、作成されたユーザーを選択しEnterを押下します。
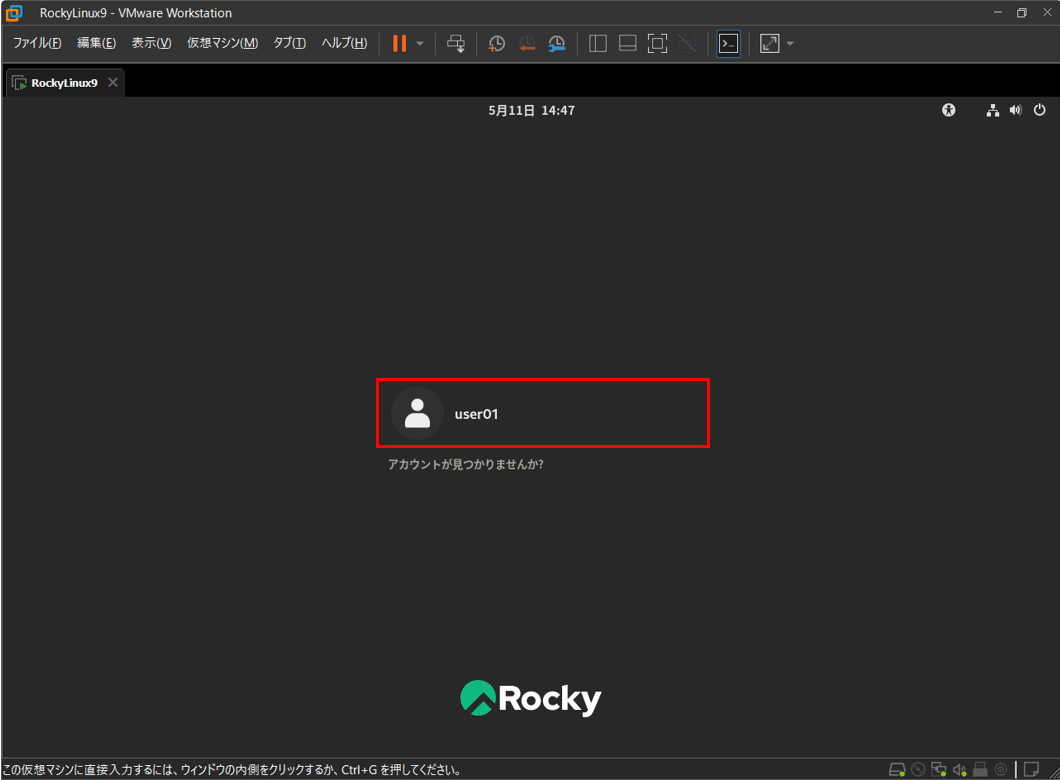
パスワードの入力を求められるため、パスワードを入力しEnterを押下します。
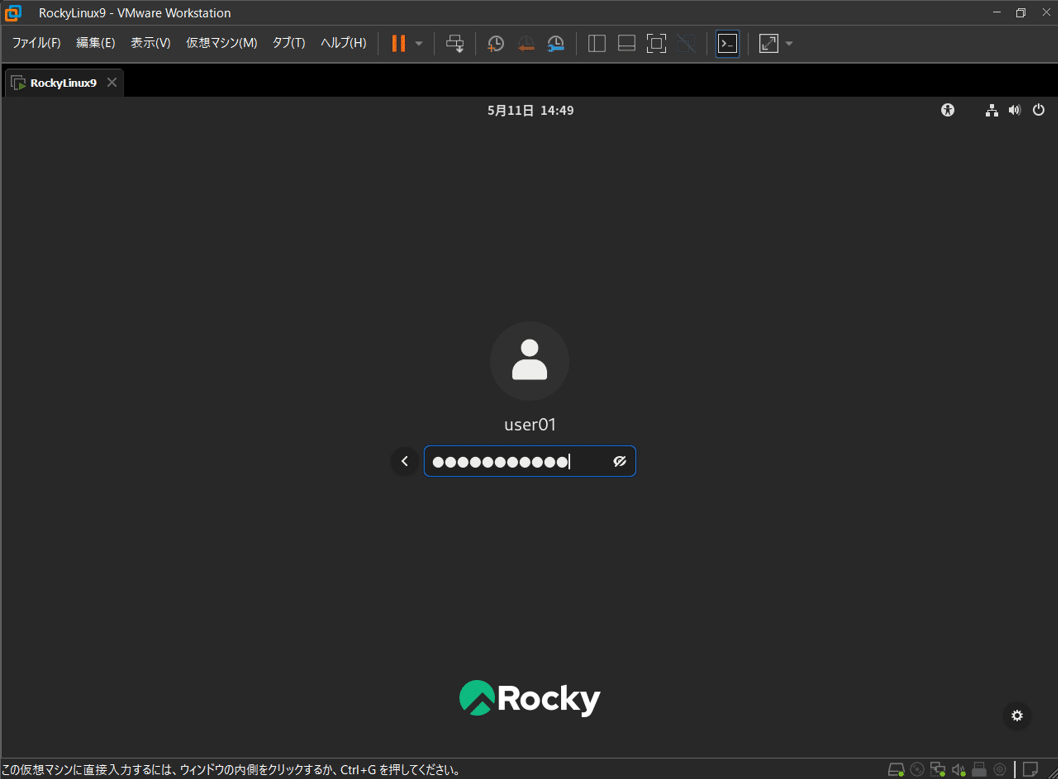
初回ログイン時のみ「Rocky Linuxへようこそ」のウィンドウが表示されます。これはガイドツアーを開始するかを選択するウィンドウで今回は不要のため「必要ありません」を選択しEnterを押下します。
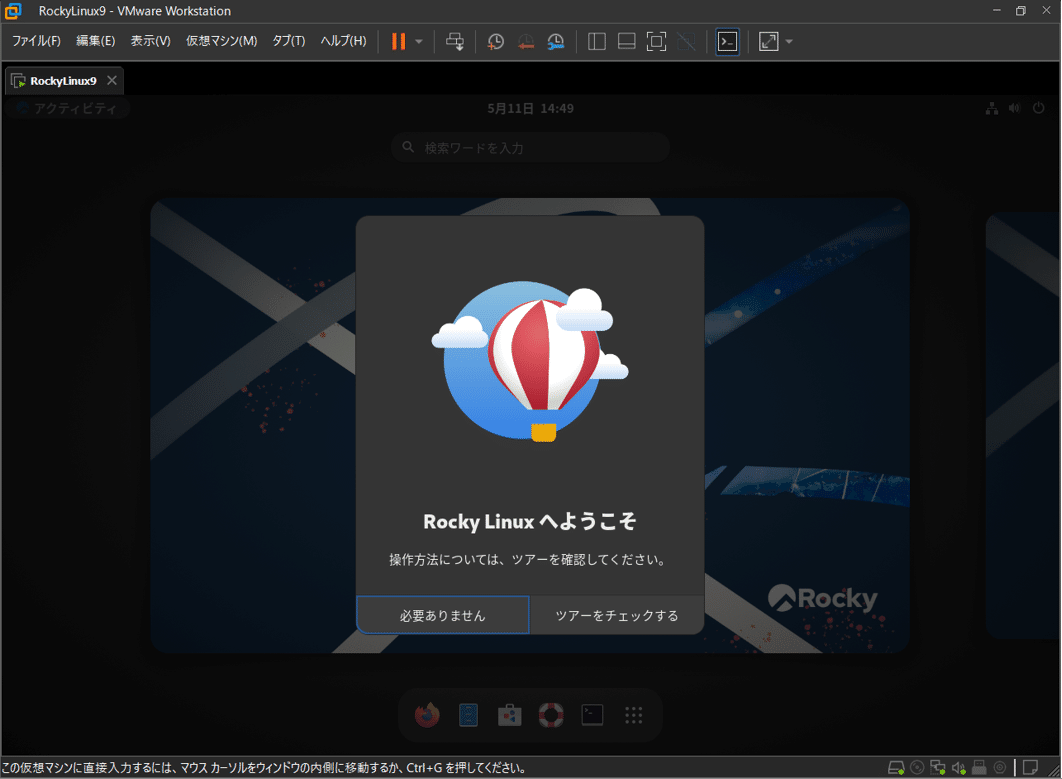
Rocky LinuxのGUIにログインが完了しました。
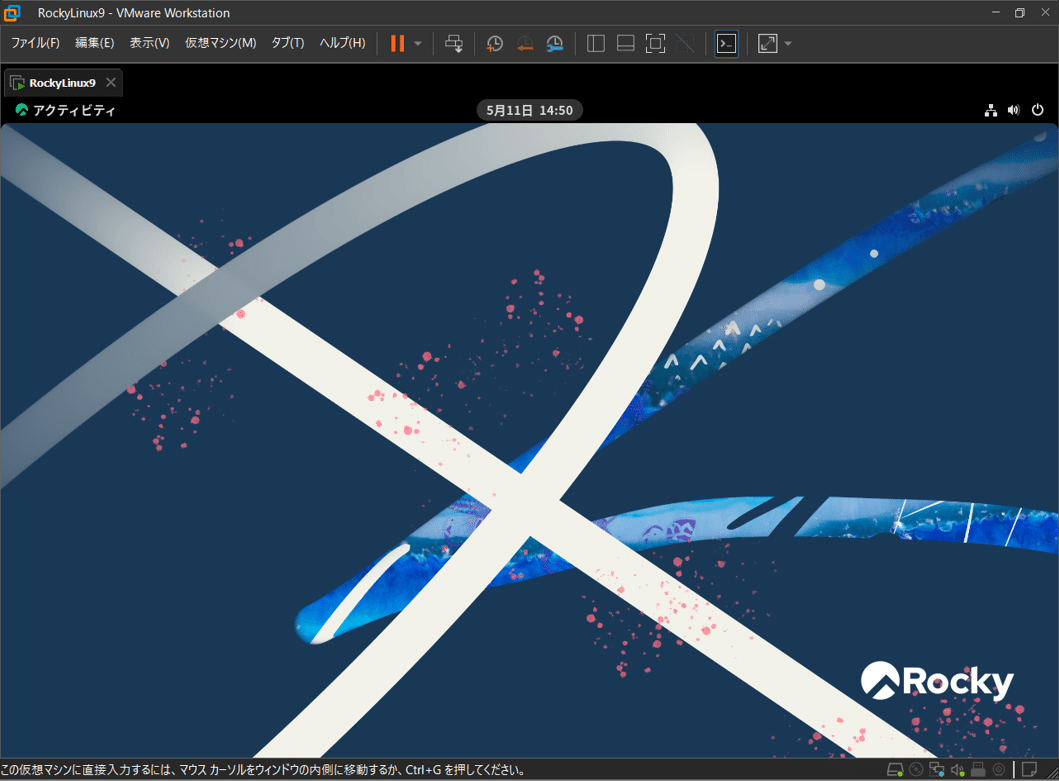
以上でRocky Linuxのインストールは完了です。
お疲れ様でした!
おわりに
前回に続き、本記事でRocky Linux9の準備は完了しました。
今のままではVMware Workstationの見づらいコンソール画面でしか操作できないため不便です。そのため、次回はRocky LinuxへのRDP接続の方法について解説していこうと思います。
ご拝読ありがとうございました。
他にもサーバー、ネットワーク関連の記事を書いておりますので、興味がありましたがご閲読いただけますと幸いです。
この記事が気に入ったらサポートをしてみませんか?
