
[Server学習]第1回_仮想マシンをVMware Workstation上へデプロイ
はじめに
本手順はRocky LinuxをVMware Workstation Pro17上へ仮想マシンとしてデプロイするものとなります。
基本的にはRocky Linux以外のUbuntuなどの他のLinux、Windows、その他OSでも方法、手順はかなり似たものになるため参考になれば幸いです。
リソースと構成
・Rocky Linuxのバージョン:Version 9.4(Rocky-9.4-x86_64-boot.iso)
・BareMetal or VM:VM(仮想マシンとしてデプロイ)
・デプロイ環境:VMware Workstation 17 Pro
※2024-05-11時点では以下のバージョンのOSファイルが配布されてます。
・Default Images:v9.4、v8.9
・Cloud Images:v9.4、v8.9
・Docker (OCI) Images:v9.4、v8.9
・Desktop/Workstation Live Images:v9.4、v8.9
手順1.Rocky LinuxのOSダウンロード
以下の公式ダウンロードサイトより、isoイメージをダウンロードします。
・Rocky Linuxのダウンロードサイト↓
2024-2-24時点では「Rocky Linux 9」が最新のため、9をダウンロードします。

手順2.Rocky Linuxのデプロイ
今回は「VMware Workstation Pro 17」に展開します。
※Proモデルは有償のため、無料で実施したい場合はVMware Workstation Playerでも大丈夫です。
1.仮想マシンの作成
「新規仮想マシンの作成」をクリックします。

仮想マシン作成のウィザードが開くため、「標準」を選択し「次へ(N)>」をクリックします。

2.インストールするOSイメージの選択
「インストーラディスクイメージファイル(M) (iso):」を選択し、デプロイする仮想マシンのイメージファイルへのパスを入力し「次へ(N)>」をクリックします。
(「参照(R)…」をクリックするとエクスプローラーが開くため、手順1.にてダウンロードしたOSファイルを選択します。)
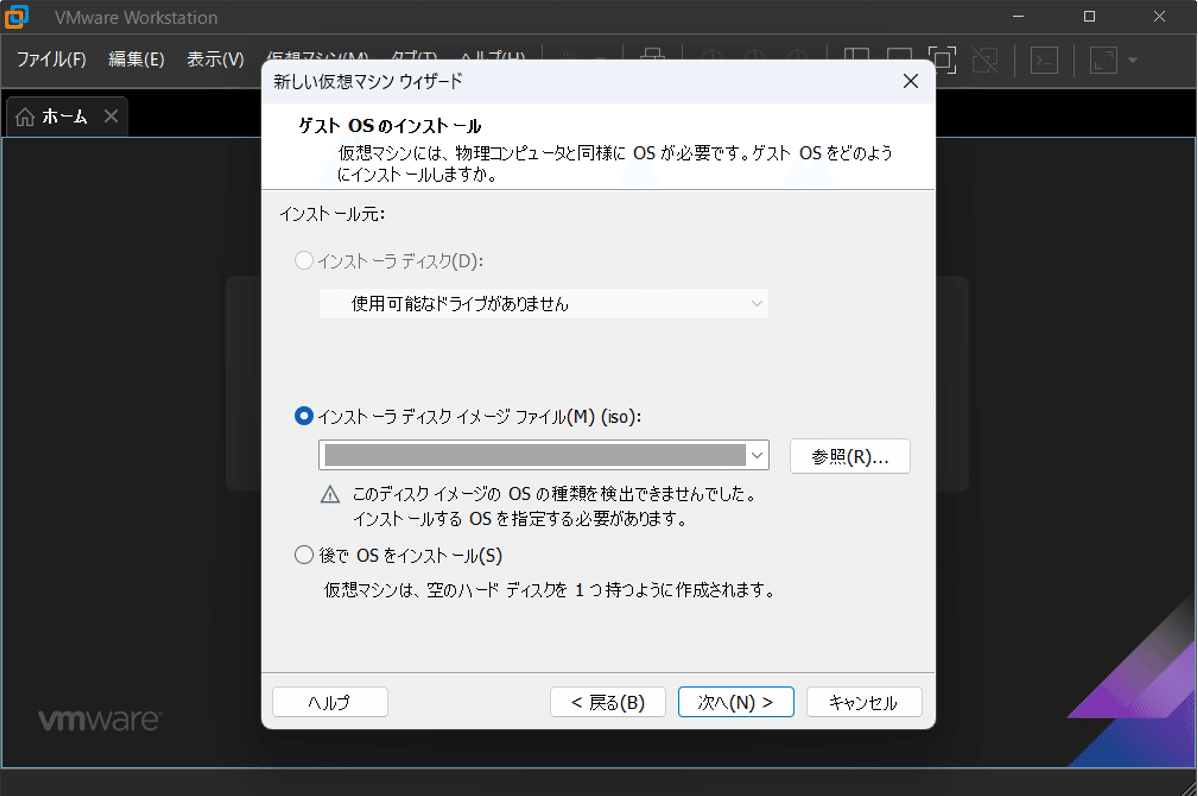
※プライバシー保護のため一部グレーアウトしています。
3.OSタイプの選択
デプロイする仮想マシンのタイプを選択します。
デフォルトで下記画面のようになっていると思いますが、「ゲストOS」の箇所は「Linux(L)」を選択し、「バージョン(V)」が「Rocky Linux 64ビット」になっていることを確認し「次へ(N)>」をクリックします。

4.仮想マシンの名前を指定
作成する仮想マシンの名前を入力し「次へ(N)>」をクリックします。
デフォルトだと「仮想マシン名(V):」の箇所が「Rocky Linux 64 ビット」となっていいたため、わかりやすさの観点から「RockyLinux9」へ変更しました。
(※仮想マシンのデータが格納されるフォルダ名も仮想マシンの名前と同じになるため、可能な限り仮想マシン作成段階で分かりやすくしたほうがいいです。)

※プライバシー保護のため一部グレーアウトしています。
5.ストレージ容量の指定
仮想マシンに割り当てるストレージの容量を指定し「次へ(N)>」をクリックします。
今回はデフォルト値より少し容量を増やして作成します。
・ディスク最大サイズ(GB)(S):50.0 GB (デフォルト値 20.0GB)
・仮想ディスクを複数のファイルに分割(M)
※後からでも容量は変更可能のため、現時点で変更が必須ではありません。

6.仮想マシン作成前確認
仮想マシン作成前確認画面が用事されるため、上記までに設定した内容などが指定されてるかを確認し、問題ない場合は「完了」をクリックします。
(「ハードウェアをカスタマズ(C)…」をクリックすると、CPUのコア数やメモリ容量、ネットワークアダプタの数などを変更できますが、今回はデフォルト値で作成します。(仮想マシン作成後でも変更可能です。)

※プライバシー保護のため一部グレーアウトしています。
手順3.仮想マシンの起動
1.Rocky Linux仮想マシンの起動
仮想マシンの作成が完了すると仮想マシンの管理画面が表示されます。
「▶」、「▶この仮想マシンをパワーオンする」をクリックしRocky Linux仮想マシンを起動します。

※プライバシー保護のため一部グレーアウトしています。
2.起動確認
Rocky Linuxのインストール画面が表示されれば問題ありません。

以上でRocky Linux 仮想マシンのデプロイは完了です。
お疲れ様でした!
おわりに
今後はサーバーをDHCPサーバーやDNSサーバーとして設定していく手順なども続けていく予定です。
ここまで読んでいただきありがとうございます。
この記事が気に入ったらサポートをしてみませんか?
