
10年以上Apple製品を愛用してきた僕が、自分なりのMac効率化Tipsをまとめてみた
新しいMacを買った。
今年に入ってすぐ、MacBookのキーボードとトラックパッドが動かなくなった。何も勝手に壊れたわけではない。盛大にコーヒーをぶっかけてしまったのだ。新年早々やってしまった。
そんな自分を恥じ、新しいMacを買う踏ん切りもつかず、代替品のキーボードとトラックパッドで何とか操作していた。
ただ、外での仕事が増え、持ち運びがさらに不便になり、満を持して「MacBook Air M3」に買い替えた。大学生ぶりの英字キーボードである。新品の仕事道具はやっぱり嬉しい。
さて、Mac購入後にやることはセットアップ。デフォルトでも使いやすいが、カスタマイズすることでさらに使いやすくなる。今回はそんな自分のMac効率化Tipsと、使っているアプリをまとめてみた。
更新した際のMacのバージョン。
■2024年7月23日時点
機種:MacBook Air M3
チップ:Apple M3
メモリ:24GB
macOS:Sonoma 14.5
Macおすすめの初期設定(効率重視ver.)
Macを初期設定する際の自分ルールはひとつ。自分が本当に使う設定とアプリだけで構成すること。
自分の場合、カスタマイズしすぎると管理しきれず、そもそも設定したことを忘れてしまう。アプリも同様で、便利なものを追加しがちだが、本当に使うものは案外限られている。
だからこそ、なるべくデフォルトの状態に自分を合わせにいく感覚を大切にしたい。問題があれば、カスタマイズやアプリ導入といった形で解決していくというイメージだ。
なるべくシンプル重視。自分の意識が届く範囲にとどめている。アナログでもデジタルでも、持ちすぎないことを意識している。
Finderの設定
■設定→サイドバー
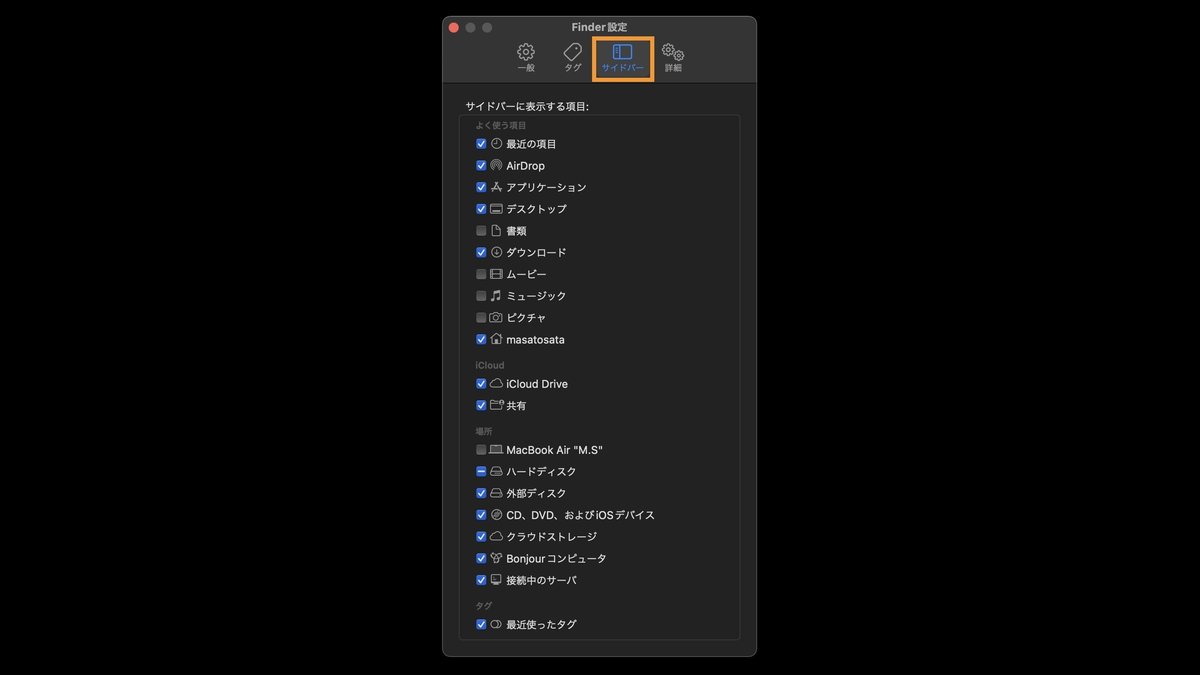
サイドバーに表示する項目をカスタマイズ。自分はサイドバーに表示される項目を以下に設定。まずは見やすく。
最近の項目
AirDrop
アプリケーション
デスクトップ
ダウンロード
コンピューターアカウント
■設定→詳細
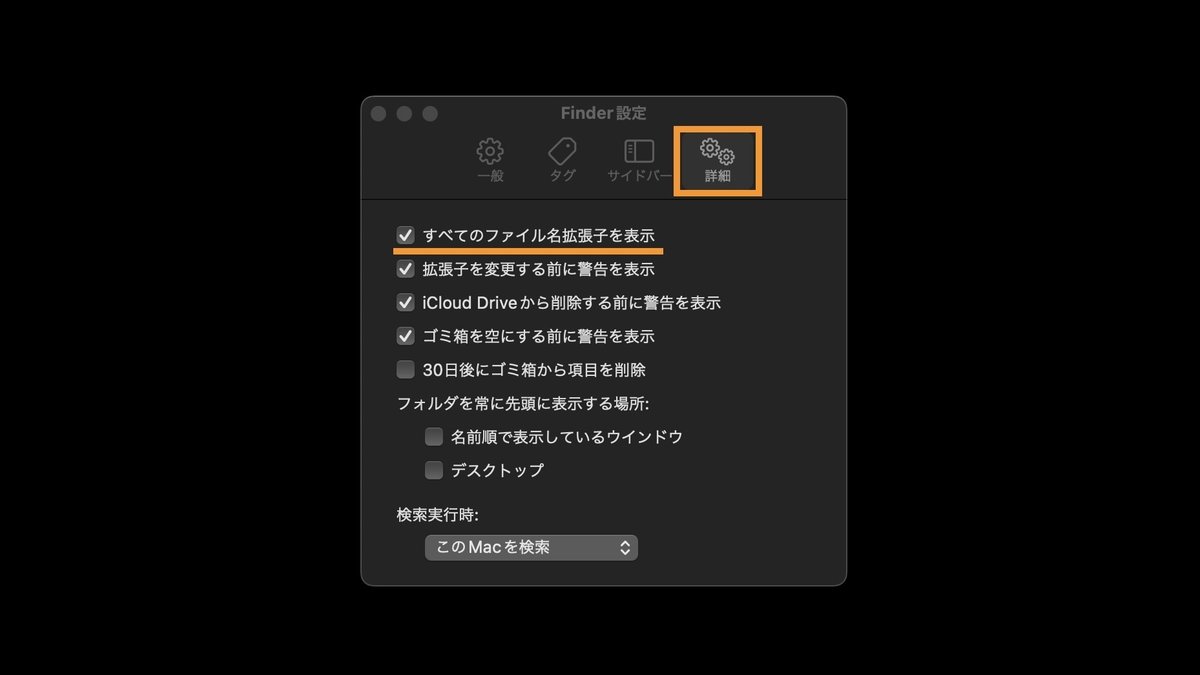
パッと見て何のデータか分かるように、ファイルの拡張子は表示。これでpngかjpgか分からなくなることがなくなる。
「すべてのファイル名拡張子を表示」にチェック
システム設定
■一般→言語と地域
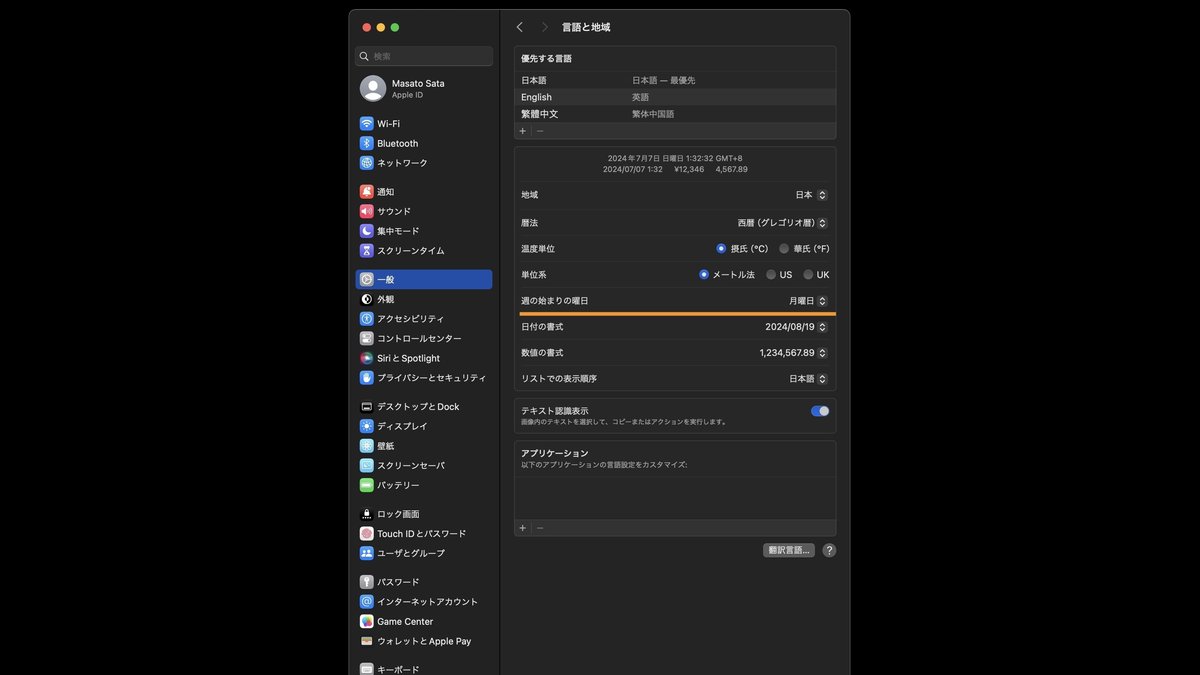
週の始まりは月曜日が何かと分かりやすい。
週の始まりの曜日:月曜日
■外観

目が疲れやすいので、ダークカラーに設定。他のアプリは仕事で使用するものと、プライベートで使用するもので、ライトとダークを使い分けている。
外観モード:ダーク
■アクセシビリティ(動作)→ポインタコントロール
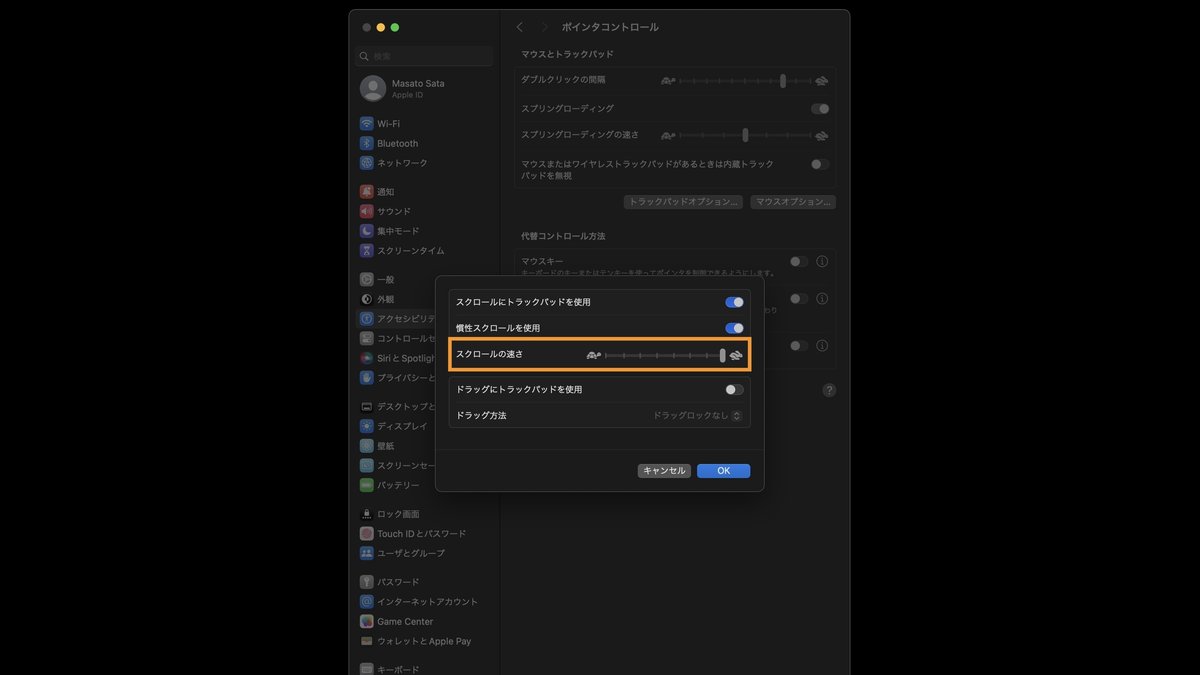
最小限の動きで素早く情報を網羅できる。新卒の頃、同期のWebエンジニアに教えてもらった設定。カスタマイズするという考えはこのとき知った。
トラックパッドオプション→スクロールの速さ:速い
■コントロールセンター

デフォルトのメニューバー(デスクトップ右上)には、Bluetoothが表示されていない。Bluetoothはよく確認するので表示をオンに。
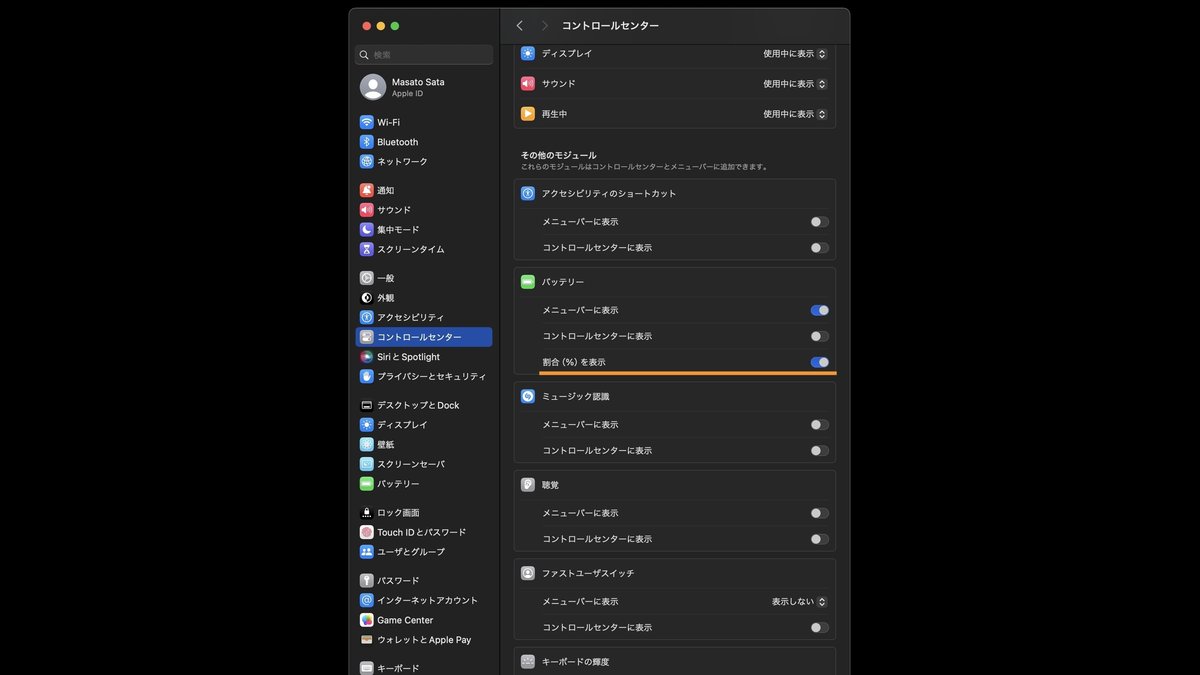
同様にバッテリー表示も正確な残量を把握できるように「割合(%)表示」にチェック。正確に残量を知りたい不安症な僕も、これで少し解消される。
コントロールセンターモジュール→Bluetooth:メニューバーに表示
その他のモジュール→バッテリー:割合(%)を表示
■デスクトップとDock→Dock
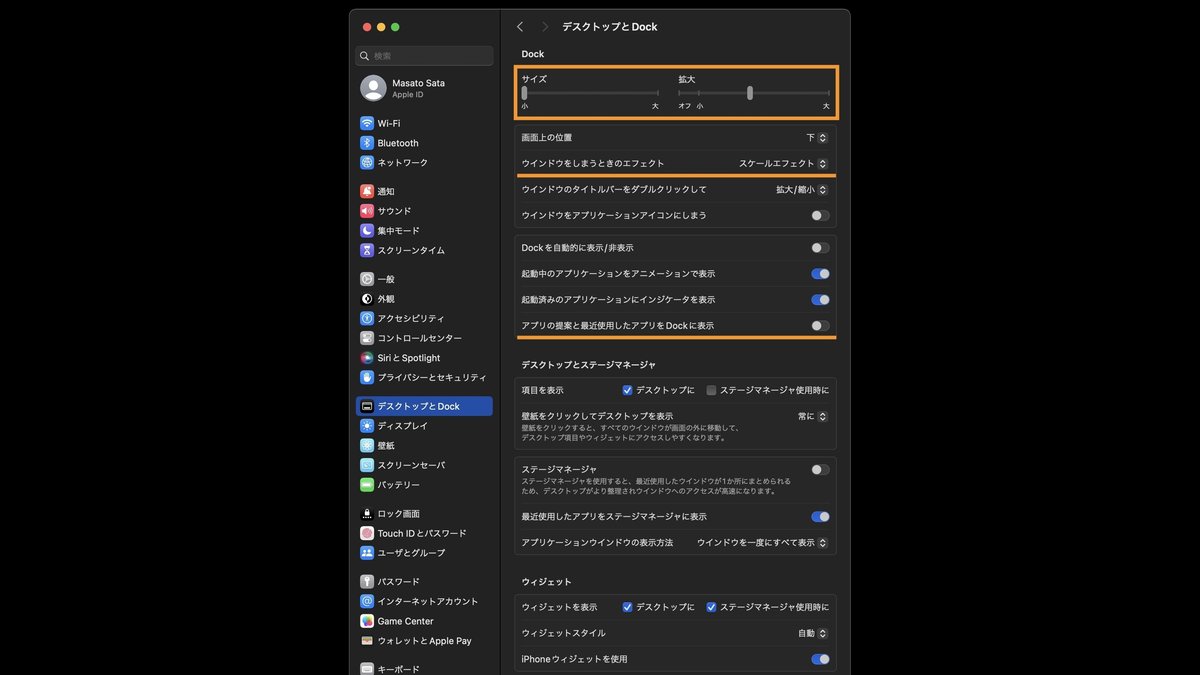
以前はDockを表示しないようにしていたが、そんなに邪魔になることはないので、今はアイコンを小さくして常時表示に。
サイズ:小
拡大:中間ぐらい
ウインドウをしまうときのエフェクト:スケールエフェクト
アプリの提案と最近使用したアプリをDockに表示:OFF
■デスクトップとDock→ホットコーナー
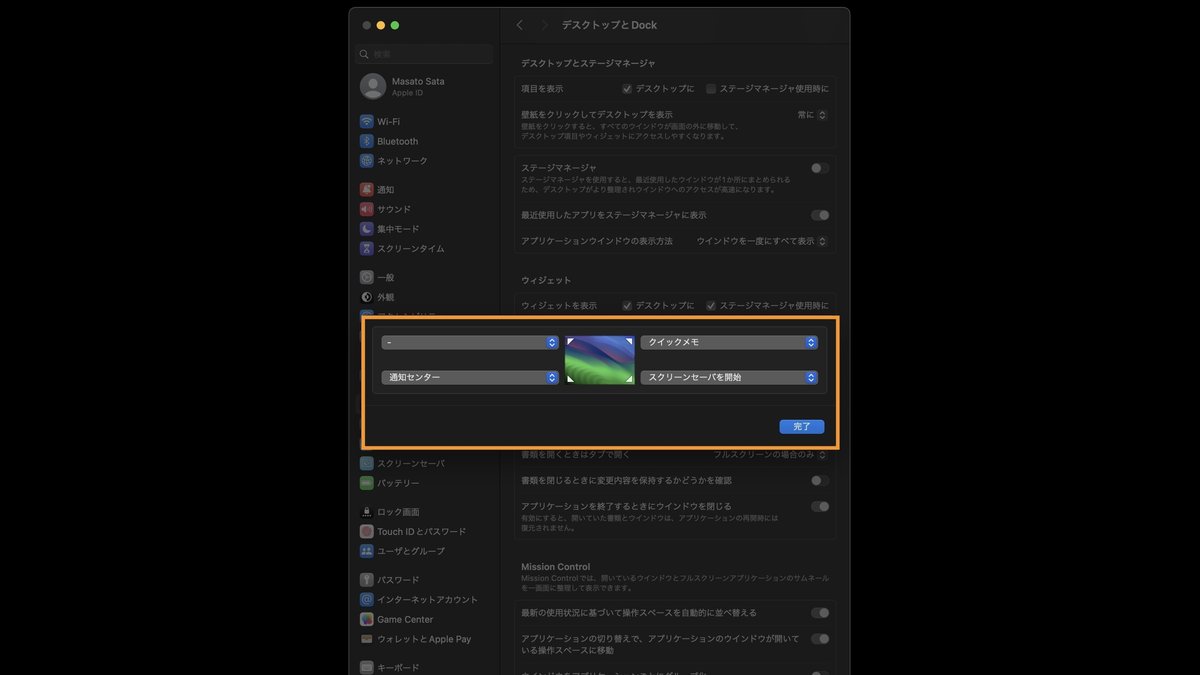
ホットコーナーは右上に「クイックメモ」、右下に「スクリーンセーバを開始」、左下に「デスクトップ」を割り当てている。左上はカーソルを移動させることが多いので、設定していない。頻度的にはスクリーンセーバを使用することが多い。
左上:なし
右上:クイックメモ
右下:スクリーンセーバを開始
左下:デスクトップ
■ディスプレイ

MacBook Airの13インチは画面が小さく、デフォルトだと一画面で把握できる情報量が少ない。スペースを拡大し、認識できる情報量を増やすことで、作業しやすくしている。
使用形態:スペースを拡大
Night Shift→スケジュール:カスタム
■壁紙
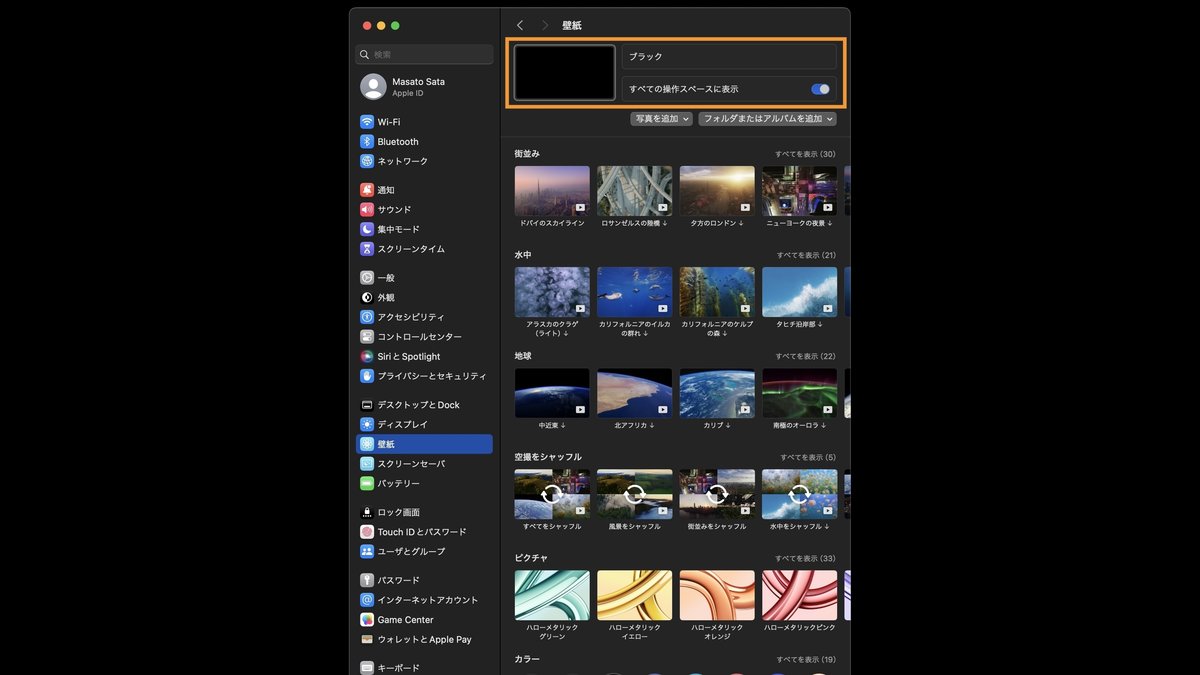
なるべくノイズを減らしたいのと、デスクトップ上にファイルを置いたときの視認性の高さから、壁紙はブラックにしている。
カラー:ブラック
■ロック画面
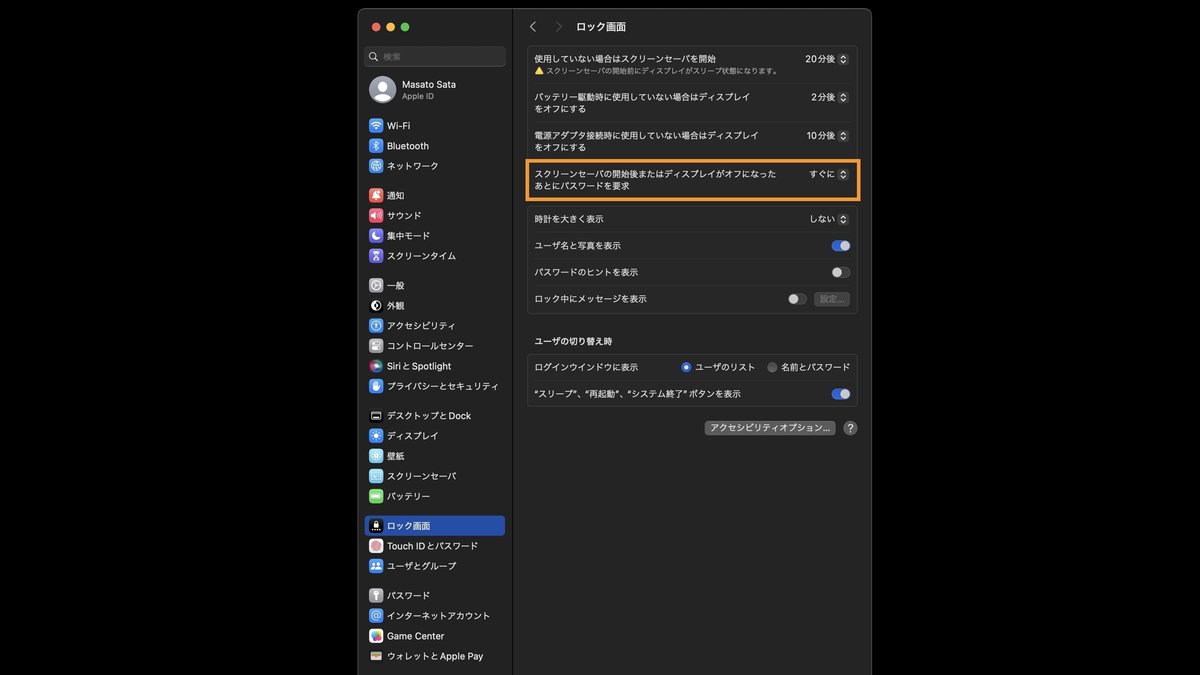
上述したホットコーナーとも関連するが、席を外すときは、スクリーンセーバをオンにしている。デフォルトだとロックがかからないので、スクリーンセーバ開始後はロックがかかるようにしている。
スクリーンセーバの開始後またはディスプレイがオフになったあとにパスワードを要求:すぐに
■Touch IDとパスワード
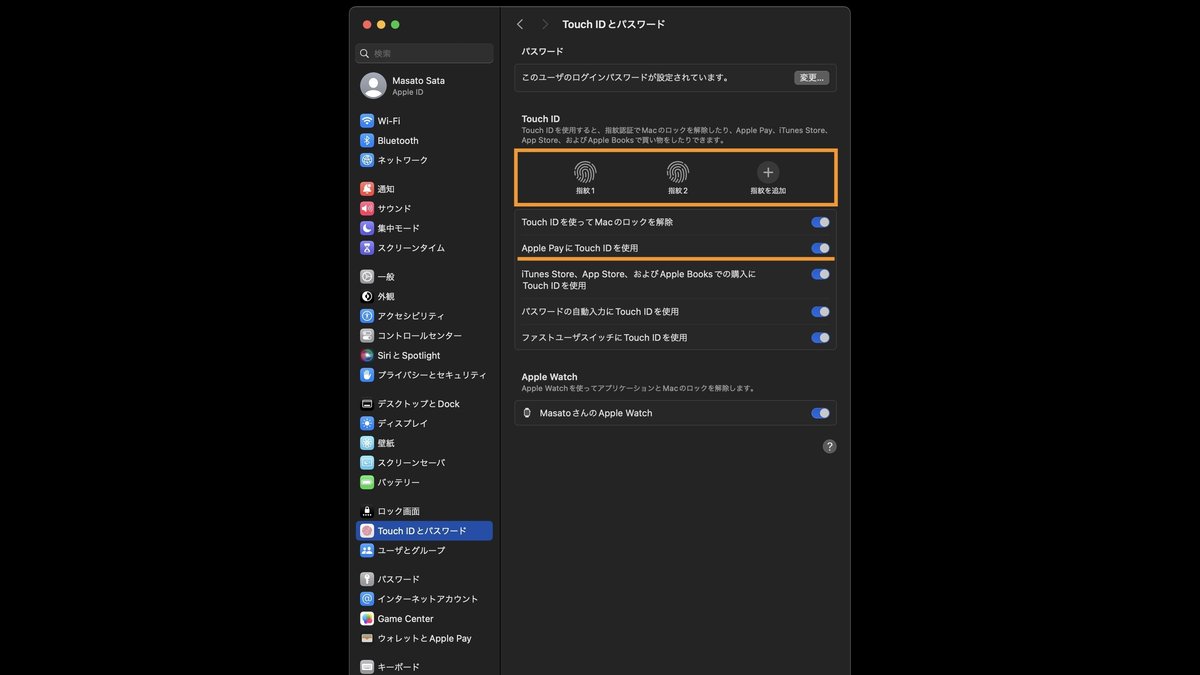
Touch IDの指紋は、よく使う指を2本設定。これでストレスフリーにロックを解除できる。Apple WatchでMacのロックもついでにオン。
Touch ID:指紋を追加
Apple Watch:ON
キーボード(ショートカット)
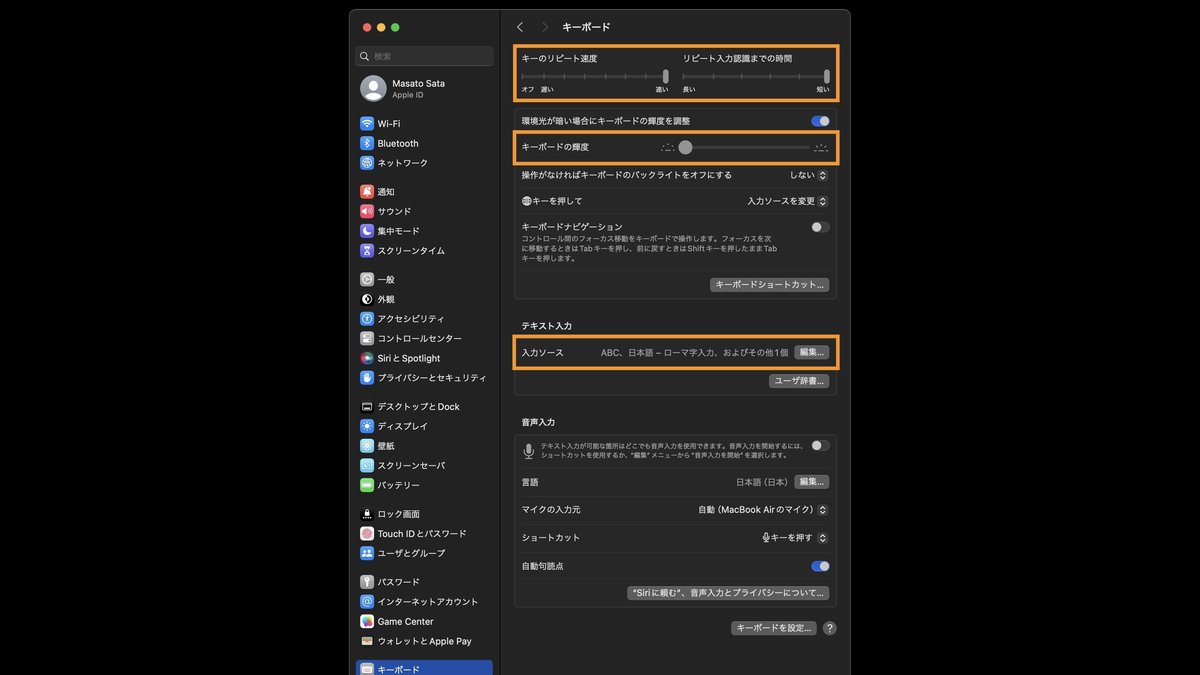
キーのリピート速度と入力までの時間も最速最短に。キーボードの輝度は単純に光っていると気になってしまうのでオフ。入力ソースの言語は、台湾在住で繁体字を使うことが多いので追加。よく使う言語を追加しよう。
キーのリピート速度:速い
リピート入力認識までの時間:短い
キーボードの輝度:OFF
入力ソース→編集:言語追加(繁体字追加)
■キーボードショートカット→アプリのショートカット
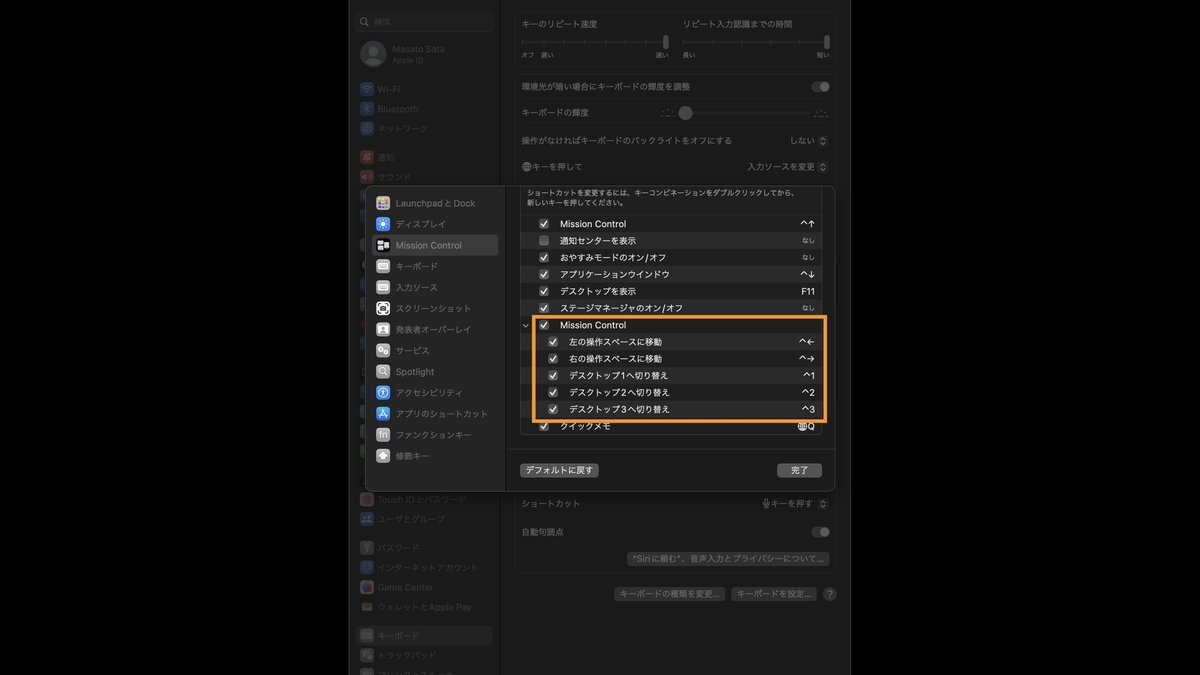
仮想デスクトップを移動したいとき、瞬時に移動できるショートカット。
Mission Control→デスクトップ1, 2, 3へ切り替え:ON
control+1, 2, 3:デスクトップ1, 2, 3へ切り替えに設定
自分は仮想デスクトップを3つ、以下の役割で使用している。
①ブラウザスペース:ArcなどWebブラウザ中心の作業スペース
②作業スペース:メモやNotionなど、手を動かす系アプリの常駐スペース
③クリエイティブスペース:写真や映像編集などの作業スペース
■スクリーンショットのショートカット

デフォルトだと何とも押しにくい謎仕様のショートカット。馴染みのある押しやすいショートカットキーに変更している。
特に「選択部分のピクチャをクリップボードにコピー」は、テキスト同様にスクショもコピペできるので、かなり便利。
スクリーンショット:⌘+shift+1,2,3,4,5
■Spotlightのショートカット
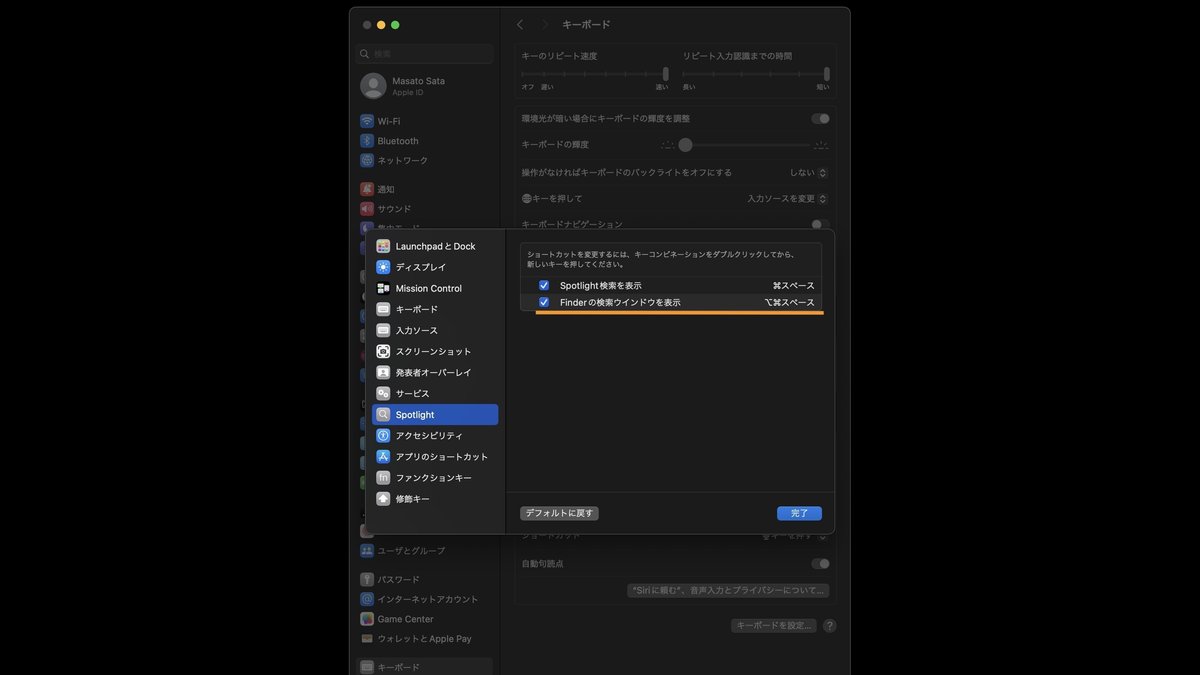
毎回幾度と開くことになるFinderは、あらかじめショートカットを設定。
Spotlight→Finderの検索ウインドウを表示:control+command+space
■アプリのショートカット→ヘルプメニューを表示
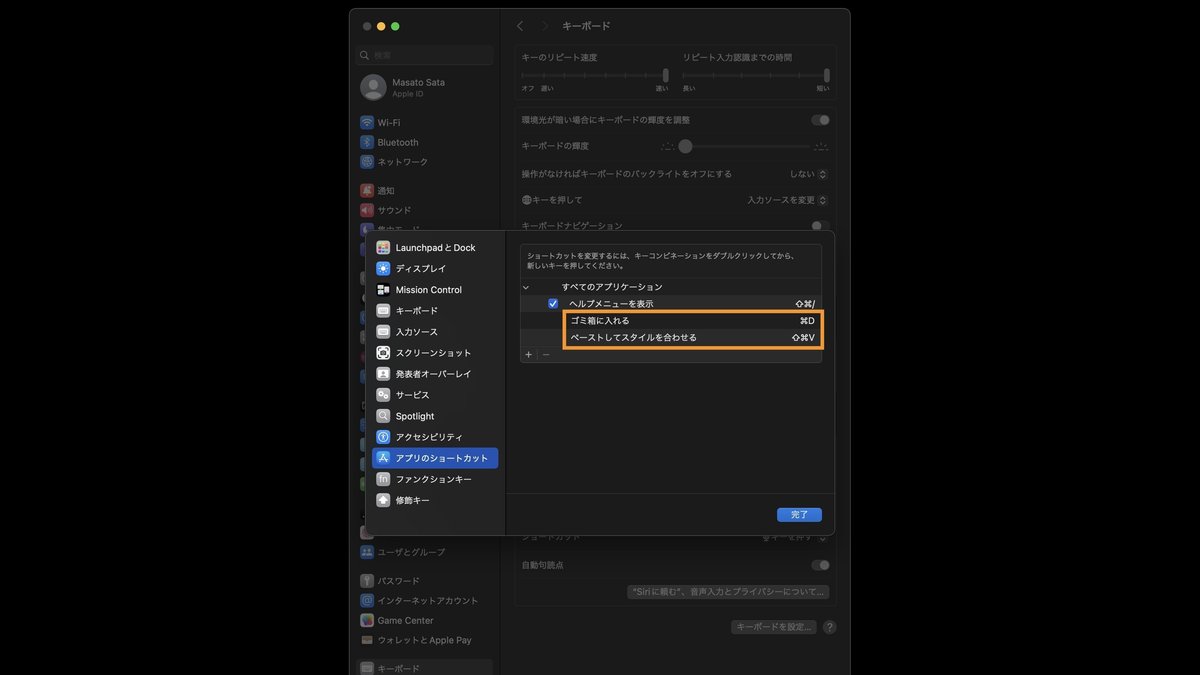
「ゴミ箱に入れる」も高頻度で使うのだが、デフォルトでは「command+del」になっている。これだと右手も使わなければならない。右手は常に空けておきたいので、ショートカットは左手で操作できるように変更。
ゴミ箱に入れる:command+D
「command+V」だと、コピー元のスタイルを反映させてしまう。これまで「ATOKPad」に一度コピペして、元のスタイルを外してから再度コピーしていた。そんな煩わしさからもこのショートカットキーで解放される。
ペーストしてスタイルを合わせる:command+shift+V
■ユーザー辞書→任意のものを追加
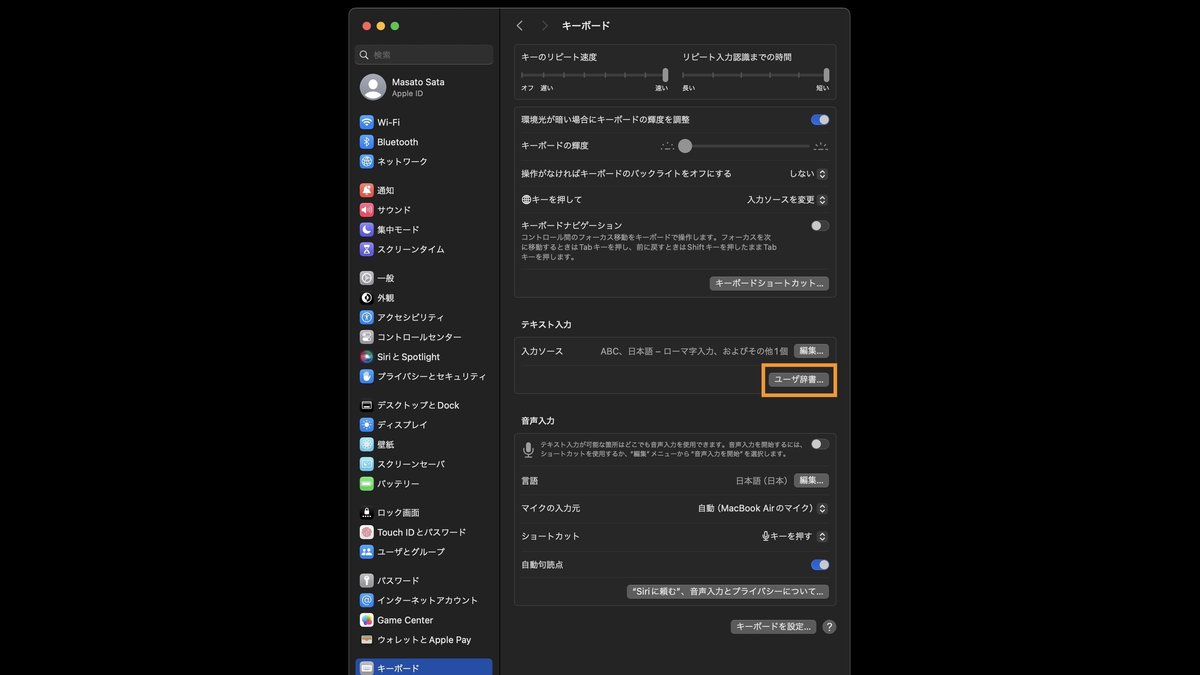
ユーザー辞書はショートカットの次に、仕事効率化のしがいがあるところ。自分はよく使うツール名や仕事で使うフレーズ、自分や会社の情報などを追加している。
最近はChatGPTのプロンプトも追加しており、ユーザー辞書に登録する単語が日に日に増えていく。3,4回ぐらい同じ単語よく入力するなあと思ったら、まず追加してみるのがおすすめ。
おせ:お世話になっております。〇〇の佐田です。
その:その他ご不明点などございましたら、お気軽にお申し付けください。
じゅうしょか:郵便番号 会社の住所
■トラックパッド
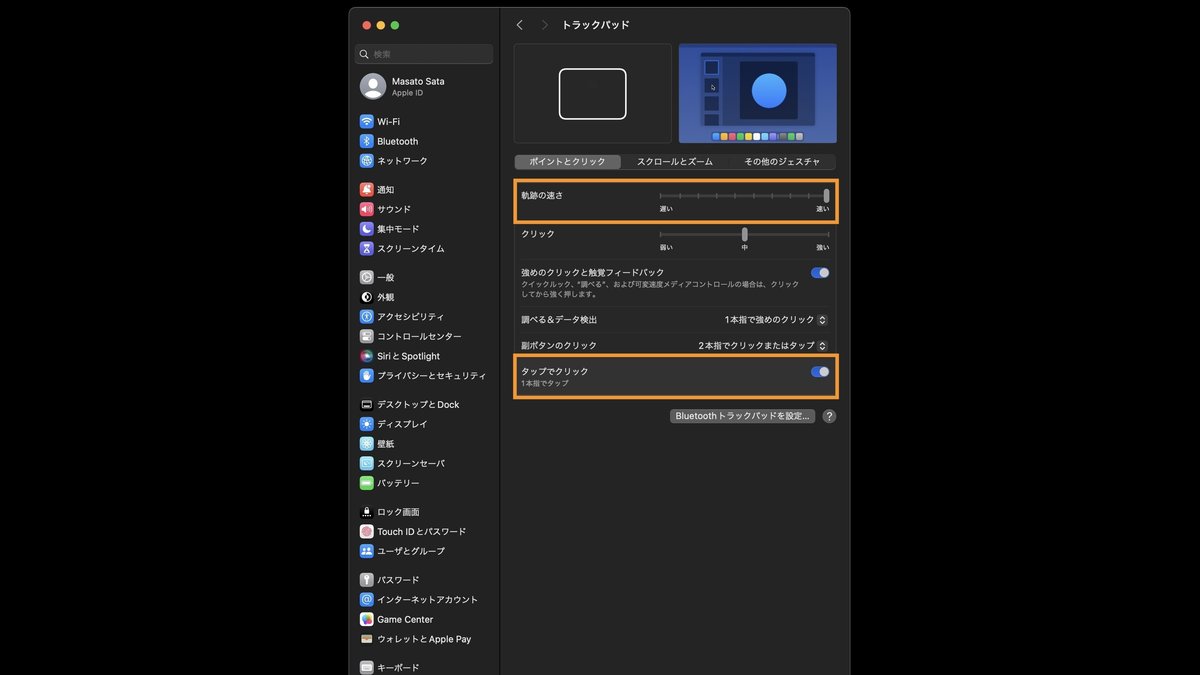
これも新卒の同期のWebエンジニアから教わったこと。最小限の動きでカーソルを移動させることができる。大きな時短には繋がらないが、作業のストレスは大きく軽減された。
ポイントとクリック→軌跡の速さ→速い
タップでクリック→ON
デスクトップ上
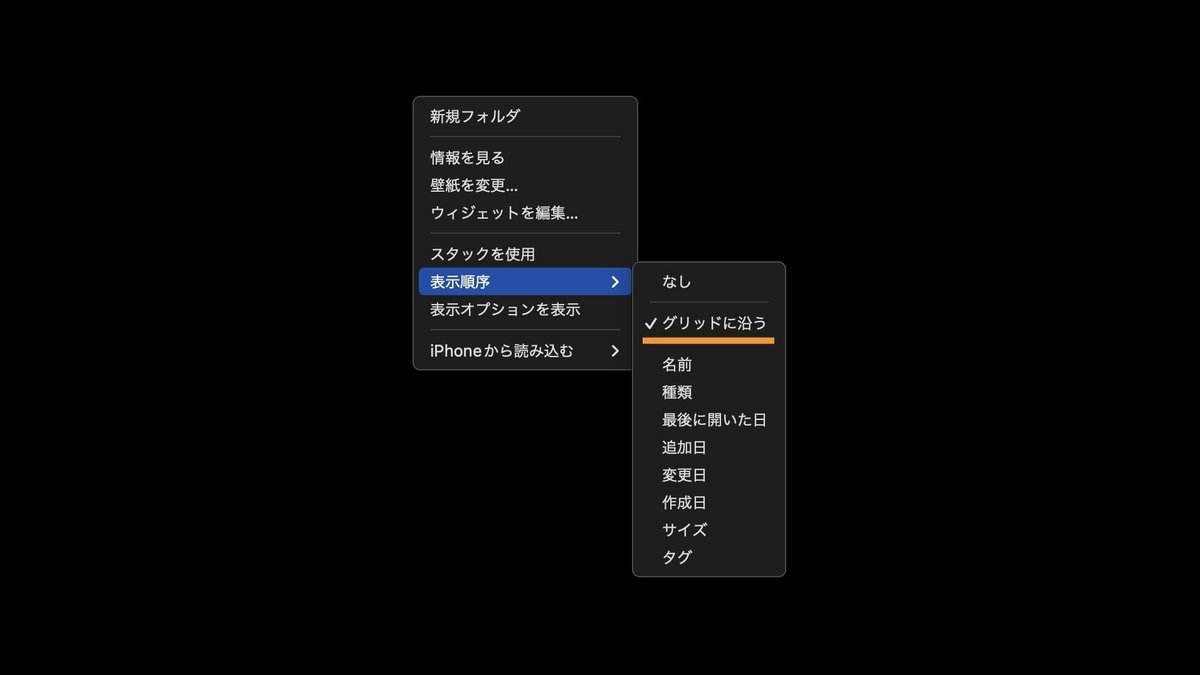
デスクトップにはなるべくデータは置かないようにしているが、気づけば増えているのがフォルダというもの。
基本書類系のデータはクラウドで管理しており、デスクトップ上のファイルは定期的に見直し、一定期間経てば削除するようにしている。
2本指でタップ→表示順序→グリッドに沿う
Dockバー→不要なアプリを削除し、よく使うアプリだけ設置
Macおすすめの厳選アプリ10個
Macを購入した当初はあまりアプリ入れたくないと思いつつ、日に日に増えていってしまうアプリたち。一度使ってみるものの、使ってみて今の自分には必要ないなと思ったら、すぐにアンインストールするようにしている。ここでは厳選しておすすめしたいアプリを紹介する。
Arc:ウェブブラウザアプリ
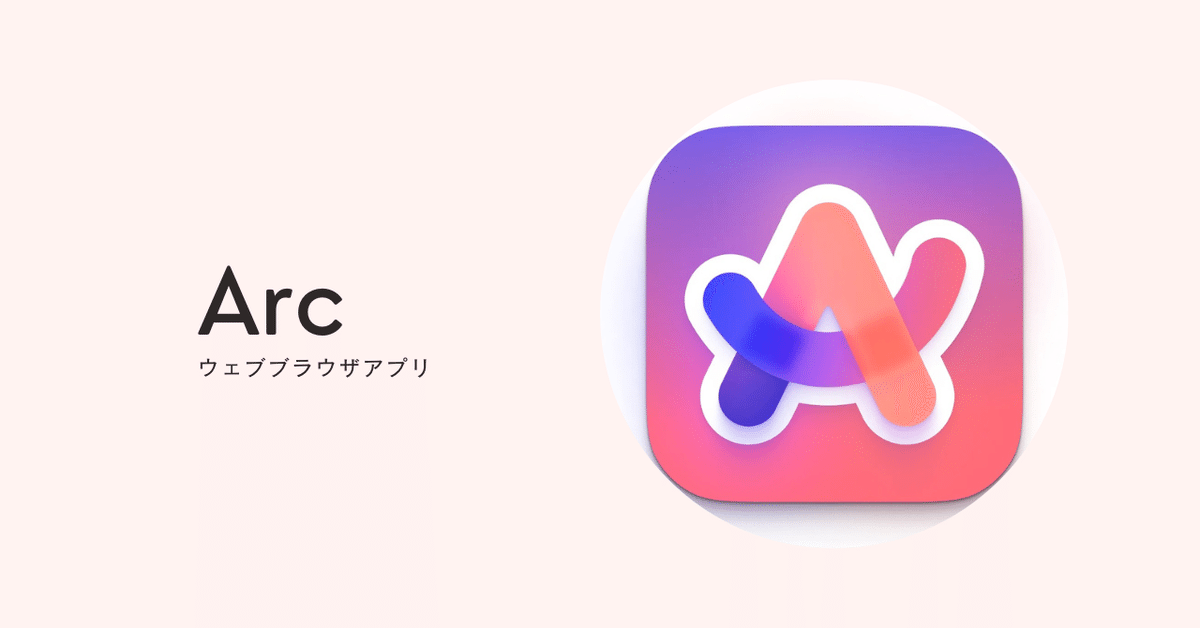
ユーザーの評判の良さから前々から気になっていたので、試しに移行してみたら離れられなくなったWebブラウザ「Arc」。これまでタブを開きすぎて収拾つかなくなる問題がなかなか解決できなかったが、Arkを導入したことにより解決できた。
おそらく翌日にタブが自動的に消えてくれるのと、クリックしたページが一度ポップアップで表示されることによって、無駄にタブを開くことがなくなったことが要因だと思う。アカウント毎の切り替えも楽で、変えてよかった。ちなみにこれまではBraveとChromeを使っていた。
DeepL:テキスト翻訳アプリ
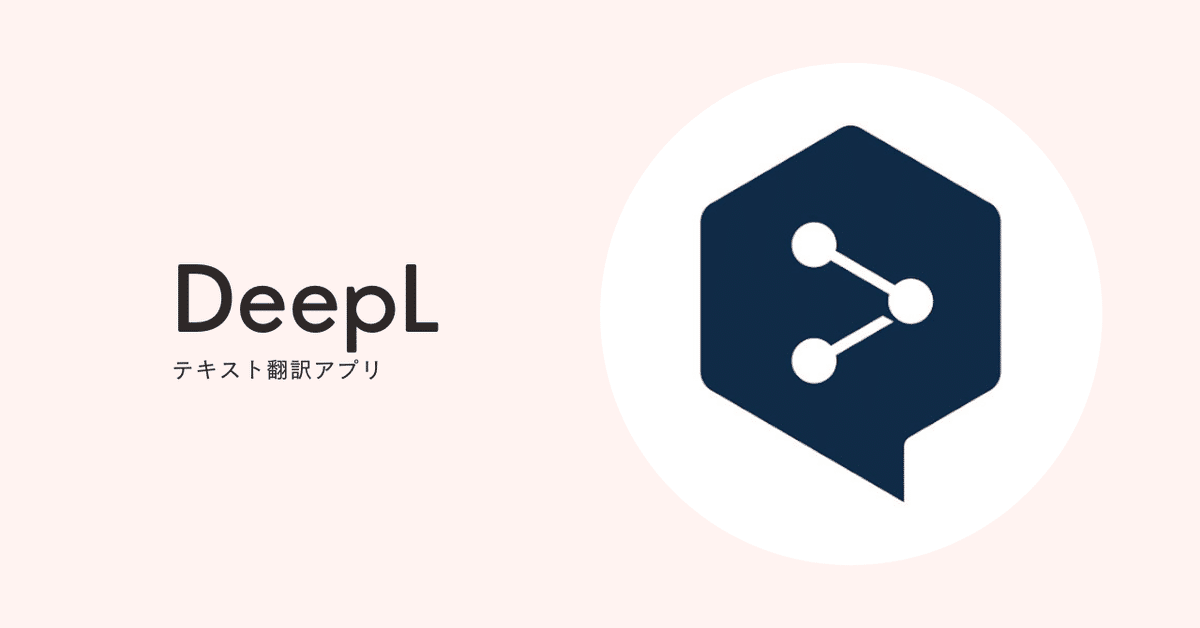
台湾在住としては欠かせない翻訳アプリ。長文をちゃんと翻訳したいときは「ChatGPT」を使うことが多いが、素早く大体でいいから翻訳したいときは「DeepL」を使っている。
特にDeepLの便利な点は、翻訳したいテキストを選び、commandを押しながらCを2回押すことで、すぐに指定したテキストを翻訳してるところ。翻訳アプリはこれからも便利なものが増えてきそう。
Notion:エディターアプリ
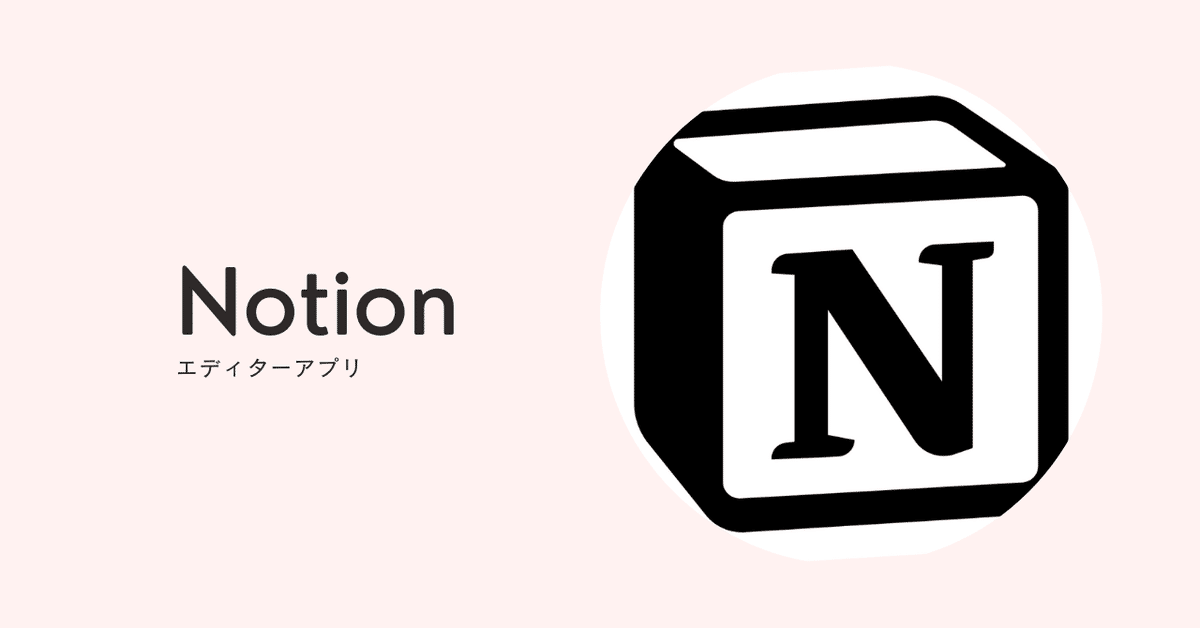
使ってる人も多いと思うが、ドキュメントやスプレッドシート、トレロなどが集約されたサービス。タスク自体をNotionで管理しているわけではないが、だいたいの情報はNotionで管理している。
Notionが他のサービスよりも秀でているのは、まとめることにある。あらゆる情報を体系化し、まとめられるのは唯一無二の強みだと感じる。あまり難しく考えず、まずは気軽に使い始めてみるといい。
以前にNotionの使い方を書いたので、もし良ければご覧ください。前職での管理方法だったので、今は全く別の形で運用しているが、それも今後どこかで書けたらと思う。
ATOK Pad:メモアプリ
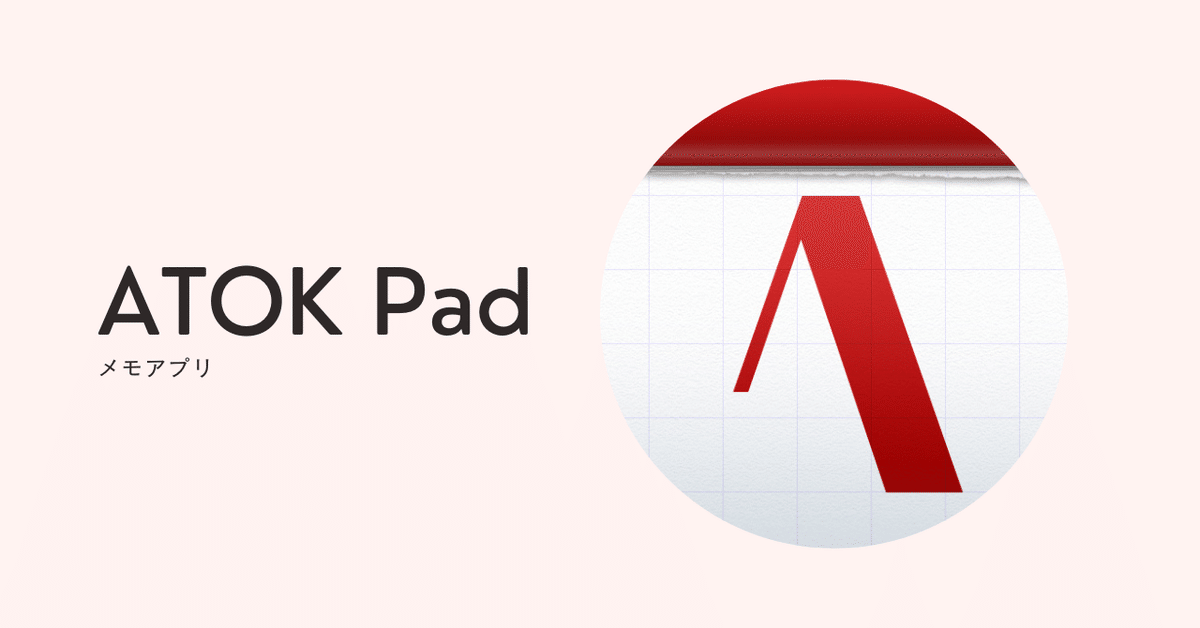
動作が軽快で使いやすいメモアプリ。何かを書き残したいときにShiftを2回押すことで、すぐディスプレイ上に表示される。スペースを取らないので、会議の議事録や調べ物をしている最中のメモに便利。
自分は1日のTODOや文章作成など、まずはここに書いて仕事を行うことが多い。大半のことをATOK Pad上で行なっているかもしれない、今では欠かせないメモアプリ。
Clipy:クリップボード拡張アプリ

「Clipy」はコピーの履歴を遡ってペーストできるアプリ。何度もページを行き来してコピペするような面倒な動作から解放される。まず入れて間違いないアプリなので、コピペを多用する人は使ってほしい。
Manico:ランチャーアプリ
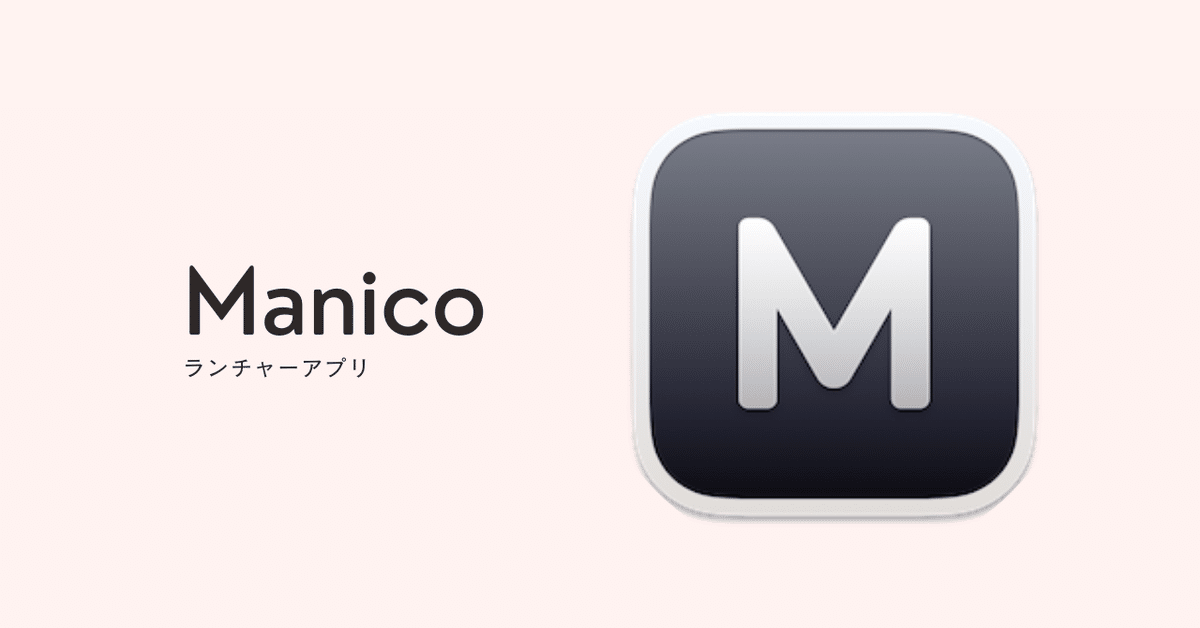
optionキーの使い道はここにあった。optionキー長押しで、Docksに追加しているアプリを素早く起動・切り替えができるランチャーアプリ。
本来であれば、アプリ起動にも一手間二手間かかるところを、option+数字キーで一瞬で呼び出せるので、手放せなくなったアプリ。
BetterSnapTool:ウィンドウ操作アプリ
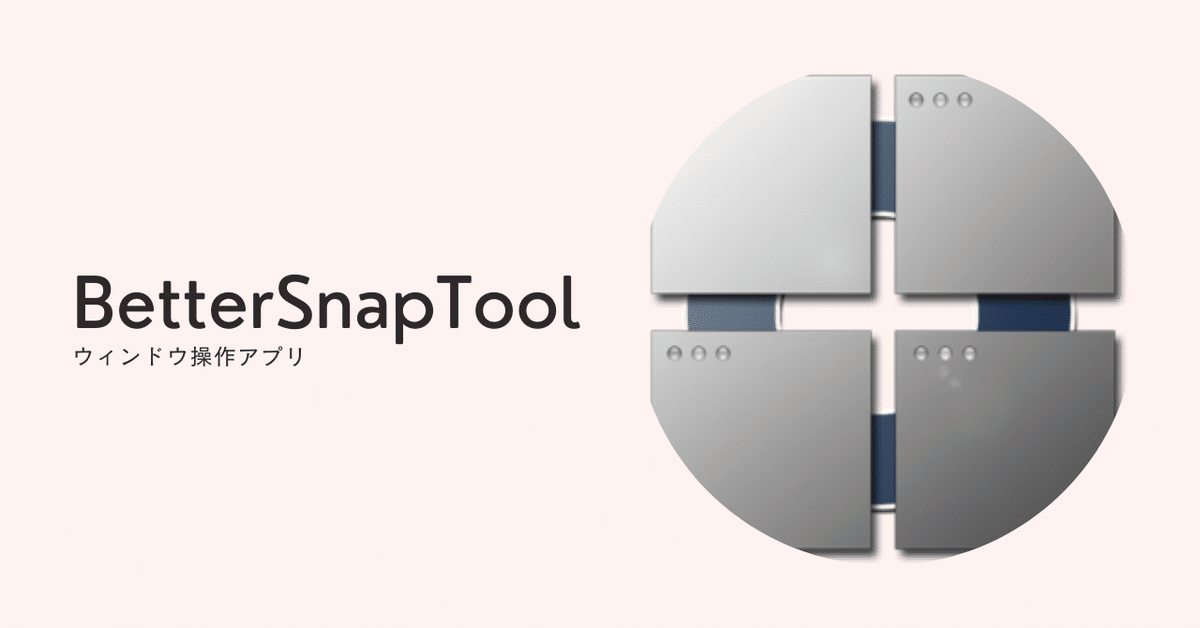
ドラッグでウィンドウサイズを変更できるアプリ。大画面のモニターを併用するとき、画面を二分割にして作業するのが便利。
option+上下左右にそれぞれショートカットキーも割り当てていて、ドラッグとショートカット両方でウィンドウサイズを変更できるようにしている。
Karabiner-Elements:キーマッピングアプリ
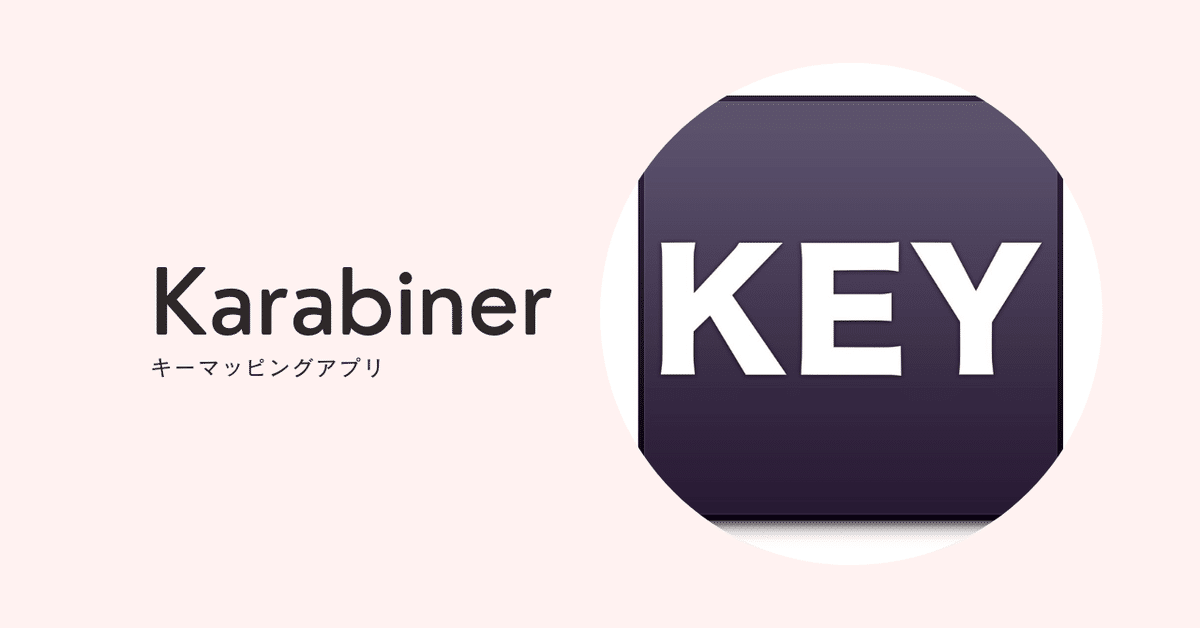
このアプリはこちらの記事を読んで知った。なので、こっちを読んでほしいので、引用文としてまとめておく。(ちなみにこのアプリだけじゃなく、今のMacのカスタマイズの大半は、この記事から影響を受けている。)
1. Caps lock → Return
僕の考察では、マウスから右手を離す率1位なのが、Return(Enter)キーを打つときだ。特に多いのは、ブラウザで検索するときだろう。
何かの情報をコピーして、検索窓に入れ、Returnキーを打つ。
この当たり前の操作でさえ、僕は疑問視し、なんとか左手だけでReturnキーが打てないかと試行錯誤を繰り返した。
そして、この方法に落ちついた。
このCaps Lockはほとんど役に立たないにも関わらず、USキーボードではいい席を陣取っている。僕は長年、なぜここにいる?とずっと思っていた。まるで引退しない政治家のようだ。
これを機にこいつに席を譲ってもらうとしよう。
あと、「右のoption→fn」に変更し、右手と左手両方で言語切り替えができるようにしている。自分なりにキーを割り当てられるので、ぜひ自分流にカスタマイズしてほしい。
⌘英数かな:英数かな切り替えアプリ
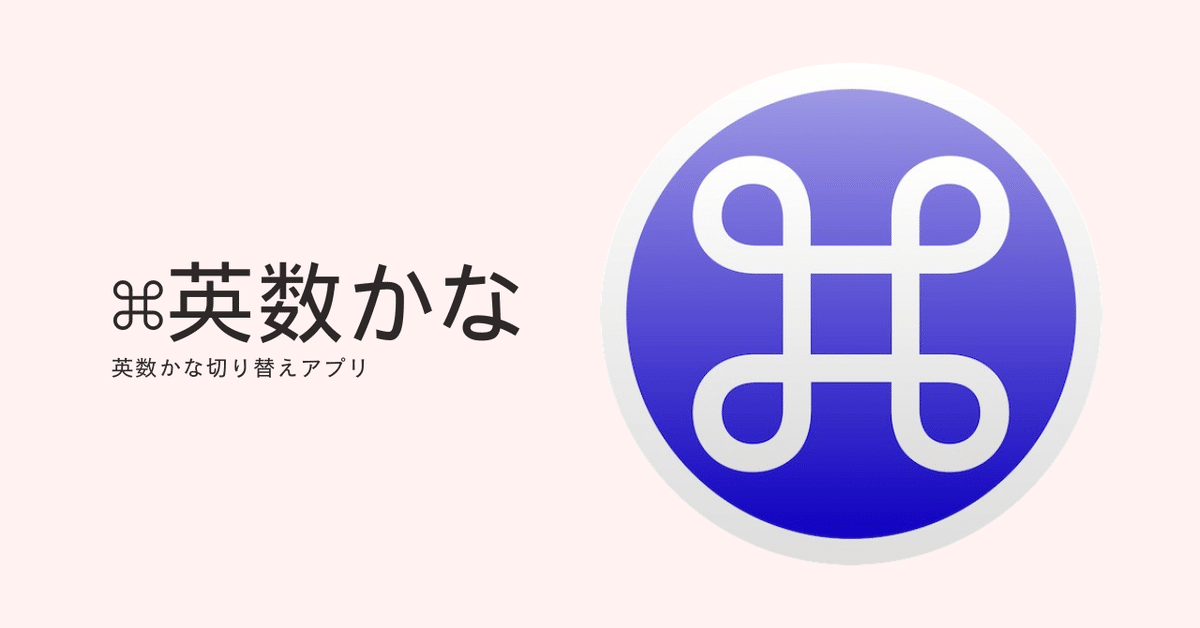
久しぶりにUSキーボードに切り替えた。その際にいちばん不便になのが、日本語と英語の切り替えだ。デフォルトだと「command+space」で言語切り替えだが、中国語も追加してるため、言語選びだけで数秒ロスする。
それを解決してくれるのが「⌘英数かな」。文字通り左右のcommandで、言語を切り替えてくれるアプリだ。ワンタッチで言語切り替えができるようになったことで、かなりストレスが軽減された。
ちなみに中国語切り替えはどうしているかというと、右のoptionキーにfnキーを割り当て、こちらも左右同様に言語切り替えできるようにしている。中国語の言語切り替えはまだベストではないが、現状はこれで運用中。
RunCat:CPU使用率アプリ
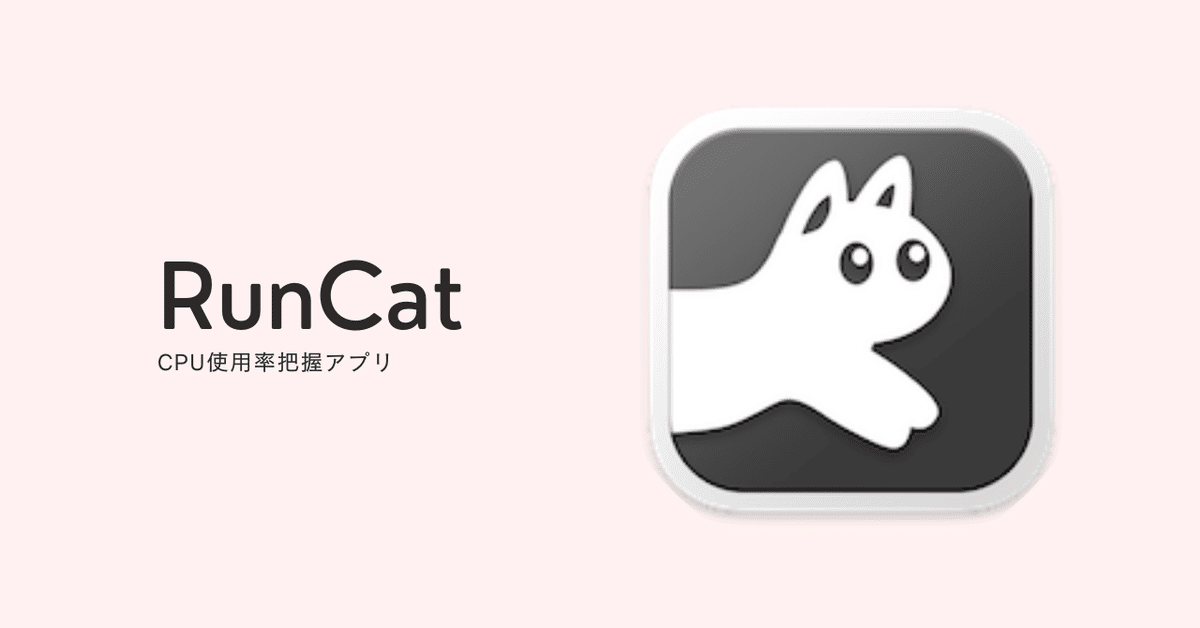
MacのCPU使用率に応じてネコがメニューバーを走るアプリ。これは便利だからとかそういうのは置いといて、自分のMacにもネコを走らせたかったから入れたアプリだ。
ただ入れてみると意外と便利。CPUの稼働率を把握できるのはもちろん、ネコをクリックすることで、メモリの使用状況などの一覧も見れてわかりやすい。
ちなみにメニューバーの表示順は、commandを押しながらアイコンをドラッグすると、並び替えができる。味気ないMacを少しでも可愛くしたい方はぜひ使ってみてほしい。
最後に厳選するまでには至らなかったが、普段使ってるダウンロードしたアプリも含めて全て箇条書きしておく。その他にもおすすめのアプリがあったら教えてほしい。
・Google Chrome
・Brave
・Google Drive
・Arc
・Slack
・Discord
・DeepL
・Notion
・ATOKPad
・Clipy
・Manico
・BetterSnapTool
・Karabiner-Elements
・⌘英かな
・RunCat
・AppCleaner
・Fliqlo
・Kindle
・Logic Pro
・Final Cut Pro
・DaVinci Resolve
・Adobe系(Lightroom, Photoshop, Illustrator, Premiere Pro)
最後に
以上、自分なりのMac効率化Tipsをまとめてみました。
カスタマイズに詳しい方からすると、全然カスタマイズできていないかもしれないですが、おすすめの効率化Tipsがあればぜひ教えてほしいです。
また次回Macを買い替えるときは、何かしら変化しているかもしれないので、そのときはまた最新のTipsを書けたらと思います。
最後まで読んでくださり、ありがとうございます。もしご質問やご感想などありましたら、各記事のコメント、X(Twitter)のシェアから、いただけると嬉しいです。それではまた。
いいなと思ったら応援しよう!

