【メモ】グリッチエフェクトの作り方
@actionplannetさんのAdobe Premiere Proチュートリアル受講中!
— Animation Labo (@KeynoteLabo) September 24, 2020
ハロウィンな映像にグリッチをかけてみました!
画面サイズミスりました・・・
備忘録https://t.co/TeX9gweHb5 #今日の積み上げ#今日の1本#動画編集#premierepro pic.twitter.com/9ZWRko1F5E
グリッチをかける素材をタイムラインにいれたら、
「ビデオエフェクト」→「イメージコントロール」→「カラーバランス(RGB)」をクリップに適用する。

クリップを2つ複製する。
【エフェクトコントロールの設定】
V1のクリップはカラーバランスの項目の「青」の数値を100、「赤」「緑」の数値を0にする。

V2のクリップでは「緑」を100、「赤」「青」を0にする。
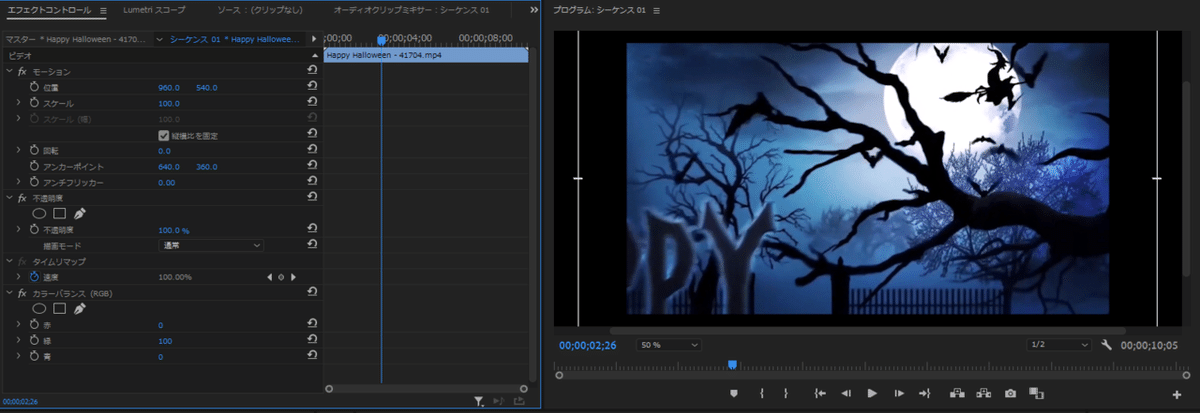
V3のクリップでは「赤」を100、「青」「緑」を0にする。

この3つの色をごちゃまぜにする。
V3の赤を100にしたクリップのエフェクトコントロールの「不透明度」の中の「描画モード」を「スクリーン」に変更する。

同様にV2、V1のクリップの「描画モード」を「スクリーン」に変更する。
【グリッチをかける】
V1のクリップの位置を少しずらしてみる。

グリッチっぽくなる。アニメーションをつけてグリッチをかける。
位置とスケールのキーフレームを打つ。(凝った映像を作りたい場合はその他のエフェクトを入れ込んでも良い)
今回は10フレーム動かす。
キーフレームは1フレーム動かして、「位置」「スケール」の数値をいじり、また1フレーム動かして数値をいじるを10フレーム分設定する。
10フレーム目で最初の位置とスケールの数値に戻すので、キーフレームを打ったらリセットボタンを押す。
V2、V3で同じ位置でキーフレームを打つ。
【色彩補正】
3つのクリップをネスト化する。(3つを選択して右クリックからネスト化)
カラーパネルを選択。
露光量やコントラストを調整する。
Lumetriカラーのどこでも良いので数値をいじると、エフェクトコントロールにLumetriカラーの項目が追加される。
グリッチがかかっているところでLumetriカラーの数値をいじってアニメーションをつける。グリッチが始まる前後にキーフレームを打ってその間にもう一つキーフレームを打つ。真ん中のキーフレームの数値をいじり、最初と最後は数値をリセットして、グリッチの間だけLumetriカラーの数値が変動するようにアニメーションをつける。
以上!
この記事が気に入ったらサポートをしてみませんか?
