【メモ】昼の映像を夜に変える色彩補正
@actionplannetさんのAdobe Premiere Proチュートリアル受講中!
— Animation Labo (@KeynoteLabo) September 24, 2020
昼の映像を夜に変える色彩補正に挑戦しました。
アニメーションがちょっと不自然??
備忘録https://t.co/fig1nzBB3I #今日の積み上げ#今日の1本#動画編集#premierepro pic.twitter.com/fwmheprUVc
【空部分の色彩補正】
新規調整レイヤーを作成する。クリップの上に乗せて、尺をクリップの長さに合わせる。

調整レイヤーのエフェクトコントロールの不透明度のペンツールを使って、空を囲っていく。ざっくりでOK!
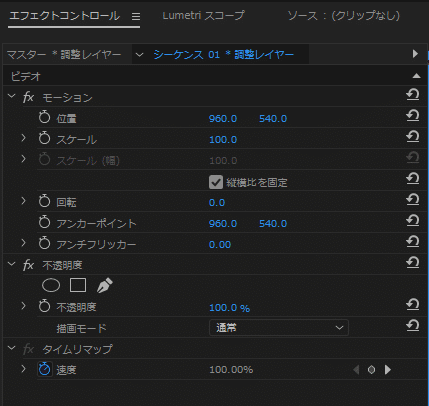

「Lumetriカラー」パネルを開いて、「露光量」を下げる。
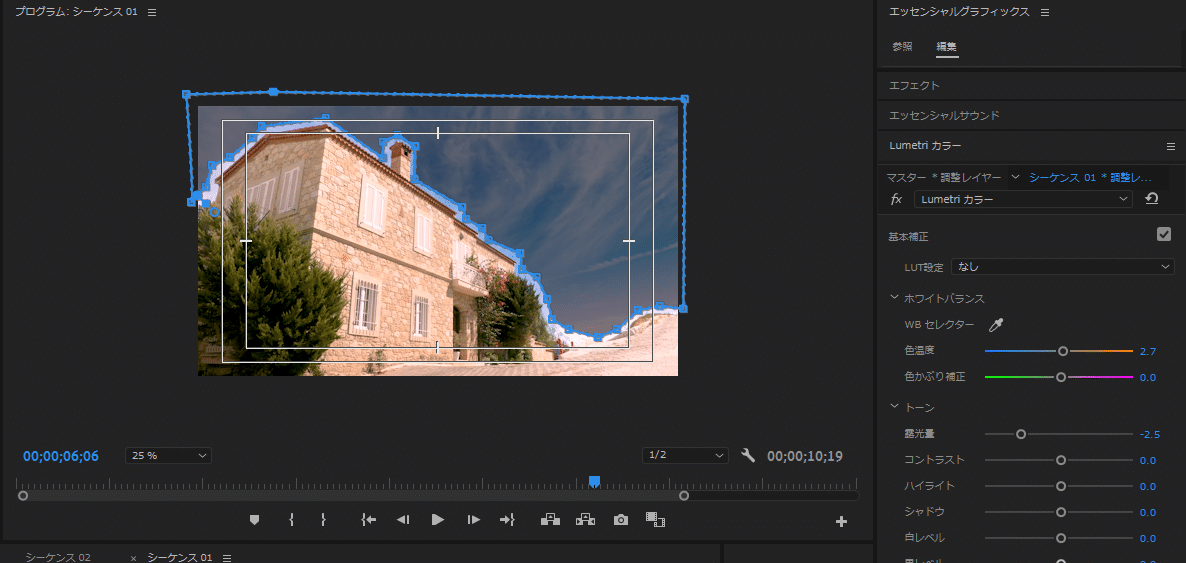
「マスクの境界のぼかし」の数値を上げて境界線をあいまいにする。
「マスクの拡張」の数値を上げて、境界線が建物とかぶるように調整する。
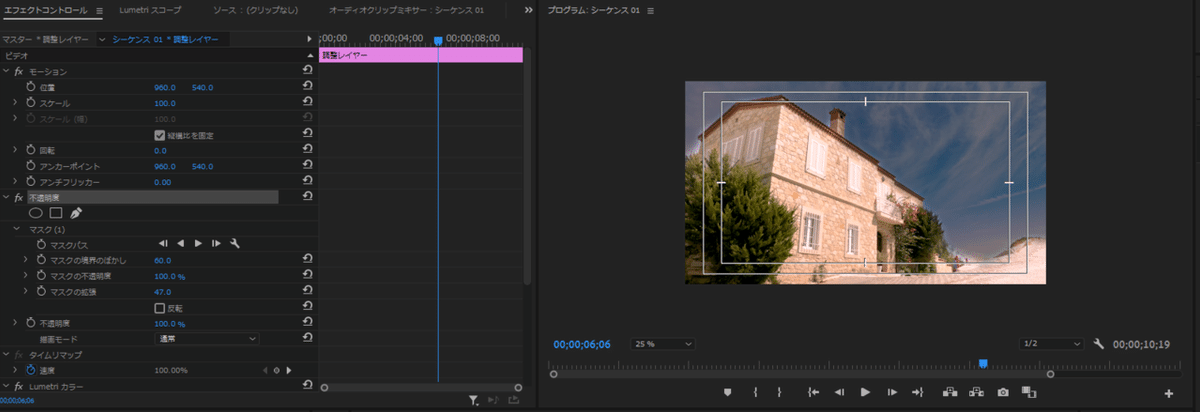
【元の映像クリップの色彩補正】
「露光量」を下げて暗くする。
「ハイライト」は上げて建物の明るさを出す。
「シャドウ」の数値は下げる。中間の暗さを調整する。
「黒レベル」も下げる。
「白レベル」は上げる。
最後にもう一度「露光量」を調節する。
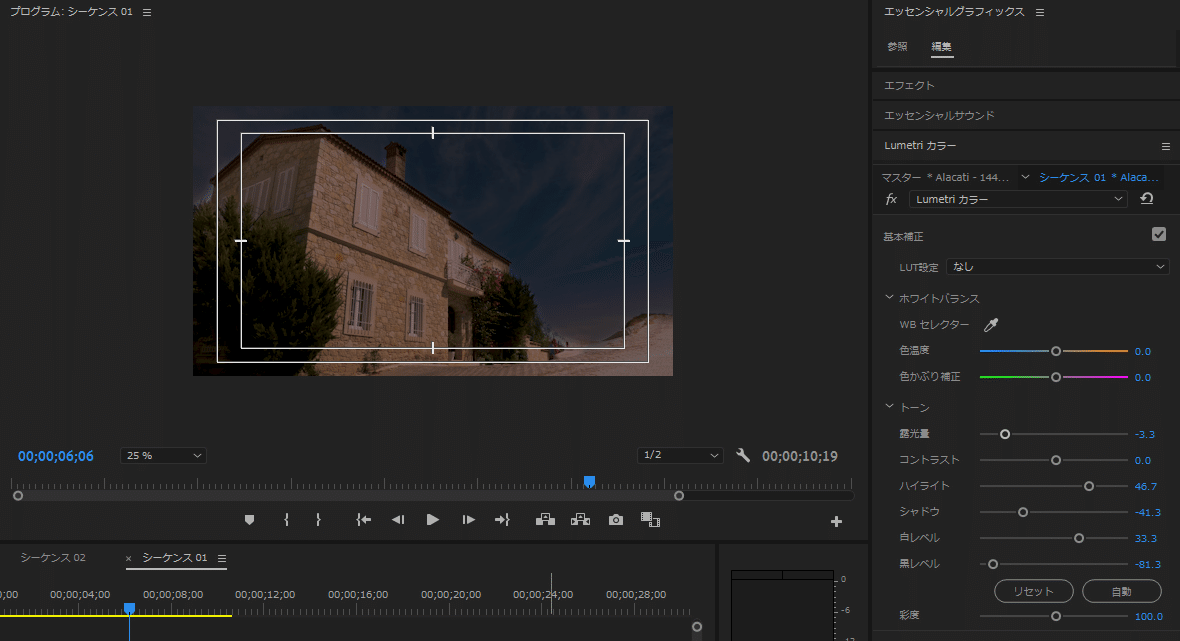
<カーブのパネルを開く>
RGBカーブの赤い〇を押す。
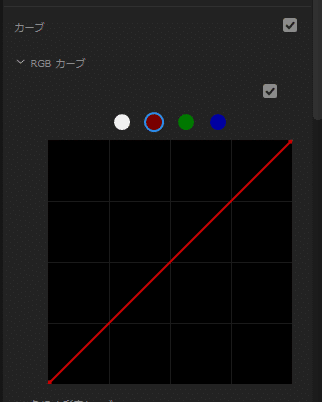
赤を下げる。→映像の中の赤が少なくなる。
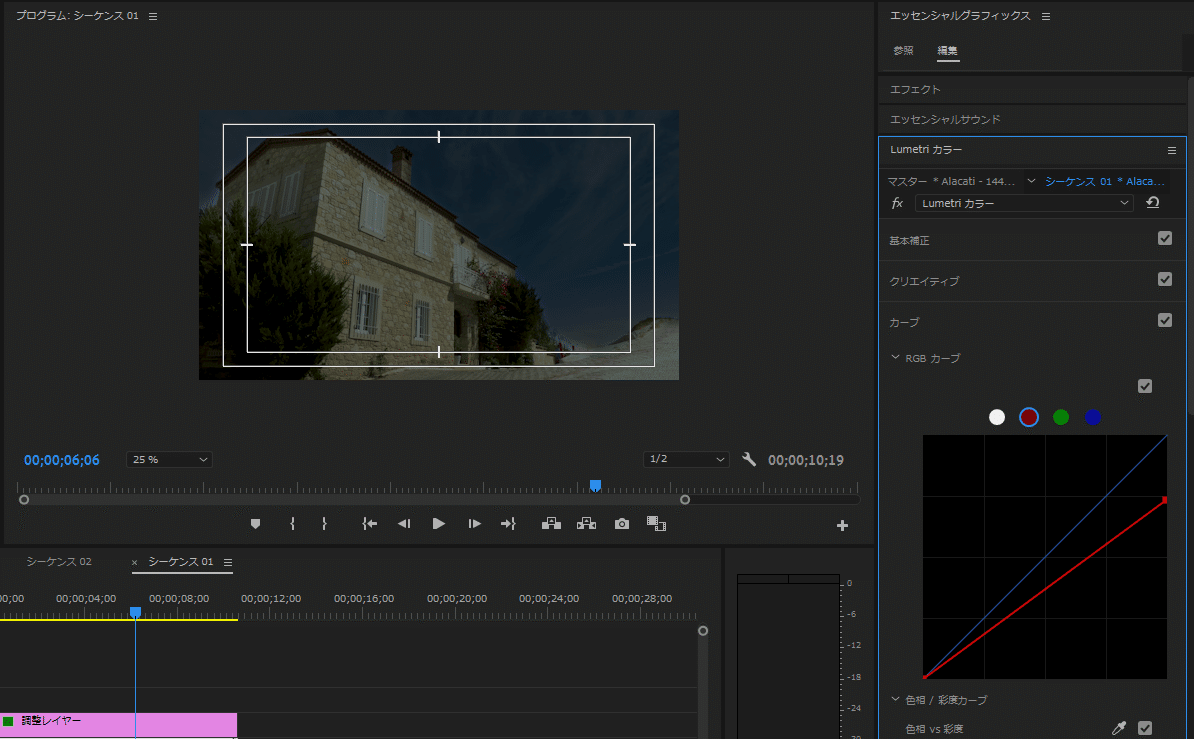
緑も下げる。
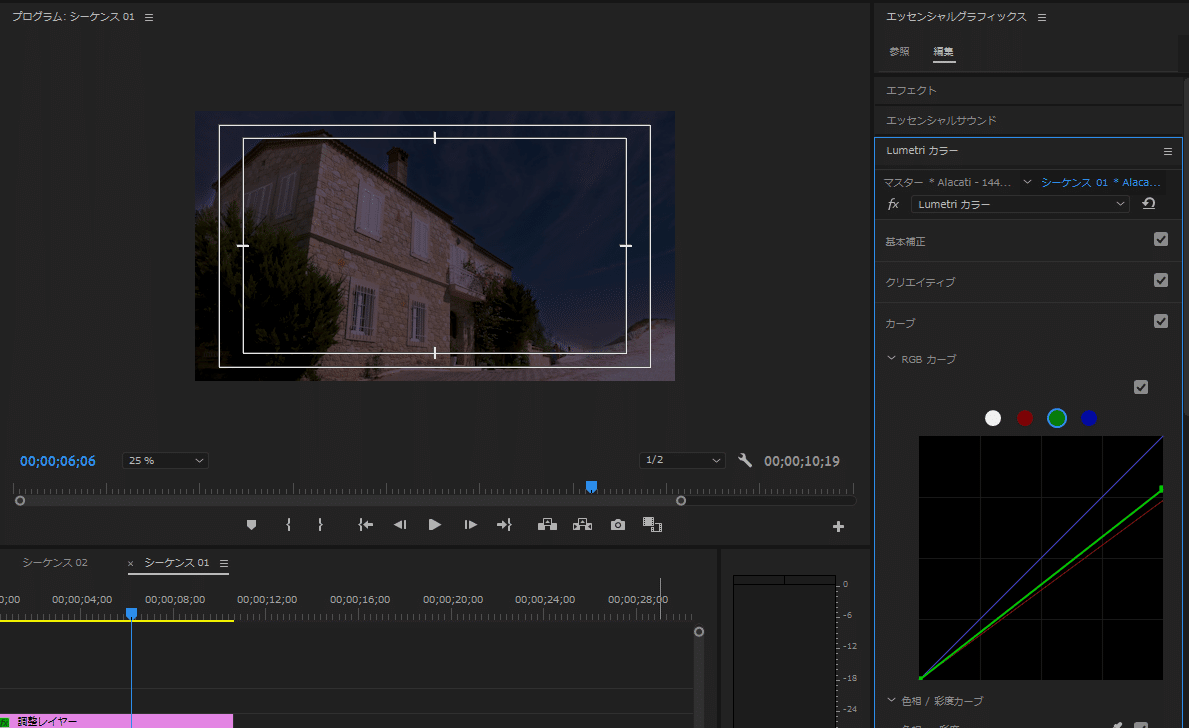
青の印象が強い映像になる、
Lumetriカラーに戻って、色温度を下げて、色かぶり補正を上げて仕上げる。

【照明のアニメーションを加える】
1、月明りを作る
「ビデオエフェクト」→「色調補正」→「照明効果」を映像クリップに適用する。
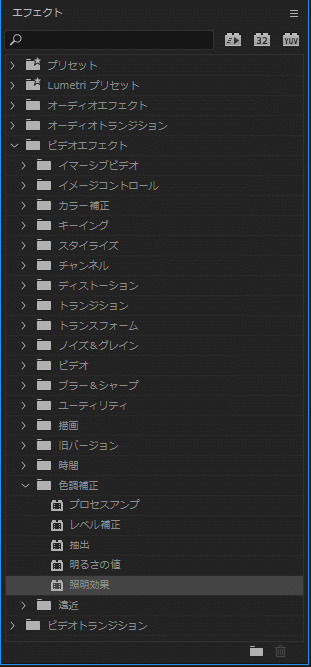
エフェクトコントロールの「照明効果」のなかの「ライト1」を開く。
ライトの種類は「スポットライト」に。
ライトの色を暗い青に設定する。→月明り効果に。
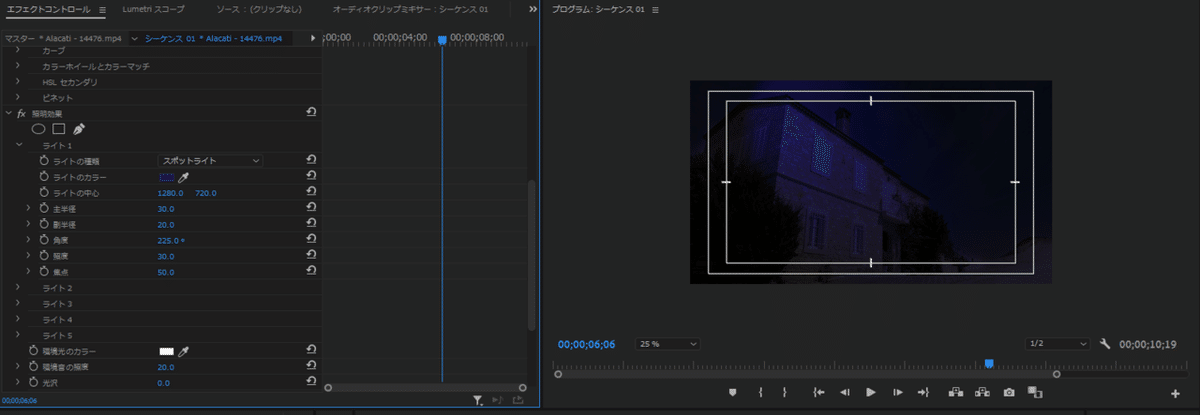
エフェクトコントロールの「照明効果」を押して、空の方に移動させる。楕円の形はドラック&ドロップで調整できる。
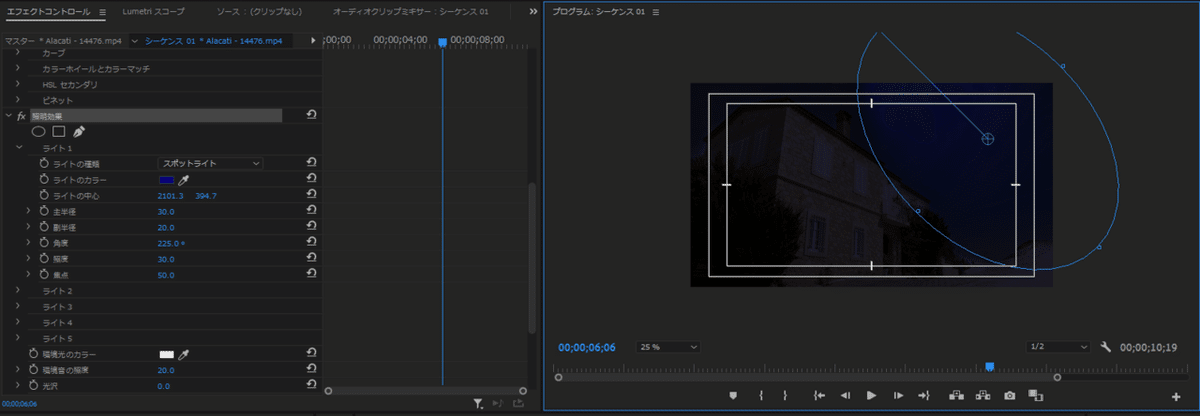
明るすぎる場合は「照度」の数値で調整する。
2、窓に当たる光を作る
エフェクトコントロールの「ライト2」を使う。
ライトの種類を「全指向性」にする。色はオレンジ。

「主半径」を下げて、窓の位置に持ってくる。
「照度」は上げておく。今回は75くらい。
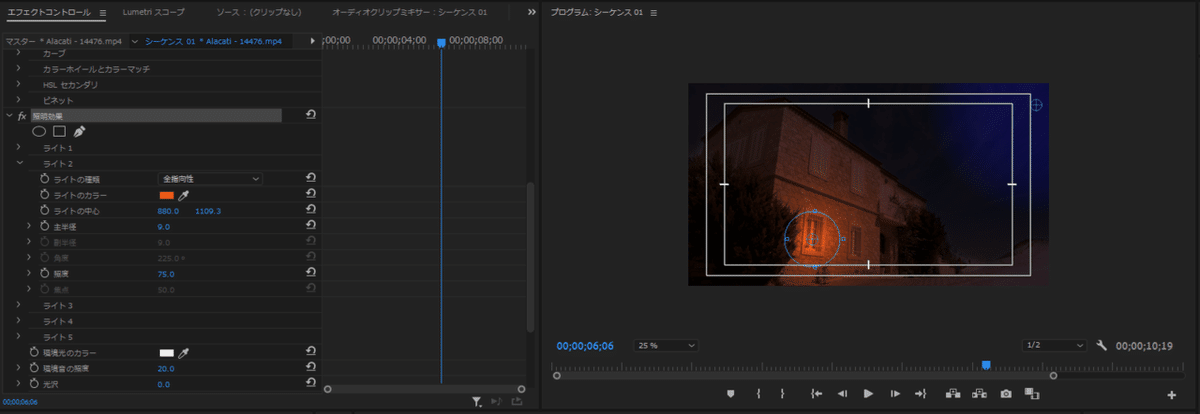
窓の色を補正する。ビデオクリップを複製して一つ目の映像クリップの上に乗せる。調整レイヤーはその上に配置する。
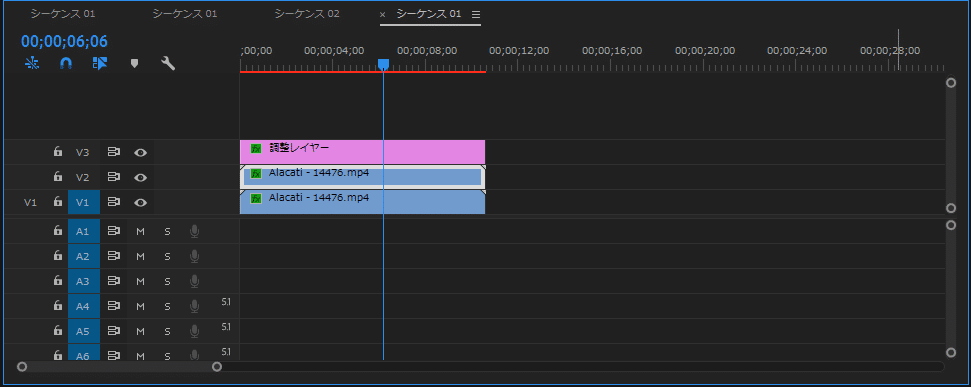
複製したクリップを選択して、不透明度のペンツールで窓をマスクする。
「マスクの境界のぼかし」を大きくしておく。
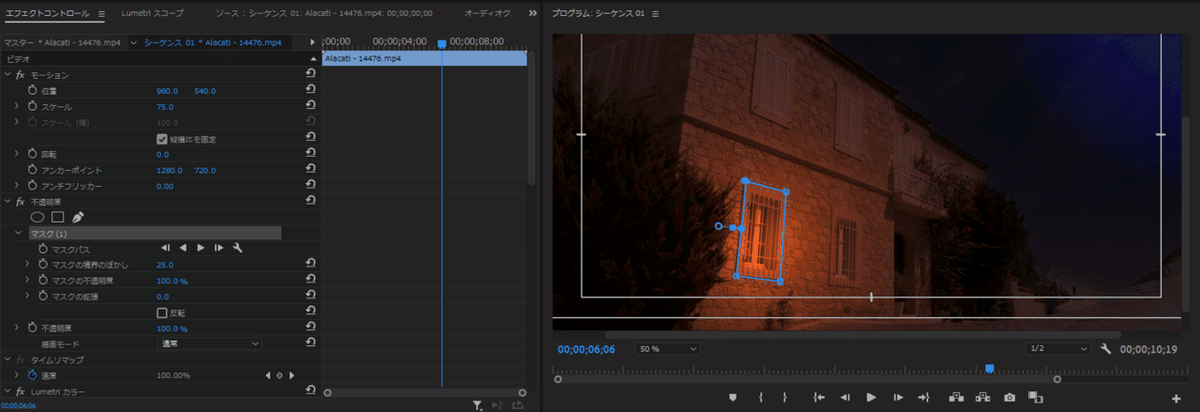
Lumetriカラーパネルの基本補正から、色温度を大きく、彩度を小さくすると自然な色に変わる。
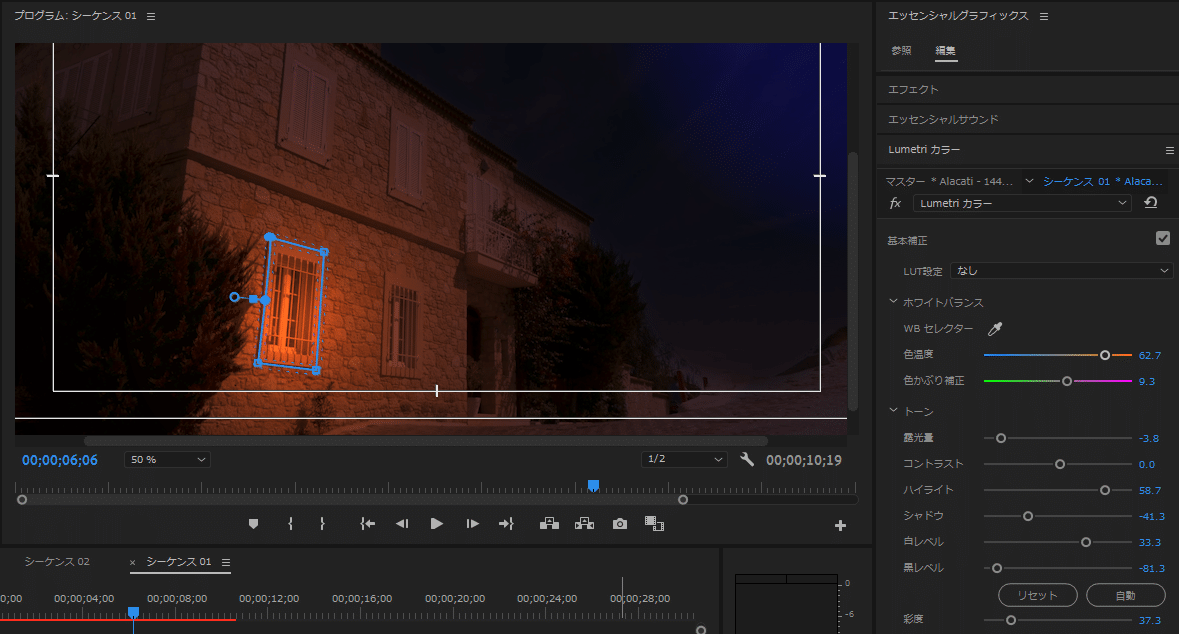
【窓がチカチカ点灯するアニメーションをつける】
V2のマスクをかけたクリップには、不透明度を0から100のキーフレームを打つ。
V1のクリップには、照度を0から75のキーフレームを打つ。
好きなようにカスタムする。
【レンダリングの豆知識】
エンターを押すとレンダリングが始まるが、部分的にレンダリングをかける方法がある。こうすることでレンダリングにかかる時間を短縮できる。
Alt+[ & Alt+]
でワークスペースを指定すると、この部分だけレンダリングされる。時間も短くて済む。
以上!
この記事が気に入ったらサポートをしてみませんか?
