【メモ】手動と自動で作るモザイク
@actionplannetさんのAdobe Premiere Proチュートリアル受講中!
— Animation Labo (@KeynoteLabo) September 20, 2020
タイトル・テロップ編終了!
モザイク処理を習得したので、映してはいけないものがあっても大丈夫になりました!!
備忘録https://t.co/ZQLEO63Hko#今日の積み上げ#今日の1本#動画編集#premierepro pic.twitter.com/H4onJhyvVa
【画像を映像に追尾させるモザイクの作り方】
動画クリップと画像をタイムラインに乗せる。画像の方は映像クリップでモザイクする部分の尺に合わせておく。
画像を、エフェクトコントロールから位置や大きさを調整する。

キーフレームを映像の最初と最後に打つ。
★追跡するアニメーションのキーフレームを打つ時のポイント:極端や要所にごとに打つと効率的
Ex:動きの最初と最後にキーフレームを打っておいて、その間にさらにキーフレームを打っておくと最小限のキーフレームで映像を追跡するようなアニメーションが作れる。
1つのレイヤーで全てのキーフレームを詰め込むと、あとでミスをしたときに全体に影響を及ぼすことがあるので、動きがすんだらレイヤーはカットしておいた方が良い。
【顔にモザイクをかける方法】
「ビデオエフェクト」→「スタイライズ」→「モザイク」

映像クリップに適用する。

こんな感じになる。
エフェクトコントロールの水平・垂直の数値をいじると映像が見えやすくなる。映像に合わせて調整する。
シャープカラーにチェックを入れると、映像素材の色彩がはっきりする。

エフェクトコントロールのモザイクのところにある楕円を使うと円形にモザイクをかけることができる。
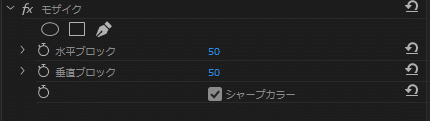
モザイクをかけたいところにドラッグ&ドロップする。
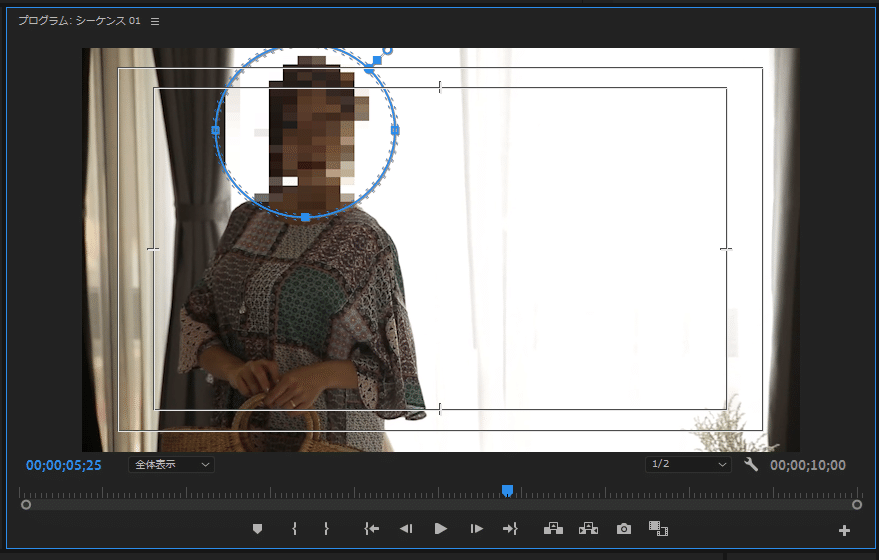
準備ができたらこのモザイクを映像に合わせて追跡するように設定する。
モザイクのマスクのトラッキングを使う。
レンチマークを押して「位置・スケール・回転」の3つの条件でトラッキングされていることを確認する。
マスクパスの右矢印を押してトラッキングを開始する。

トラッキングが終わると、キーフレームがたくさん打たれている。正しく打たれているか確認する。
ここで、水平・垂直の数値を変えてキーフレームを打つと、ウネウネしたモザイクを作ることができる。
これで映してはいけないものが移っても安心!
以上!
この記事が気に入ったらサポートをしてみませんか?
