
誰でもできる!XserverでのDify構築手順を画像付きで解説!
こんばんは!moz(もず)です。
普段はXで生成AIに関することを発信しています。
良かったらフォローお願いします!
今回は自分のメモがてら、
皆さんにも分かりやすいように1つ1つの手順を画像付きで解説する記事を作成しました。
皆さんのDify構築の参考になれば幸いです。
※この記事は2024/09/01時点の手順を掲載しています。
最新の画面表示は多少異なる場合があることをあらかじめご了承ください🙏
では早速進めていきましょう!
Xserverのアカウントを作ろう!
下記ページから、Xserver VPSにアクセスします。
「4GBプラン」の「お申し込み」をクリックします。

アカウントを持っていない場合、「新規お申込み」をクリックします。

フォームに自身の情報を記載します。
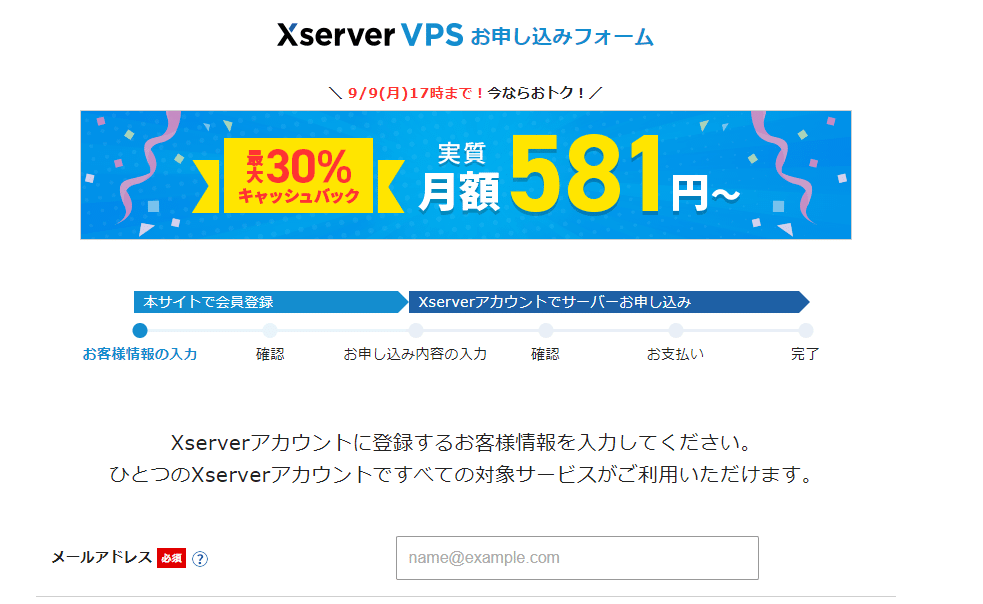
「次へ進む」ボタンをクリックします。
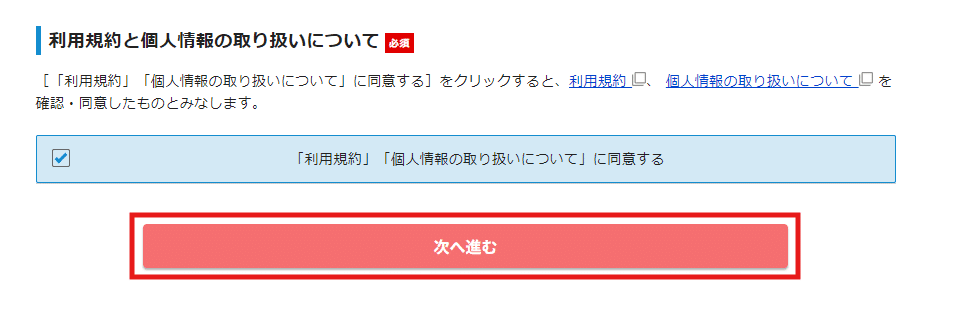
記載したメールアドレスに届いた確認コードを記載します。

最下部の「電話番号認証へ進む」をクリックします。
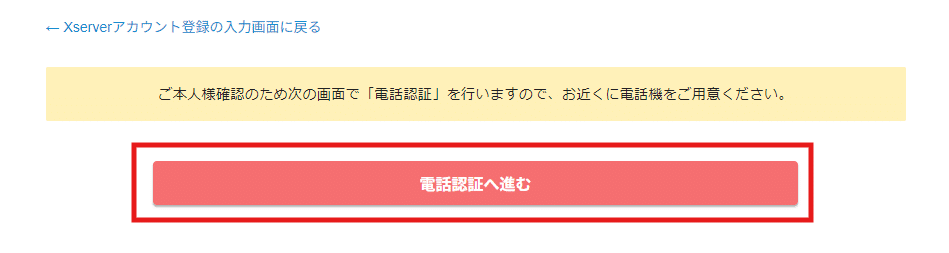
指定した電話番号に自動音声電話がかかってきて、5桁のコードを伝えられます。
コードを入力後、「認証してサーバー申し込みに進む」をクリックします。
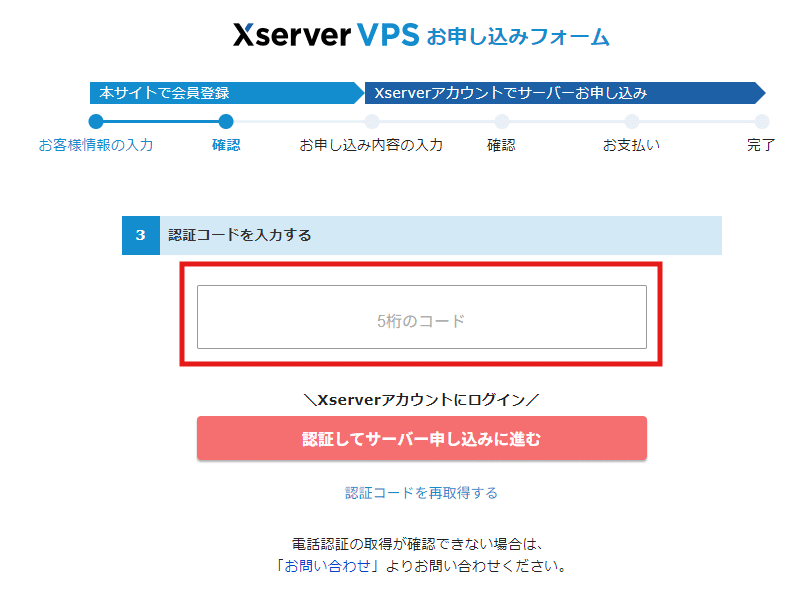
電話番号認証後、このような画面が表示されていたらOKです!

Xserver VPSを申し込もう!
「VPSのお申し込み」をクリックします。

以下のように設定します。
・サーバー名:好きな名前
・メモリ: 「4GB」を選択 ※2GBはDify対応していないようです
・サーバーの契約期間:自身の予算に合わせて選択
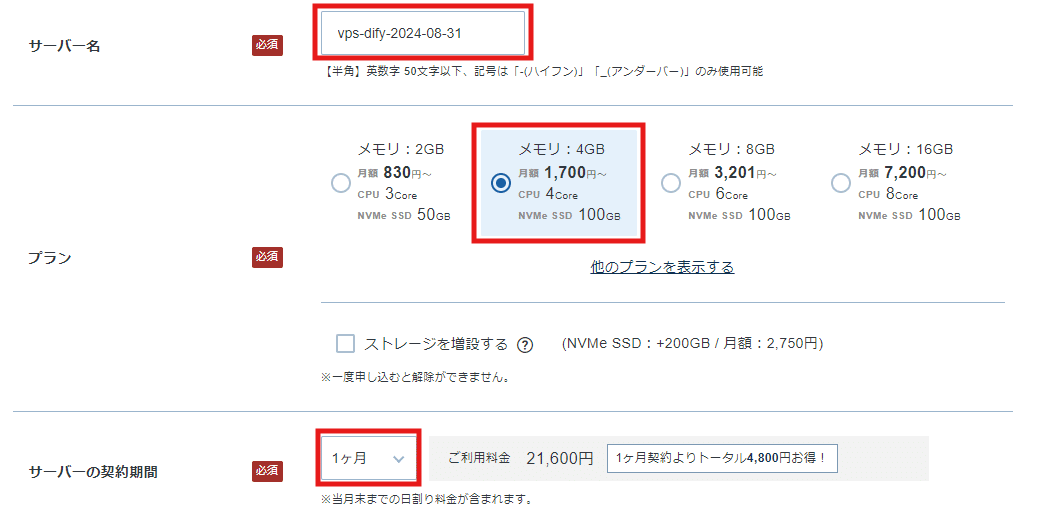
「イメージタイプ」の「アプリケーション」タブを選択し、
「他のアプリケーションを表示する」をクリックします。
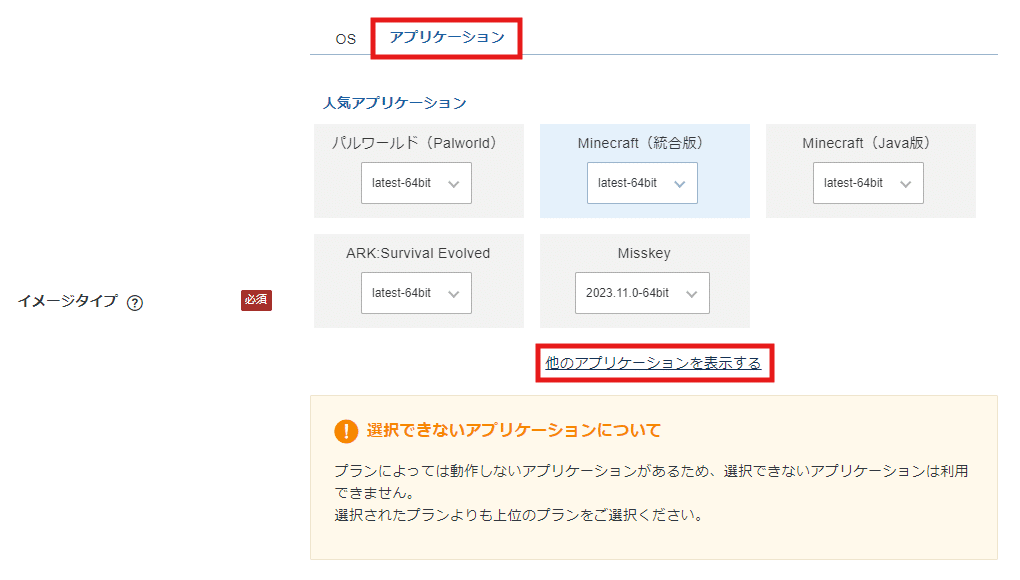
「AIツール」のカテゴリから、「Dify」の枠をクリックします。
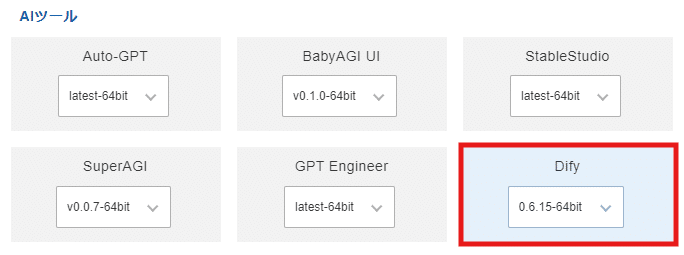
rootパスワードを設定します。
※忘れないようにメモをとっておくことを推奨します!

「SSH Key」で「キーを作成する」を選択し、
登録方法は「自動生成」を選択、「名前」は好きな名前で記載します。
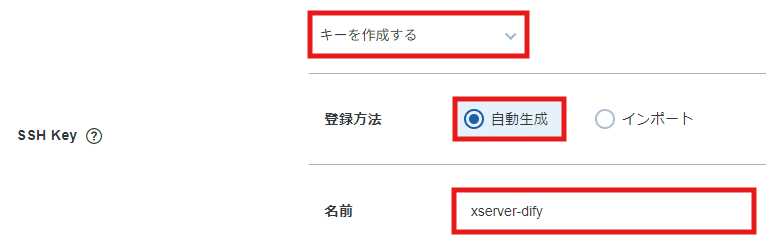
「Xserver VPS利用規約」に同意するのボタンをクリックし、「お申し込み内容を確認する」をクリックします。

「ダウンロードする」を押して、秘密鍵のファイルをダウンロードします。
※注意書きに書いてるとおり、秘密鍵の再ダウンロードはできないので、無くさないように注意しましょう!

「お支払いへ進む」をクリックします。
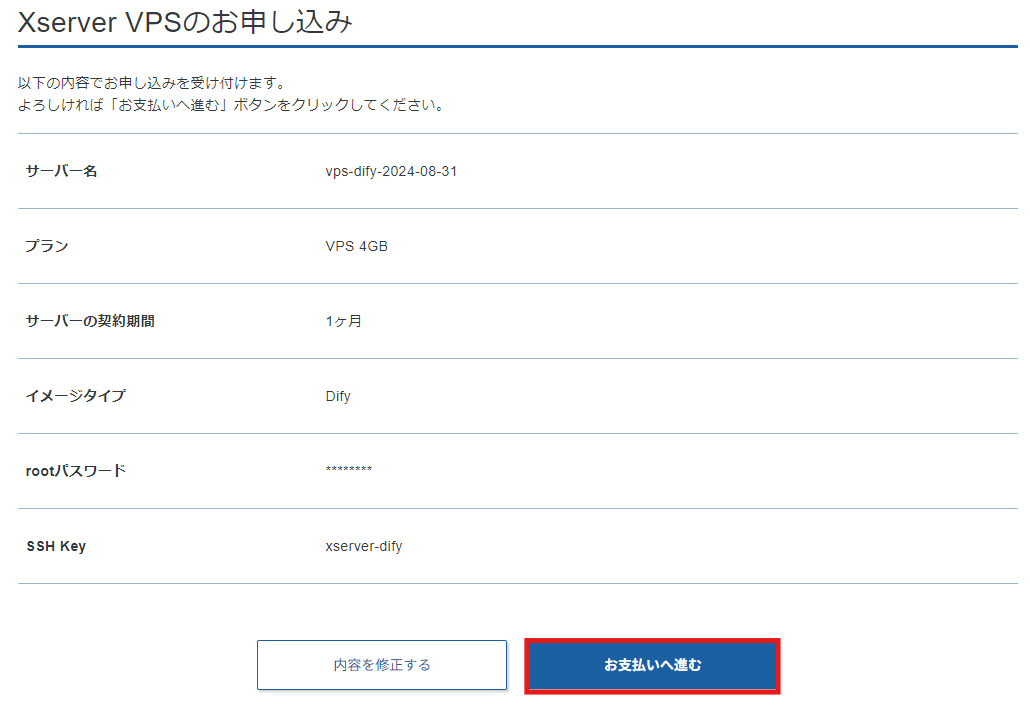
支払い方法を選択し、「決済画面へ進む」をクリックします。
(今回私はクレジットカード払いで進めます)

支払いが完了したら、「トップへ戻る」を押してください。
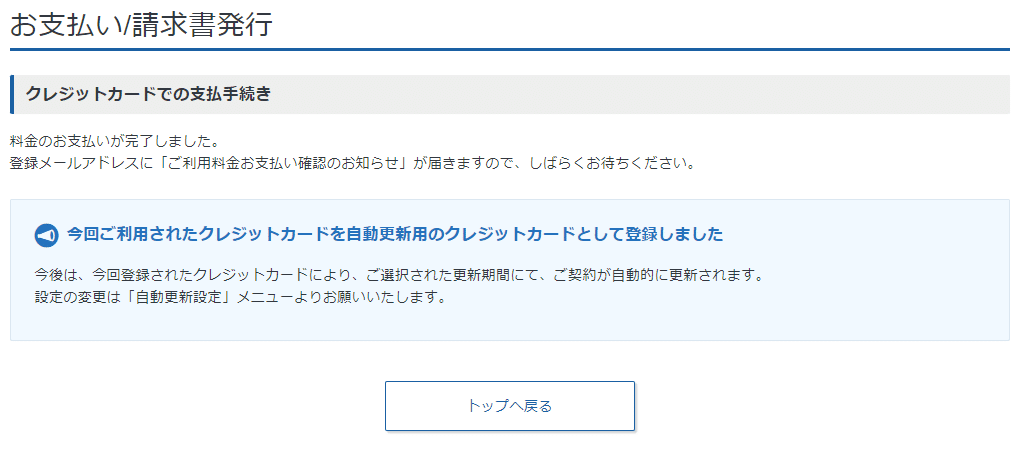
以上で申込は完了です!
サーバー作成直後は設定完了まで操作ができないので、ステータスが「稼働中」になるまで待ちます。
(私の場合は1時間ぐらい待ちました)

設定が完了したら登録したメールアドレスに、
「【Xserver VPS】■重要■ VPSアカウント設定完了のお知らせ」
といった件名でメールが届くので、再度チェックしてステータスが「稼働中」となっていれば完了です!
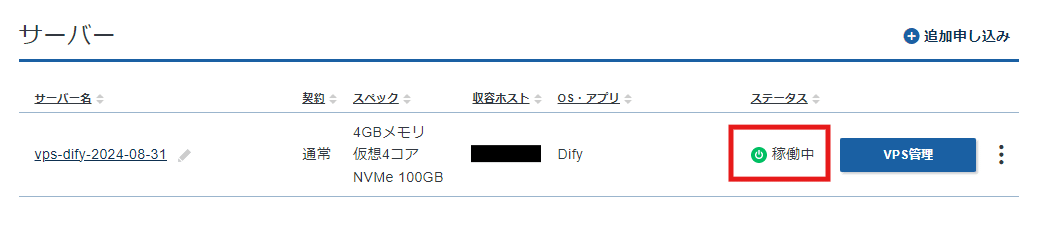
ドメインを取得しよう!
サーバーとセットで、ドメインを取得する必要があります。
次はドメインを取得していきましょう!
「ドメイン取得」をクリックします。

好きなドメイン名を入れて、「検索する」をクリックします。
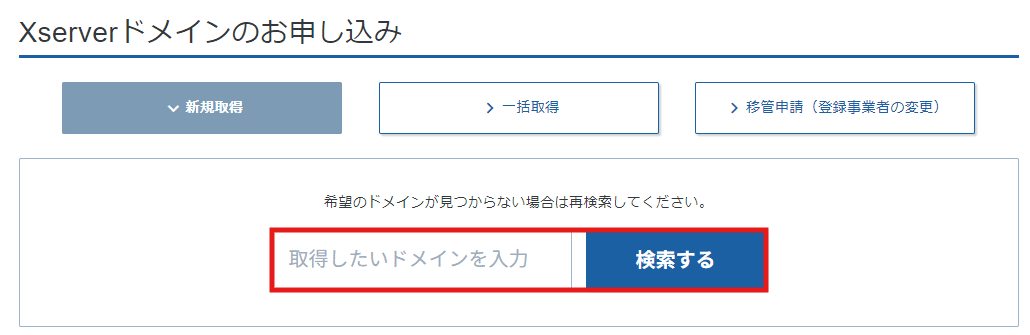
取得可能なドメインを選択します。(自分の好きなものでOK)

「取得手続きへ進む」をクリックします。

利用規約同意のチェックボックスをONにして、
「お申し込み内容の確認とお支払いへ進む」をクリックします。
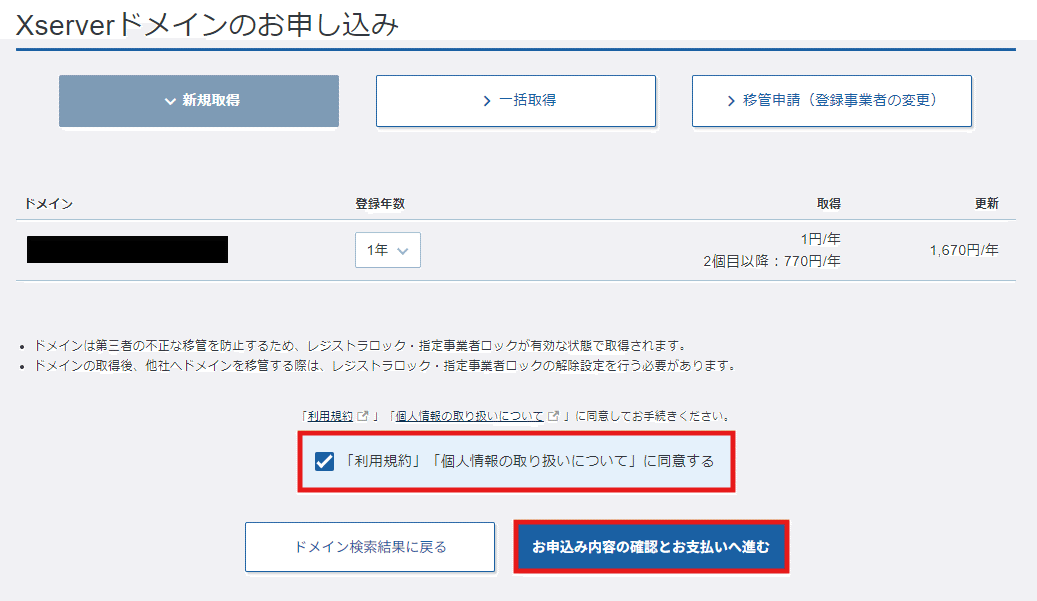
支払い方法を選択し、「決済画面へ進む」をクリックします。

支払いが完了したら、「トップへ戻る」をクリックします。

トップへ戻った後、
「ドメイン」のところに設定したドメイン名があれば完了です!

DNSの設定をしよう!
IPアドレスの確認
後ほど必要になってくるので、先にIPアドレスをメモしておきます。
トップページの「サーバー」から、「VPS管理」をクリックします。
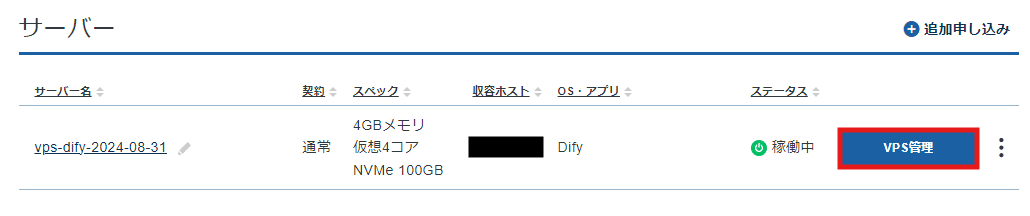
「VPS情報」の一覧に
「IPアドレス」の項目があるので、値をコピーしてメモしておきます。

左側メニューの「DNS設定」をクリックします。

「ドメインの追加」をクリックします。
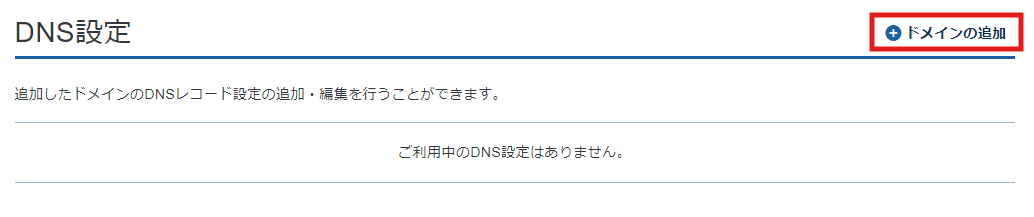
「ドメイン」に取得したドメインを入力し、「確認画面へ進む」をクリックします。
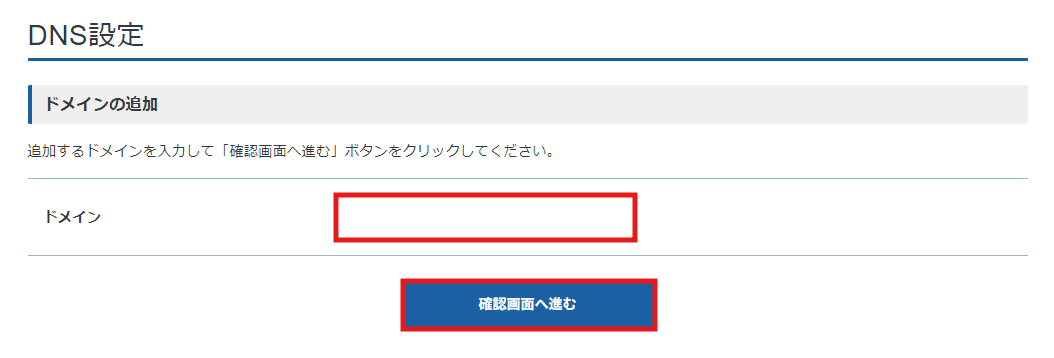
「設定を追加する」をクリックします。

追加したドメインの「選択する」をクリックします。
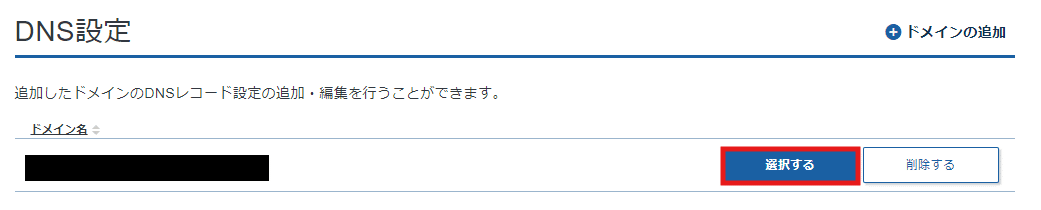
「DNSレコード設定の追加」をクリックします。
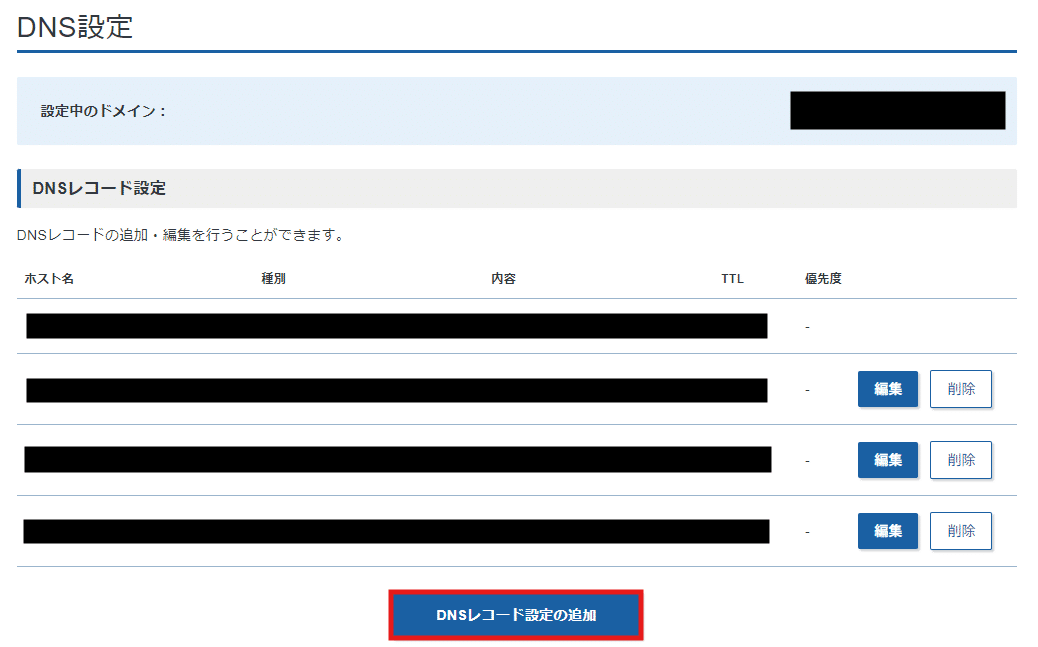
種別が「A」になっていることを確認し、
「内容」にメモしておいたIPアドレスを入力し、「確認画面へ進む」をクリックします。
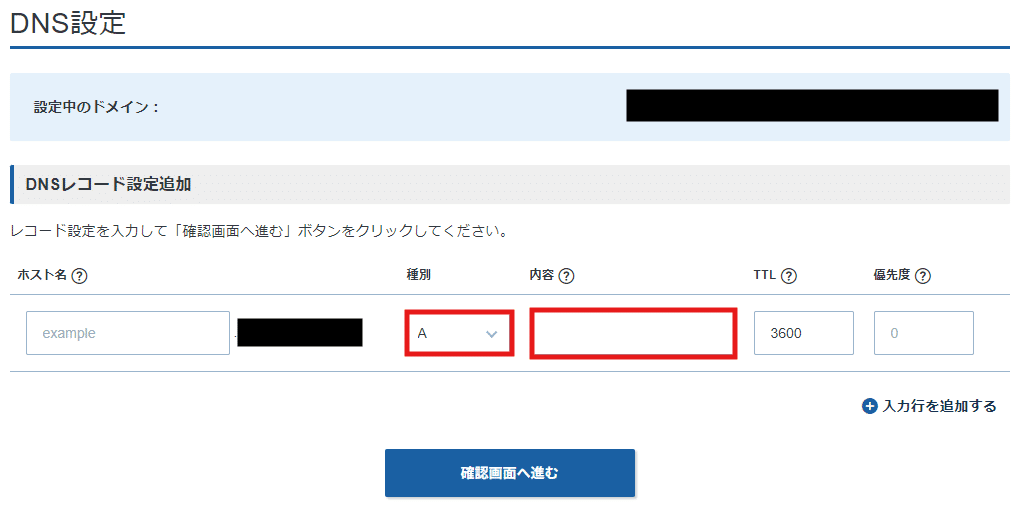
「設定を追加する」をクリックします。

追加完了のポップアップが出たあと、
記載したIPアドレスが一覧にあればOKです!

サーバーのセットアップをしよう!
サーバーの設定をしていきます。
公式サイトの説明ページをもとに進めていきます。
トップページの「サーバー」から、「VPS管理」をクリックします。

左側メニューの「パケットフィルター設定」をクリックします。

「OFFにする」にチェックを入れ、「変更する」ボタンをクリックします。
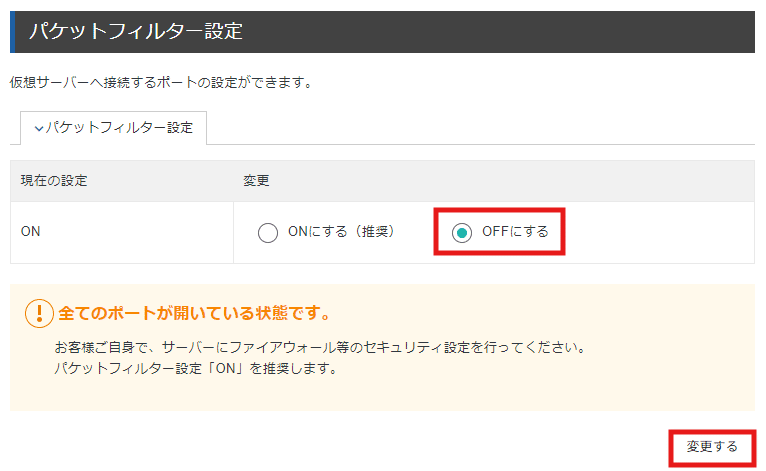
設定完了のポップアップを消して、「コンソール」をクリックします。

コンソールが立ち上がるので、
「root」と入力してエンターを押し、
Passwordに「VPS申し込み時に設定したrootパスワード」を入力してエンターを押します。
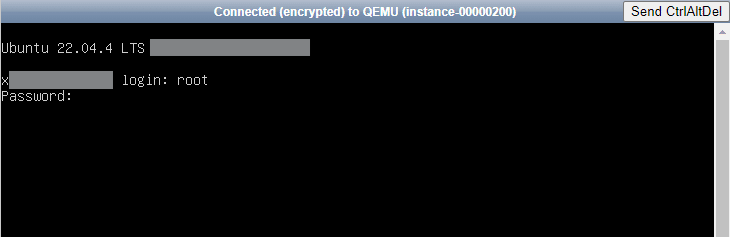
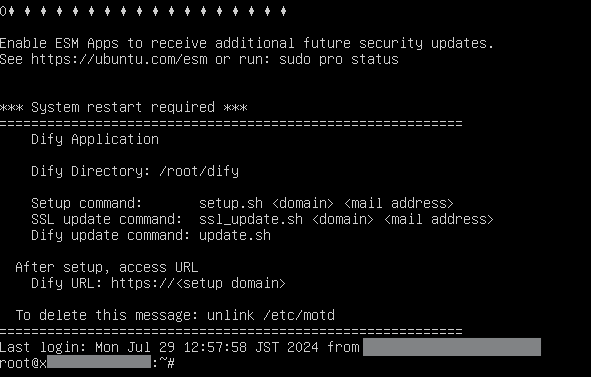
「setup.sh <ドメイン> <メールアドレス>」の形式で入力してエンターを押します。

「Y」と入力してエンターを押します。

下記のような画面が出てダウンロードが始まるので、
完了したらセットアップは完了です!
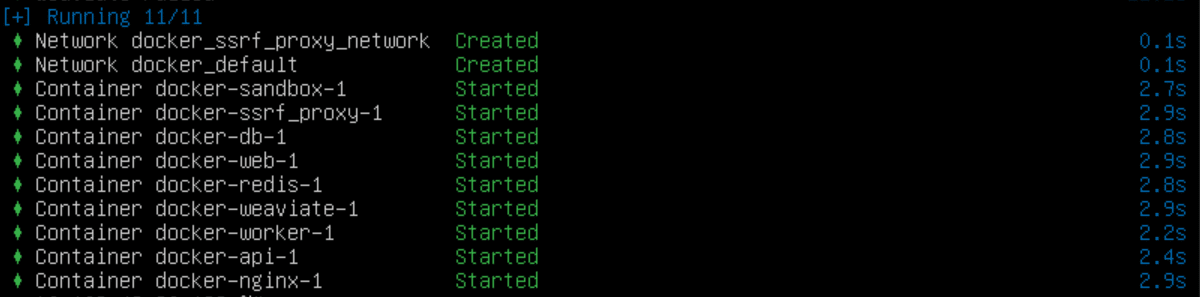
Difyのアカウントを設定しよう!
ブラウザで新しいタブを開いて、登録したドメインを入力すると
管理者アカウントの設定画面が開きます。
メールアドレス・ユーザー名・パスワードを入力して「セットアップ」を押します。

上記で登録したメールアドレスとパスワード名を入力して、
「サインイン」を押します。

ログインしてこの画面が出たら完了です!

Difyを最新バージョンにアップデートしよう!
このままでもDifyの利用は可能ですが、
初期のバージョンが「0.6.15」と少し古いため、アップデートします。
「サーバーのセットアップ」セクションで開いていた、
Xserverのコンソールを使って作業します。

コンソールを開いたら、下記のコマンドを入力してエンターキーを押します。
update.sh色々と表示が出てくるので、完了まで待ちます。
以下のような表示になっていたら完了です。

これで無事にアップデートできました!
Difyに戻ってブラウザを再読み込みし、最新バージョンになっていることを確認してください。

以上でXserverでのDify構築はすべて完了です。
お疲れ様でした!👏
この記事が気に入ったらサポートをしてみませんか?
