
【イベント/セミナーの作成】リザストの歩くトリセツ#8
*更新日:2024年7月25日
1. イベント/セミナーの概要
イベント/セミナーには「イベント/単発セミナー」と「定期開催セミナー」の2つのツールがあります。いずれも、イベントの主催者として、内容、場所、日時、定員を決めて申し込みページを作成し、決済を行うための機能です。
イベントには様々なタイプがありますが、講師によるセミナーや、お茶会(カフェ)、読書会、勉強会、交流会などが挙げられます。また、現在では、Zoomによるオンラインのイベントが広く普及しています。
イベントは、複数のお客様が参加されるものです。1対1の場合は、個別予約が適しています。日程を主催者側で決めたいときは、グループ予約をお勧めします。
左メニューの[イベント/セミナー]を押すと、[イベント/単発セミナー],[定期開催セミナー],[コラボ/応援依頼],[協会認定講座(報酬管理)]の4つのメニューが表示されます。通常使うツールは、イベント/単発セミナーと、定期開催セミナーの2つになります。
[コラボ/後援依頼]は、コラボ、後援中のイベント一覧が表示されます。他のユーザーからコラボや後援の依頼が合った場合にリクエスト承認を促す赤丸が表示されます。[協会認定講座]は、協会員が開催するイベントの管理画面です。協会アカウントでのみ有効となります。
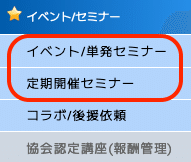
それでは、[イベント/単発セミナー]と[定期開催セミナー]それぞれの違いを簡単に解説します。
1. イベント/単発セミナー: 文字通り1回限りのイベントです。毎回イベントを新規作成して、内容(ランディングページ)、日時、場所を入力します。もし同じ内容のイベントを行う場合は、その都度、複製して使い回しができますが、イベントのURLが毎回変わります。他のリザストユーザーとのコラボ開催が可能です。「お客様の声」の機能はありません。
2. 定期開催セミナー:固定された内容のイベントを繰り返し開催する場合に適しています。システム上は、複数のイベント/単発セミナーをひとまとめにした構造となっています。1つの定期開催セミナーに、ランディングページは1つで、開催回を複数追加できます。開催するセミナーに関する情報(日時、場所、定員、価格)を都度変えることができます。ランディングページはひとつなので、どの開催回も1つのURLで案内できます。他のリザストユーザーとのコラボ開催が可能です。「お客様の声」の機能がついています。
継続的に開催するかどうかわからない場合は、単発セミナーで実施した後に、定期開催に移動させて、お客様の声をリクエストする、という方法もありますので、「まずはやってみてから」という場合は単発セミナーでもOKです。
これら2つのツールには、このような違いがあるため、情報を入力する順番も若干異なりますが、イベントの新規作成においては基本的には同じで、内容(ランディングページ)、場所、日時、定員、金額の5項目を入力していきます。
また、イベントは複製ができるので、過去のイベントと同様のイベントを開催する際は複製して作成すると効率的に作業を進めることができます。
2. 定期開催セミナーの新規作成
ここでは[定期開催セミナー]の作成手順を解説します。この手順がわかれば、[イベント/単発セミナー]の作成方法もご理解いただけると思います。
1) 定期開催セミナーの告知ページの作成
左メニューから[イベント/セミナー]>[定期開催セミナー]を押すと定期開催セミナー一覧の画面が表示されます。[定期開催セミナーの新規作成]を押します。作成済みの定期開催セミナーにセミナーを追加する場合は[セミナーの追加]ボタンを押します。

[定期開催セミナー内容の設定]の項目で、「必須」となっている、[定期開催セミナーの名前]、[どのようになりたい方に向けて開催しますか?]、[参加すると、どのような改善効果やメリットがありますか?]を入力します。<br>を入力すると改行されます。箇条書きにしたい場合に入力してください。続いて、[ジャンル]を入力します。

[お問い合わせ先担当者名]、[お問い合わせ先電話番号]、[お問い合わせ先メールアドレス]は必要に応じて記入ください(開催回単位でも記入欄があります)。
次に、[写真]の項目で、必要に応じて、画像を選択し、[保存]を押します。
この画像は、告知文の本文の上部の左右、下部の左右に挿入されます。

ランディングページの編集画面が開きます。[ヘッダーに表示する画像]で画像を指定して、[イベント案内文]を入力します。入力の仕方はメルマガやステップメールと同様、HTML形式で見出しや装飾を編集します。
画像を挿入する場合は、[画像アップローダー]にアップロードして、URLをコピペします。直接PCからドラッグ&ドロップで画像を設定しようとするとエラーになりますのでご注意ください。イベント案内文の右上に緑色のボタン[みんなのイベント一覧を見る]を押すと他のユーザーのイベント一覧画面が開きます。ランディングページの書き方を参考にしながら作成すると良いでしょう。
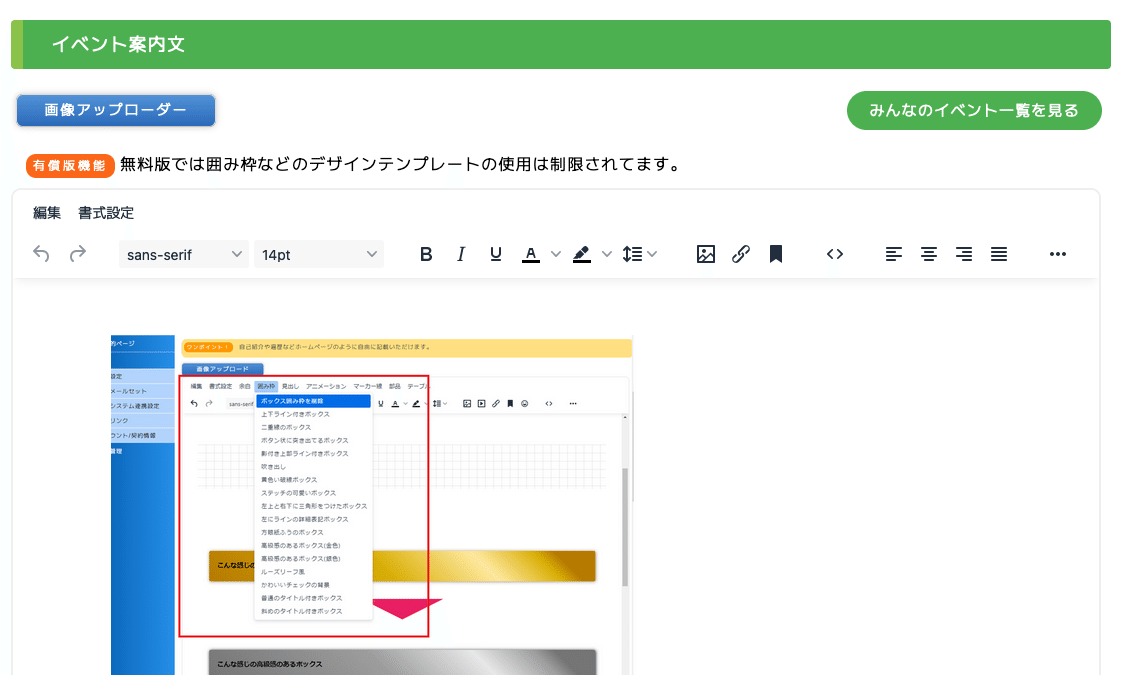
定期開催セミナーの作成は以上になります。続いて開催回を作成します。
2) イベント(開催回)の作成
定期開催セミナーの場合は、一つの開催内容(告知文)に対して、複数のイベント(開催回)が発生しますので、ランディングページ作成後に、上部のボタンバーから、[開催一覧と追加]を選択して、開催回毎にイベントを作成していきます。
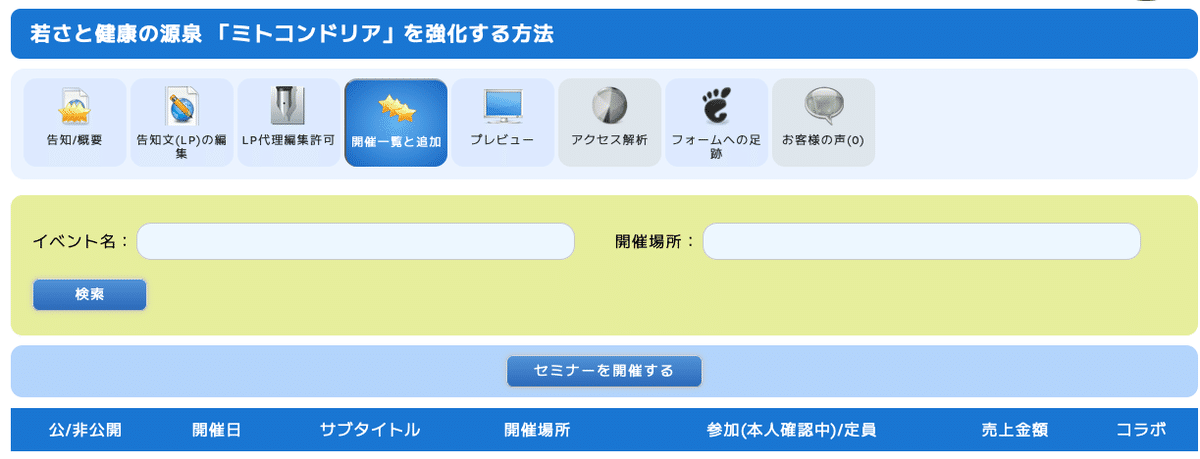
過去に作成したイベント一覧の画面が表示されます。[セミナーを開催する]ボタンを押します。最初に開催日選択を行います。
(1) 日程選択
表示されたカレンダーから、開催日を選択します。[+追加]ボタンを押します。

(2) イベント内容
開催日を選択すると、自動的に[イベント内容の設定]画面が表示されます。
イベント名などは最初に設定済みですので入力不要です。
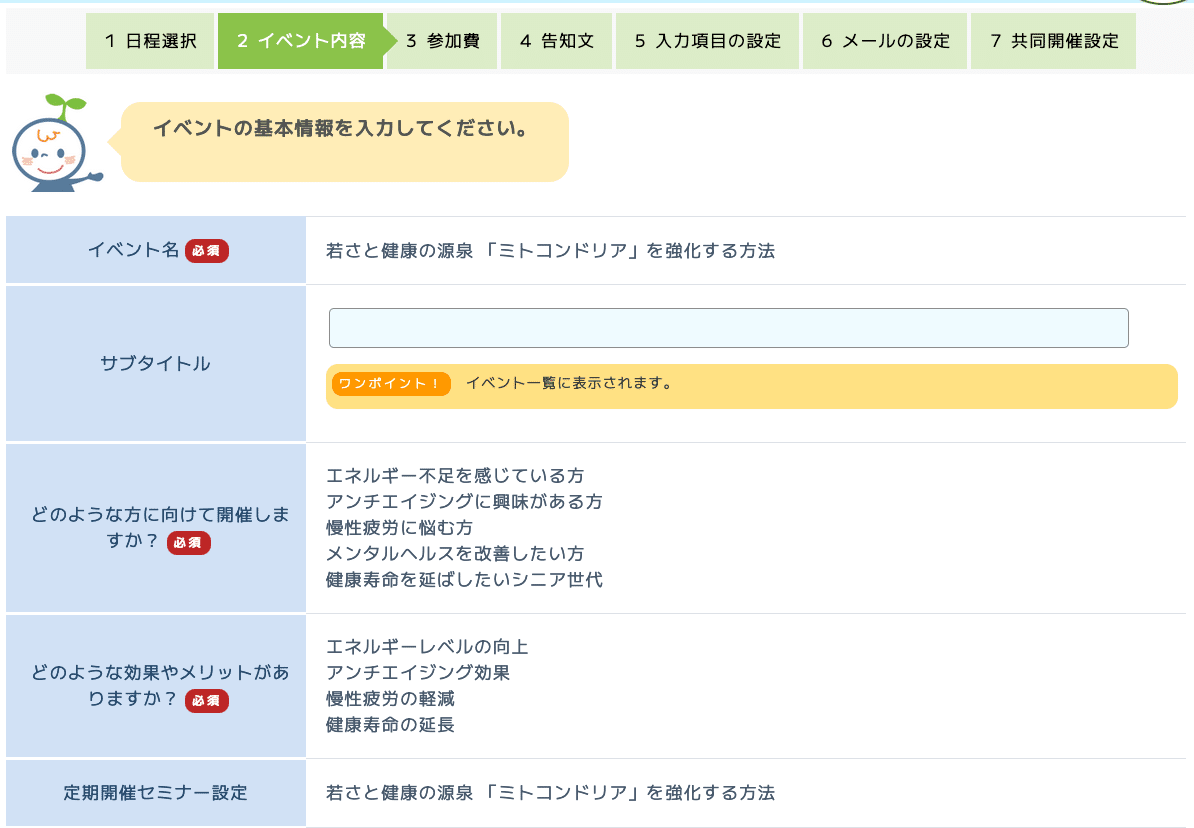
開催回毎に[サブタイトル]を設定できるので、毎回異なるテーマがある場合や、開催場所を記入することができます。
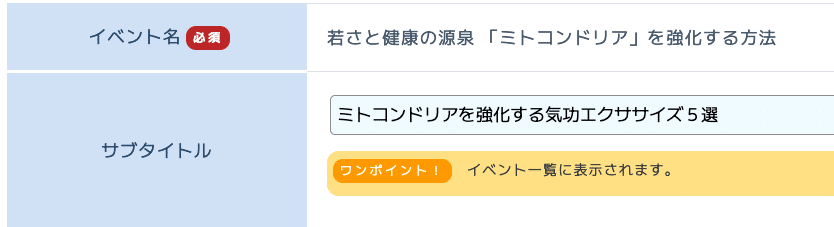
複数の価格設定と価格毎に定員を設定したい場合は、[定員数を価格毎に設定する]のスイッチをオンにします。定員数は[参加費の設定]で入力します。

[受付け画面に表示する定員数]、[実際の定員数](有償版のみ)、[申し込み単位]を入力します。[申し込み単位]は、数字は入れず、単位のみ記入してください。

[開催日]を確認し、[開場時刻]、[開始時刻]、[終了時刻]、[募集受付開始]および[募集受付終了]日時を指定します。
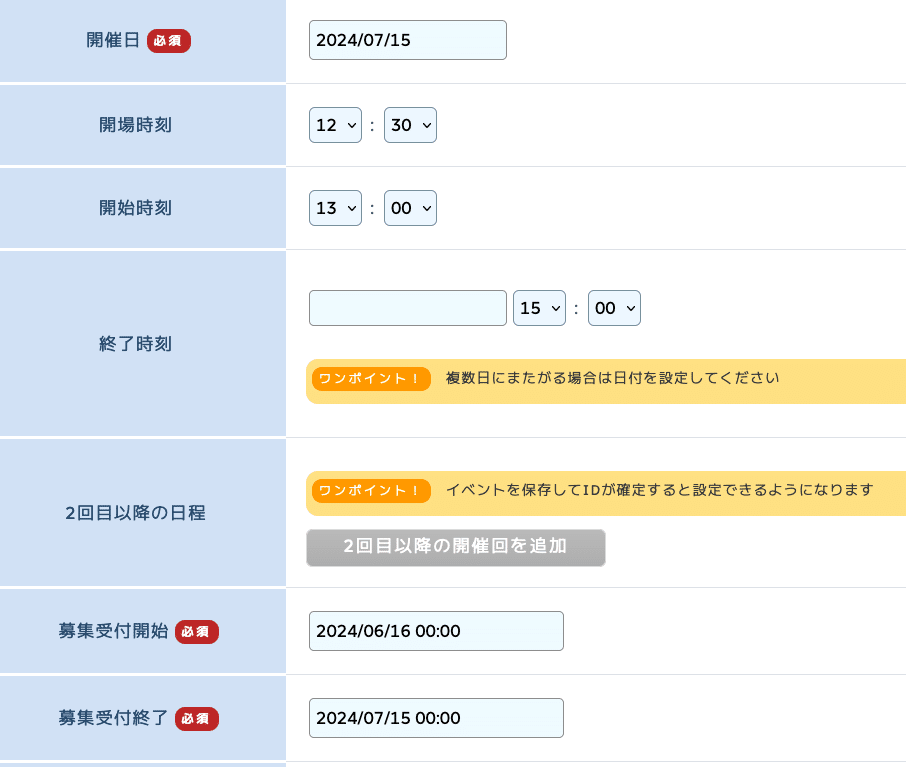
[キャンセル待ち]、[参加者への集客状況通知]、[LPモード](エキスパート版のみ)を設定します。
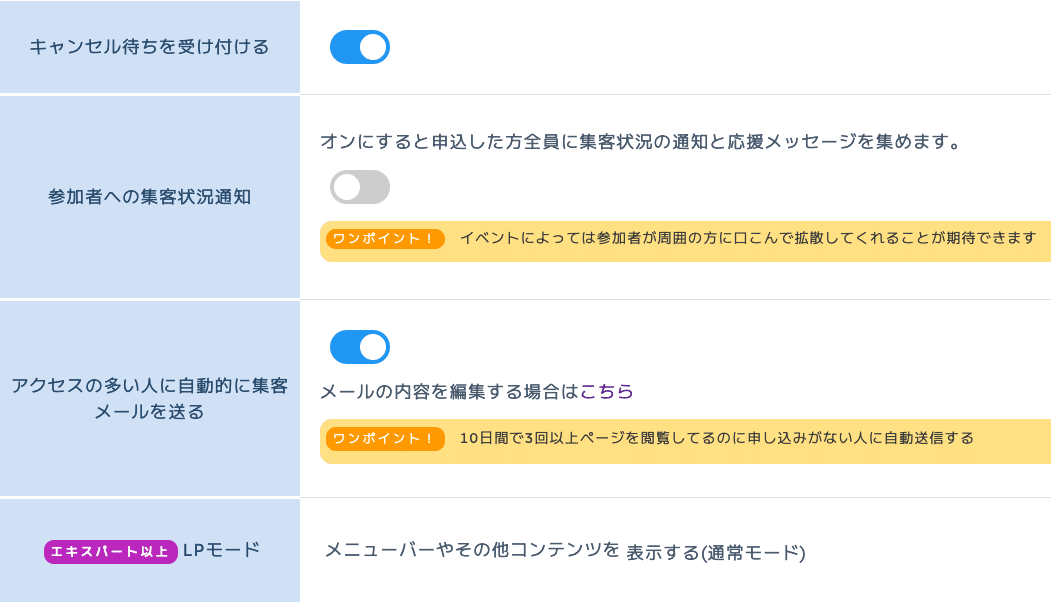
次に、[参加受付時に同時に通知するメールアドレス]、オンラインの場合は、[ZOOMのURL]、[ZOOMのパスワード]、会場で開催する場合は、[場所名]、[住所]を入力します。住所を入力後、[地図に反映する]を押すと、[地図]に開催場所が表示されます。[地図表示]で[地図を表示する]を選択します。会場のホームページなどを[開催場所詳細URL]に入力します。
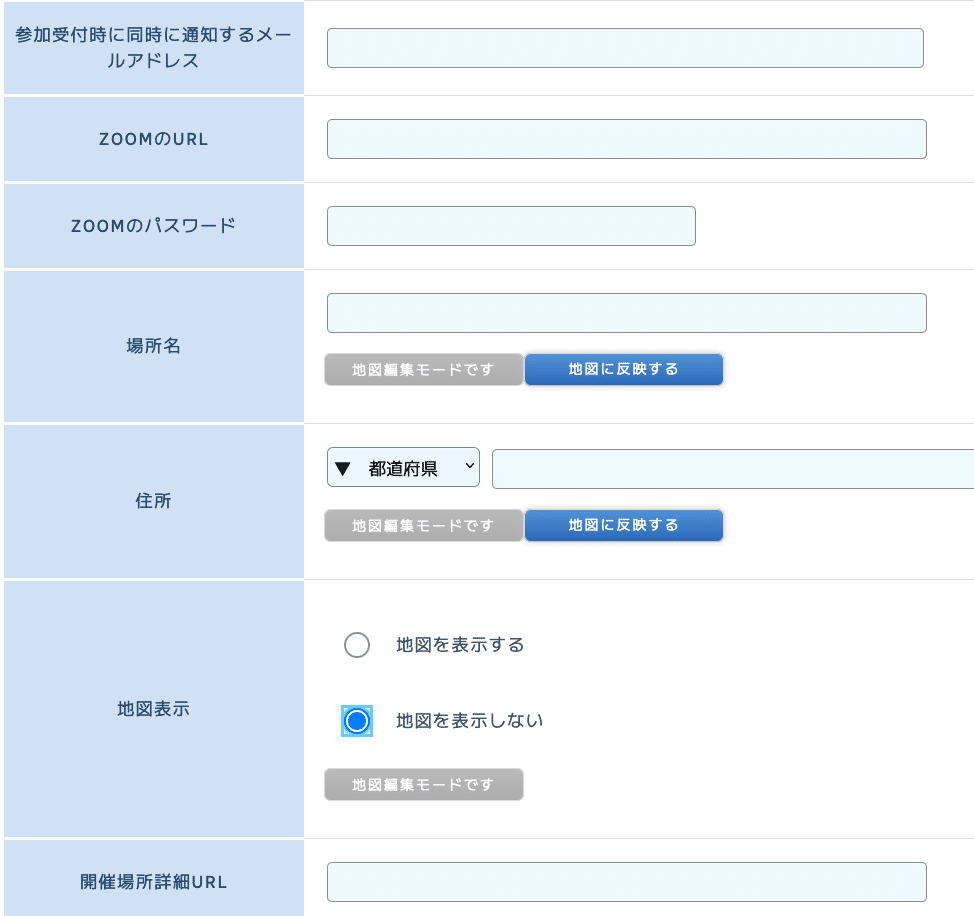
続いて[決済方法]を入力します。決済方法には、左メニュー>設定>決済システム連携設定で設定した決済方法の他、銀行口座や郵便局への振り込み、当日現金払いを選ぶことができます。銀行振込にチェックを入れた場合は、[振込先口座]に口座情報を入力します。続いて、[キャンセルポリシー]にキャンセル時の手続きを記載します。
次に、[参加申し込みと同時に読者登録を促す]メルマガやステップメールにチェックを入れます。[終了時に自動登録するフォローアップステップメール]を必要に応じて選択します。[主催者]、[お問合せ先担当者名]、[お問合せ先電話番号]、[お問合せ先メールアドレス]に入力します。

申し込み後未決済のお客様宛てに自動督促メールを送ることができます。[自動督促の送信を有効にする]のスイッチがオンになっています。送信タイミングの設定ができます。個別で手動送信したい場合はスイッチをオフにします。
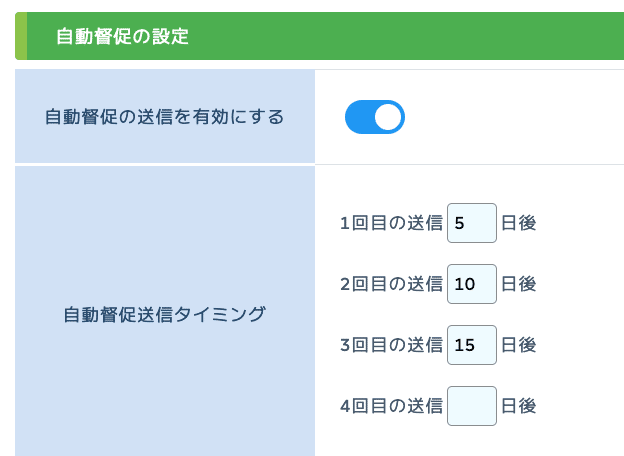
最後に[保存]を押して、[次へ]を押します。
(3) 参加費
続いて、[参加費]を設定します。[決済プラン追加]の項目で、[項目名]、[金額]、ドルなど外貨決済の場合は、通貨単位を変更します。無料イベントの場合でも、金額に"0"を入力します。[1件の申込人数]は通常「1」ですが、複数人数分を代表者が1回で申し込めるようにする場合は数字を変更します(親子や友達の分を申し込むとオトクな価格で申し込めるといった使い方ができます)。[追加]ボタンを押して保存します。決済プランは複数設定することも可能です。[キャンペーンコード]を設定してメルマガ読者限定に割引価格を提示するなどの使い方も可能です。完了したら[次へ]ボタンを押します。
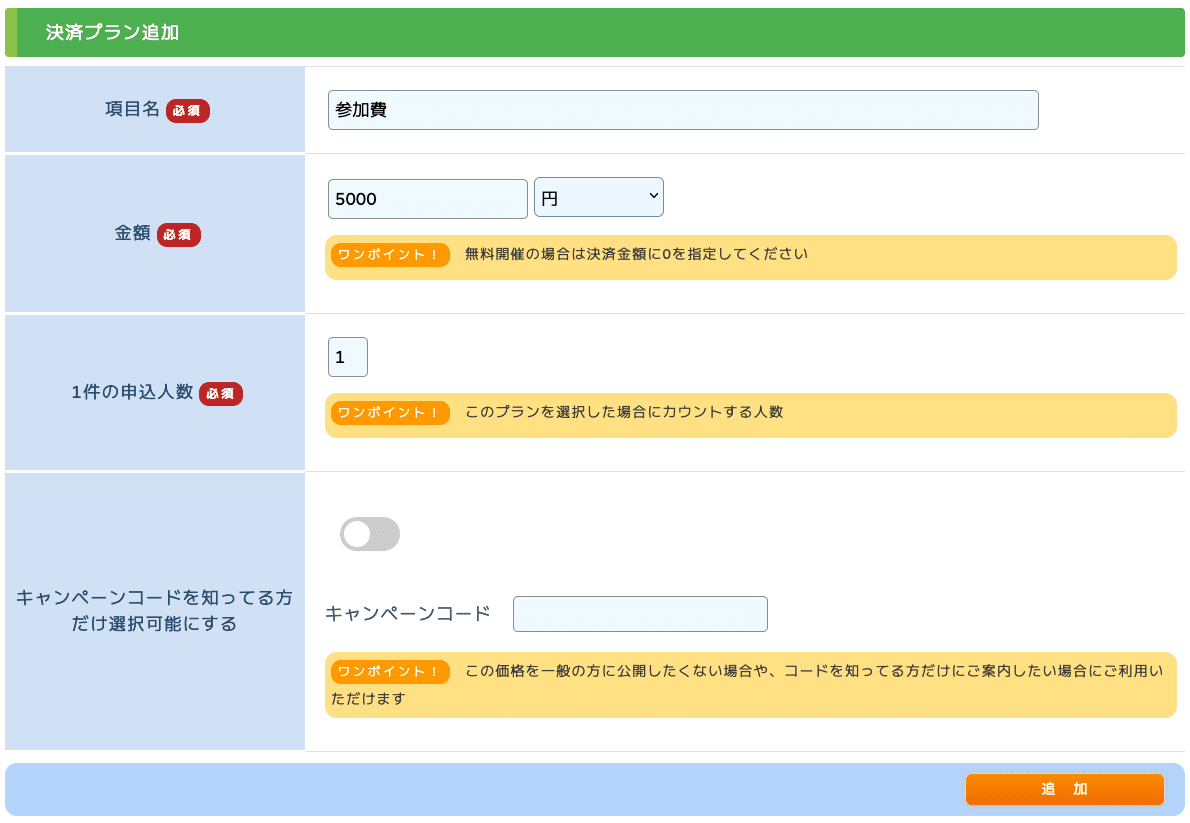
価格毎の定員数を設定する場合は、イベント情報ページで[定員数を価格毎に設定する]をオンにした上で、[定員数]を設定します。
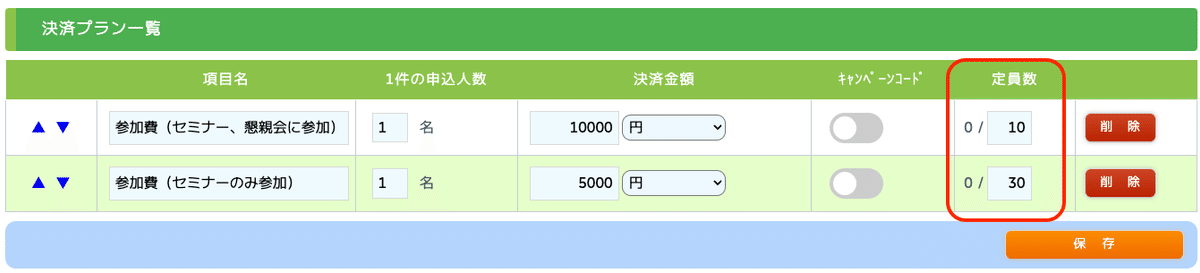
(4) 告知文
告知文は定期開催セミナーで作成済みですので、ここでは、[申し込み後ページ編集]を押して、[申し込み確認後にブラウザに表示するメッセージ]を入力して[次へ]ボタンを押します。
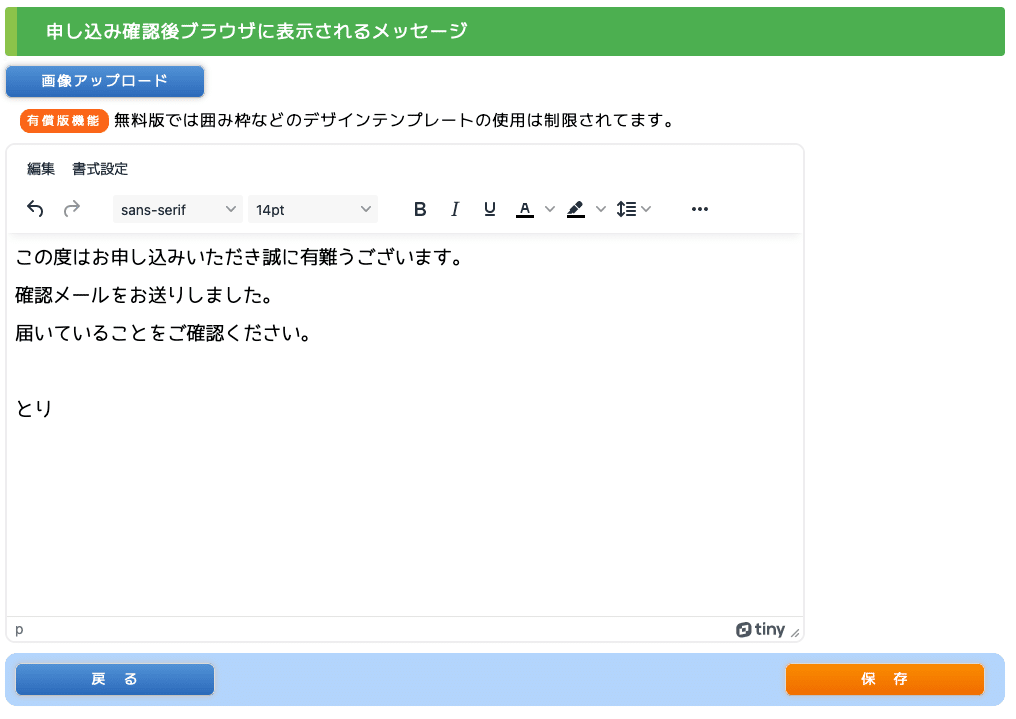
(5) 入力項目の設定
ここでは、名前(苗字)、(名前)、メールアドレス、携帯電話番号など、必要な情報を設定します。必要に応じて、[任意の入力項目の設定]で、プルダウンメニュー、文字列、文字列(複数)、チェックボックス、ラジオボタン、ラベルといった任意の入力項目を複数追加することもできます。設定後、[次へ]を押します。
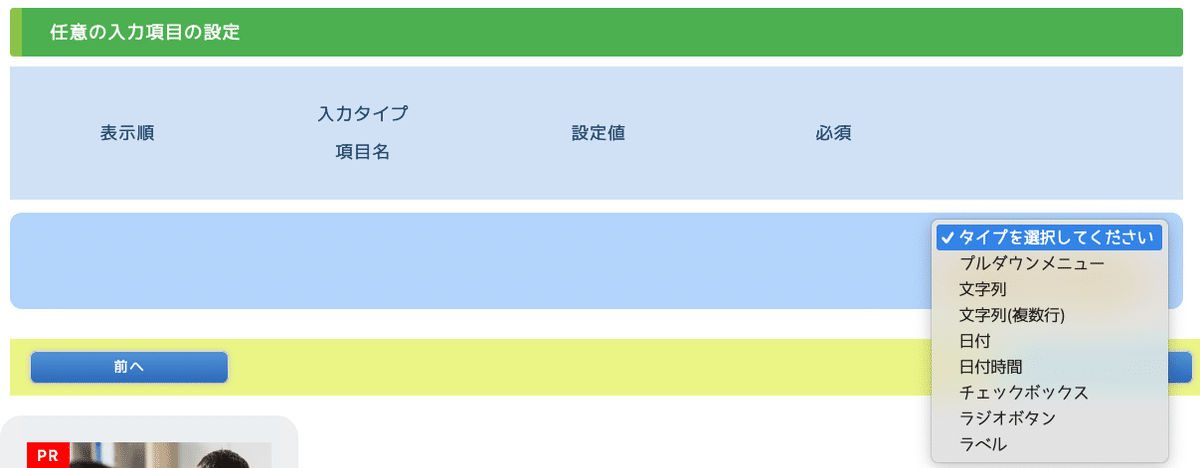
(6) メールの設定
ここでは、[申込完了メール]のタイトルと本文、[クレジット入金確認後メール]の送信有無と送信時の本文、[開催前確認メール](リマインダー)の送信時期とタイトル、本文、[開催後のアフターメール]の送信タイミングとタイトルと本文、[自動営業メール]の送信有無とタイトル、本文の設定を行います。
(7) 共同開催設定
リザストのユニークな機能に「コラボ/後援」があります。イベント/単発セミナー、定期開催セミナー共に、使用可能です。
コラボはユーザー同士がイベントを共に主催するものなので、申込者の情報が共有されます。一方、後援者の場合は、申込者の情報は共有されず、イベントページに後援のメッセージを表示させることができます。いずれにおいても、イベントページに共同開催者として、相手方のリザストへのリンクが貼られます。
他のリザストユーザーとのコラボ開催の場合は、[共同開催する方/後援者要請をしたい方を検索]の[名前]の検索窓に名前を入力して検索して、[コラボ要求を出す]または[後援者要求を出す]ボタンを押して、メール送信します。コラボ相手がリザストユーザーでない場合は、[登録が無い場合リザーブストックへの招待状を送る]から招待メールを送ることができます。
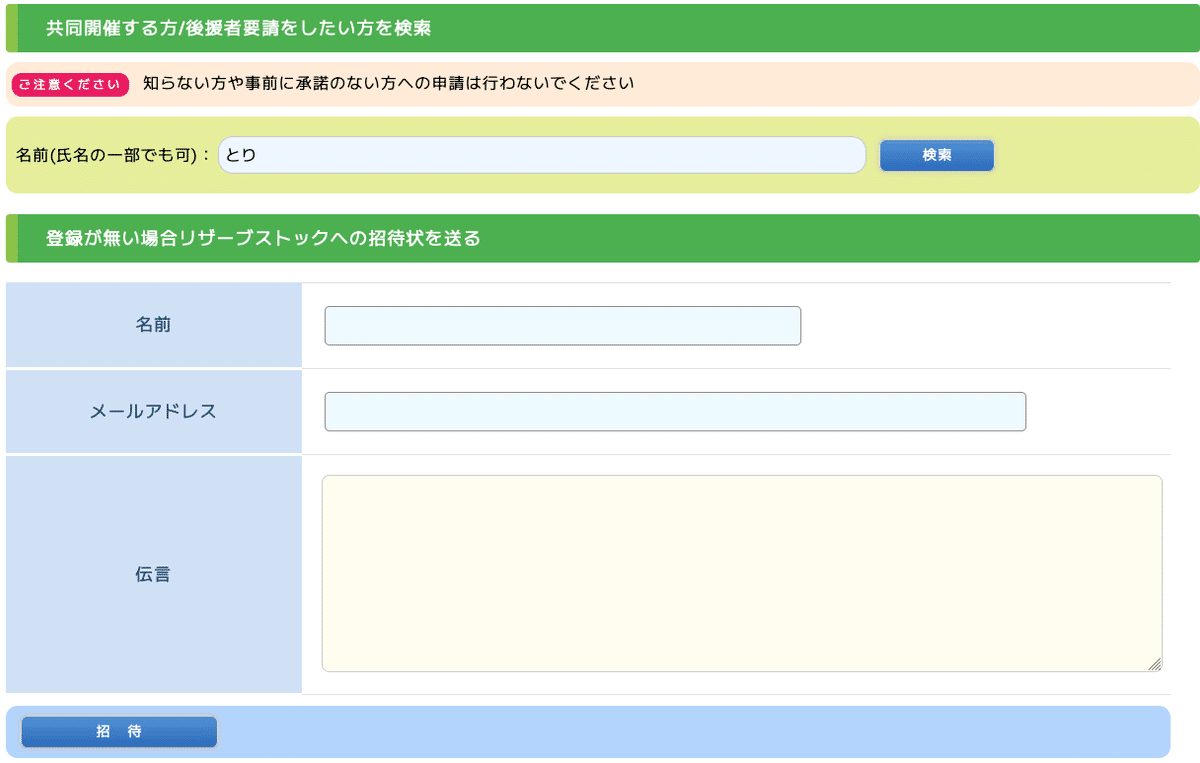

[次へ]を押して、通常の編集画面が表示されます。全体の編集作業がすべて完了したところで、[イベント情報/告知]画面で[参加者受付中(公開)]を選択します。

3. 公開/限定公開設定
ランディングページの公開設定は[告知/概要]画面で行います。作成直後は[準備中(非公開)]になっていますので、準備ができたら、参加者受付中(公開)または限定公開に変更して告知を開始します。各開催回側の[イベント情報/告知]で準備中(非公開)を[参加者受付中(公開)]に変更します。

4. 他のユーザーからコラボ/後援要求があった場合
他のリザストユーザーのイベントで、コラボ/後援で参加してほしいとの要望があった場合は、同意の上で参加が可能です。共同開催のリクエストメールが届きますので、メール内のリンクからリザストの管理画面を開くと、[リクエストされているコラボレーション]にそのイベントが表示されます。[コラボ要請に応じる]を押すことでコラボ開催となります。コラボ要請があった場合は左メニューにも赤丸の数字(未確認案件)で表示されます。
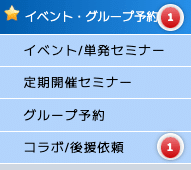

5. イベント/単発セミナーでお客様の声をリクエストしたい
イベント/単発セミナー終了後にお客様の声をリクエストしたい場合があります。その場合は、定期開催セミナーに移すことで、お客様の声をリクエストすることができます。手順は以下の通りです。
1) 定期開催セミナーを新規作成する
まず先に「定期開催セミナー」を新規作成して、告知文を作成します。元の単発セミナーの告知文と同じであれば、コピペで良いです。
2) 単発セミナーを定期開催セミナーに移す
該当の単発セミナーの[イベント情報/告知]画面にある[定期開催セミナー設定]のリストから、1)で作成した定期開催セミナーを選択して保存ボタンを押す

3) お客様の声をリクエストする
定期開催セミナーの[開催一覧と追加]ボタンから、2)で移動させた開催回を選択し、[お客様の声リクエスト]ボタンを押して参加者全員に一斉メール送信します。

6. 申込者/支払い状況一覧

(1) 申込状況の確認
[申込者/支払い状況一覧]ボタンを押すと、申し込み者の一覧が表示されます。
上部にある検索画面で、お客様のお名前、メールアドレスや、申込状況(全て、参加、キャンセル)、支払い状況(全て、未払)、決済プラン毎に検索ができます。
また、お客様の代わりに登録する場合は、[参加者の追加]ボタンを押して手動で登録ができます。
イベント当日の参加者リストを作成したい場合は、[参加者名簿の出力]ボタンを押して、CSV形式のファイルをPCに保存した後、Excelなどのソフトに読み込み、参加者リストを作成することができます。
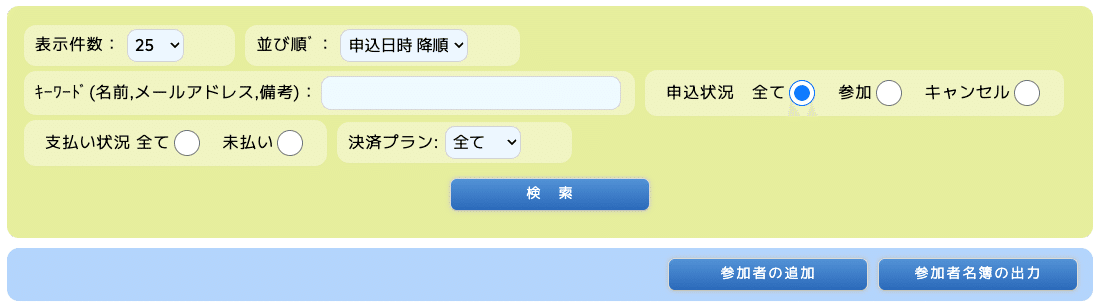
参加者の一覧には、[名前]、[申込](申込があったページのアカウント情報が表示されます。コラボの場合に、コラボ相手のページから申込があった場合はここがコラボ相手となります)。[紹介者]の名前、[申込日時]、[人数]、[状態]、[支払い確認日](支払い状況)、[支払金額]、[いいね]の数、[メッセージ](任意の入力項目)が表示されます。

(2) キャンセル・返金処理
参加者からキャンセルリクエストがあった場合は、該当の参加者の[お申し込み者情報詳細]画面を開き、[申込状態]の項目にある[キャンセルにする]を押します。
払い戻しを行いたい場合は、[支払い状態]の項目で、[払い戻す]を押します。キャンセルポリシーに一部返金を記載している場合には、全額表示された金額を返金分の金額に修正して[払い戻す]を実行します。
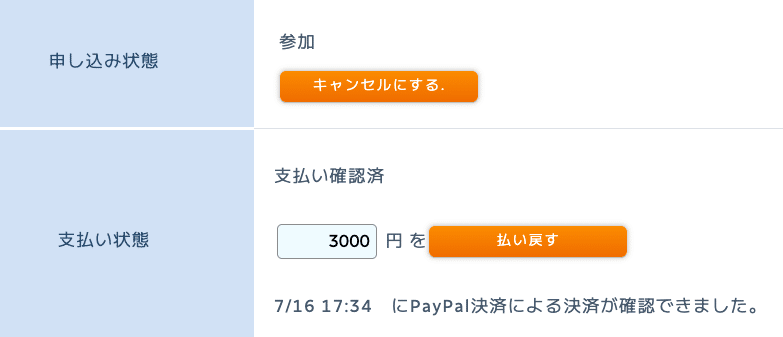
7. 使用例
ぼくのリザストのイベント一覧ページです。
https://www.reservestock.jp/page/event_calendar/31703
いきがいカフェ協会のイベント一覧です。
https://www.reservestock.jp/page/event_calendar/19778
★ 無料相談を申し込む
ぜひご一緒に「自分生きビジネス」を始めませんか?
お問い合わせを心よりお待ちしています!(^^)/

この記事が気に入ったらサポートをしてみませんか?
