
Scratchのインストール方法
Windows10でのインストール手順を説明しておきます。
本来、Scratchはインストールなどしなくても
https://scratch.mit.edu/
にアクセスしてブラウザ上で利用することが可能です。
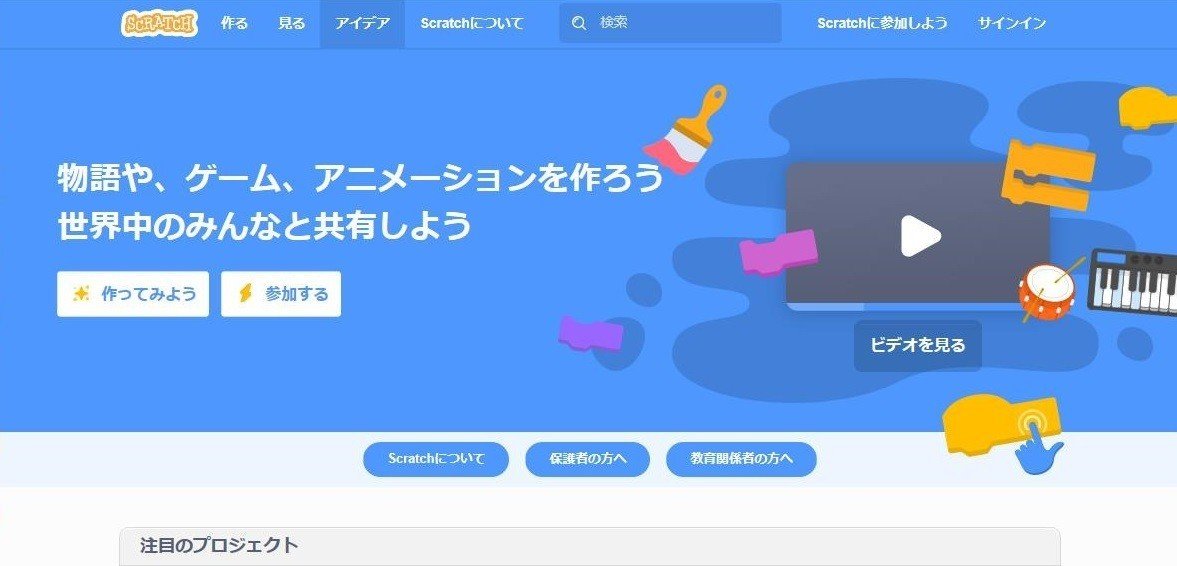
このページの上にある「作る」を選べばすぐに利用できます。
ですが、インターネット接続をしながらの利用であり、高度なサンプルプログラムを動かす際に動作が重くなるケースもあったので、私はオフラインで利用できる「Scratchアプリ」での利用をおすすめしています。
インストールは上記のページの一番下にあるサポートの中の「ダウンロード」というところをクリックします。
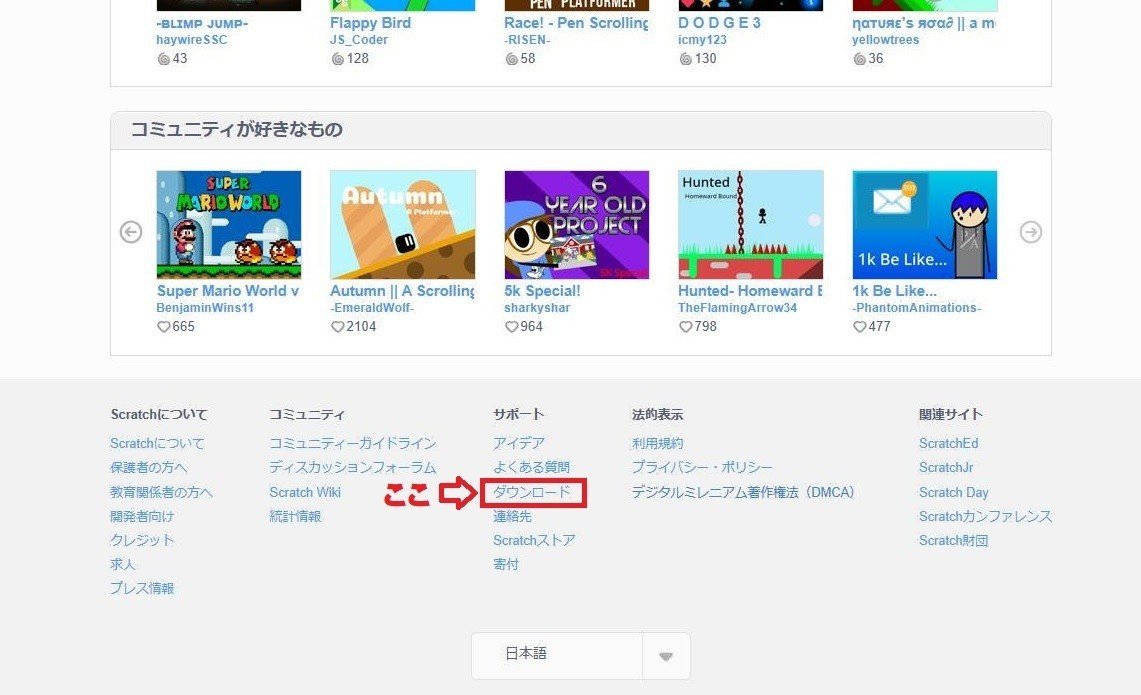
そしてOS(Windows10なら「Windows」)を選びます。
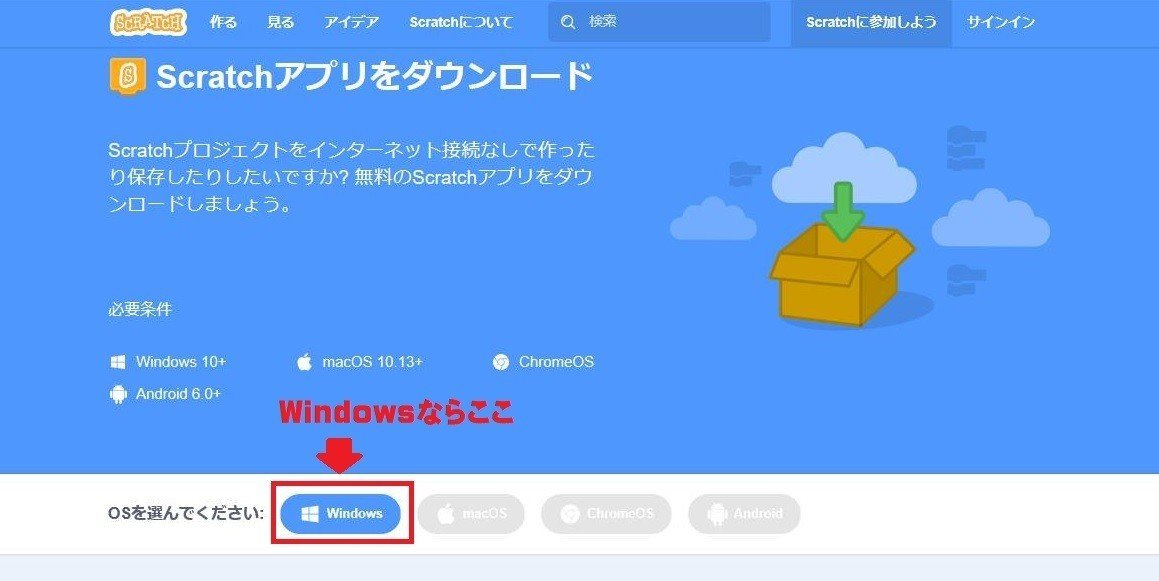
続いて、その下に出てくる「直接ダウンロード」を選びます。

すると下の方に

こんな感じで「実行」「保存」「キャンセル」というボタンが出るので「保存」を選択する。

保存が終わるとこのように「実行」「フォルダを開く」「ダウンロードの表示」というボタンが出るので「実行」を選びます。
後は指示に従って「インストール」を押せば完了です。
デスクトップにショートカットを作っておくと、
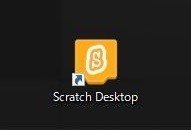
こんなアイコンがデスクトップ上に作成されますので、これをマウスの左ボタンでカチカチっとダブルクリックすれば
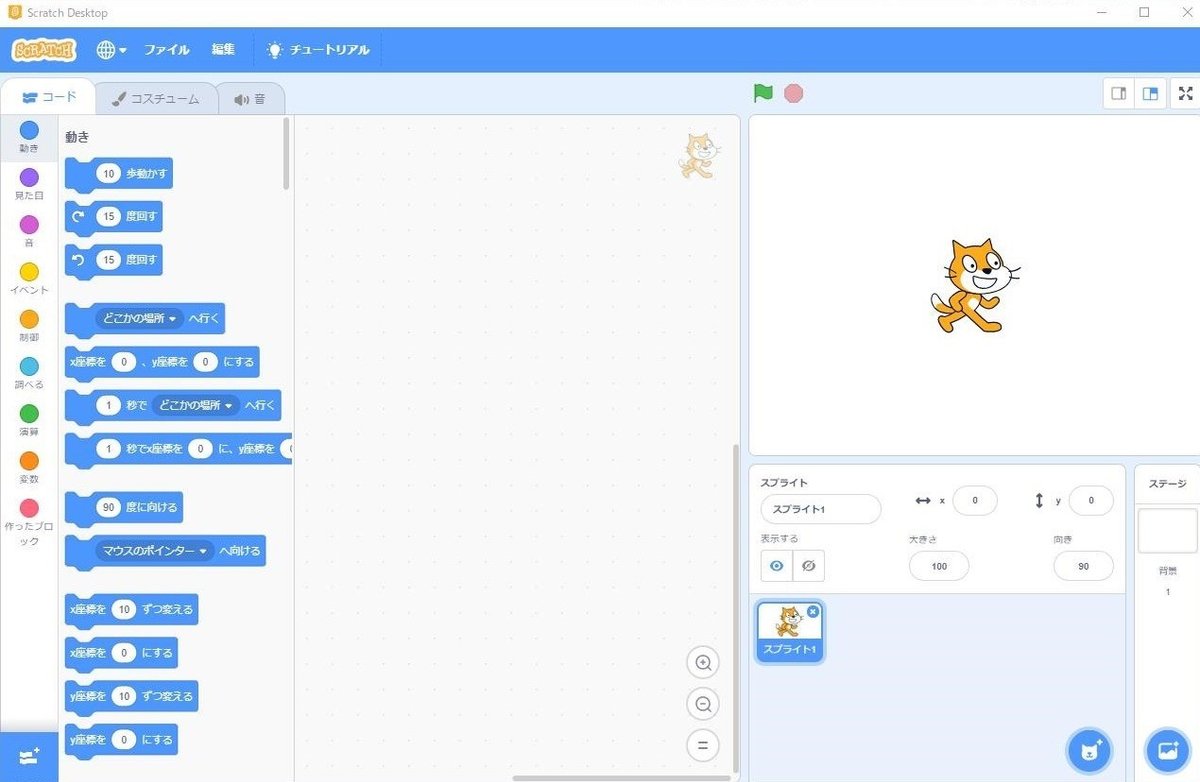
このようにプログラミングができる画面が出てくるようになります!
それでは、ぜひ楽しんでください!
ここから先は
0字

基本的な操作方法についても記事にしていきますので、初心者でも安心です。
記事を読みながら取り組むのが難しいケースはZoomを使ったオンラインプログラミング教室に参加して頂ければ、画面上での指示と同じようにマネをしていくだけでプログラミングができ、やりながら少しずつマスターできるようにしていきます。
Scratchオンラインプログラミング教室
¥3,500 / 月
初月無料
ビジュアルプログラミング言語であるScratchを用いたプログラミング教室をオンラインで学習できるマガジンです。 ・基本的なブロックの使い…
よろしければサポートお願い致します。 勉強会開催の活動費用として充てさせて頂きます。
