
blender作業記録1(執筆途中)
■はじめに
去年夏までメタセコでの3D創作記録をメモっていましたがそれ以後手が空かず放置状態・・・( ゚Д゚)
そして年が明けて2月。二十四節気の新年を迎え満を持してblenderでのモデリング勉強をスタートしました!
とはいえ、blender導入と形式変換は昨年既にやっています。準を追ってリンクしましょう( ゚Д゚)ノ
■3DCGのソフト
私はこれまでメタセコイアでモデリングをしてきましたが、その他ソフトについてなどもメモしています。こちら(↓)
■blender導入・アドオン導入
自作3Dモデルでグッズを作るべく、方法を模索する際にblenderやUnityを導入しました。
またVRM形式への変換等でもblender利用。
最終的にはメタセコでグッズ用イラストを作る方法に落ち着いた為、blenderは形式変換のみで利用という形となりました。
その時の記録はこちら(↓) メモは8まである(;´Д`)
■今後導入予定のアドオン
blenderでモデリングしたものをMMDモデルにするため、「MMD Tools」を導入しなければなりません。
グッズ化の時にメモしたので後日導入したい!
とりあえず忘れないようにメモです( ゚Д゚)ノ
■モデリング1日目(テスト)
2/4は二十四節気の新年スタート日ということで、新たにはじめるには最適!とblenderでのモデリングをやりました。
まずは、こちら(↓)の初心者向けキャンディ制作動画を拝見してやってみたヾ(*´∀`*)ノ
動画内では
・造形(モデリング)
・ライティング
・カメラ位置
・レンダリング(画像処理)
――を行いました。
結果はこちら( ゚Д゚)ノ
【blender1日目】
— 鬼城・もにゃ (@Ruby_Ammonite) February 4, 2023
3D Bibi様の動画「【blender】初心者向け!キャンディのモデリング −modeling tutorial− 」(ttps://youtu.be/eKMhlxprh0I 頭h消し)
を見ながら飴を作成!
メタセコの癖で画面マウスクリック回転させてしまい悲鳴あげながらやりましたw
緑のキュウリ味w#blender初心者 pic.twitter.com/B2ypWljx8u
―――て、blenderの操作勉強やUIの知識も無いまま動画を見つつ真似て作業をしたのですが視点操作などがメタセコと違う事、作業をショートカットで行う事で色々厳しかった(;´Д`)
脳髄炎後遺症からくる指先端の接触痛があるためショートカットなどは出来るだけ使いたくないんですよーーー!
いや~痛かった(><;)
あと、操作方法が分かってないのでこんな単純な簡単モデリングをやるのに右往左往www
一度目は途中でおかしなことになり、やり直して二度目でやっと完成した次第です(´・ω・`)
―――なお、同じものをメタセコで制作した場合! 造型+PMXエディタ作業で5分程度で作れましたw
ハイ!そしてメタセコ5分クオリティ(∩´∀`)∩ワーイ
— 鬼城・もにゃ (@Ruby_Ammonite) February 4, 2023
カッパちゃんに食べて貰いました!
お気づきだろうか? 妹ちゃんの微妙な「・・・」をwww pic.twitter.com/GvZUlXRbD8
まぁ、うん。メタセコ慣れてるから当たり前だよね!!
■課題「基礎知識」
さて、blenderでの初モデリングをやってみて(当たり前なのですが)課題として浮かび上がったのは基礎知識についてです。
分けて言うと【操作画面レイアウトの理解】、【操作方法】、【ショートカットを使わないコマンドの使い方】です。
やはりまずはコレを学ばねばですね!
――ということで、私が使用しているv2.9で解説してくれるサイトを探しました。
こちらを参考にざっと勉強させて頂きます!
blenderの導入から書かれているので助かりますねーヾ(*´∀`*)ノ
ではこちらを見ながら、自分用メモをつくっていきます!
なおblenderの解説としてこちらの記事を、最初から最後までザッと読んだ方がよさげです!(私は必要なところのみピックアップしますがw)
■画面レイアウト(画面エリア)
初期画面は以下6つのエリアに分かれている
・トップバー
・3D Viewport
・Timeline
・ステータスバー
・Outliner
・Properties
エリアは【エディタ】を表示する領域とのこと。
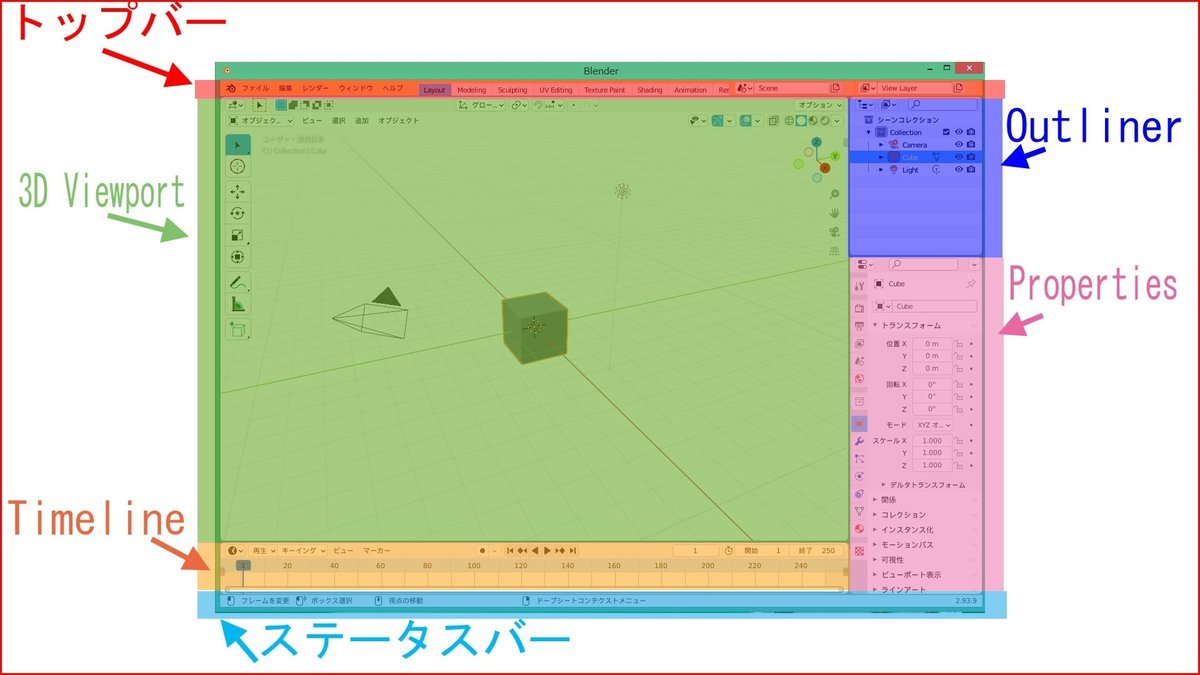
・・・Σ( ゚Д゚)ハッ!そういえば、グッズ化で使用したとき背景が黒で分かり難かったので白に変更してたんです。どうやったかは覚えていないwww
初期状態では無いですがまぁいいってことよ!
エリア別に解説を入れるとこんな感じ。
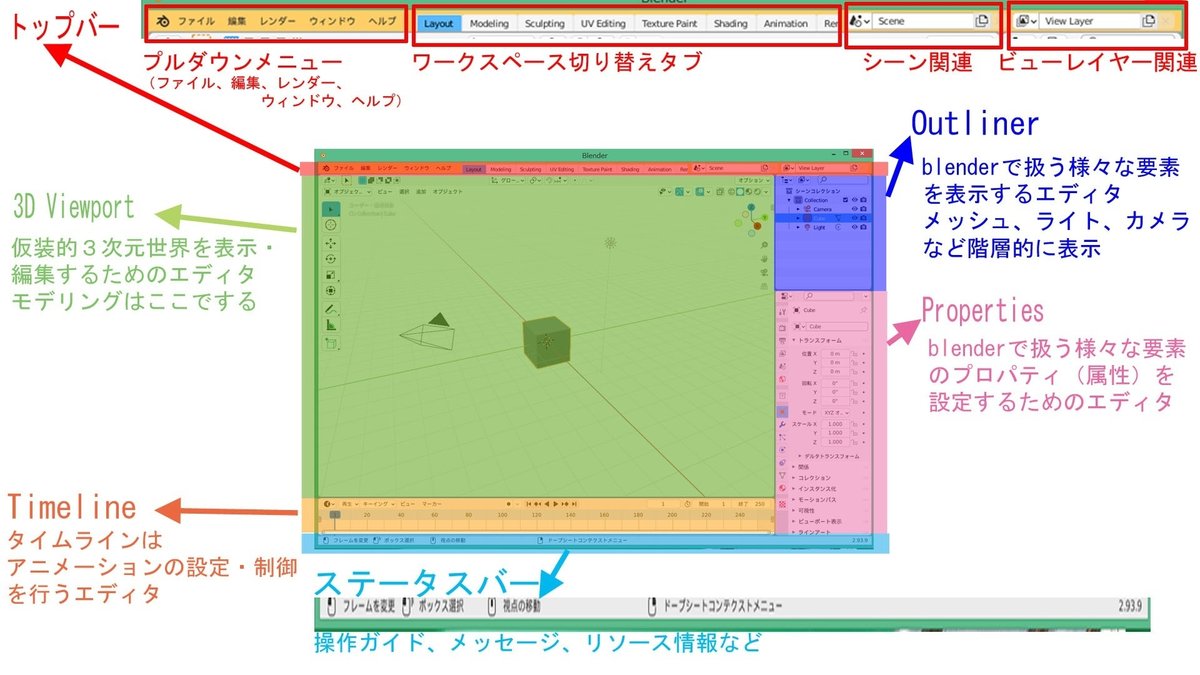
なるほど( ゚Д゚)
日本語化したとはいえ、結構英語のままで何が何やらでしたがこの様にエリア別になっていたのですね~('ω')
■造形時の操作画面【3D Viewport】
操作画面の解説はこんな感じです( ゚Д゚)ノ
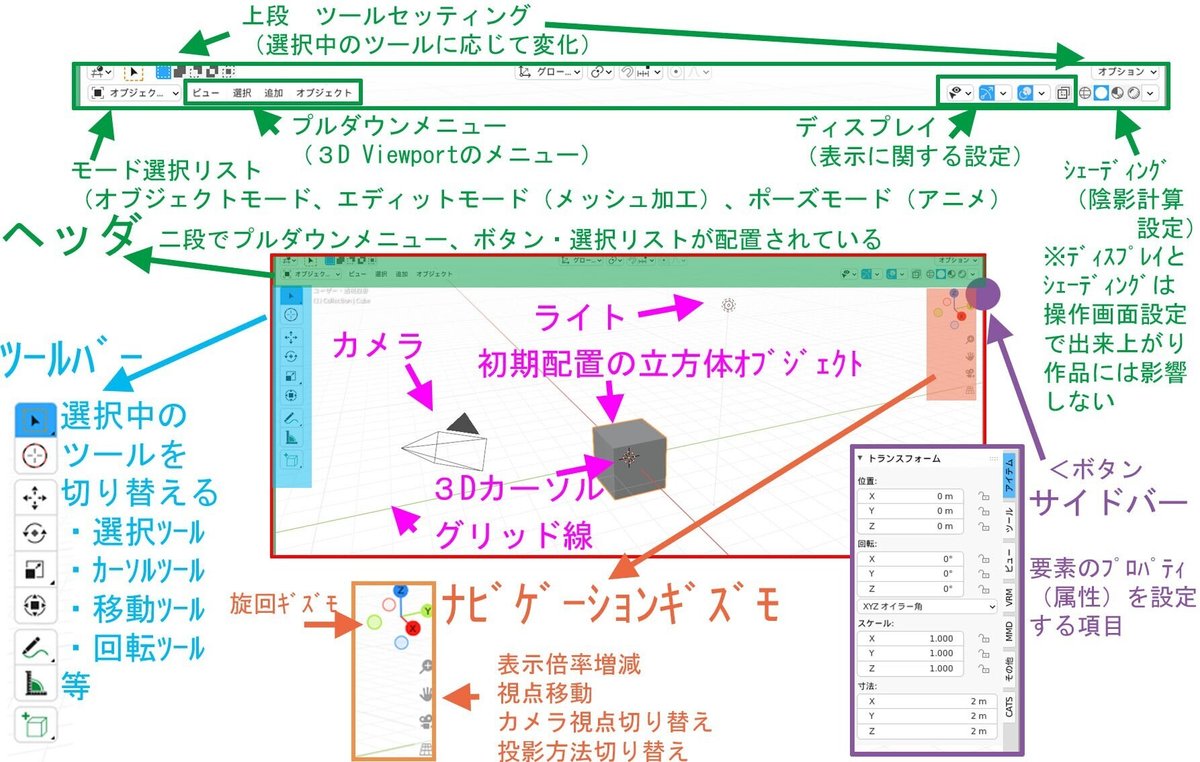
・・・すっごい選択する項目あるね!!!(;´Д`)
これ使いこなすのか~~~(==;) なかなかにハードルが高いです。
モデリングうんぬんの前にこれらを把握しないとですね~!
んで、解説動画はこれらのボタンを押さずショートカットを案内されてます。私はショートカットは使わず、これらのコマンドを押して操作したいのでショートカットから逆にコマンドを探す必要がありそうです(;゚Д゚)
■テンキーとその他視点について
テンキーにも色々と割り当てがあるようです。
5:パース(透視、平行)の切り替え
3DViewportメニュー「ビュー」の中に切り替えコマンド有り
0:カメラ視点位置、移動前視点の切り替え
1:正面図
3:側面図(右側)
7:上面図
※CTRLキーと同時押しで反対側切り替え
4:視点がz軸を中心に左方向に15度回り込み
6: 〃 右方向 〃
2:現在の始点を基準に下方向に旋回
8: 〃 上方向 〃
※マウス中ボタン押しドラッグで視点旋回可
※CTRLキーを押しながら4628で平行移動
マウス中ボタン+SHIFTキーでも平行移動可
テンキー「+」:ズームイン
〃 「-」:ズームアウト
※マウス中ホイールでズームイン・ズームアウト可
※CTRLキー押しながらマウス中ボタン上下ドラッグも可
HOMEキー:全体が視界におさまるように調整
テンキー「.」(ピリオド):選択中のオブジェクトが視界おさまるように調整
★テンキーが無い場合等はナビゲーションギズモを使う
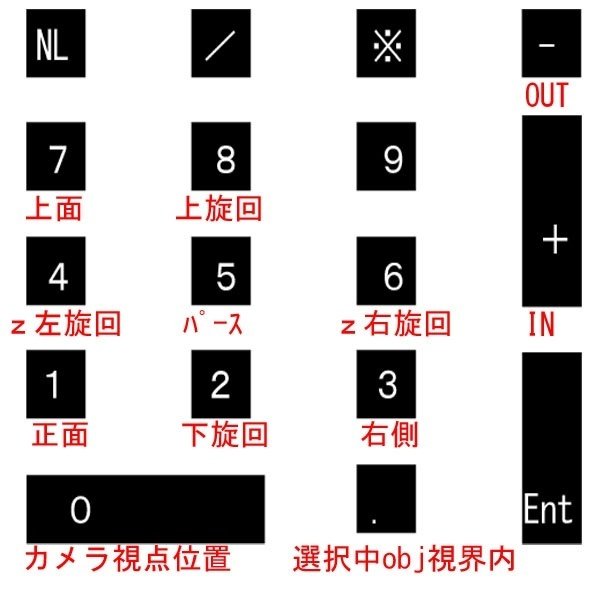
うう~ん(;゚Д゚) 他のソフトと混乱しそうだな・・・
「1」正面、「3」右側面、「7」上面、反対CTRLだけ覚えて、その他はマウスとナビゲーションギズモでやろうヽ(^o^)丿
■ショートカット
入門記事内にショートカットの事が探せなかったので、Twitterでみかけるのをリンク!
後は解説動画と照らし合わせながらメモっていくしかないかな(;´Д`)
Blenderで本当に使えるショートカットをまとめました。
— そうらい (@SoraiCG) February 4, 2023
Home ┃すべてのオブジェクトを表示
Alt D ┃リンク複製
Ctrl 2 ┃爆速でサブディビジョンできる
Q ┃お気に入りツール
Shift L ┃同じマテリアルのオブジェクトのみ選択
Blenderでよく使うショートカット
— Lim 🐌 (@668Lim) February 5, 2023
余りに基本的なモノは除く
Alt+s(法線方向に拡縮)
Ctrl+space(全画面化)
Shift+7(視点をアクティブ面の法線方向に)
k(ナイフ)
Q(お気に入りツール)
Alt+N、ベクトルリセット(法線リセット)
Alt+B(指定の矩形空間のみ表示)
/(選択オブジェクトのみ表示)
Blenderでマイナーだが便利すぎる ショートカット をまとめました#blender #b3d pic.twitter.com/X3e2Uwy8Zz
— そうらい (@SoraiCG) January 30, 2023
―――とりあえず今日はこの辺で。
次回は、1日目のキャンディ解説動画を再度やりつつ、ショートカットではなくコマンドを使ってやれるかチャレンジです!
■飴のモデリングで使っているショートカットの確認
暫く時間が空きましたがblender勉強続きです!
まずは、先述チャレンジした飴のモデリングの際に使ったショートカットを把握します。そして、それをショートカットでは無くコマンドを使ってやってみたい。
――てことで、再び動画を見ながらメモ( ゚Д゚)ノ
1、blender起動後、中央にある立方体(キューブ)を「xキーで削除」する(なんで最初から立方体があるのか謎過ぎる・・・)
2、飴の部分を作る為「shift+Aで出る選択肢、項目メッシュの中からUV球を選択」すると、画面にUV球(球体ポリゴン)を追加出来る(UV球って呼び方なんだなぁ~へぇーーーーー!)
3、「テンキー1を押して視点を正面」にする(お。コレは先述でやったな!視点切り替えはテンキーでやるしかないだろうなぁ~)
4、「tabキーを押して編集モードに切り替える」(え?今までは何モードだったの??)
5、「shift+zキーで透過モード」にすると、球体が透過する(透過して頂点見えるのはイイネ!ていうか今までは何モードだったさ?)
6、中央2列をマウス囲い込み選択
7、「Eキー→Sキーを押すと、選択部(中央2列)が押し出される」(押し出しか・・・Sが押し出し?Eはなんだw)
8、「shift+zでソリッドモード」に戻す(なるほど。ソリッドモードが透過してない状態ね・・・)
9、「tabキーでオブジェクトモード」に戻す(さっき編集モードにしたヤツを戻すのか。そうか、オブジェクトモードと編集モードがあるんやね)
10、右クリックし出た選択肢からスムーズシェイドを選ぶと、球体が滑らかになる(ポリゴンをスムーズ可させるのか・・・メタセコでいうとスムーズ化だろうか?てことは、blenderは最初はスムーズかかってないのね?)
11、右下「プロパティ」エリアの緑▼ぽいアイコンから、ノーマル→「自動スムーズ」にチェックを入れると、辺にメリハリが出来る(メタセコでいうところのウエイトを付ける、かな?)
12、棒の部分を作る為「shift+Aで出る選択肢、項目メッシュの中から円柱を選択」して円柱を追加。飴の球体とかぶって円柱が中央に出てくる(メタセコだと追加するモデルはオブジェクトって名前なんだがblenderも同じかな?)
13、「Sキーを押して円柱を小さく」する(お?Sキーは拡大・縮小か!)
14、棒の細さまで小さくなったら、「Sキー→Zキーを押して円柱を縦に伸ばす」(ああ、これ失敗何度かしたな・・・拡大をz軸で指定してるのか~)
15、「Gキー→zキーで棒を下方向に移動する」(Gが移動でz軸報告指定してるのか。へ~!)
16、棒を右クリックし選択肢からスムーズシェイド(ほほぅ。オブジェクトは毎回スムーズかけるのかな?)
17、右下「プロパティ」エリアの緑▼ぽいアイコンから、ノーマル→「自動スムーズ」にチェックを入れる(オブジェクトはスムーズして、自動スムーズ✔が一連の作業な感じ)
18、静止画撮影用に床を作る為「shift+Aで出る選択肢、項目メッシュの中から平面を選択」すると、球に重なって床になる平面が中央に追加
19、「Sキーを押し、キーボード数字(テンキーでは無い)で100と打つ」と、平面が100倍に拡大する(拡縮は、数字押すとその値になるのね・・・ほほぅ)
20、飴と棒のオブジェクトを移動させる為、shiftを押しながら球体・棒を選択(複数選択がshiftなのは基本的だから助かるわ~)
21、「Gキー→Zキーで上に移動」させる(Gで移動、z軸指定)
22、飴を斜めにする為、始点を横からにする「テンキー3」
23、「Rキーを押したらオブジェクトを地面に置く角度まで回転させる」(これ一度で出来なかったな~回転。マウス上手く動かなくてw)
24、「Gキー→Zキーで下に移動」させる(Gで移動、z軸指定)。合わせる位置は緑のライン(Y軸)。そこが地面部で床がある。
25、静止画撮影用の環境を作るため「zキー→選択肢からレンダーを選ぶ」(移動とかの方向でzキーは軸方向だけど、単体zキーは選択肢が出るのか~・・・わかりにくいわw ていうかレンダーってなんだ?)
26、ライトの設定をする為、画面のライトアイコン(小さい太陽マーク)をクリック。右下「プロパティ」エリアの緑電球マークでライトを【サン】に変更し、強さを5にする
27、右下プロパティエリアの赤い地球儀みたいなアイコンを押して、カラーを明るいグレーにする(画面の明るさ設定かな)
28、カメラの設定をするため、画面のカメラアイコンをクリック。「テンキー0を押しカメラ視点位置にすると、カメラに写る画面枠?みたいのが出る」(テンキー0で、カメラ視点の枠が出るのね)
29、「Nキーを押してサイドバーを表示、選択肢ビュー、ビューのロック項目の【カメラTOビュー】にチェックを入れると、画面でカメラが自由に動かせるようになる」(Nキーはサイドバーを出すだったわ!)、Nキーをもう一度押すとサイドバーのメニューが閉じる
30、右下プロパティエリア緑のカメラマークを押し、タイプを平行投影に変更し、その下の平行投影のスケールで画角の数値を変更する(透視じゃなくて平行にするんや・・・へぇ~)
31、プリンターみたいなアイコンからカメラ枠(?)のサイズを調整し、カメラに映る飴の位置を調整
32、影を調整する為「テンキー7を押し視点を上面からに変更、ライトアイコンを選択した状態でRキーを押して回転させると、ライトの角度がかわる」(影の方向を決めるのね。ふむふむ)
33、オブジェクトに色を付けていく。平面オブジェクトを選択、右プロパティエリア赤い丸で、ベースカラー欄で色を選ぶ。飴も同じように色を選ぶ。
34、飴オブジェクトをコピーする。飴と棒をshiftを押しながら選択し「shift+D、Xキーを押してx軸上に複製させる」(複製がshift+Dなのかー)
35、もう1つ複製は【同じ動作を繰り返す】をやるため「shift+Rを押すと、上34番と同じ動作がされて飴3つ目が複製される」(動作を繰り返すってのがあるのか。これは便利だな!)
36、右プロパティ、カメラアイコンから【レンダーエンジンをサイクル】に変更する(静止画用の画面を作るってことかな?)
37、トップバーのプルダウンメニュー「レンダー」から画像を書き出すと、画像にするウィンドウが書き出される(ここめっちゃ重い・・・パソコンの性能によるのでは?流石に重すぎるので画面スクショして画像ソフトで処理した方が楽そうだ~w)
38、レンダーのウィンドウメニューで画像を保存できる
――以上が作業工程メモです( ゚Д゚)ノ
このショートカットの所を、ショートカットを使わずコマンドを使ってやりたいので、何処になにがあるのかを探さねばです(;´Д`)
恐らく【3Dビューポート】エリア内にあると思う。多分('ω')ノ

ということで。次回はblenderでコマンド確認したいと思います。
調べたいのはまず以下です。
・xキー削除
・shift+A選択肢、項目メッシュの中からオブジェクト選択
・tabキーを押してオブジェクトモードから編集モードに切り替え
・shift+zを押してソリッドモードから透過モードに切り替え
・Eキー→Sキー選択部押し
・Sキー拡大・縮小
・Sキー→Zキー、z軸へ縦のばし(XYZがメタセコと違う緑のラインY軸)
・Gキー→zキーでz軸上下方向移動
・Rキー回転
・zキー→選択肢にレンダー(そも、レンダーってなんだ?)
・Nキー=サイドバー表示
・shift+D、Xキーを押してx軸上に複製
・shift+R同じ動作を繰り返す
これらをショートカットを使わず作業するため、コマンドの場所を探したいと思います!
でもそれはまた次回ーーーヽ(^o^)丿
■3Dビューポートエリア内のアイコンを確認
さて、まずは3Dビューポートエリアのアイコンを調べてみましょう( ゚Д゚)ノ
全体的にメモるとこんな感じ。色々あるな・・・混乱しそう~(;´Д`)
分解して見ていこう!
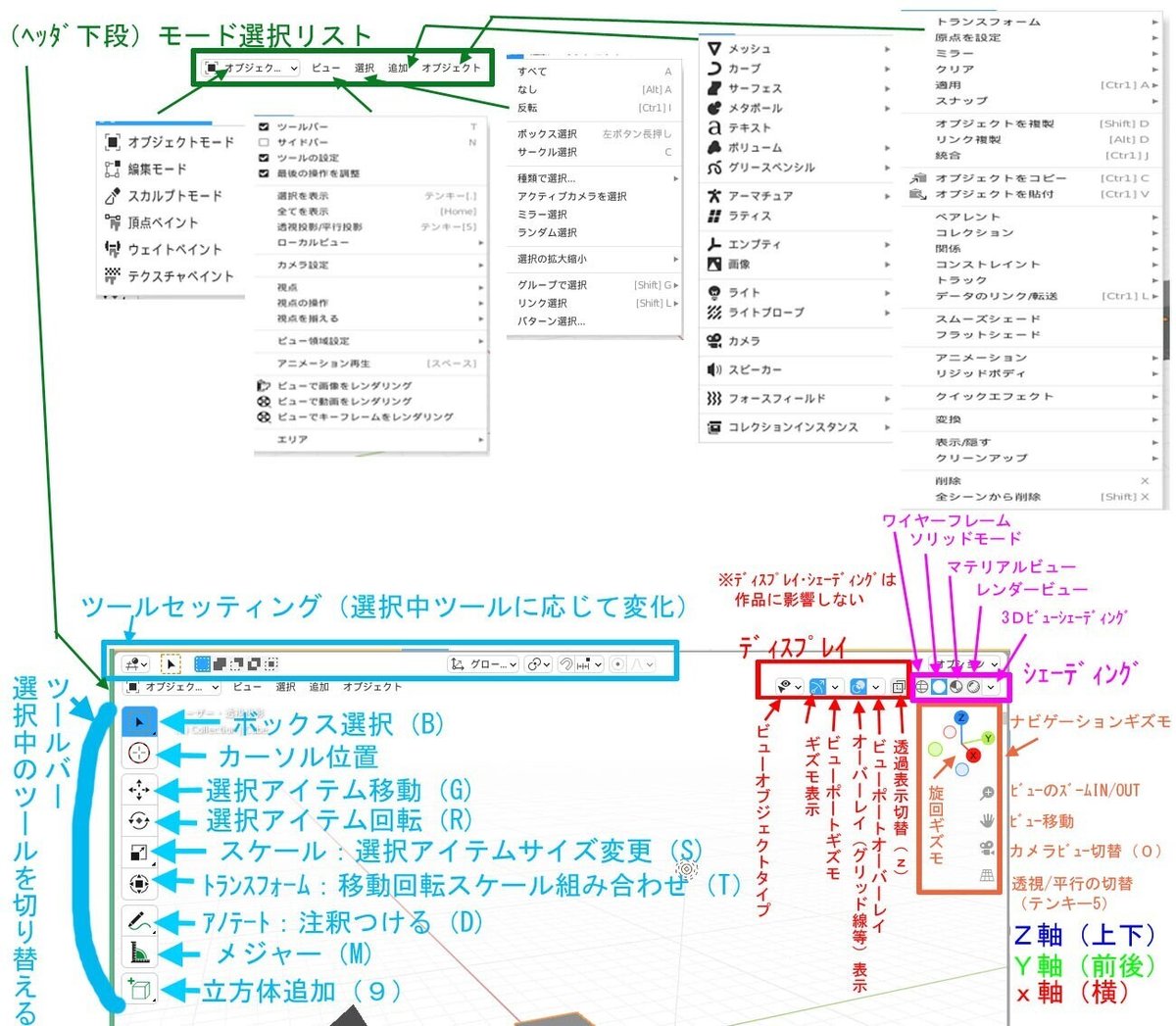
★(右上)ディスプレイ・シェーディング・ナビゲーションギズモ
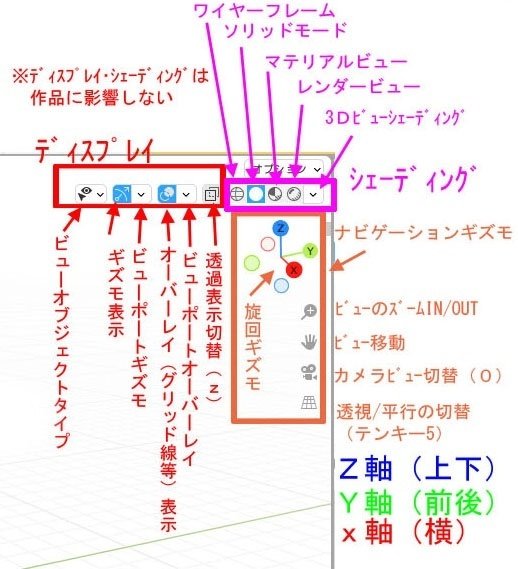
まず【ディスプレイ】は操作画面の見え方等を選ぶ場所。
オブジェクトを透過表示したり、グリッド線を消したりはここで出来る
【シェーディング】はオブジェクトの見え方でワイヤーフレームにしたり、ソリッドモード(ポリゴン表示)にしたり出来る。
【ナビゲーションギズモ】は操作画面(ビュー)の移動や、透視/平行切替
―――ここでポイント!
旋回ギズモを見ると分かるけど
・z軸(上下)
・Y軸(前後)
・x軸(横)
ですね!
z軸とY軸がMMD&メタセコと反対だよぉおおお(><;) 混乱する~~~!!(MMD&メタセコはz軸が前後、Y軸が上下)
操作中絶対「あれ!?」てなるよねコレ・・・遠い目( ゚Д゚)
★(左)ツールバー、ツールセッティング
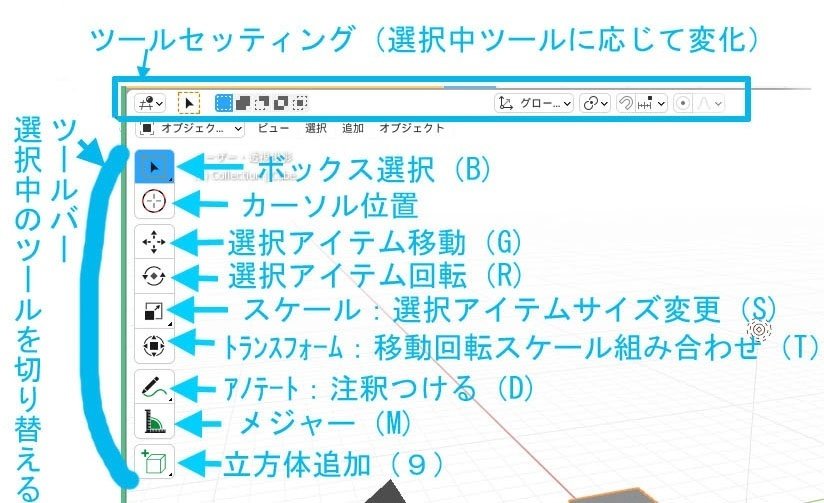
【ツールバー】は選択してるオブジェクトの操作を選ぶアイコン
【ツールセッティング】は選択中ツールに応じて変化する設定アイコン
オブジェクトの選択・場所移動・回転などはここ('ω')ノ
★(ヘッダ下段)モード選択リスト
ここではオブジェクトモード、編集モードの切替が出来ますね!
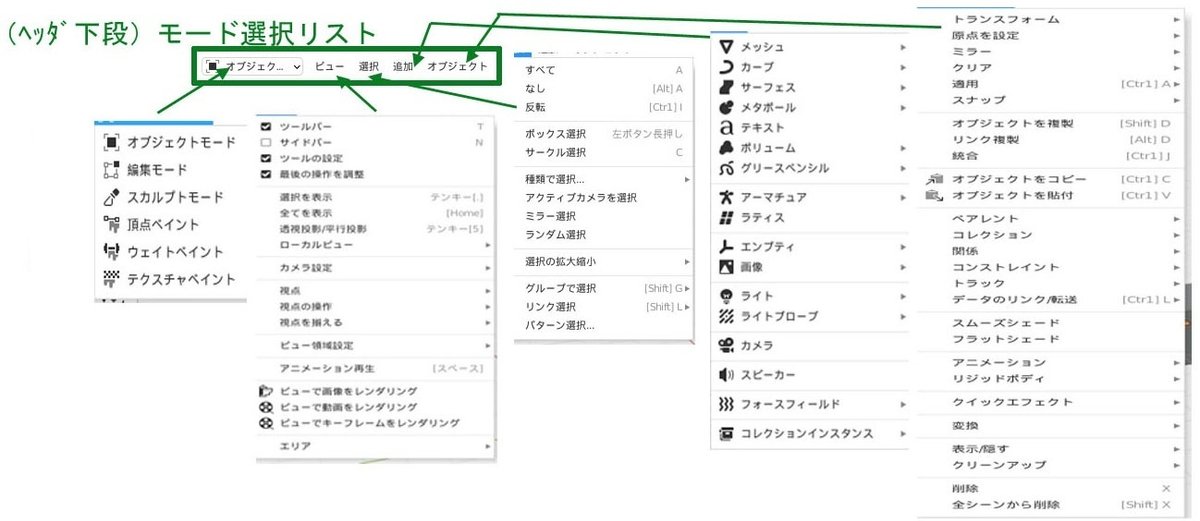
オブジェクトモードだとメニューは上図('ω')ノ
・選択の設定
・オブジェクト(メッシュ)の追加
・オブジェクトの削除
―――が出来ます。
編集モードだと(下図)オブジェクトを追加したり、頂点・辺・面の編集メニューがある感じです。
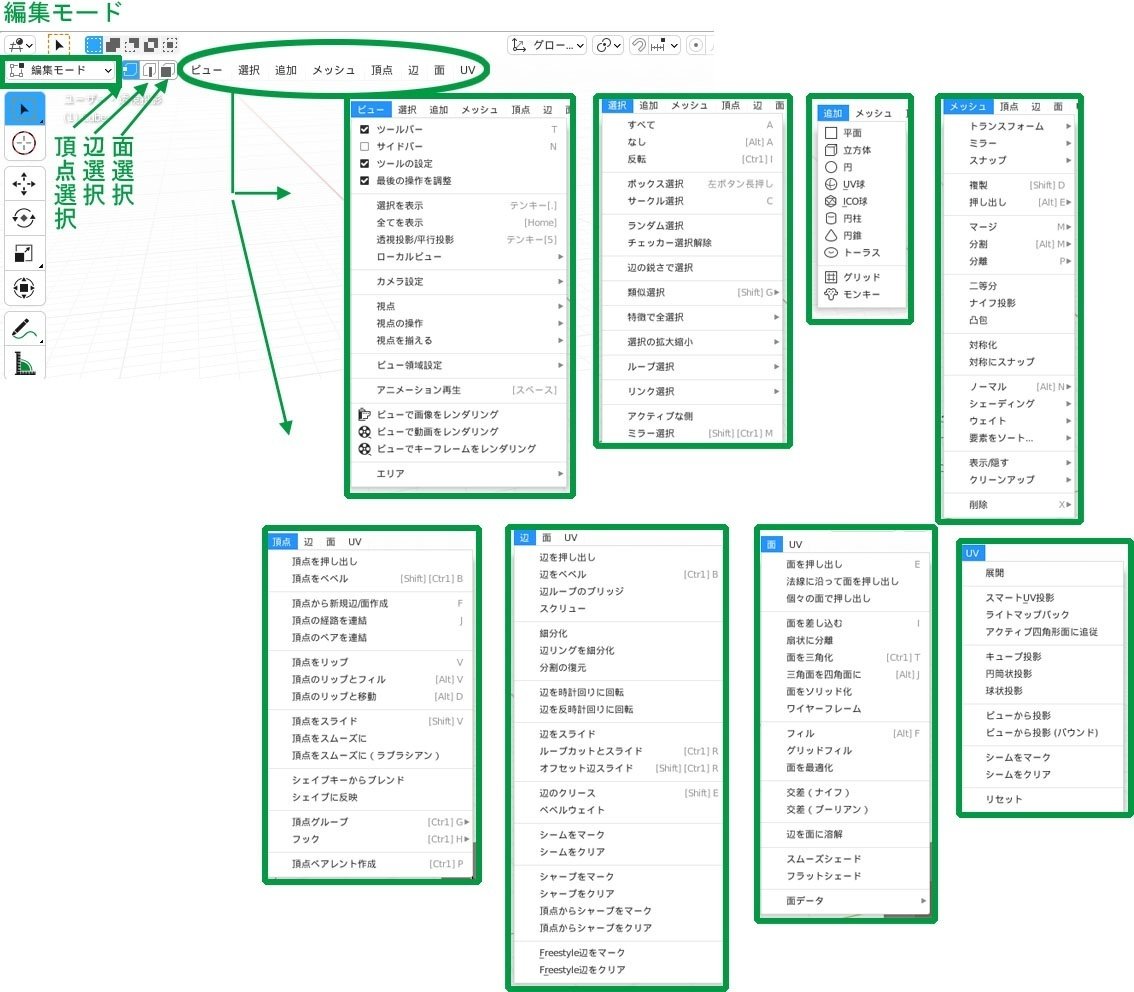
★サイドバー
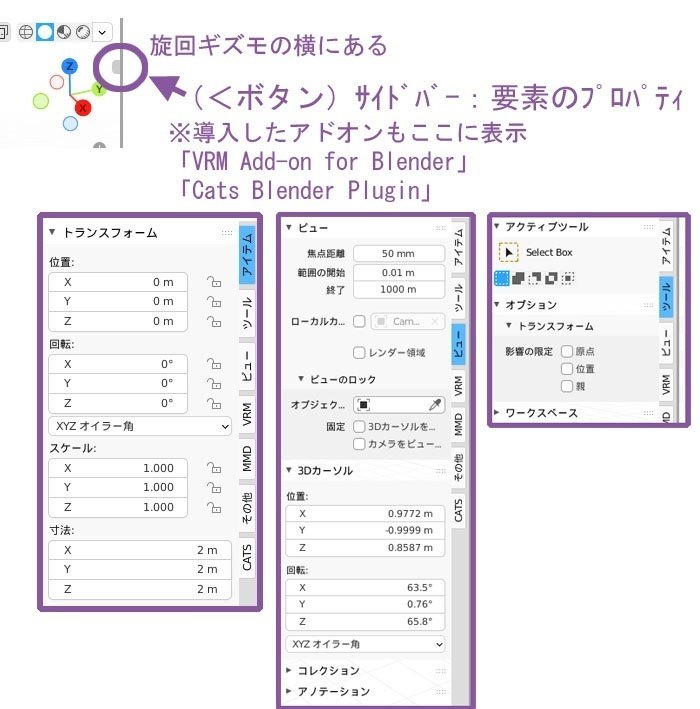
要素のプロパティ(属性)を選択するメニューはこちら!
カッパグッズの時に入れたアドオンもここにあります。・・・て、これ知らないとボタン押さないわ(^^;)
なんでこんな所にヒッソリあるの・・・謎過ぎるwww
―――て、サイドバー元に戻すの(非表示)どうやるんだ?!
ショートカットキーはNキーで表示・非表示するんですが・・・
・・・で、調べてみたらフレーム左の境界線をドラッグで右端の柱まで移動させると収納されるらしい(;゚Д゚)
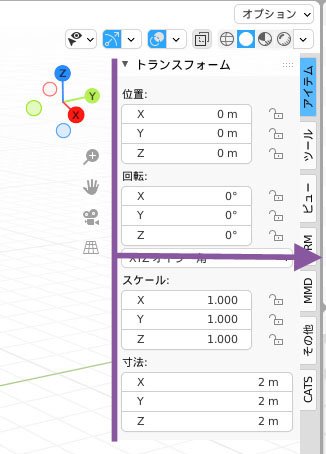
・・・わかりにくいわーーーーーーΣ( ゚Д゚)!!!
使い方統一してくれ・・・わかりにくいorz
――とりあえず、調査はいったんここまで。
次回はコレを踏まえて飴モデリングをやってみるヽ(^o^)丿
■ショートカットを使わずに飴を作る
では、ショートカットを使わず飴を作っていきたいと思いますヾ(*´∀`*)ノ
1、キューブを削除
blender起動後、中央にある立方体(キューブ)を削除する。
・ショートカットはxキー
・オブジェクトモードのメニュー「オブジェクト」→削除
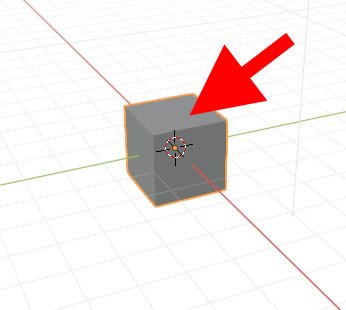
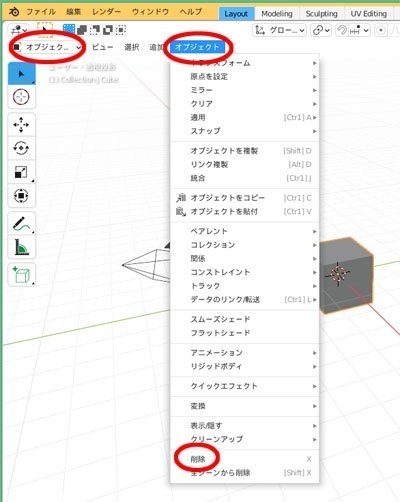
2、メッシュ「UV球」追加
・shift+Aで出る選択肢、項目メッシュの中からUV球を選択
・オブジェクトモードのメニュー「追加」→メッシュ→UV球
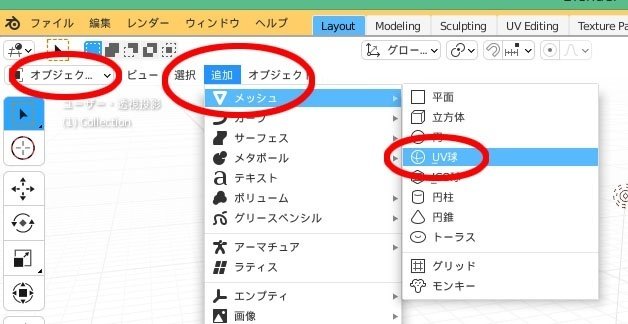
3、テンキー1を押して視点を正面
(これはテンキーでやるしかないなw)
4、オブジェクトモードから編集モードに切り替える
・tabキーを押して編集モードに切り替え
・モード切り替え選択
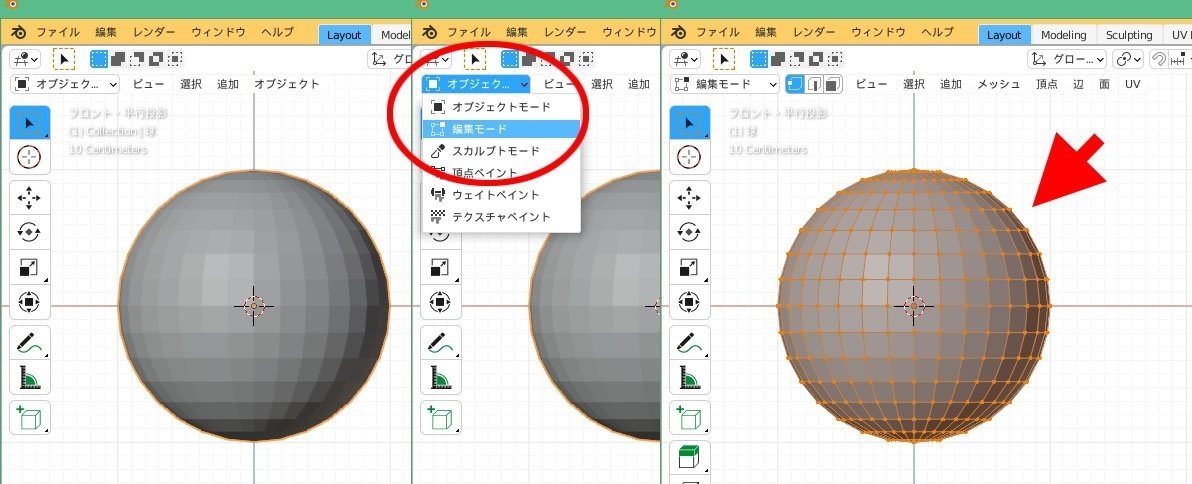
5、ソリッドモードからワイヤーフレーム表示にする
・shift+zキーでワイヤーフレーム(透過)モード
・ボタンがソリッドモードになってるのをワイヤーフレーム(透過)モードボタンに切り替え
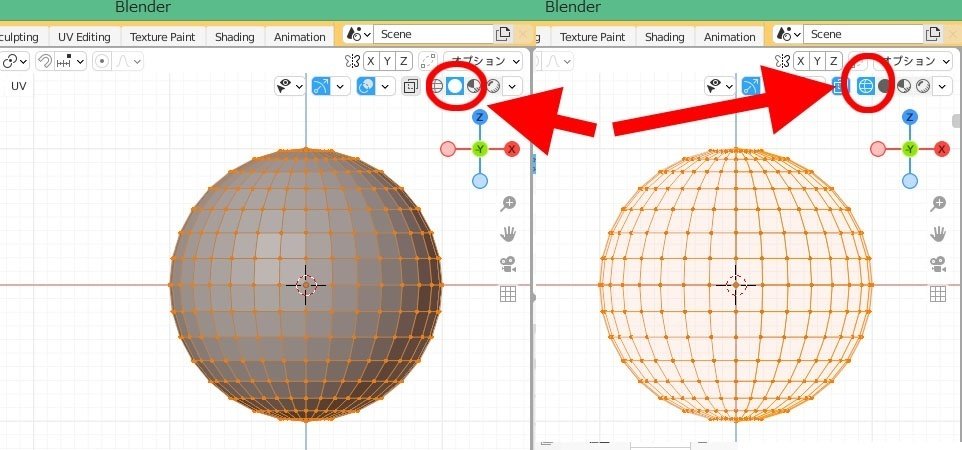
6、中央2列をマウスで囲い込み選択
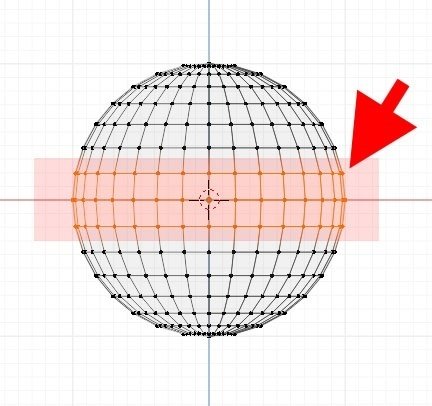
7、押し出し拡大
★注意★最初やれなくて右往左往してます★
ショートカットでは、E(押出)→S(スケール)→マウスを動かすと画面に出た矢印を指標に選択面が押し出される(下図)
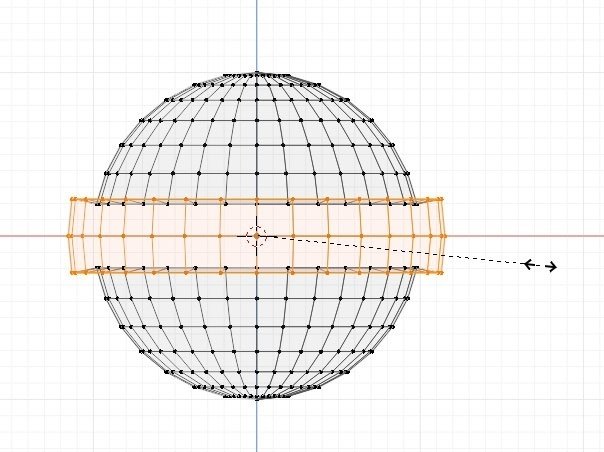
これをコマンドでやろうとすると、まず押し出しボタンを押す(+マークが出る)
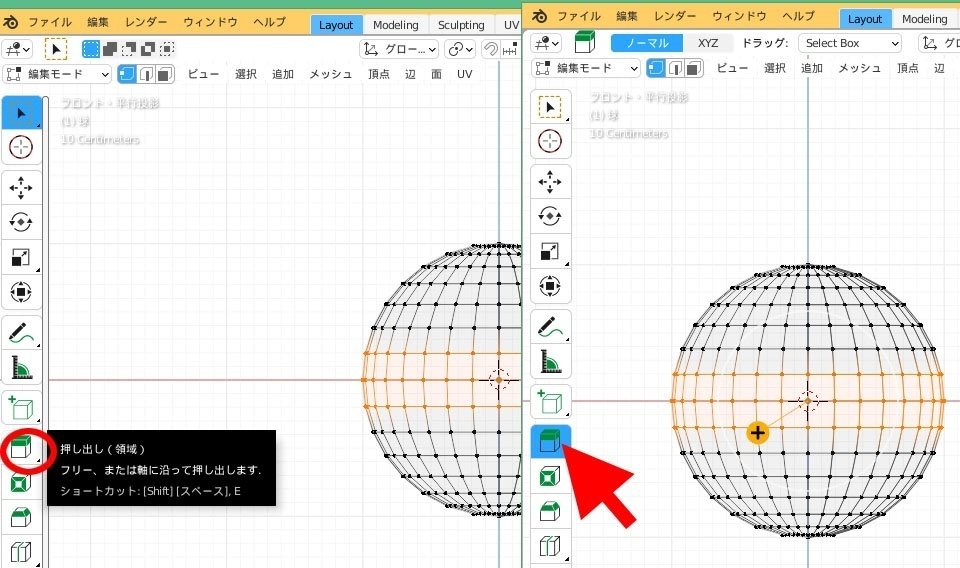
ここでマウスドラッグするとドラッグ方向に押し出しが出来るけど・・・選択面の外側に向けては出来ないのでここでは動かさない?
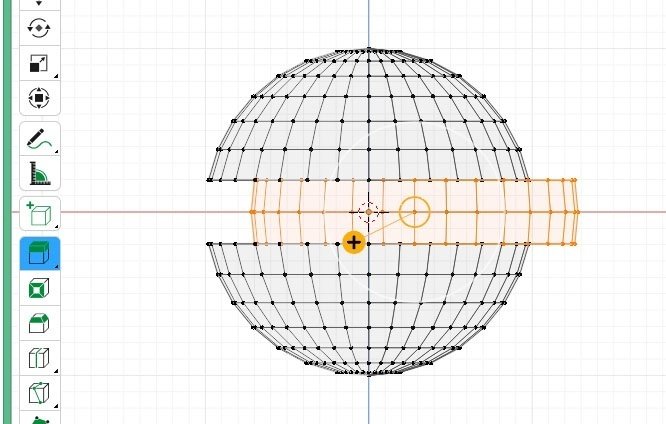
スケールボタンを押し、マウスドラッグすると選択面拡大する・・・が、これは選択面を拡大だね?!( ゚Д゚)???? 推し出しどこいった???
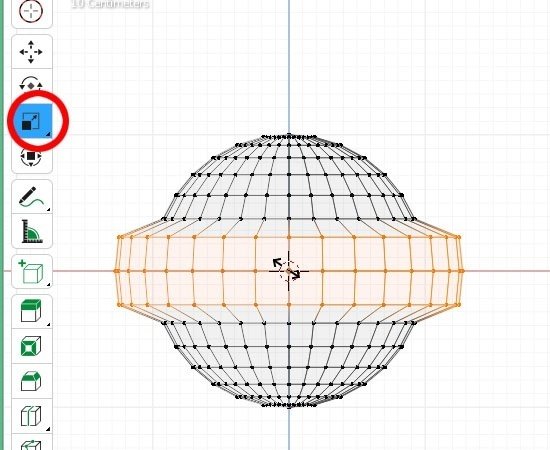
んんwww 出来ないー!押出で拡大どうやるの?!
押出ボタンの後にスケールボタン押すと、普通にスケール指示になっちゃうぞwww
押出ボタン内に種類も有るけど、どれを選択したとしてもその後にスケールボタン押すとスケールの拡縮オンリーの指示になって押出の指示が消える・・・(;´Д`)
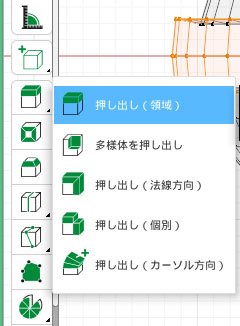
ん~??? ショートカットE(押出)→S(スケール)→マウス動かす(ドラッグしてない)で下の様になるのよね・・・けどコマンドで推し出しボタン押して、その次にスケールボタン押すと結果はスケールのみ・・・
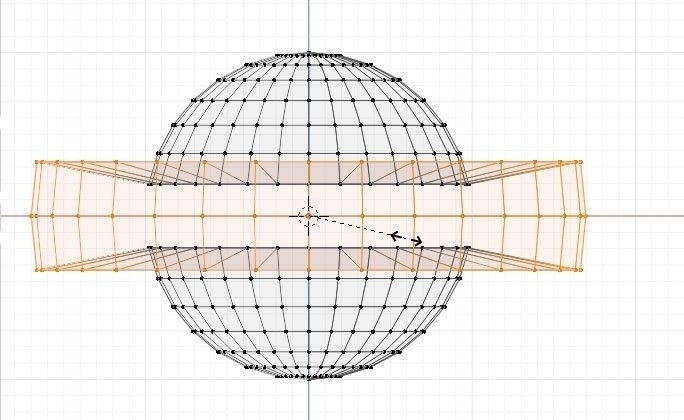
えええええ何度やっても出来ない(;´Д`)
もしかしてショートカットでしか出来ない?!うっそだろまじかΣ( ゚Д゚)ちょっといったんストップーーー!!!
多分、押出なんだよねコレ?!なんかそこでやるんでしょ!メタセコでも0位置押出とかあるしな・・・ちょっとblenderの押出機能を調べてこようと思います。
―――ハイ!ちょいとblender解説本読んできましたよ!
2列選択後、推し出しボタン長押しで【推し出し(法線方向)】を選ぶ
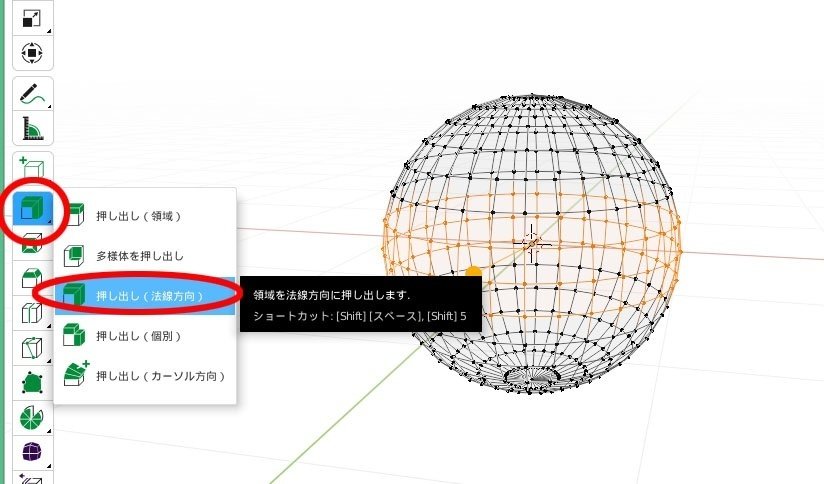
推し出し用の棒と丸が出るので、マウスを乗せると選択状態の黒になる
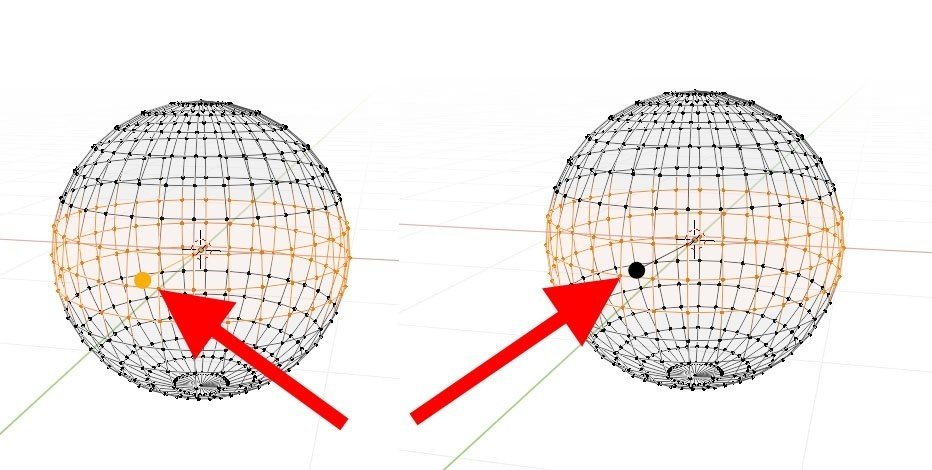
丸をマウスでドラッグすると二列が推し出される!!
(下に推し出し用のパネルが出て細かい設定が出来る)
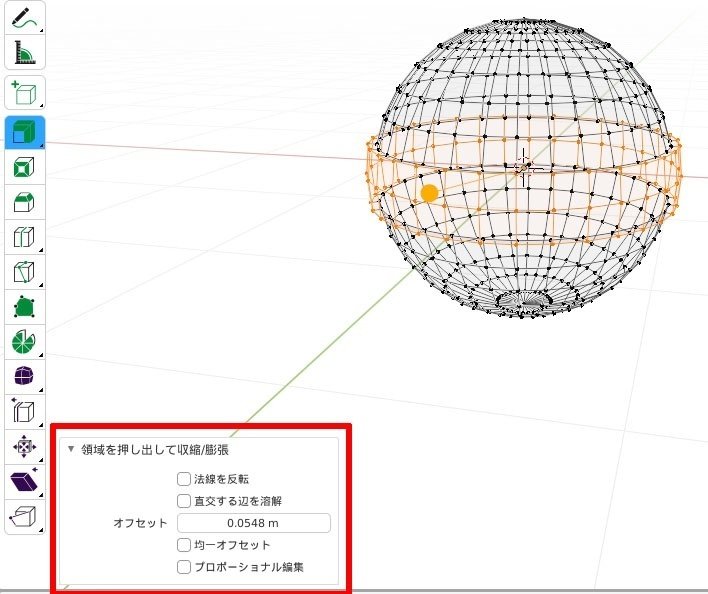
―――ということで。
ショートカットだとE(押出)→S(スケール)→マウス移動、だったのですが、コマンドでやる場合は押し出しボタンだけで出来る様ですね!
確かにショートカットキーを調べた時に「なんでスケール???」て思ったんですよね・・・(;゚Д゚) いや~ビックリしたw
無事に解決!つづきいってみよー!( ゚Д゚)ノ
8、ワイヤーフレームからソリッドモードに戻す
・shift+zキーでソリッドモード
・上5番でワイヤーフレームモードにしたのを、ソリッドモードに切り替え
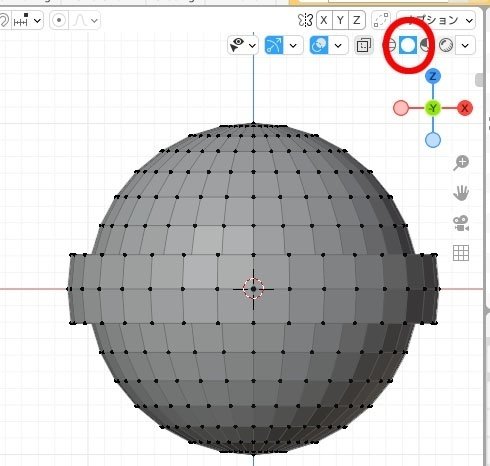
9、編集モードからオブジェクトモードに切り替える
・tabキーを押してオブジェクトモードに切り替え
・上4番でやったモード切り替え選択でオブジェクトモードに戻す
※オブジェクト(メッシュの3Dモデル)を編集(変形など)したい時は編集モード、オブジェクト作業(オブジェクトの追加、削除、移動など)したい時はオブジェクトモード―――て事なんだね。理解(/・ω・)/
10、スムーズシェード
オブジェクト選択状態で右クリック→選択窓から「スムーズシェード」でオブジェクトのポリゴンが滑らかになる。
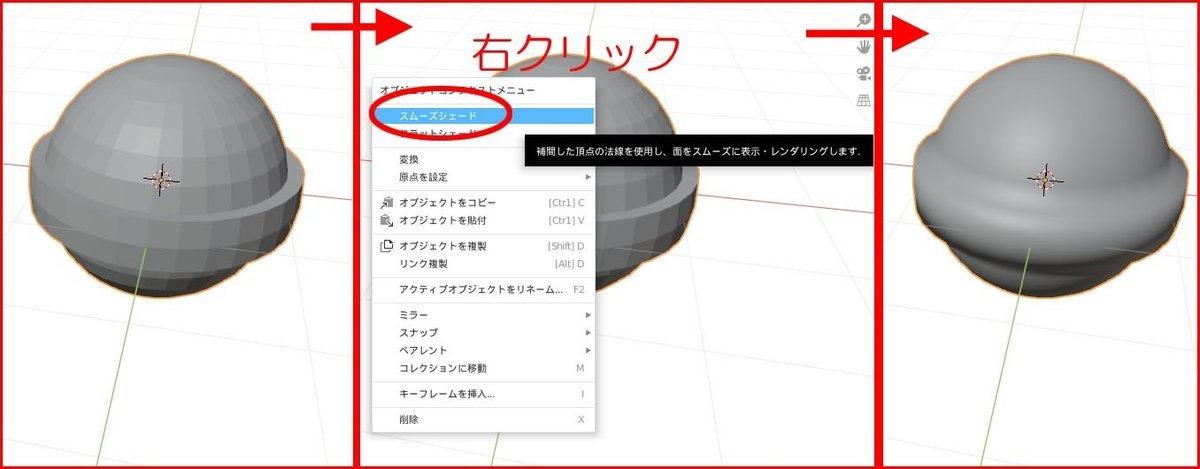
11、オブジェクトデータプロパティで自動スムーズにチェック
右下プロパティエリアの「オブジェクトデータプロパティのアイコン(緑の▽みたいなヤツ)タブを開き、「ノーマル」にある「自動スムーズ」にチェックを入れる。
するとオブジェクトにメリハリが出来る。
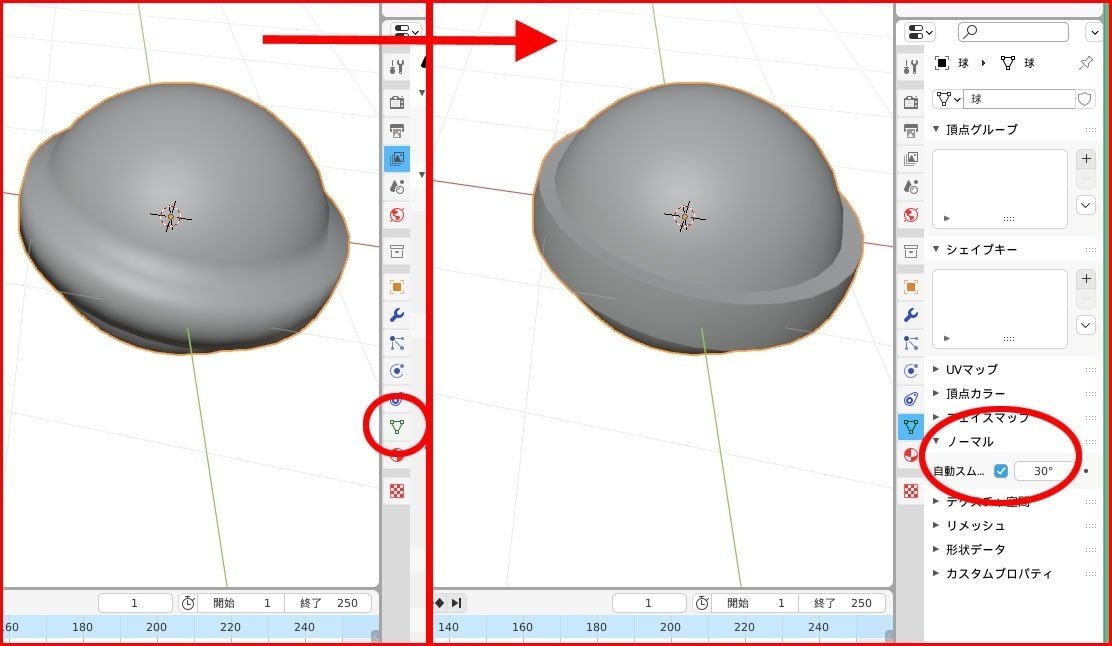
12、メッシュ「円柱」オブジェクト追加し持ち手棒をつくる
・shift+Aで出る選択肢、項目メッシュの中から円柱を選択
・オブジェクトモードのメニュー「追加」→メッシュ→円柱
持ち手の棒のため円柱を追加。飴の球体とかぶって円柱が中央に出てくる。
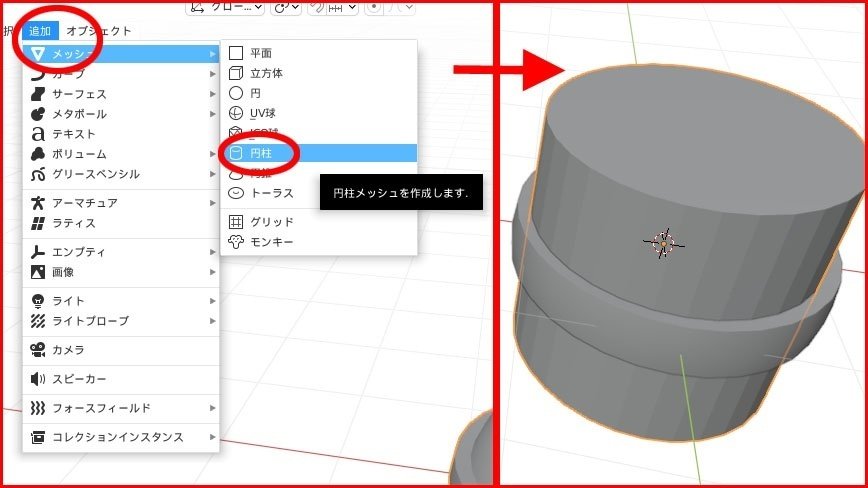
13、円柱を縮小
・Sキー、マウスドラッグで縮小
・ツールバー「スケール」を押し、ハンドルが出たら(青い■?)マウスドラッグで縮小
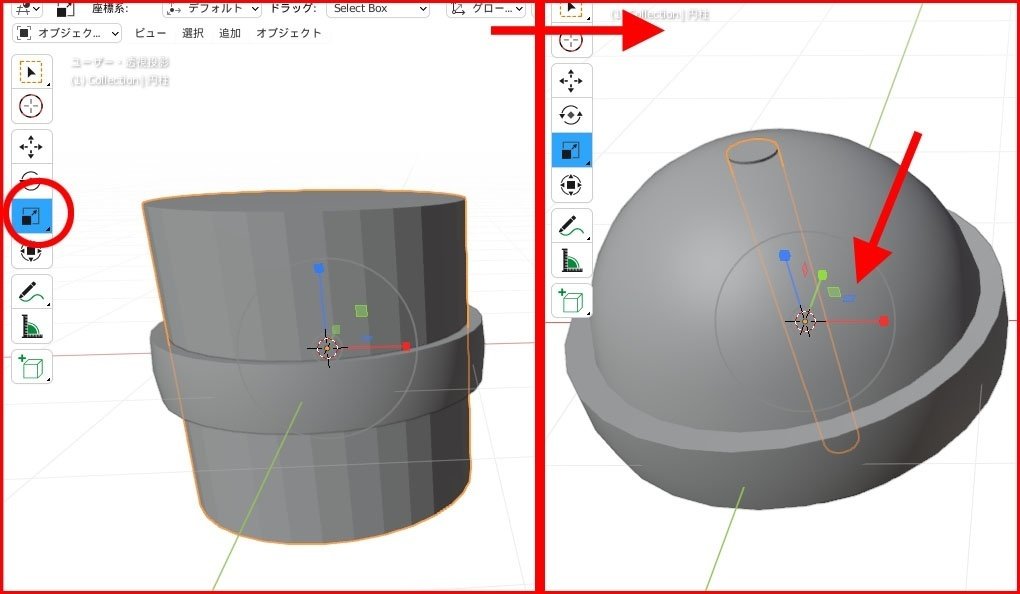
14、円柱をz軸に伸ばす
・Sキー→Zキーを押して円柱を縦に伸ばす
・スケールハンドルのz軸(青ライン軸)をドラッグで伸ばす
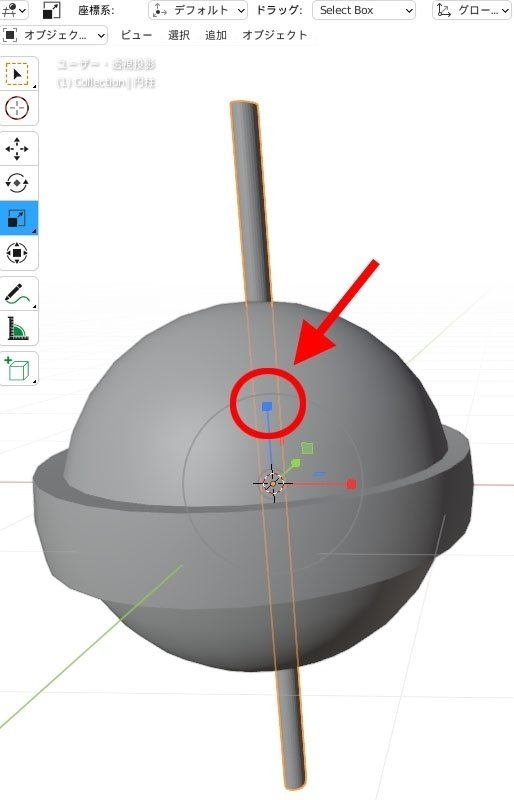
15、円柱をUV球の下に移動
・Gキー→zキーで棒を下方向に移動
・ツールバーの「移動」を押し、ハンドルのz軸(青ライン軸)をマウスドラッグで移動
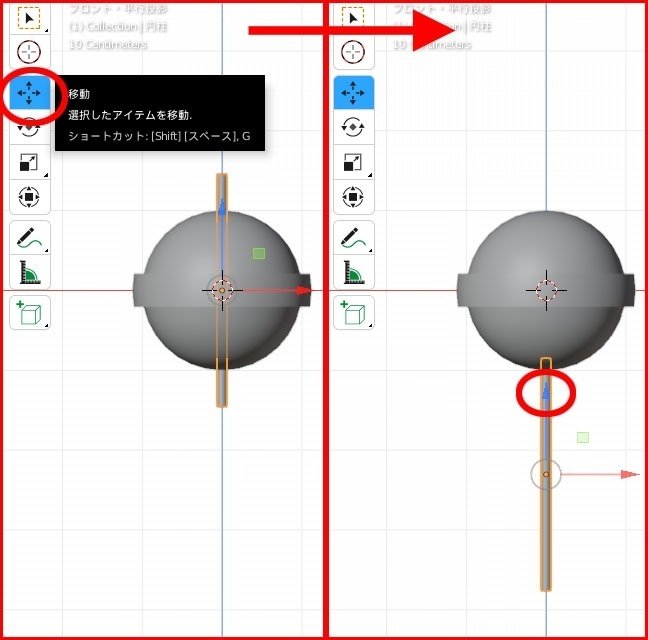
16、円柱をスムーズシェード
オブジェクト選択状態で右クリック→選択窓から「スムーズシェード」でオブジェクトのポリゴンが滑らかになる。
17、オブジェクトデータプロパティで自動スムーズにチェック
右下プロパティエリアの「オブジェクトデータプロパティのアイコン(緑の▽みたいなヤツ)タブを開き、「ノーマル」にある「自動スムーズ」にチェックを入れる。オブジェクトにメリハリが出来る。
18、メッシュ「平面」を追加し床をつくる
・shift+Aで出る選択肢、項目メッシュの中から平面を選択
・オブジェクトモードのメニュー「追加」→メッシュ→平面
静止画撮影用に床を作る。球に重なって床になる平面が中央に追加。
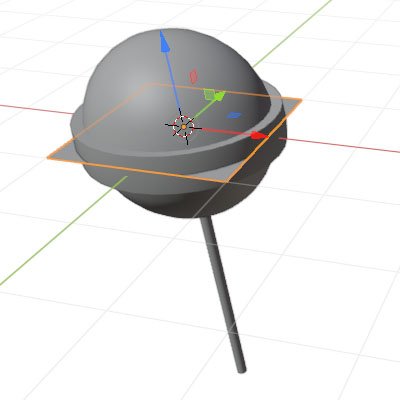
19、平面を100倍拡大
・Sキーを押し、キーボード数字(テンキーでは無い)で100と打つ
・ツール「スケール」を押しハンドルで拡大はできるが、キーボードの数字100を打って100倍にするのは出来ない模様( ゚Д゚)ノ
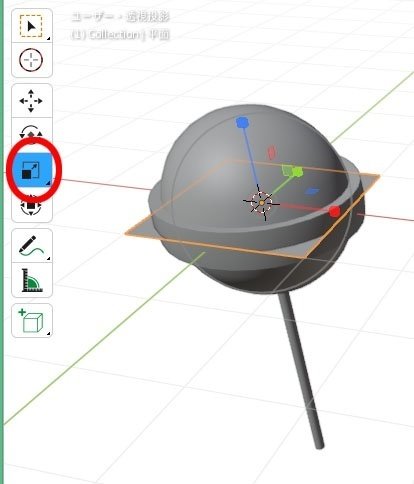
―――が、右プロパティエリア「オブジェクトプロパティ(赤■ぽいアイコン)にあるスケールxyに100を入力したら横幅・奥行が100倍になった!
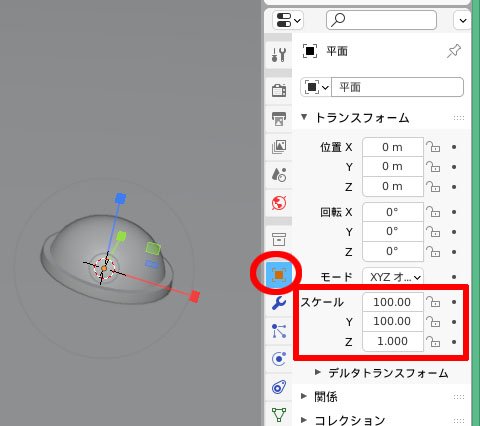
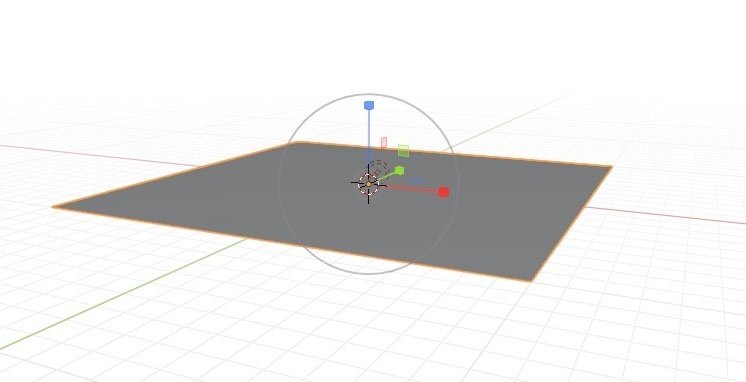
20、飴と棒のオブジェクトを選択
shiftを押しながらオブジェクト球・円柱を選択(複数選択はこの方法で慣れてるのでこのままでOK)
21、飴と棒を平面の上に移動
・Gキー→Zキーで平面の上に移動(Gで移動、z軸指定)
・ツール「移動」、ハンドルz軸で移動
22、テンキー3を押して視点を横から
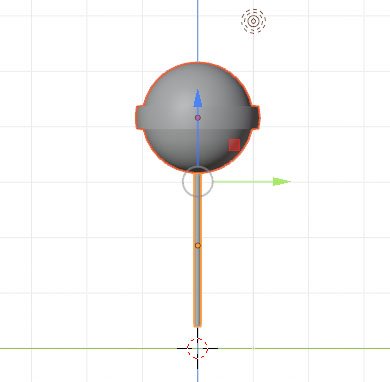
23、飴と棒を回転させる
・Rキーを押したらオブジェクトを床に置ける角度に回転
・ツール「回転」を押してハンドルで床に置ける角度まで回転
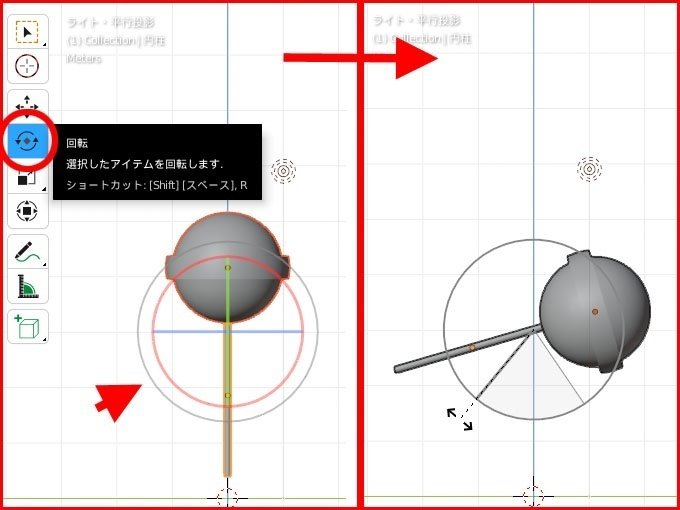
24、平面Y軸0(床)の位置まで飴と棒を移動
・Gキー→Zキーで下に移動(Gで移動、z軸指定)
・ツール「移動」、ハンドルY軸(青い矢印)でY0(緑ライン)までドラッグ移動する
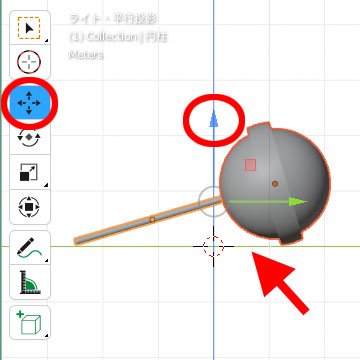
25、静止画撮影用の環境を作るためレンダーにする(飛ばし)
・zキー→選択肢からレンダーを選ぶ
・3Dビューポートエリア右上シェーダーの「レンダー」アイコンを押す
まずショートカットzキーを押すと、画面に下図のように選択肢がでる
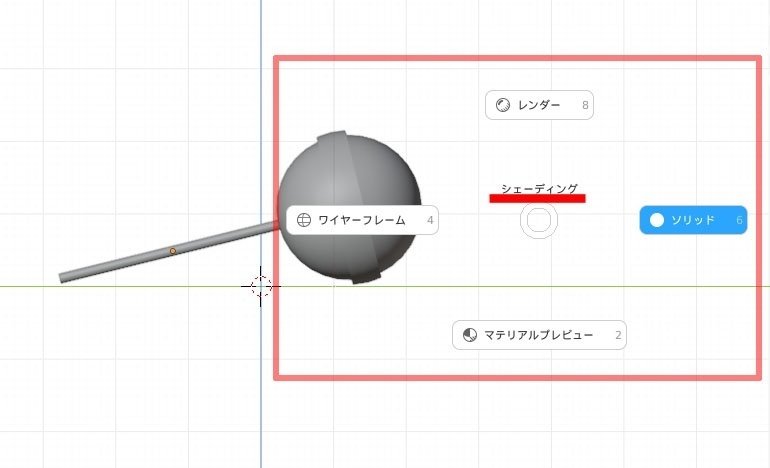
これは、3Dビューポートエリア右上にあるシェーダーアイコンのこと。
ショートカット使わずとも右上に普通にアイコン置いてあるやん( ゚Д゚)
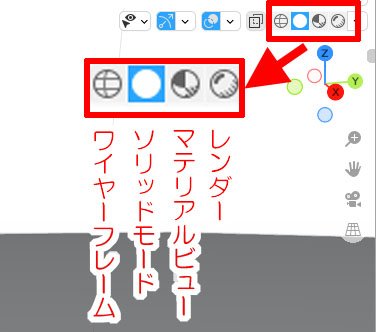
―――はい!ここで「レンダー」を選んだ瞬間blenderが落ちました!やだもう~保存してないよ~!
そういや・・・blenderやってる人がよく途中で落ちた!て叫んでいるツイートを何度も見たな~~(;´Д`)
前回もレンダーにしたらめっちゃ重かった記憶・・・( ゚Д゚)
まぁとりあえず再度挑戦!
―――はい!また落ちた~(;゚Д゚)
今回は直前までの保存してあるけどさ!え?なんなん?レンダーなんなん??????(;´Д`) ちょっと解説見てくるーーーー!!
レンダリングと同様の環境でリアルタイム表示。
PCによっては動作が鈍くなる。
―――あ、なるほど。レンダリングのリアルタイム表示てことは、仕上がり画像と同じ状態が見れるってことなのね。そりゃ重いわ!
レンダリングも凄い重いもんね!相方のノートパソコンだと出来ないって言ってたわ・・・理解ヽ(^o^)丿
・・・てことは、この作業は静止画を撮影する為の作業だね?
考えてみたら私はMMD用モデルを作ったり、メタバース用アバターを作ったりするためにblenderを使うので完成静止画やカメラ機能は使わないんですよね('ω')
んじゃまぁ~PCさんにも負担かかるしその辺サクッと飛ばしましょうかね!ということは以下の作業も飛ばすということだ。
26~32、ライト・カメラ・平行投影・影向き設定(飛ばし)
26、ライト設定
27、画面カラー変更
28、カメラ設定
29、Nキーからサイドバーを表示、ビューのロック項目【カメラTOビュー】にチェック
30、右下プロパティエリア緑のカメラマークからタイプを平行投影
31、プリンターみたいなアイコンからカメラ枠サイズ調整
32、影の向きを調整
33、オブジェクト色付け
右プロパティエリア「マテリアルプロパティ(赤い丸ぽいの)」で「新規」を押し、ベースカラー欄で色を選ぶ。飴も同じように色を選ぶ―――のですが、シェーダーがソリッドモードのままだと設定してもグレーのままですねwww
そうか~レンダー画面じゃないと色が見れないんだなー(;´Д`) なるほどね~・・・一応色を付けたのでレンダーにしてみたら今回は落ちずに行けました! とりあえず今回は落ちなかったのでこの状態のまま進めます。
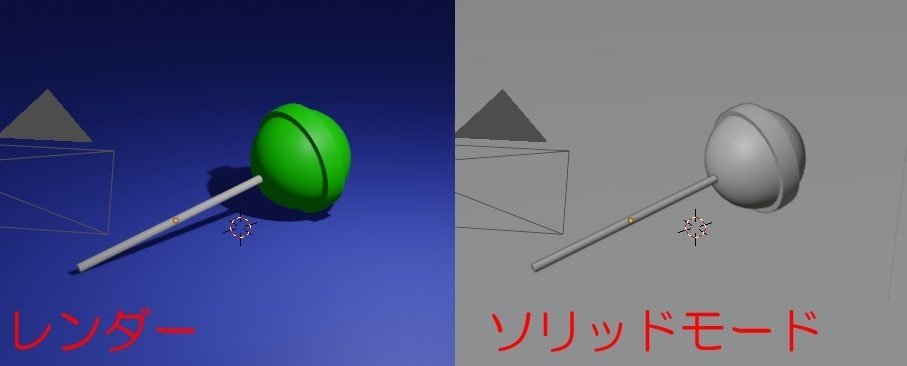
34、オブジェクトを複製
・飴と棒をshift押し選択、shift+D、Xキーでx軸上に複製
・オブジェクトモードのメニュー「オブジェクト」→オブジェクトを複製、xキーでx軸上に複製

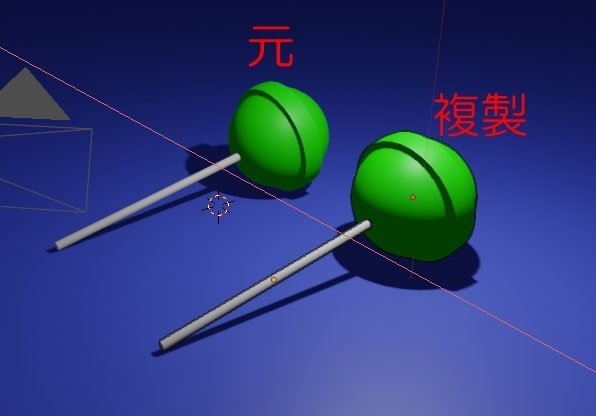
これは、どの方向に複製するかはxyzキーを押さないと駄目かも(;´Д`)
オブジェクトモードのメニュー「オブジェクト」→オブジェクトを複製でオブジェクト複製されてマウス動かすと好きな所に持っていけるんだけど、x軸に真直ぐ綺麗に移動させたかったらxキー押した方がその場所に自動で行ってくれました。
まぁこのくらいならキーボード使ってもいいかー('ω')
35、同じ動作を繰り返し3つ目のオブジェクトをつくる
・shift+Rを押すと上34番と同じ動作がされて飴3つ目が複製
・トップバーメニュー「編集」→「操作を繰り返す」
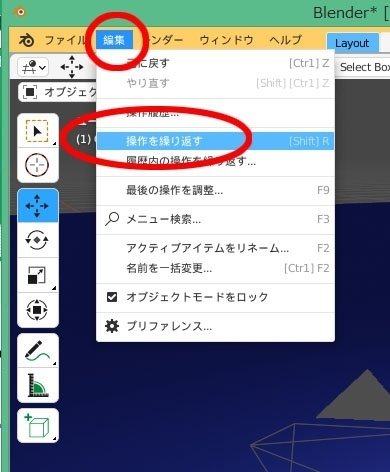
よしよし繰り返せたね~( ゚Д゚)
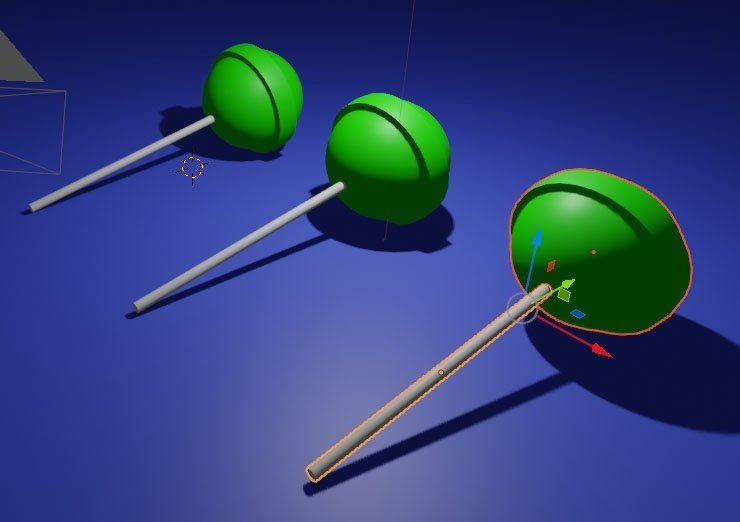
この次の作業も必要無いので飛ばし―――
36~38、画像作成保存(飛ばし)
36、右プロパティエリア「レンダープロパティ」でレンダーエンジンをサイクルに変更
37、トップバーメニュー「レンダー」から画像を書き出す
38、レンダーのウィンドウメニューで画像を保存
―――ということで。
ライト・カメラ・投影などはなにもしてないですが、とりあえずショートカットキーを出来るだけ使わずコマンドで出来ましたヾ(*´∀`*)ノ
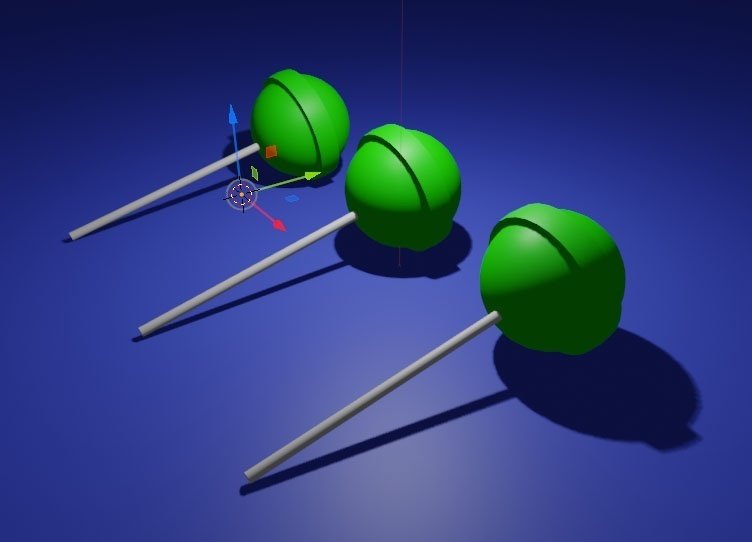
再作業して改めて理解したのは、マテリアル設定したのをリアルタイム表示で見るにはソリッドモードのままだとダメで、レンダーモードにしないといけないってことですね。(上図はレンダー、下図はソリッドモード)
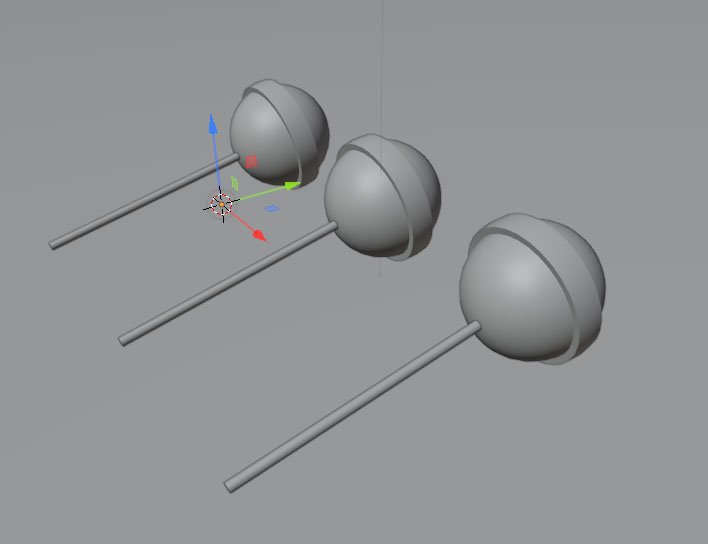
なんにせよ、このチュートリアルで覚えるべき機能は理解出来たと思います!良かった良かった(∩´∀`)∩
次は、飴1個だけをMMDモデルにする方法ですかね!
もう少し頑張るぞーーー(≧▽≦)
■アドオン「MMD Tools」導入・PMXでエクスポート
さて、blenderでつくった3DモデルをMMDモデルにするためのアドオン「MMD Tools」を導入します(≧▽≦)
詳しくはこちら(↓)
本日DLさせて頂いたのは「mmd_tools-v2.8.1.zip」ですありがとうございますお借りしますm(__)m
インストールの仕方まで詳しく書かれてて有り難い事です(≧▽≦)
再起動をし確認します。
メニュー「ファイル」→「インポート」→PMD、PMXがありますね!
(なぜ2つあるのか・・・?????あ、もしかしてMMD Tools入れたの二度目かもしれん・・・2こ入れたんだコレwww)
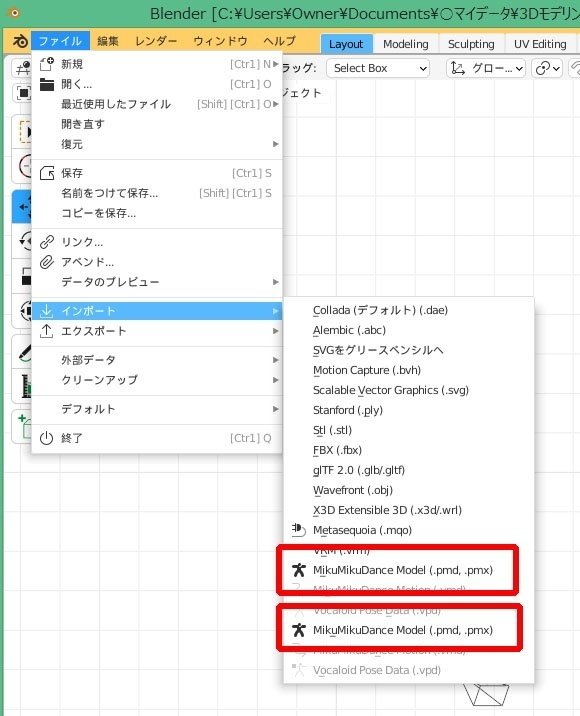
エクスポートの方は・・・ん?なぜかPMD、PMX共に選べませんね?
飴を1本だけ出力しようとしたのですが・・・( ゚Д゚)
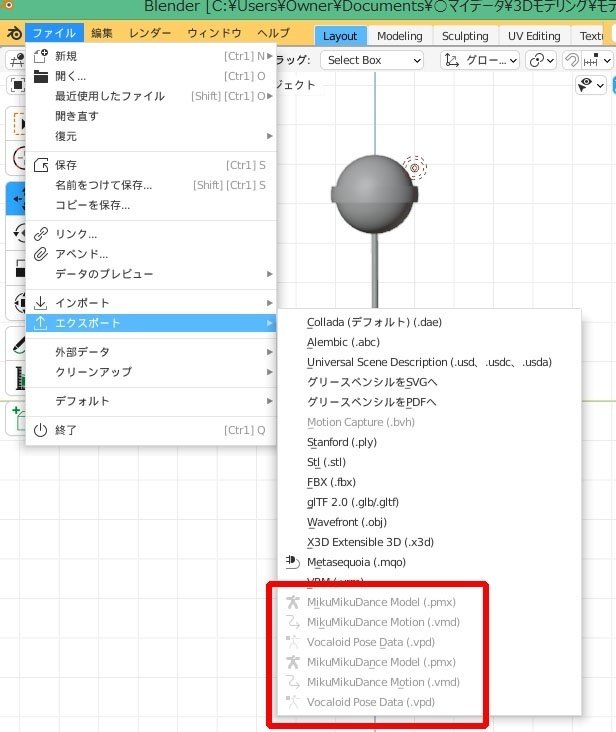
ちょっと使い方マニュアルを見てみましょう!
――エクスポートの記事が無いwww \(^o^)/オワタ
いやいやいやまてまてまてwww
やり方が有る筈だ!
検索したらこちら(↓)の記事が見つかりました。
〔MikuMikuDance Model(.pmx)〕の欄が選択不可能になっている場合は、適切なオブジェクトが選択されていない可能性があります。
――???? オブジェクトが適切じゃないってことかい???( ゚Д゚)
もうちょい検索してみるるるるる(><;)
アーマチュア(骨のセット)を作ってないせいでは?
――な、なんですと?! ボーン入れてからじゃないと駄目なの?!(;´Д`)
え~~~じゃぁ今回作った飴ちゃんは出力出来ないのかー!!
ボーン入れまだ勉強出来てないもんなーーー!
・・・とおもったら、検索でこちらを発見!
拝見すると、さほど難しくない模様(*´Д`)
動画のままやってみたら―――エクスポート出たー(≧▽≦)
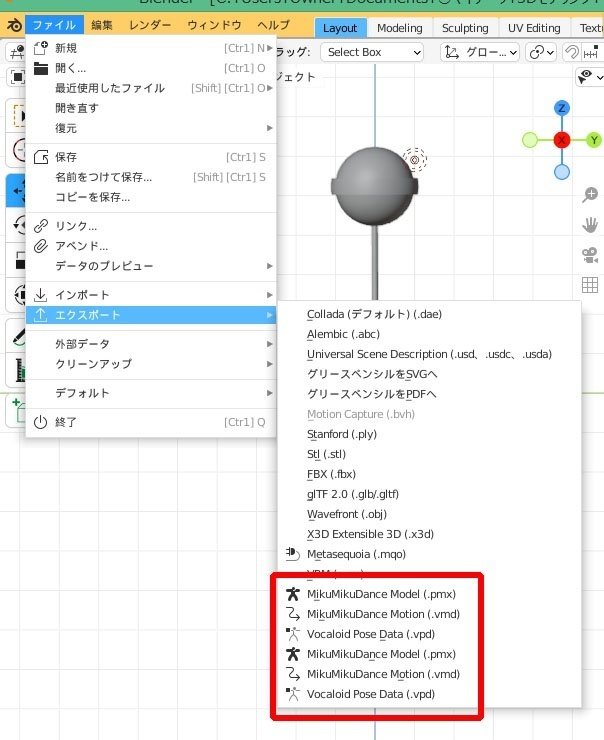
―――ていうか、サイドバーのアドオン「MMD」の中にエクスポートボタンがあるのね!!便利ーーー( ゚Д゚)ノ
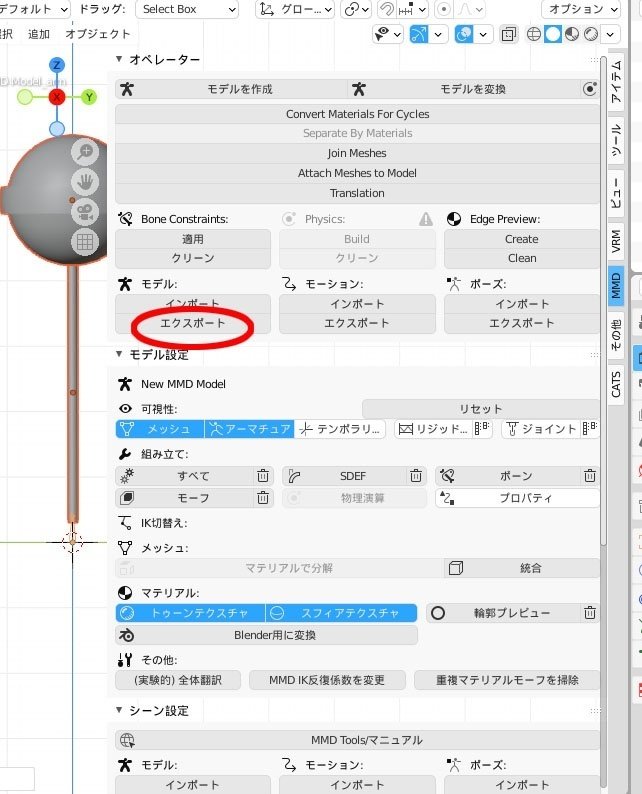
さて。早速PMXで出力して、PMXエディタで呼び出してみた!
――ん?ボーンしか居ないね(;゚Д゚) オブジェクトどこだ?
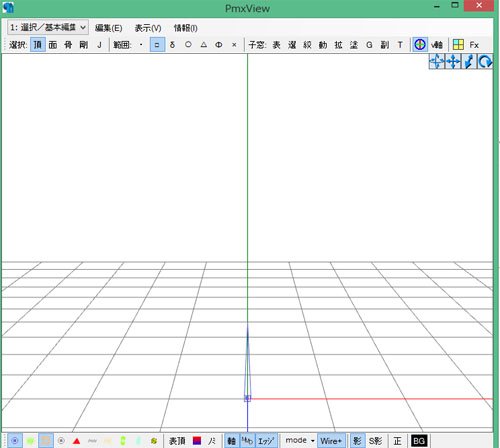
あ、そういやさっきの検索でオブジェクト選択してないんじゃないかってあったな・・・('ω')
動画見直し見直し!!・・・ああああ!文字説明ショートカットキーだけ出てたとこか!ペアレント?とか設定する時、なんかshiftとか押してたぽいんだけどなんだ?て思ってたら、オブジェクトとボーンをshift選択してたんだ!わたしはボーン出してボーン選択のままでペアレントしてて、オブジェクト選択してない!それだーーーー(;゚Д゚)
――ということで。
飴、棒、ルートボーンをshift選択してからペアレント(なお今回は動画の通りショートカットキー使ってます)→オブジェクト。んでエクスポート!!
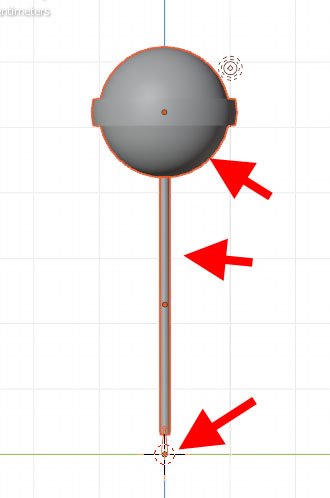
PMXエディタで呼び出して・・・おおお!オブジェクトいたーーー!
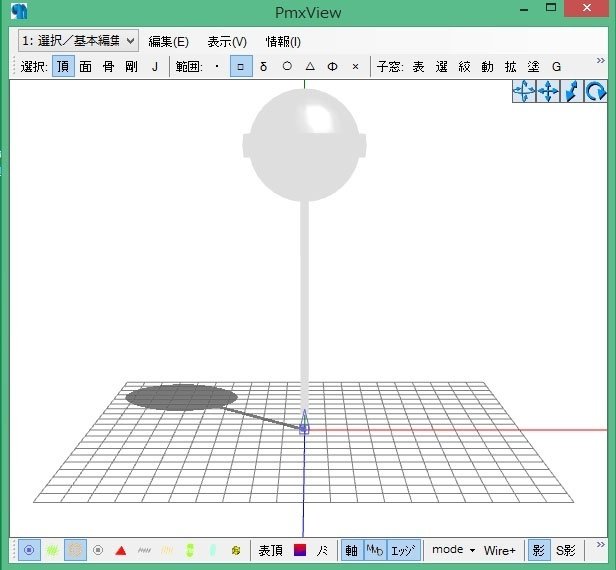
デケェエエエエエエΣ( ゚Д゚)
・・・てゆーかおまいさん色はどうしたよ?!(;゚Д゚)
え、まさかレンダーのソリッドモードの状態で出力したから???
レンダーの状態でやらなきゃなの??('ω')
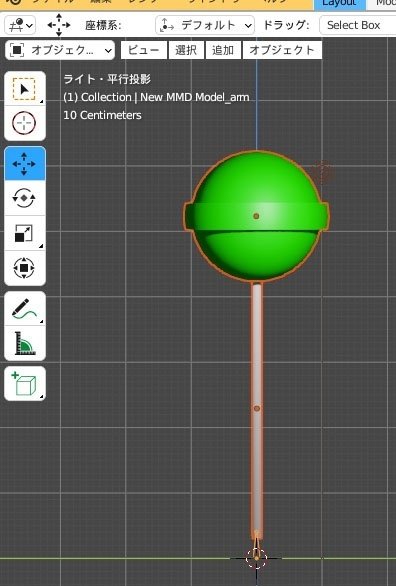
―――て、レンダーにして同じ作業したけどダメやんwww
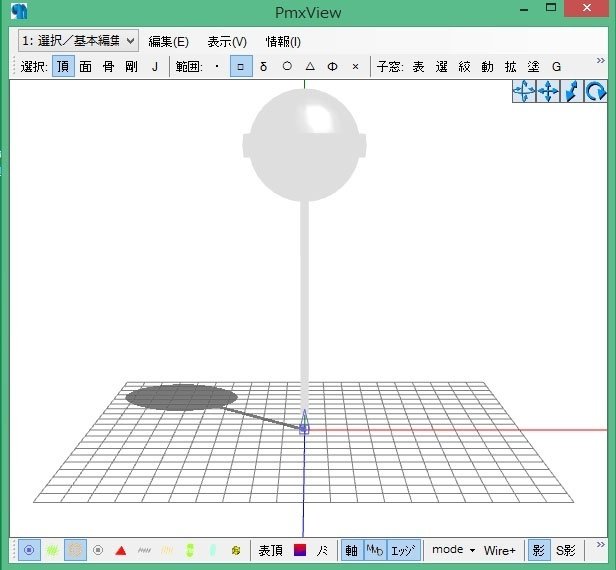
ん~マテリアルの設定かなぁ( ゚Д゚)???
とりあえず今回はいいか! そのうちUV展開してテクスチャ作るだろうし、出力出来た事で良しとしましょう(^◇^)
材質色はPMXエディタでいれりゃ~いいしねー。
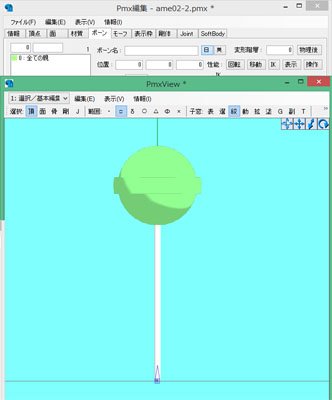
あ、blenderで入れたボーンは「全ての親」でした!(当たり前かw)
――さて。
次は、blenderで作ったものをclusterアクセサリにすべくunityに持って行く方法やりたいですが・・・マテリアルの問題が気になるぞ(;´Д`)
また色が行かない予感~~~!
その時はunityで色付けるか・・・( ゚Д゚)
今日はここまでー!
