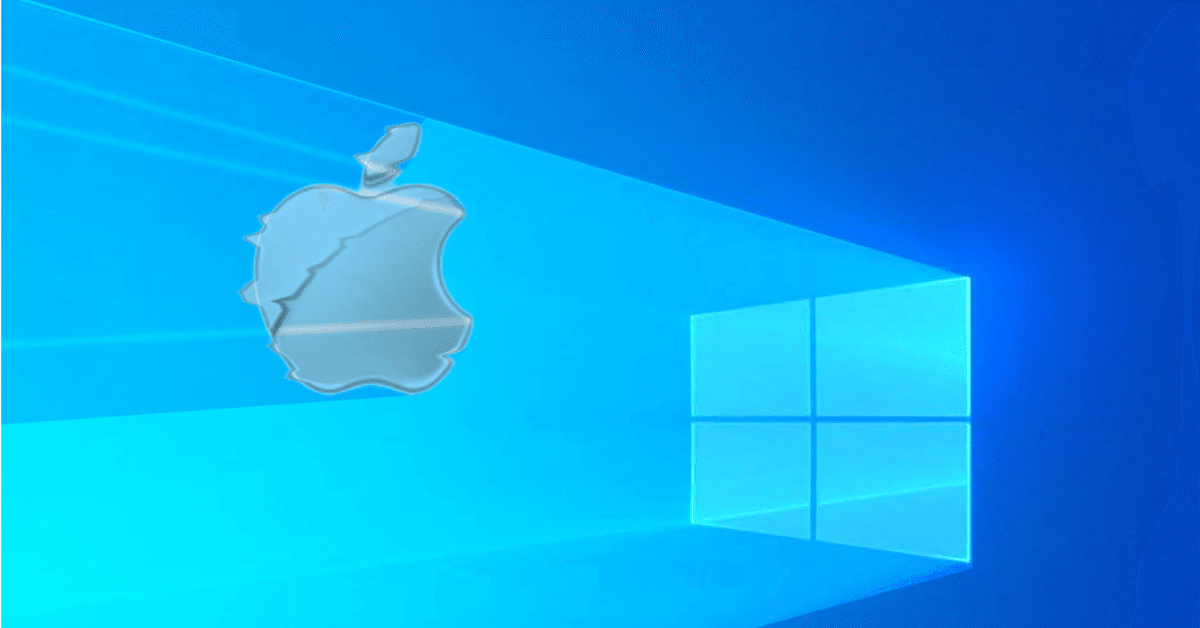
持ち歩きできるデスクトップパソコンを作りたい①古いiMacをリサイクルした
いま職場にある古いiMac。2009年モデルでApp Store もうまく動かないので、windows10に入れかえてバラし、諸々を抜いて組み立て直すことで「持ち歩きできるデスクトップPC」を作ってしまおうと考えた。
![]()
Mac Miniを持ち歩くヤバいやつ
私は以前から、ノートPCがわりにmac mini を直接カバンに突っ込んで(笑)持ち歩いたりしている。意外とかるいし、結構べんりである。最近さすがに機器にわるいと思って、メインマシンじゃない持ち歩きを作ってしまおうと。でもノートPCを買うお金は使いたくない。自作PCとやらもあこがれる。全部一緒にやっちゃえ。
そこでこちらのiMacである。これは知人から譲り受けたもので、当時なんもMacを知らずハード面の経験も少ない私はまちがってdiskを完全にクリーンアップしてしまい、OSごと吹き飛ばしてしまった。小4の頃Windowsで全てのユーザーからadmin権限を完全削除して当然のように起動できなくなり、親に泣きついた時とおんなじ感じだ。
泣く泣く修理屋さんまで本体を引きずっていき(むこうもまさか徒歩で来たとは思うまい)HDDのとっかえ、OS再インストールと一緒にえいやでRAMを増設したりSSDに換装したりでずいぶん投資をしてしまったのだ。結局アドビのソフトをいくつか動かしたぐらいで、Macはそのとき卒業してしまった。
これを捨てるのは忍びない。せめてメモリだけでもぬいてやりたい。
バラして組み立て直してからWindowsを入れてもいいけど、前回の雪辱を晴らすべく、先にWindowsをmacに入れてやった。今日はその手順の話。
Windowsを入れる(BootCamp不要)
手順はこの動画を見た。なまりたっぷりのインド人が、平易だが難解な英語でむかえてくれる。BootCampは使わなくてオッケー。
私の環境:
iMac Late 2009 20inch model
Mac OS X 10.13
Windows機 OS:Windows 10 Home Edition
USB:32GB フォーマットは特に気にしてなかった
以下で私なりの手順と引っかかったポイントを書いていきます。
(ちなみにこの動画、前半のBootCampを使ってのUSBドライブへのディスクイメージ書き込みはやっていません。ので、6:20からの内容を参考にしています。)
①Windowsのディスクイメージを焼く
まず最初はWin機での操作です。
マイクロソフトの公式ページ
から、「windows media creation tool」をダウンロードして起動、「別のインストールメディアを作成する」でUSBなどに書き込みます。USB内にあったデータが全て消えてしまうので、空か、あるいはいらないデータしか入ってないUSBでやりましょう。またmacから上のページに行ってもダウンロードはできません。
②Macに挿して、Alt押しながら起動→EFI Boot
有線キーボードをつないで、Altキー(=Mac : Optionキー)を押しながら電源ボタンをポチ。Altキーは次の画面が出るまで押しっぱなしです。
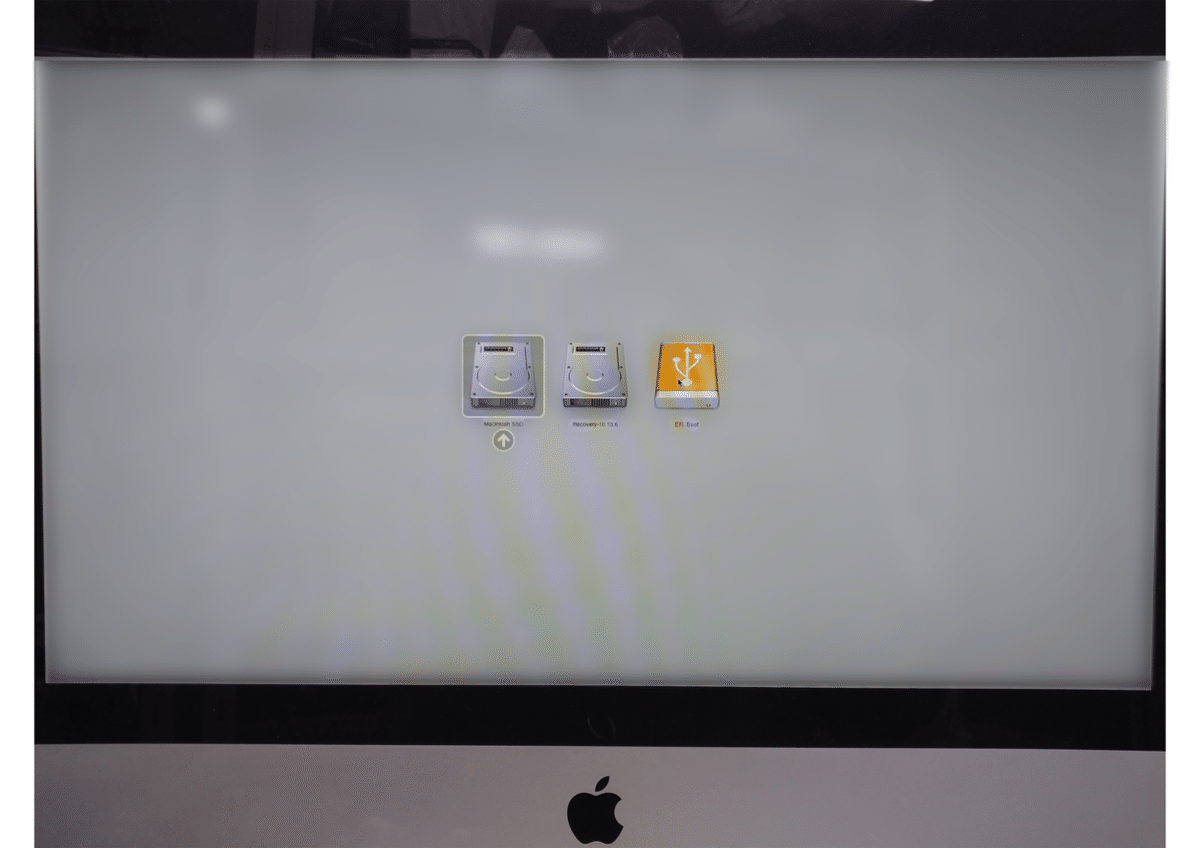
黄色い「EFI Boot」を選択。指示通り選んでいく。(


このまま進んでいくと、最終的に、「Disk を選べ」的な画面になりますが、
押せません。(画面ボケすみません)
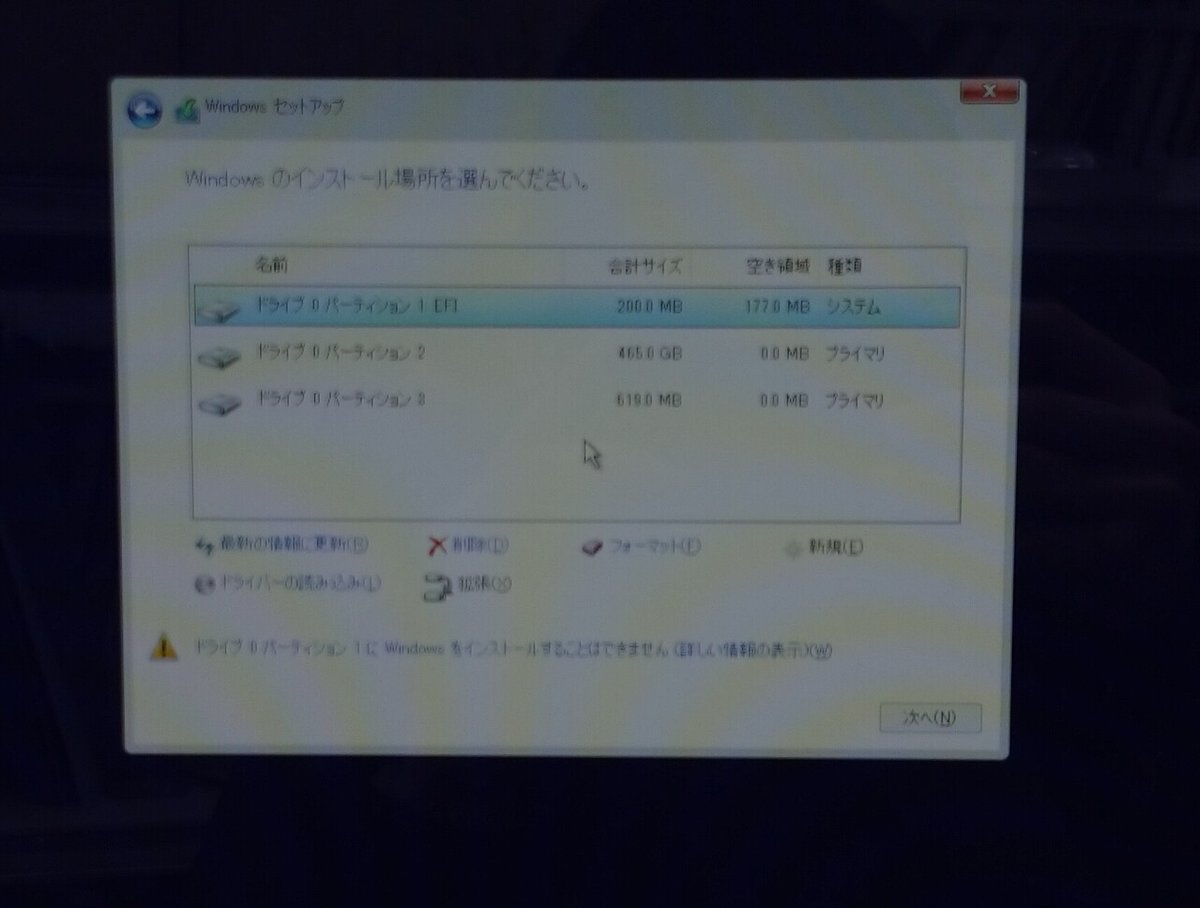
「WindowsはGPTフォーマットでないとインストールできません」

え、ディスクとかパーティションとかをいじらないとなんですかぁ…
かなり怖気付きます。その上。
③Shift+10 → DISKPART
いざ勇気を出してdiskpartを起動しようとしても、やり方がわからない。ここで多くの日本語ページ だと「コマンドプロンプトを開いて〜」と平然と書いてあるけど、え、回復ディスクってナニ?ドコ?とか、PowerShell開けなくない?となってお手上げ /( ̄_ ̄)ノ でした。20分ほどネットの大海をさまよいましたが、
Shift + F10で解決。
「古くからある裏技的な手法」らしく、(そんなの知らねーーー!!!)と心の中で絶叫しました。
無事コマンドプロプトがひらけたので、「diskpart」→「list disk」で選ぶべきディスクの候補を出してもらいます。
容量を見て、このディスクがメインだなというので「select disk ○」(私の場合「select disk 0」)でdisk 0を選択。
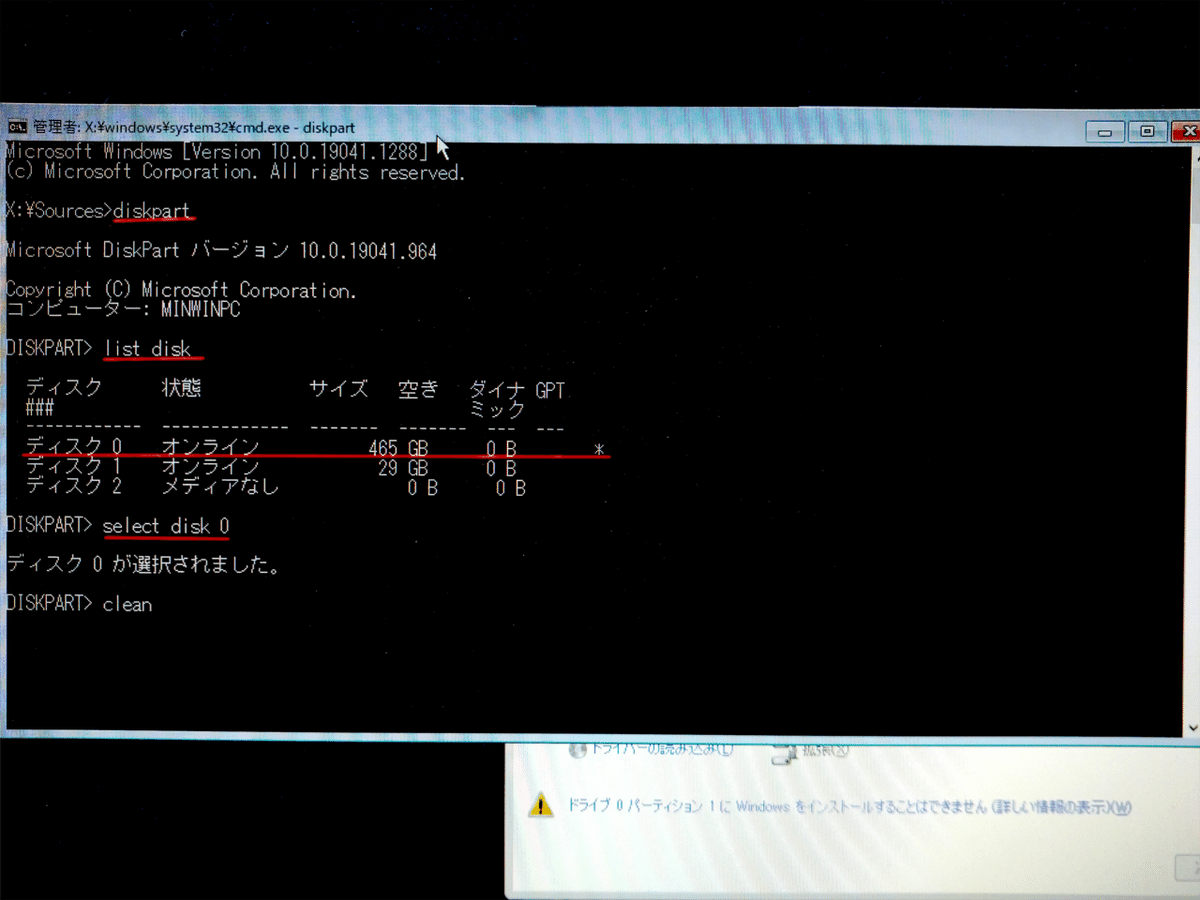
ここからが勝負の時です。「clear」コマンド。これをやってしまうとあの生ぬるいmacOSの世界にすら戻れなくなります。あとからインド人が「やっぱりBootCamp経由でディスクイメージ作っとかないとダメだよね♪ がんば♪」と言ってきてもあとの祭りです。
震える指でEnterします。

あっけないほど一瞬で終了。そのまま「convert GPT」です。
でコマンドプロンプトを閉じたら、今しがたclearしたdisk0をえらび、「次へ」を押せばあとは放置でおっけーのはずです。頼む、頼むぞインド人。
④あれ…?
え…?
「次へ」が押せない…?ていうかナニも変わってない?なぜか消したはずのパーティションが残っています。

もう一度Shift + F10でdisk part、list disk、select disk 0、list partitionなどで情報を見ましたが、全部ちゃんとできてるっぽい。GPT化もできてる。もう一回clearするか?そもそもなにが起きてるんだ…?
詰んだ、と思いました。今しがた消去したのはMac OSの本体のはず。むかし苦渋を飲んだdisk完全消去とは違いますが、ただでさえ前回のインストールでは光学ドライブも飲み込んだ瞬間詰まり、USBポートも反応しにくい、ネットワーク経由だとapple id…?みたいな目で私を見てきた老兵iMacです。中途半端にOSが消えてしまったらまた修理屋さんまで引きずっていかなくてはいけません。そういえばclearする前からGPTフォーマットだったな…唯一インド人と違ったのは一度の修理で換装ずみのSSDだったこと、それを既にGPTフォーマット済みだったことです。
たいして使ってもないiMacとの日々がめくるめく脳内で再生されていきます。
>神的な者「…リロード…しなさい…」
そうだ!一縷の望みをかけ、左上の「←」ボタンを押して一つ前の画面に戻り、再び「Windowsのインストール場所を選んでください」の画面に戻ってきます。
なんと!押せる!推せる!

再びWindowsロゴ。たのむ…

何回も暗転とWindowsロゴ画面とを行ったり来たりして、ドキドキが止まりません。

お…?
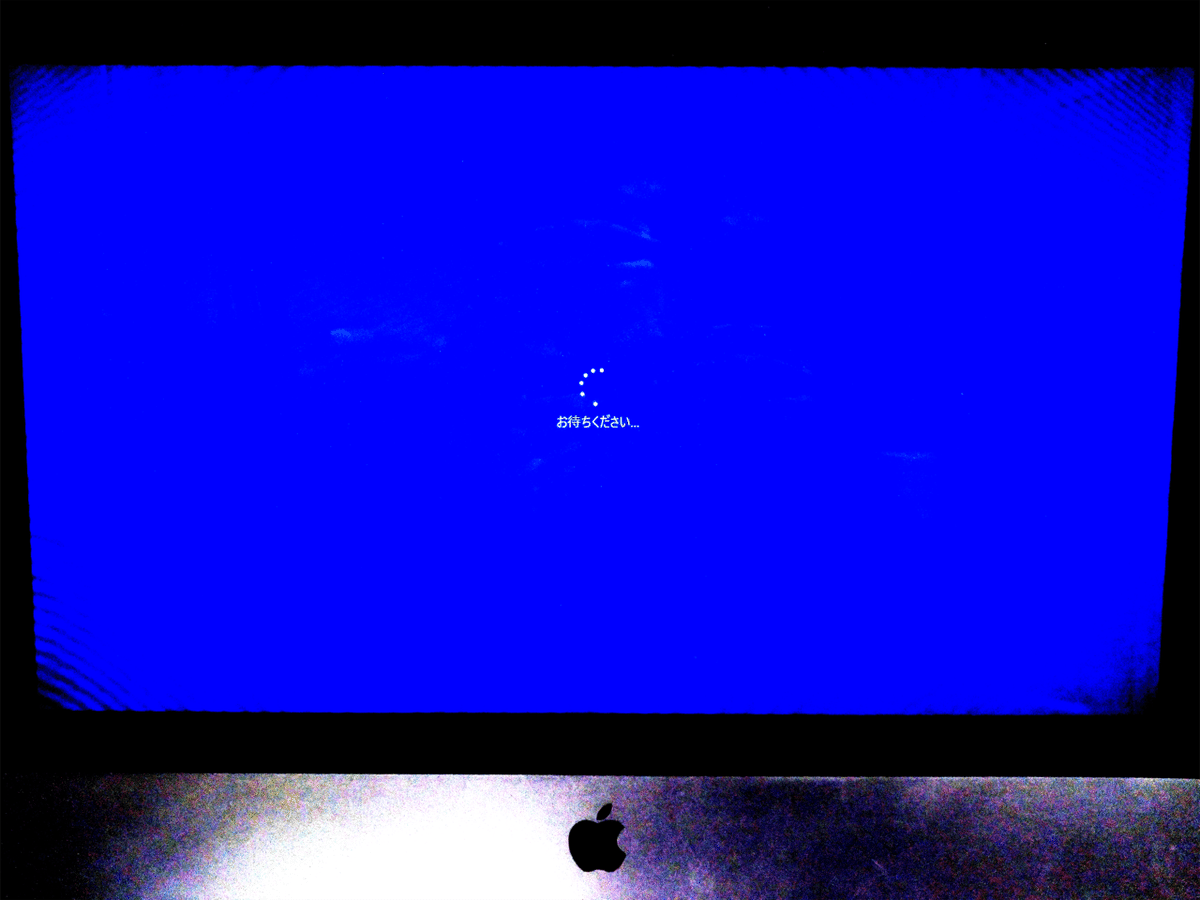
⑤やったーーー!お疲れ様でした!
なんかCortanaがしゃべってましたが、そんなことは私の耳に入りませんでした。無事Windows 10の見慣れた壁紙が目に映ります。

ディスクイメージ、お疲れ様。

あー…よかったー…
今度バラそ。
この記事が気に入ったらサポートをしてみませんか?
