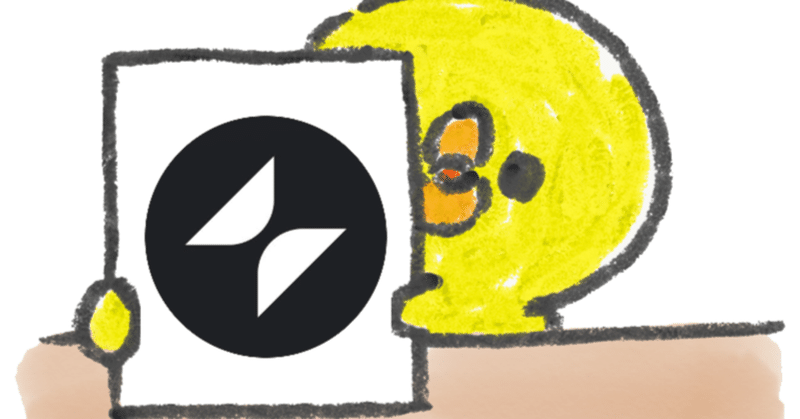
GlideのソースにしたExcel Onlineを、Power Automateで操作してみたハナシ🍑①Glide編
②のPower Automate編は、Microsoft Power Automate Advent Calendar 2022のネタにします🎵
いつもはGoogleスプレッドシートと連携しているGlideで作成するアプリ。
実は、ソースにはExcel Onlineも指定できるのです✨
作成するのは、買い置き食材の管理アプリ。
買い物大好きなのでスーパーでもおでかけ先でも色々買っちゃうのですが、ついつい食べ忘れてしまうんです😅
なので賞味期限3日前にLINE通知をするBotをGASで作成してみたのですが、それをPower Automateを使ってTeamsに通知してみようという作戦です😏✨
最終的にできあがるものは、こんな感じ!
GAS×LINE Botと、Power Automate🤩
— まる🍑5550 (@wa_maru_gm) November 16, 2022
(全部食べましたので ご安心をw) pic.twitter.com/g9RYLmVoP5
用意したExcelはこんな感じ。テーブルにしておきます。
そしてOneDrive for Businessに保存しておきます。
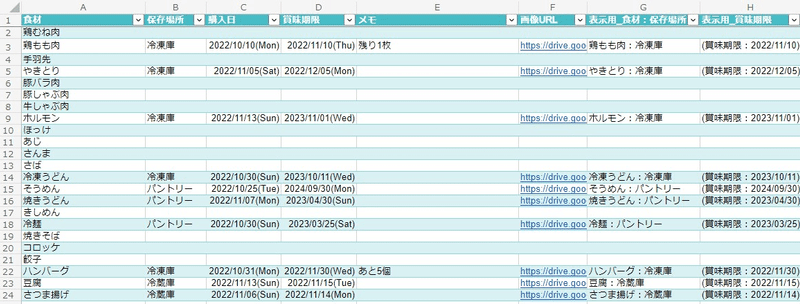
F列とG列は、表示用のテキストを関数で生成しています🎵
さてこれを…Glideで読み込みますよ🤤
選択するソースは、もちろんExcel!
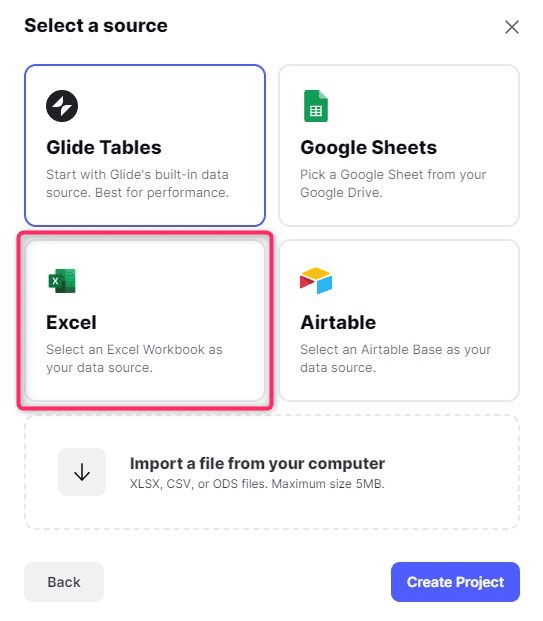
始めはアカウントの連携のため、Microsoftアカウントにログインが必要になります。
Your OneDriveを選択して…
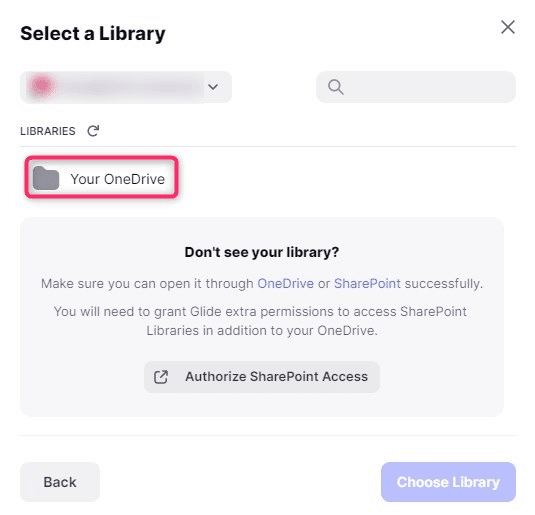
作成したExcelファイルを選択。
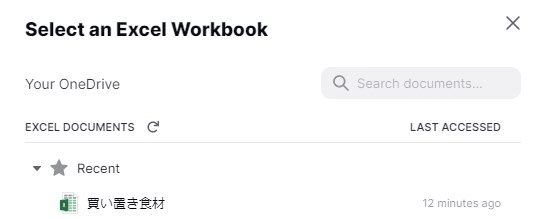
しばらくすると、Excelに自動でGlideが「Row ID」という列を追加します。
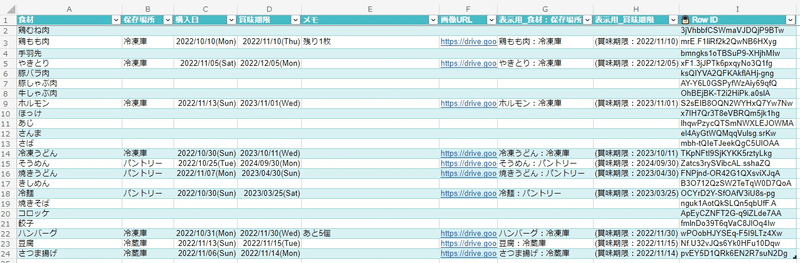
これをちょちょいと見やすく表示を変更。
(今回はアプリの作成がメインじゃないので、Glideの設定の説明は省きます🙇♀️)
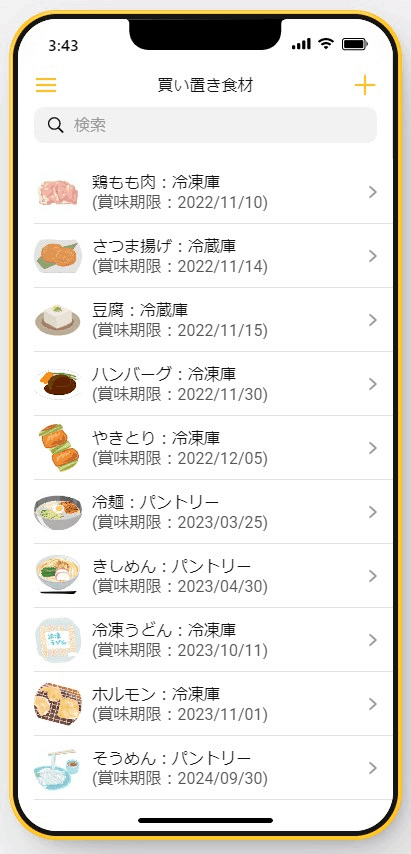
Excelでテーブル化していると (・∀・)イイ!! と思ったのがですね…
新規追加をすると、
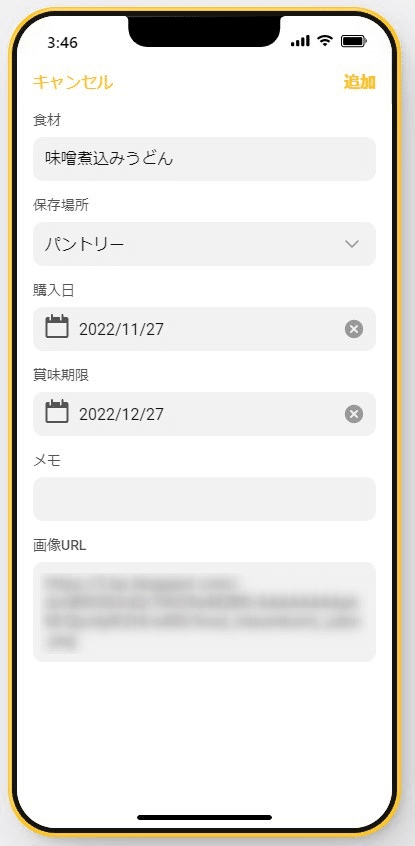
テーブルにしてあるので、ちゃんと関数が入った状態の行として追加されるんです…!😍
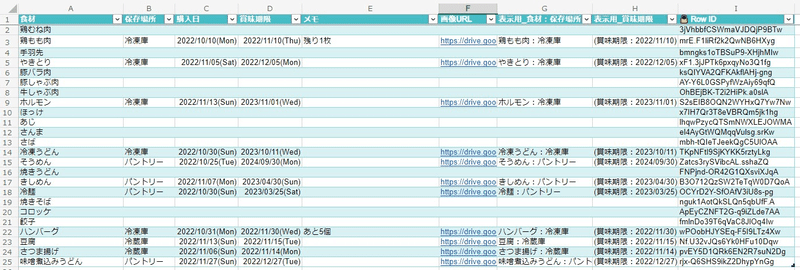
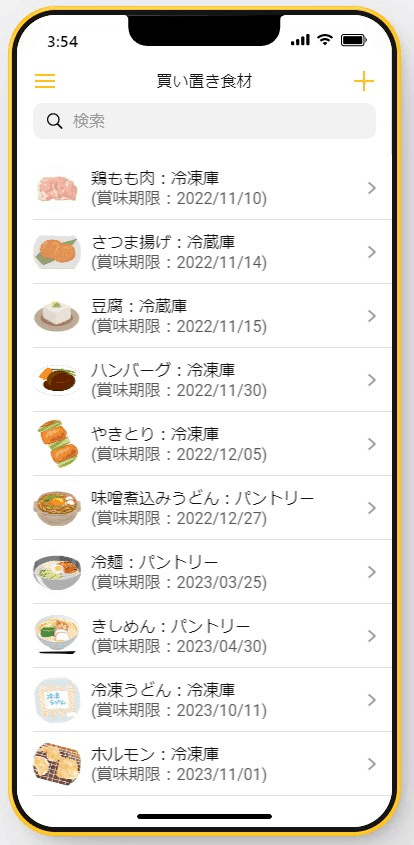
Googleスプレッドシートでは、これができなかった…!😭
なので関数を予め仕込んだ行を多めに作っておいて、新規のときは「編集」という感じでデータを追加していたんです(あくまでも私のやり方)。
関数を仕込む必要がなければ、Glideのデータベースを使えばいいんですけどね~💦
Glideのデータベースでも相当色々できるのですが、関数で作成したセルが反映されるのがGlideのいいところなので、つい気楽な関数でやってしまう🤤
でもテーブルにするとできないことがありました。
ガーl||l(0Δ0)l||lーン
— まる🍑5550 (@wa_maru_gm) November 16, 2022
スピルってテーブルに対応してないんか…
ホントは作業シート的な感じで、別のシートにFILTER関数×SORT関数を仕込んでおいて、Glideで表示するのはそちらの作業シートにしようとしてたんです。
なのにスピルがテーブルに対応していなくて…
でも、
(´・ε・`)ムムム
— まる🍑5550 (@wa_maru_gm) November 16, 2022
テーブル化できないとPower Automateで操作できないじゃないか…
この先Power Automateで操作することを考えたら、テーブル化を解除することはできない…(・ε・`*)
ので、表示用の作業シートを追加する方法は諦めました😢
さてさて、そんなこんなでGlideでExcelをソースとしたアプリを作成するのは なんの問題もなくできた訳ですが、この次のPower Automateで「賞味期限3日前にTeamsに通知する」で、めちゃくちゃつまづきまくりました😂
それは主に、
日付操作が苦し過ぎる😭😭😭
— まる🍑5550 (@wa_maru_gm) November 16, 2022
苦しい…日付操作苦しい😭
苦しみながらも乗り越えた話は、続きの②Power Automate編で書きます!!
事務員が少しの背伸びでできる効率化を目指す🌈✨ 自分の好きなものを、楽しく発信していきたいです! いただいたサポートは学習費にあてさせていただきます🥰
